SamsungのスマートフォンでGalaxy AIをオフにする方法

Samsung の携帯電話で Galaxy AI を使用する必要がなくなった場合は、非常に簡単な操作でオフにすることができます。 Samsung の携帯電話で Galaxy AI をオフにする手順は次のとおりです。
Discord が優れたストリーミング ソフトウェアであることは否定できません。ただし、他の多くの Web サイトやアプリと同様、Discord は子供にとって最適な場所ではありません。Discord には機密データが保存されているか、単純に中毒性がある可能性があります。お子様が Discord を使用していることに懸念がある場合は、ガイドをお読みください。

この記事では、Chromebook、Mac、Windows、モバイルデバイス、ルーターでDiscordをブロックする方法を説明します。Obs で Discord の音声をブロックする方法についても見ていきます。デバイス上でアプリのアクセスを管理する方法については、以下をお読みください。
Chromebook で Discord をブロックする方法?
他のアプリと同様に、ペアレンタル コントロールを使用して Chromebook で Discord をブロックできます。これを行うには、以下の手順に従います。
Mac で Discord をブロックする方法?
スクリーンタイムを使用して Mac で Discord をブロックするには、以下の手順に従ってください。
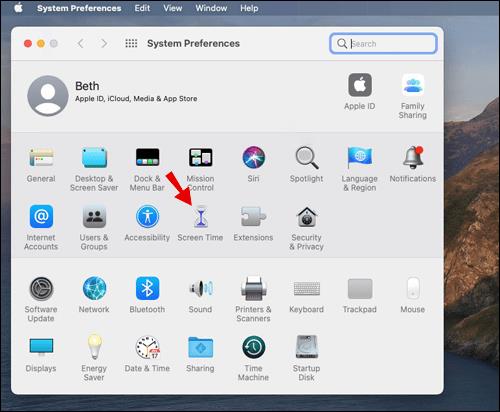
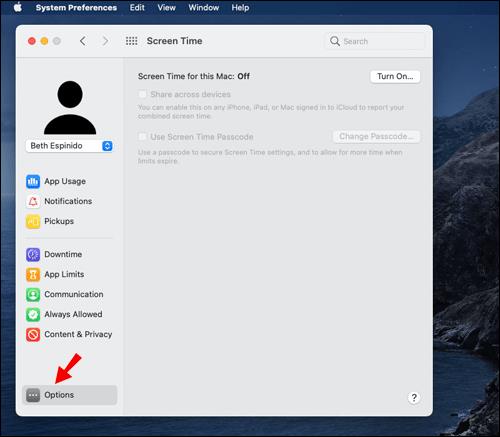
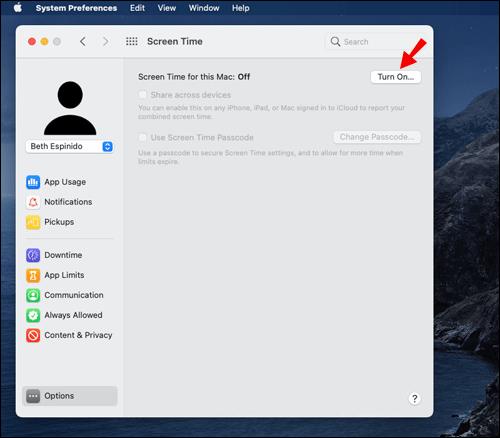
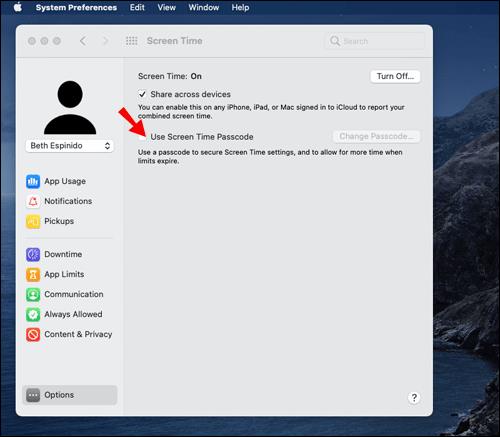
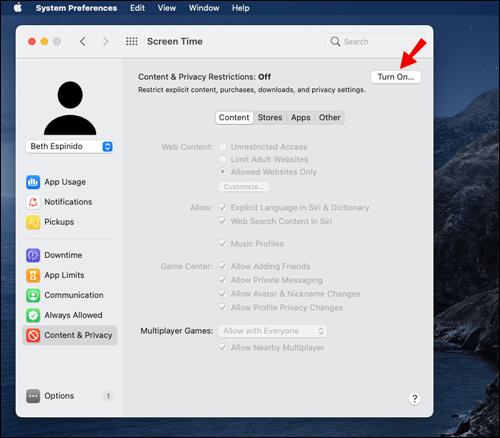
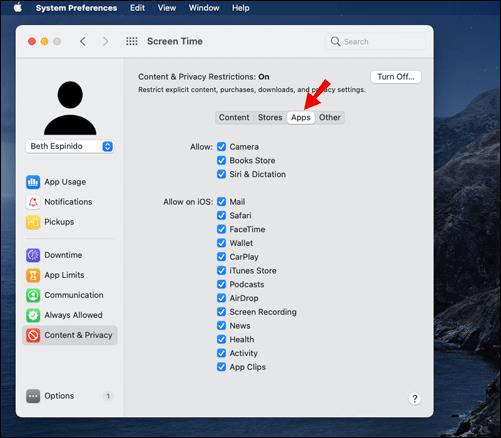
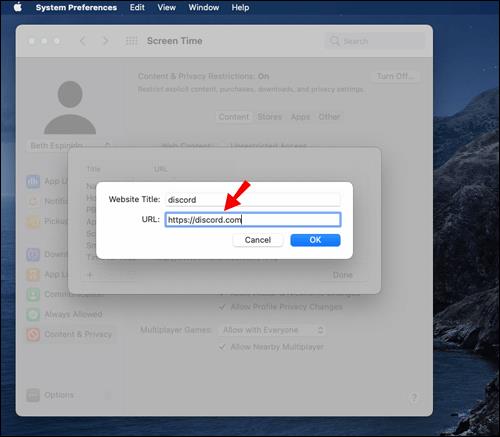
Windows PCでDiscordをブロックするにはどうすればよいですか?
Windows ユーザーの場合は、以下の手順に従ってお子様の Discord へのアクセスを制限できます。
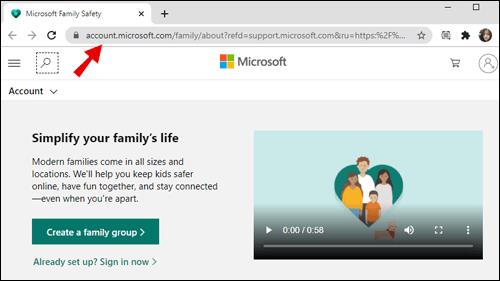
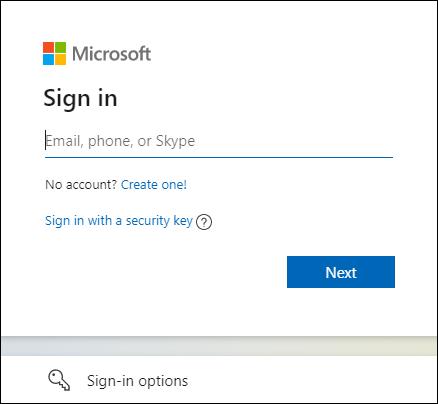
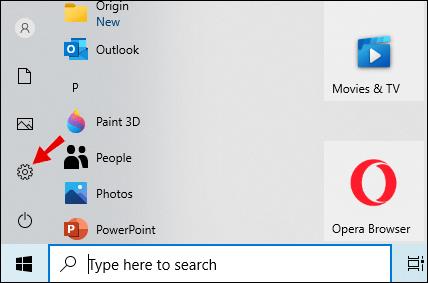
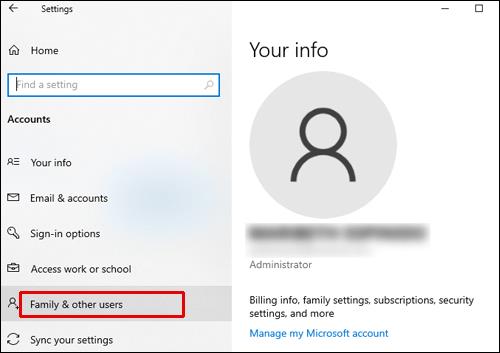
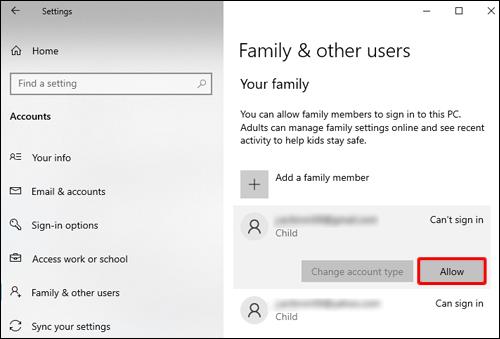
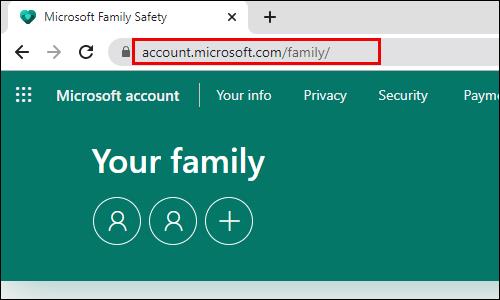
iPhoneでDiscordをブロックする方法?
iPhone でアプリのアクセスを制限するのは、Mac で行う場合とあまり変わりません。スクリーンタイムを使用する必要があります。これを行うには、以下の手順に従ってください。
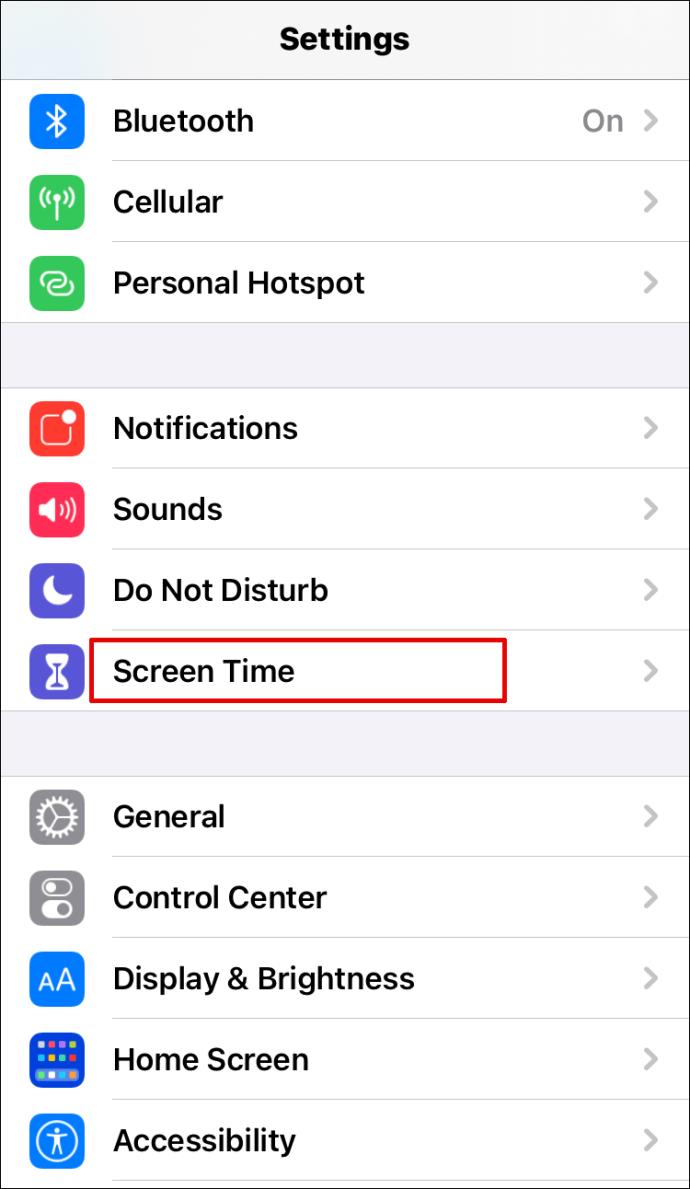
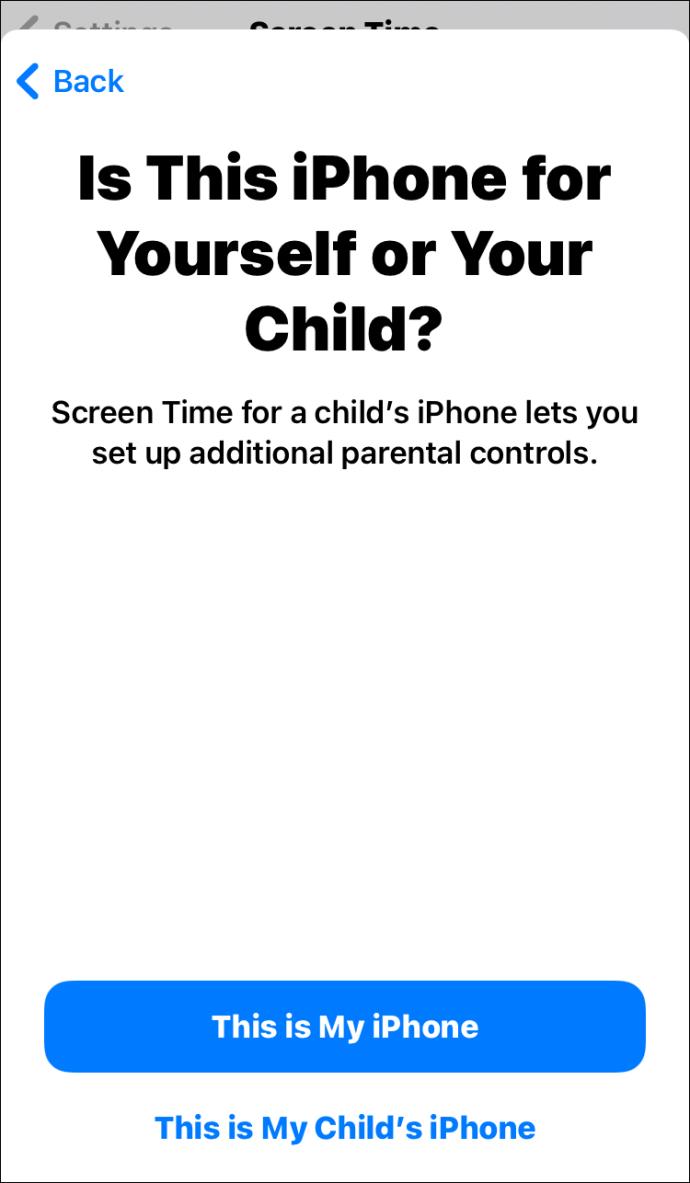
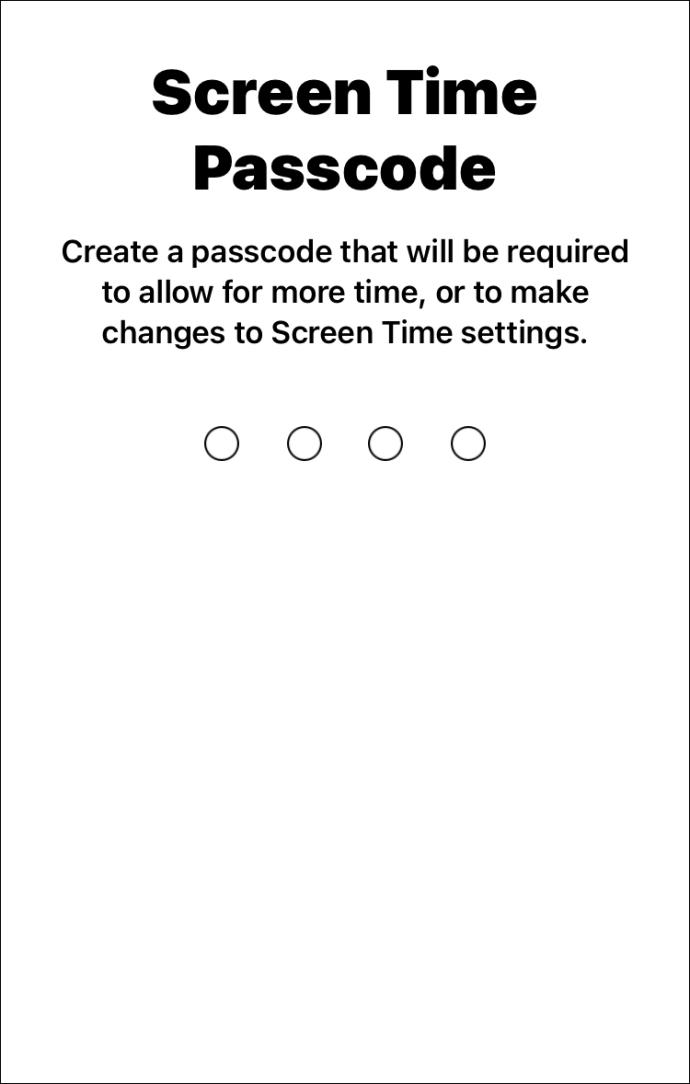
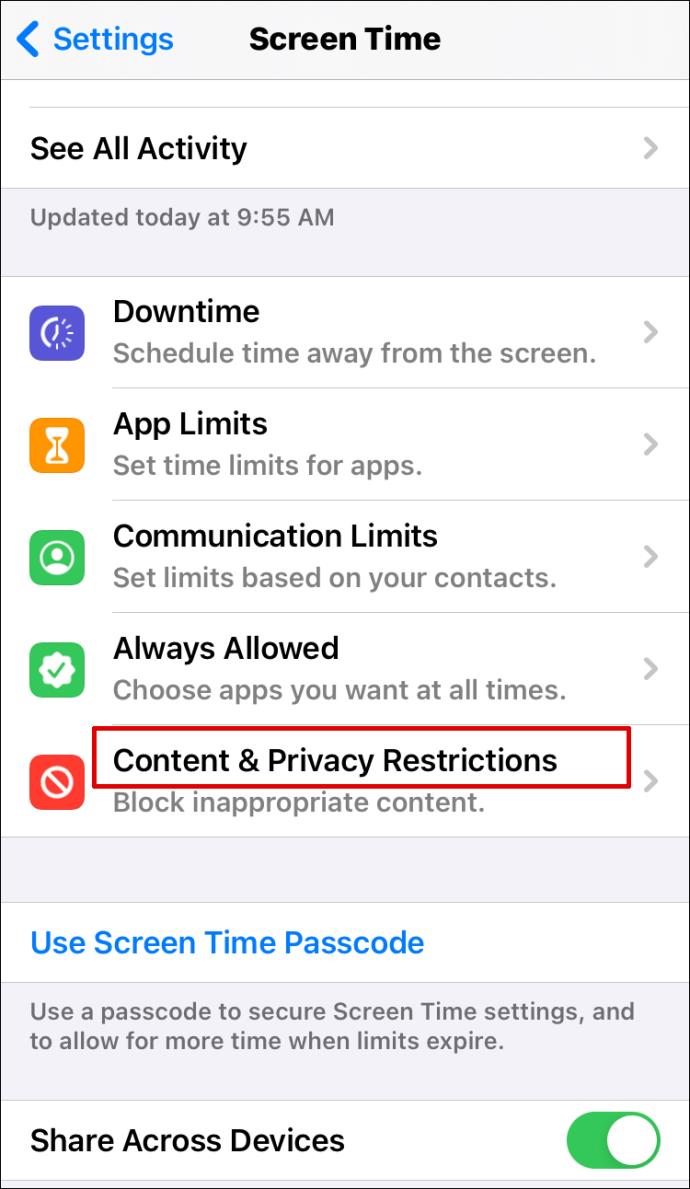
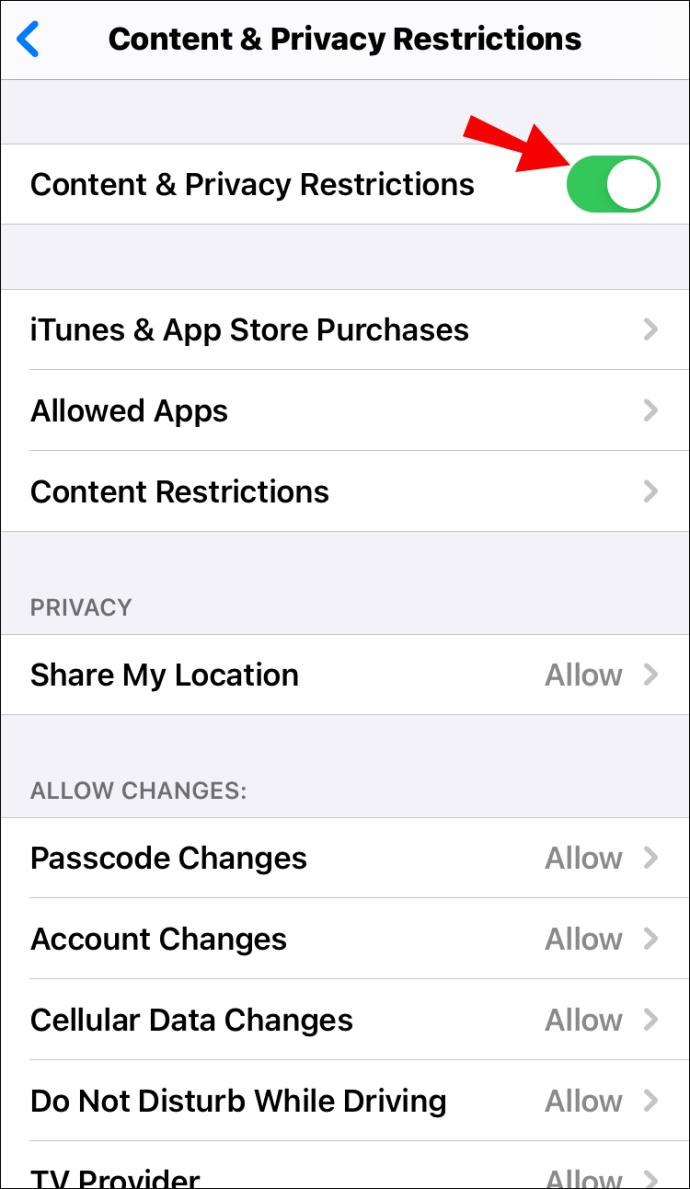

AndroidデバイスでDiscordをブロックする方法?
Play ストア アプリを通じて、お子様が Android に Discord をダウンロードするのを阻止できます。これを行うには、以下の手順に従います。
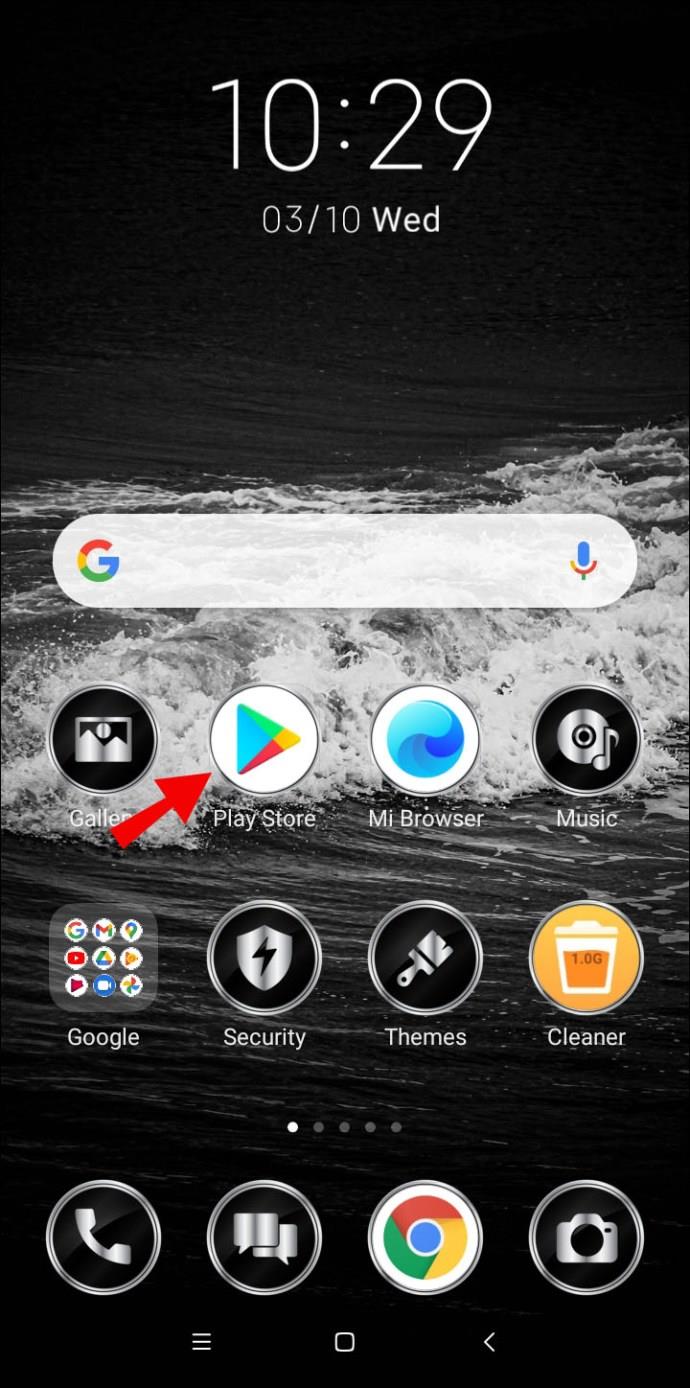
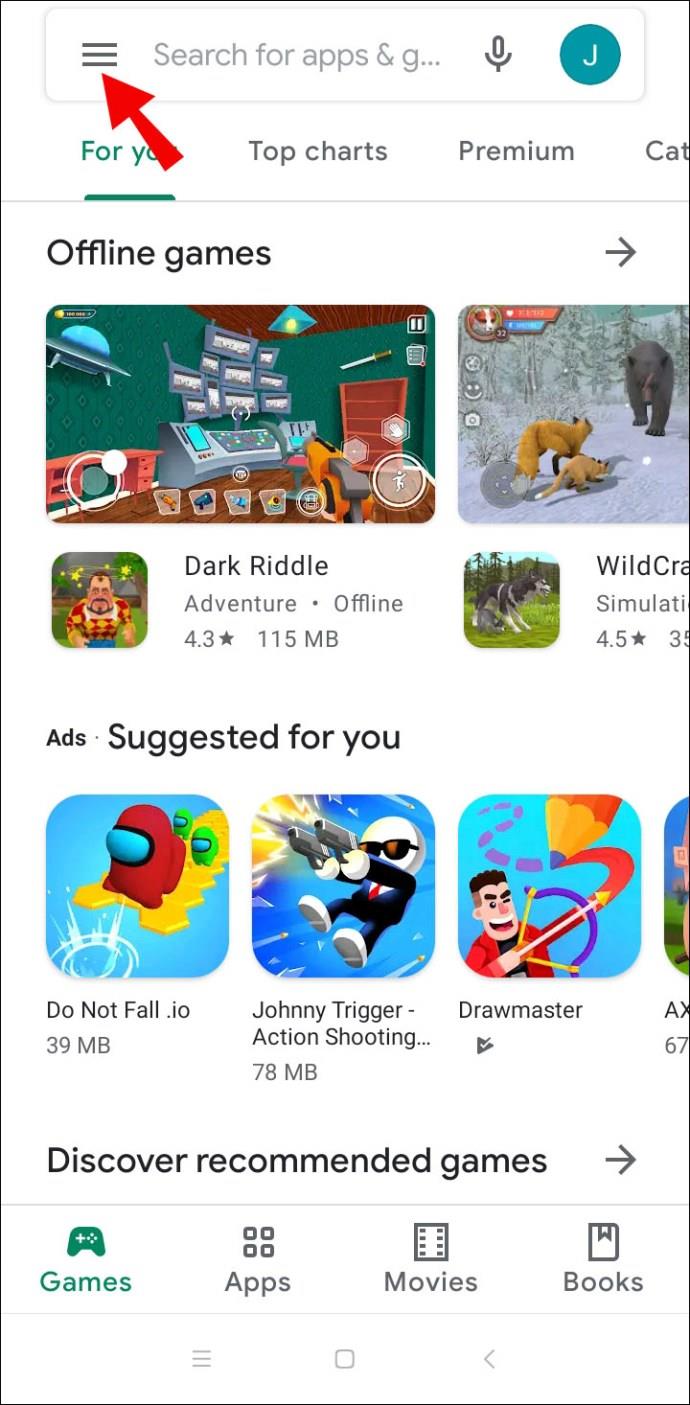
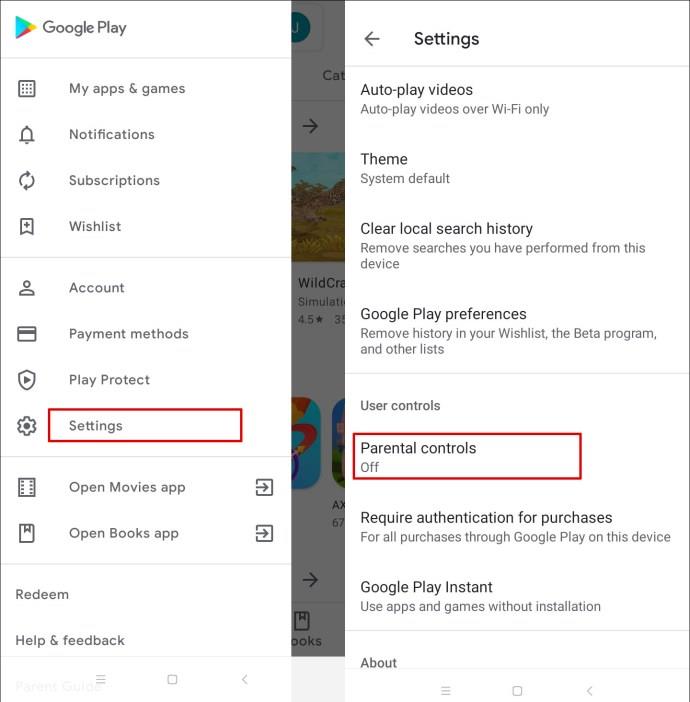
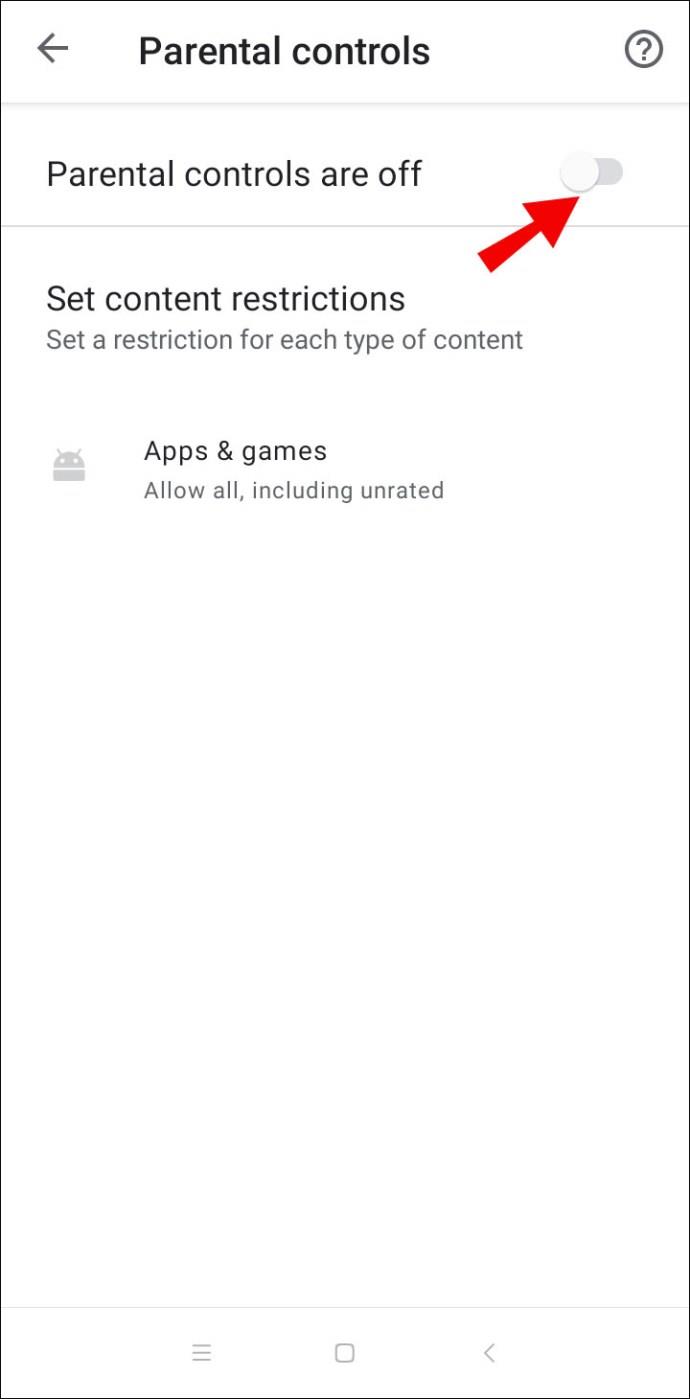
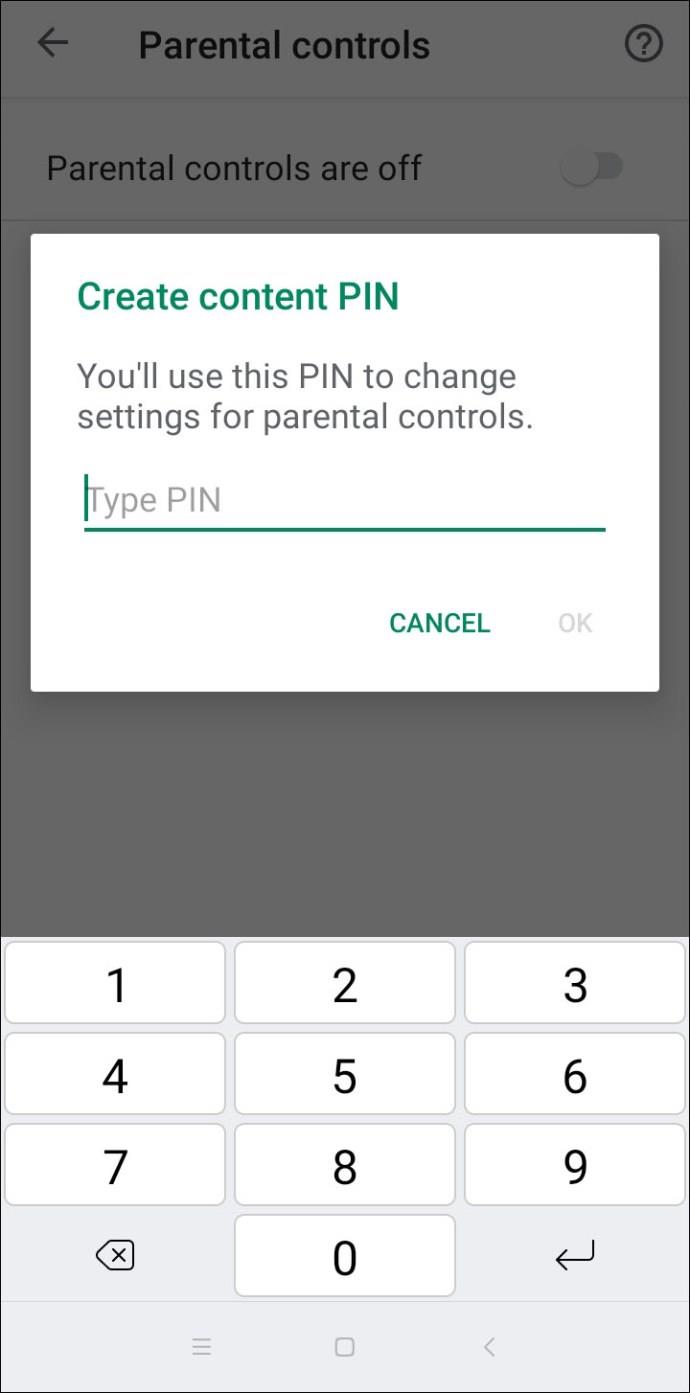
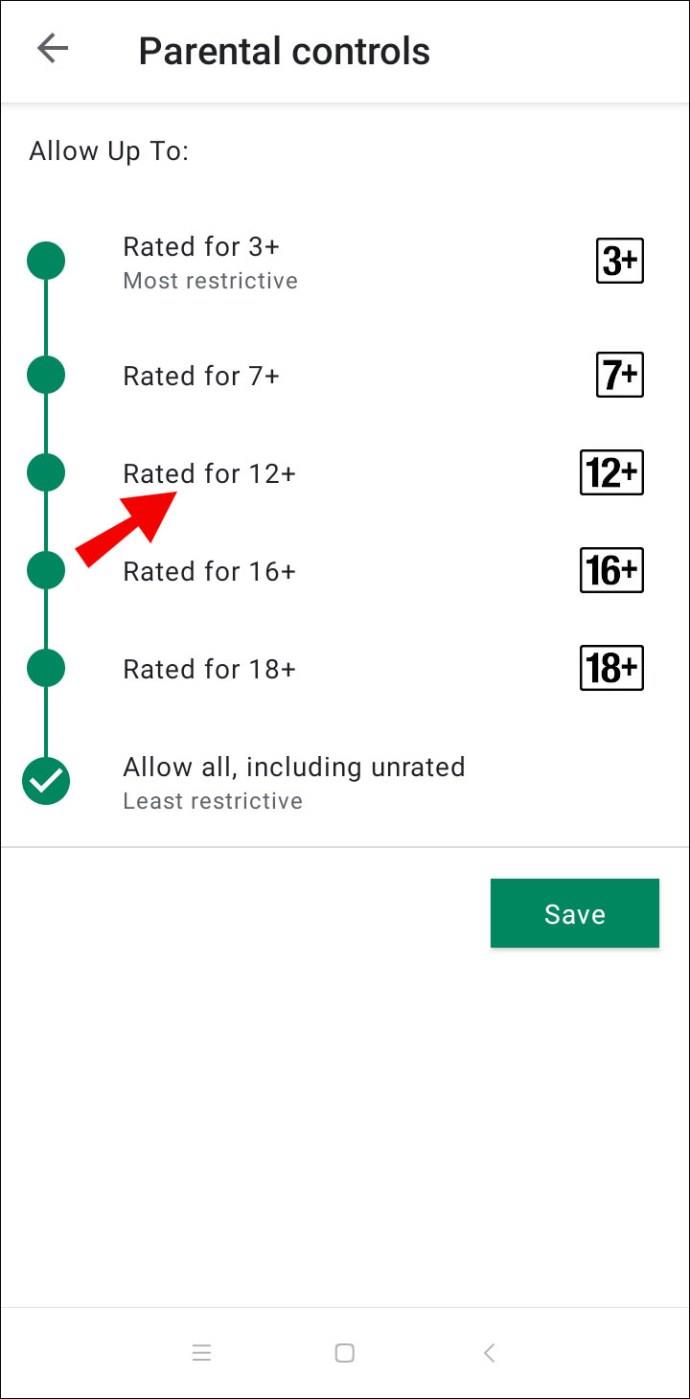
NetgearルーターでDiscordをブロックするにはどうすればよいですか?
Netgear ルーターにスマート ウィザードを設定することで、Discord Web サイトへのアクセスを制限できます。これを行うには、以下の手順に従ってください。
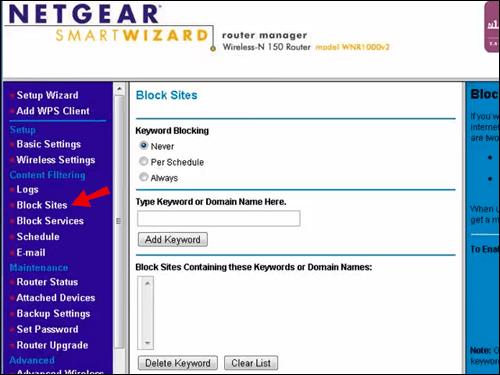
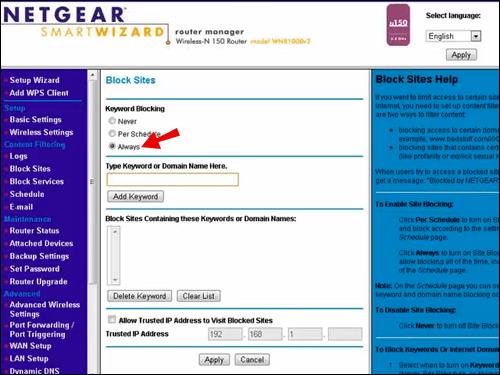
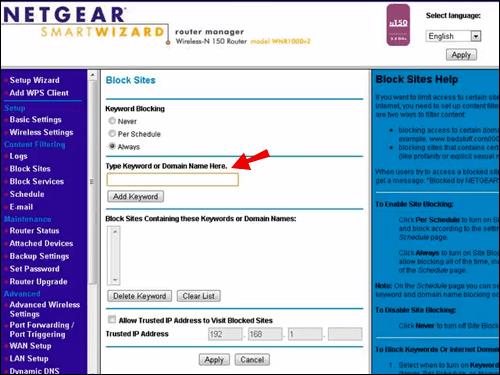
オプションで、Netgear ルーターにペアレンタル コントロールを設定できます。これを行うには、以下の手順に従います。
Xfinity Router で Discord をブロックする方法?
Xfinity ルーターでは、ペアレンタル コントロールを使用して Web サイトをブロックできます。Discord へのアクセスを制限するには、以下の手順に従ってください。
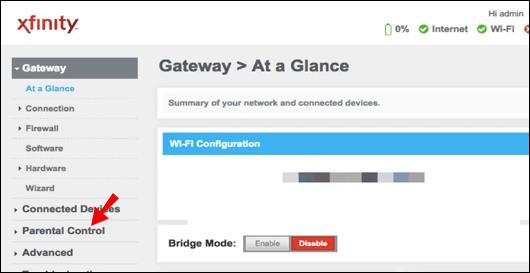
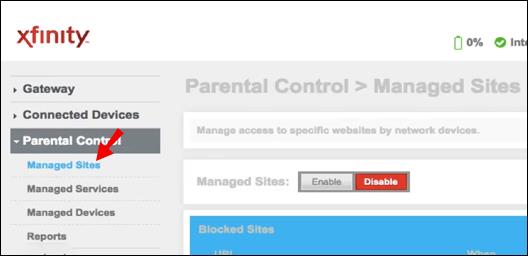
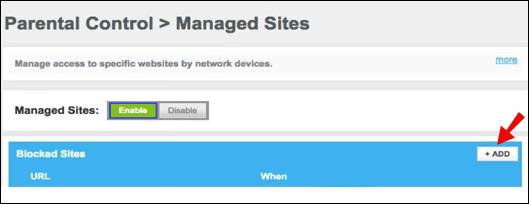
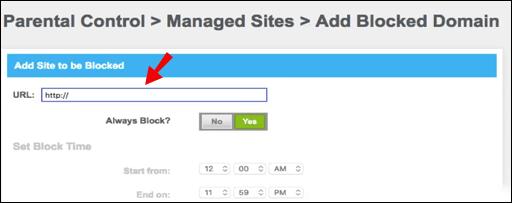
AsusルーターでDiscordをブロックする方法?
Asus ルーターで Discord をブロックするには、次の手順を実行します。
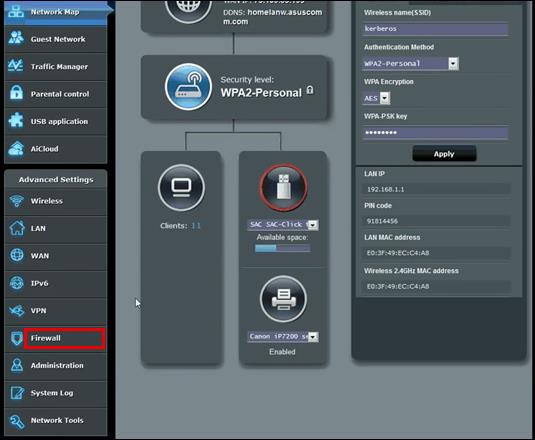
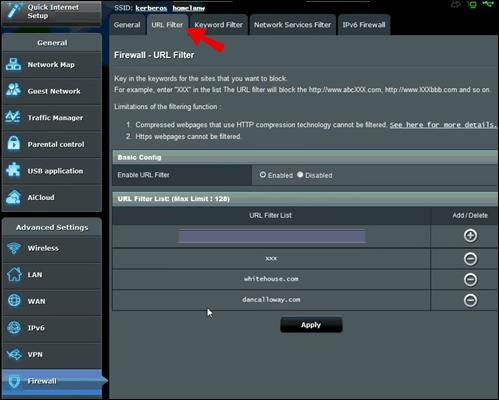
Chrome で Discord をブロックする方法?
Google Chrome で Discord へのアクセスを制限するには、次の手順に従います。
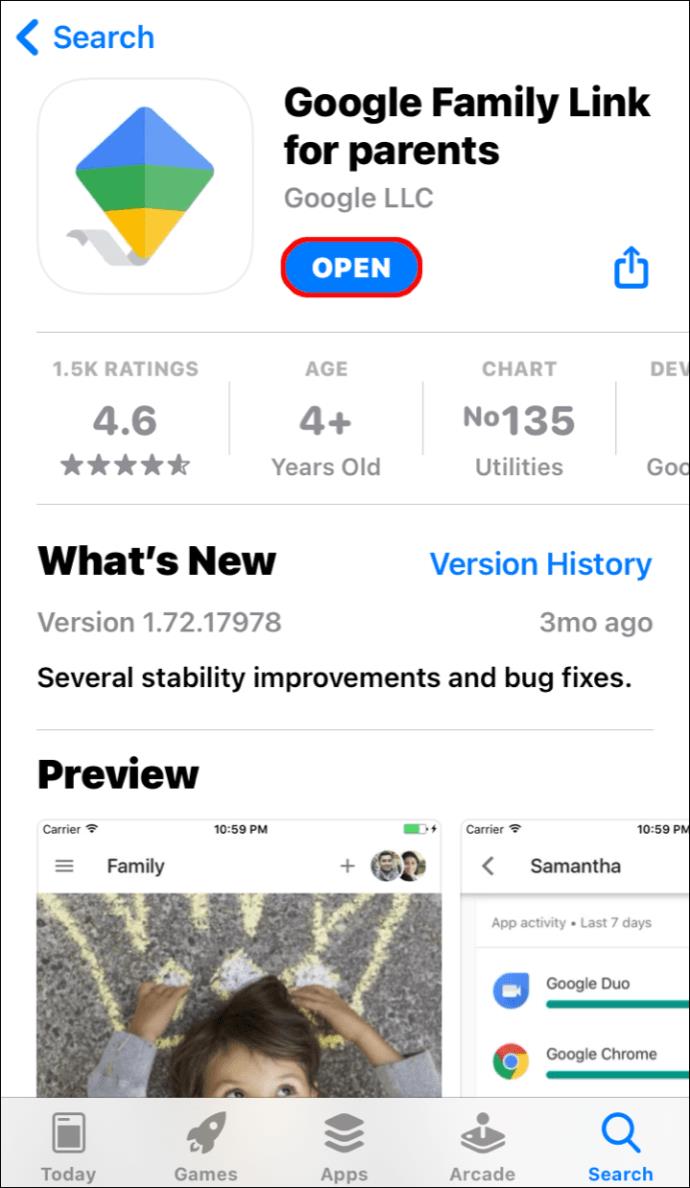
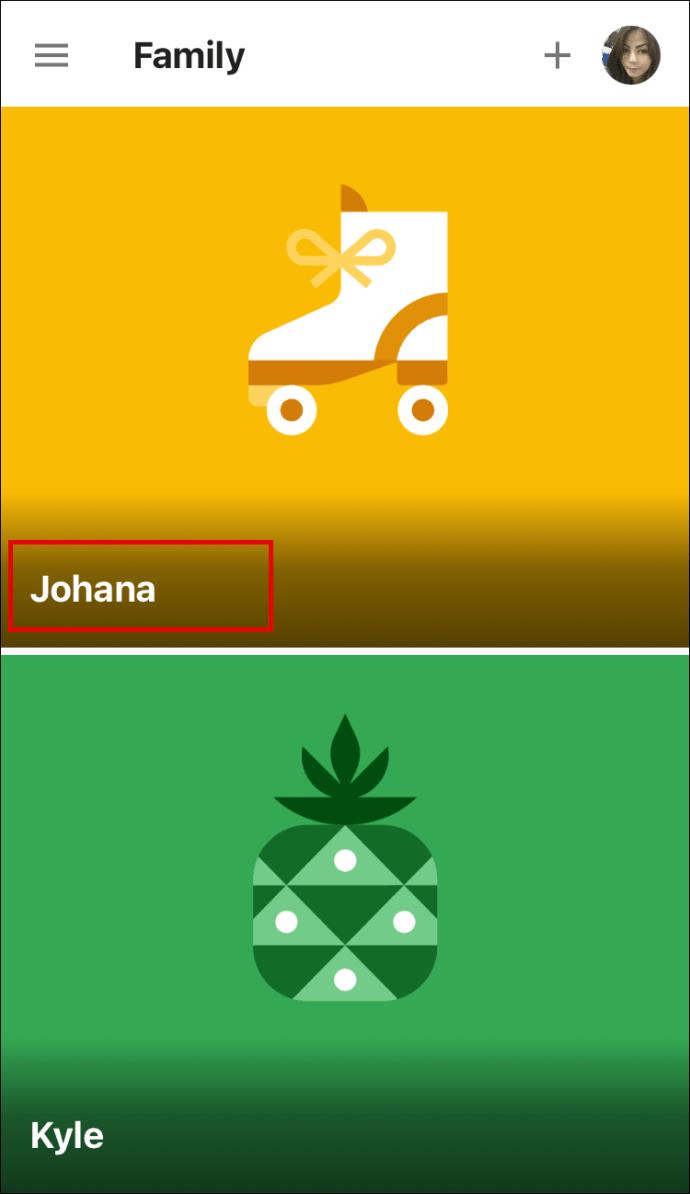
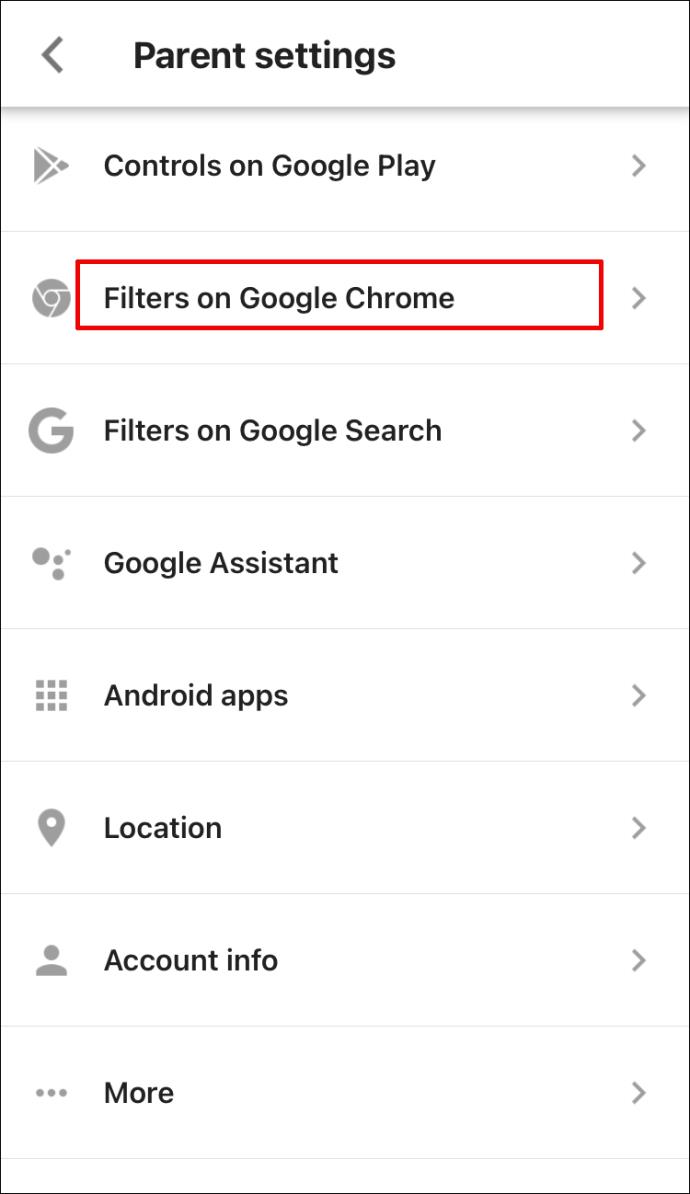
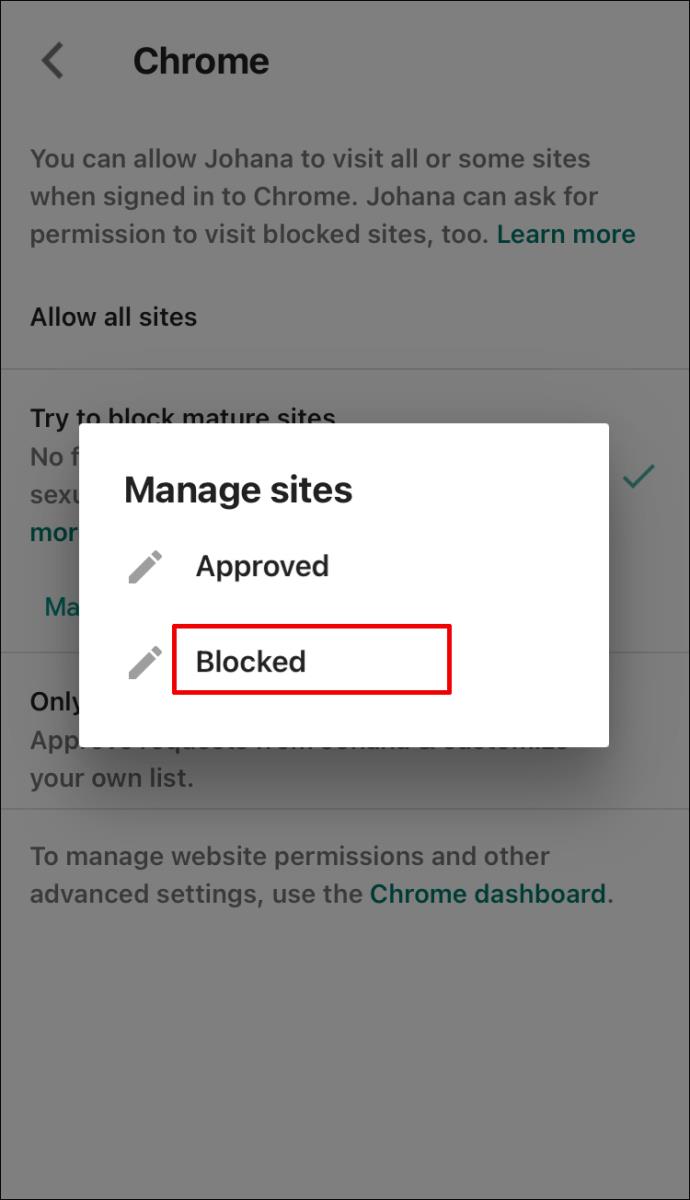
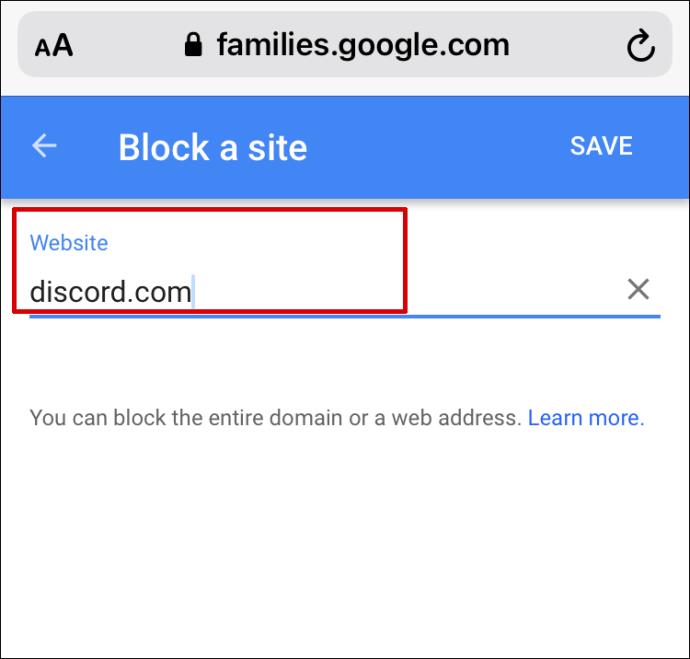
注: ファミリー リンクのウェブサイト制限は iPhone または iPad では機能しません。スクリーンタイムを通じてDiscordをブロックする必要があります。
Obs で Discord をブロックするにはどうすればよいですか?
以下の手順に従って、Obs で Discord からの音声をブロックできます。
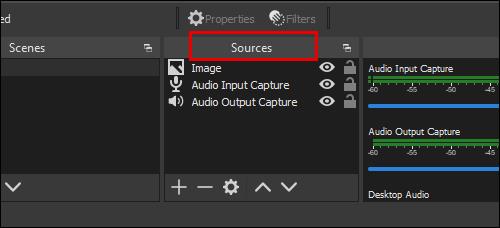
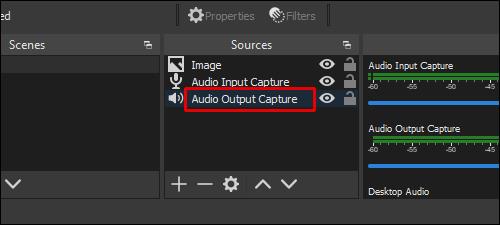
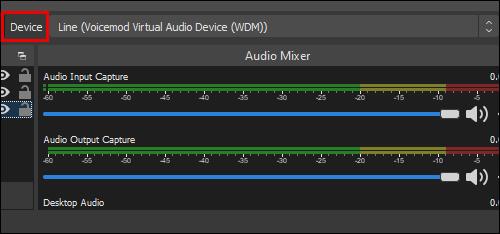
Discordのアクセスを管理する
私たちのガイドの助けを借りて、デバイスに関係なく Discord をブロックできるようになることを願っています。ペアレンタルコントロールは、お子様のコンテンツの管理に役立つ便利なツールです。ただし、必ずしも Discord へのアクセスを完全に制限する必要はありません。代わりに時間制限を設定することを検討してください。こうすることで、お子様は必要なアプリにすべての時間を費やすことなく、目的のアプリを使用できるようになります。
Discordを使用する子供たちについてどう思いますか? 以下のコメントセクションでご意見を共有してください。
Samsung の携帯電話で Galaxy AI を使用する必要がなくなった場合は、非常に簡単な操作でオフにすることができます。 Samsung の携帯電話で Galaxy AI をオフにする手順は次のとおりです。
InstagramでAIキャラクターを使用する必要がなくなったら、すぐに削除することもできます。 Instagram で AI キャラクターを削除するためのガイドをご紹介します。
Excel のデルタ記号 (Excel では三角形記号とも呼ばれます) は、統計データ テーブルで頻繁に使用され、増加または減少する数値、あるいはユーザーの希望に応じた任意のデータを表現します。
すべてのシートが表示された状態で Google スプレッドシート ファイルを共有するだけでなく、ユーザーは Google スプレッドシートのデータ領域を共有するか、Google スプレッドシート上のシートを共有するかを選択できます。
ユーザーは、モバイル版とコンピューター版の両方で、ChatGPT メモリをいつでもオフにするようにカスタマイズすることもできます。 ChatGPT ストレージを無効にする手順は次のとおりです。
デフォルトでは、Windows Update は自動的に更新プログラムをチェックし、前回の更新がいつ行われたかを確認することもできます。 Windows が最後に更新された日時を確認する手順は次のとおりです。
基本的に、iPhone で eSIM を削除する操作も簡単です。 iPhone で eSIM を削除する手順は次のとおりです。
iPhone で Live Photos をビデオとして保存するだけでなく、ユーザーは iPhone で Live Photos を Boomerang に簡単に変換できます。
多くのアプリでは FaceTime を使用すると SharePlay が自動的に有効になるため、誤って間違ったボタンを押してしまい、ビデオ通話が台無しになる可能性があります。
Click to Do を有効にすると、この機能が動作し、クリックしたテキストまたは画像を理解して、判断を下し、関連するコンテキスト アクションを提供します。
キーボードのバックライトをオンにするとキーボードが光ります。暗い場所で操作する場合や、ゲームコーナーをよりクールに見せる場合に便利です。ノートパソコンのキーボードのライトをオンにするには、以下の 4 つの方法から選択できます。
Windows を起動できない場合でも、Windows 10 でセーフ モードに入る方法は多数あります。コンピューターの起動時に Windows 10 をセーフ モードに入れる方法については、WebTech360 の以下の記事を参照してください。
Grok AI は AI 写真ジェネレーターを拡張し、有名なアニメ映画を使ったスタジオジブリ風の写真を作成するなど、個人の写真を新しいスタイルに変換できるようになりました。
Google One AI Premium では、ユーザーが登録して Gemini Advanced アシスタントなどの多くのアップグレード機能を体験できる 1 か月間の無料トライアルを提供しています。
iOS 18.4 以降、Apple はユーザーが Safari で最近の検索を表示するかどうかを決めることができるようになりました。













