SamsungのスマートフォンでGalaxy AIをオフにする方法

Samsung の携帯電話で Galaxy AI を使用する必要がなくなった場合は、非常に簡単な操作でオフにすることができます。 Samsung の携帯電話で Galaxy AI をオフにする手順は次のとおりです。
デバイスリンク
Instagram ストーリーに複数の写真を追加するには、一度に 1 枚ずつ投稿するか、一度にすべて投稿するかにかかわらず、いくつかの方法があります。さまざまな写真編集アプリを使用してコラージュを作成できますが、Instagram には、ストーリー ステッカー メニュー内にまさにそれを行うための機能が組み込まれています。この機能を使用すると、Instagram ストーリーに好きなだけ写真を追加できます。

このガイドでは、さまざまなデバイスで Instagram ストーリーに複数の写真を追加する方法を説明します。
iPhoneの単一のInstagramストーリーに複数の写真を追加する方法
複数の写真を別々のストーリーとして一度に投稿することもできますが、1 つのストーリーに収めることもできます。この新機能はストーリーのステッカーセクションに隠されているため、気づいていない可能性があります。これはフォトステッカーと呼ばれるもので、これをお持ちでない場合は、Instagram の最新アップデートを使用しているかどうかを確認してください。
Instagram ストーリーに 1 枚以上の写真を追加する前に、背景に何を使用するかを決めてください。背景として使用できるものがたくさんあります。それはあなたがどれだけクリエイティブになりたいか、そしてどのような種類のストーリーを投稿したいかによって異なります。
たとえば、何かの写真を撮ったり、iPhone のギャラリーから写真を投稿したり、背景の色を選択したりできます。複数の写真を追加する予定があり、無地の背景が必要な場合は、次のようにすることができます。
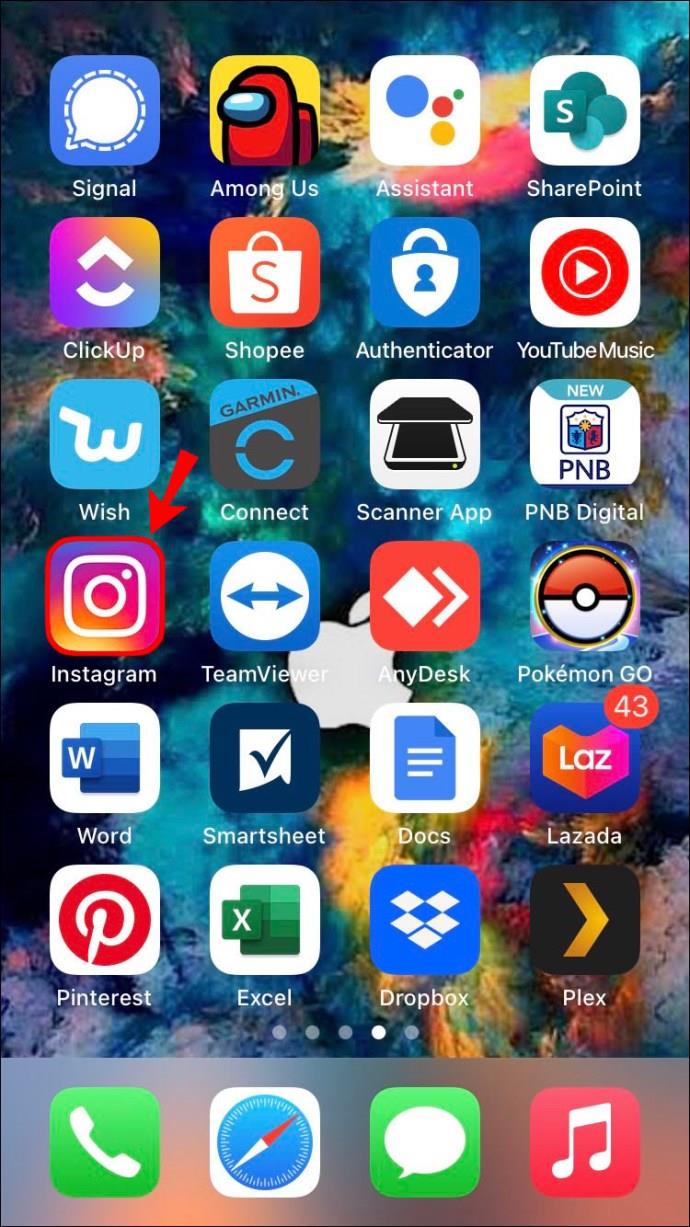
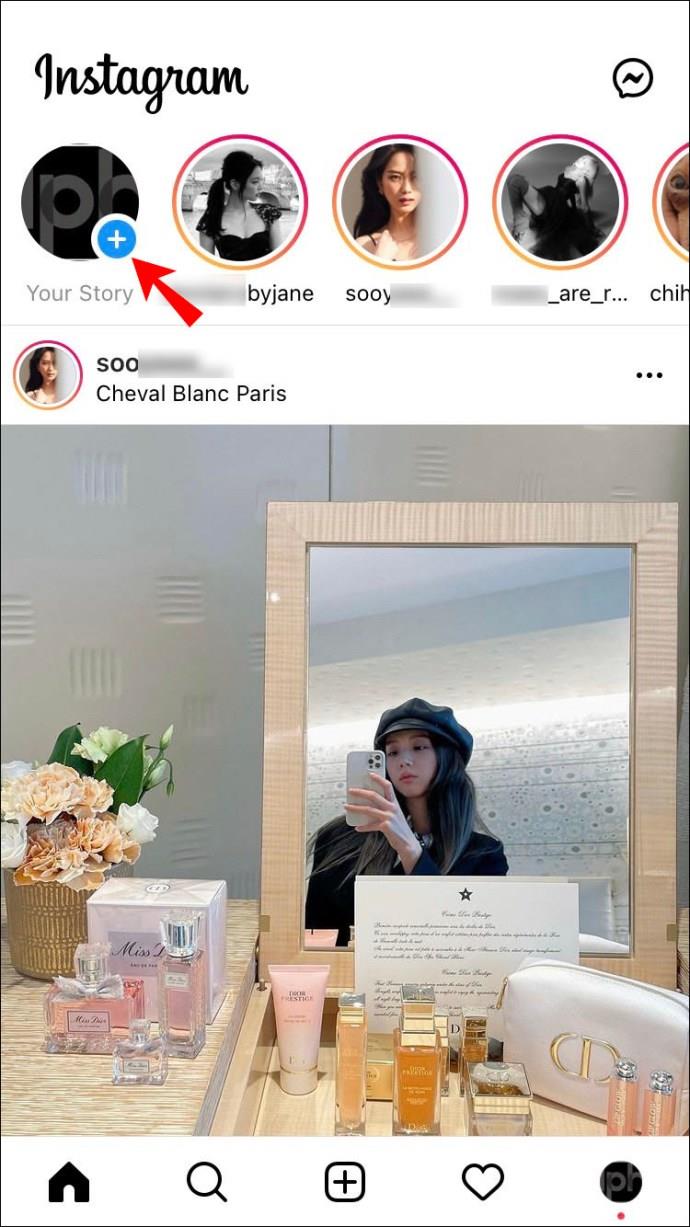
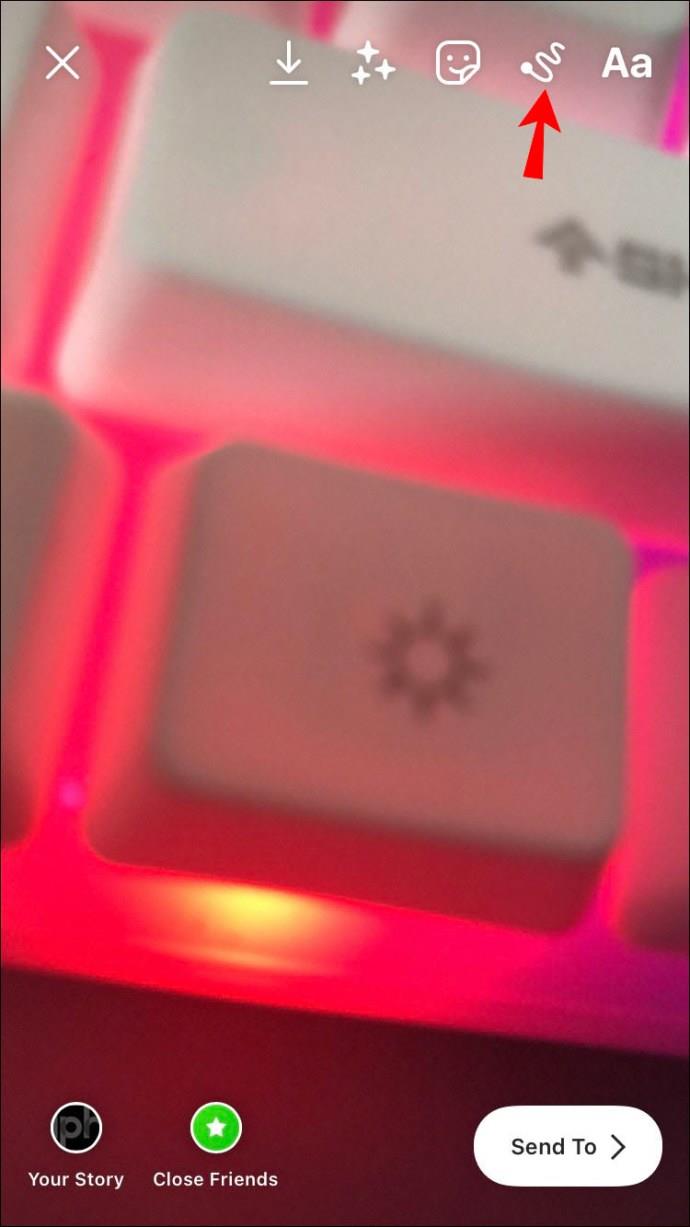
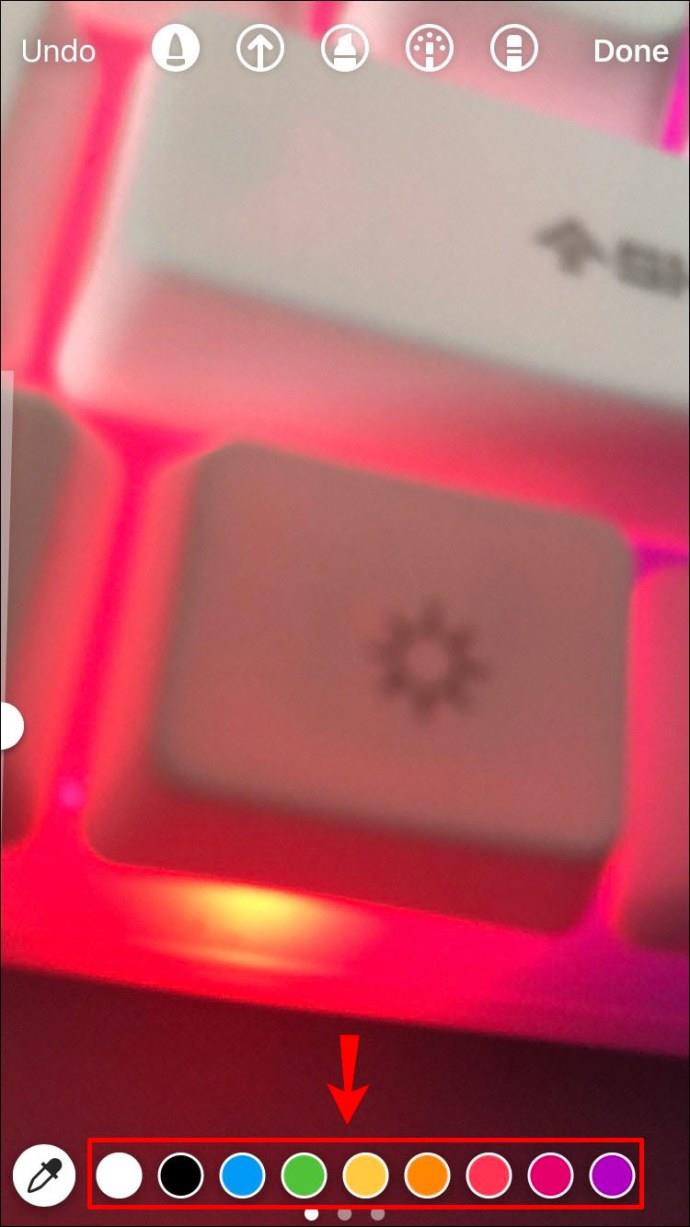

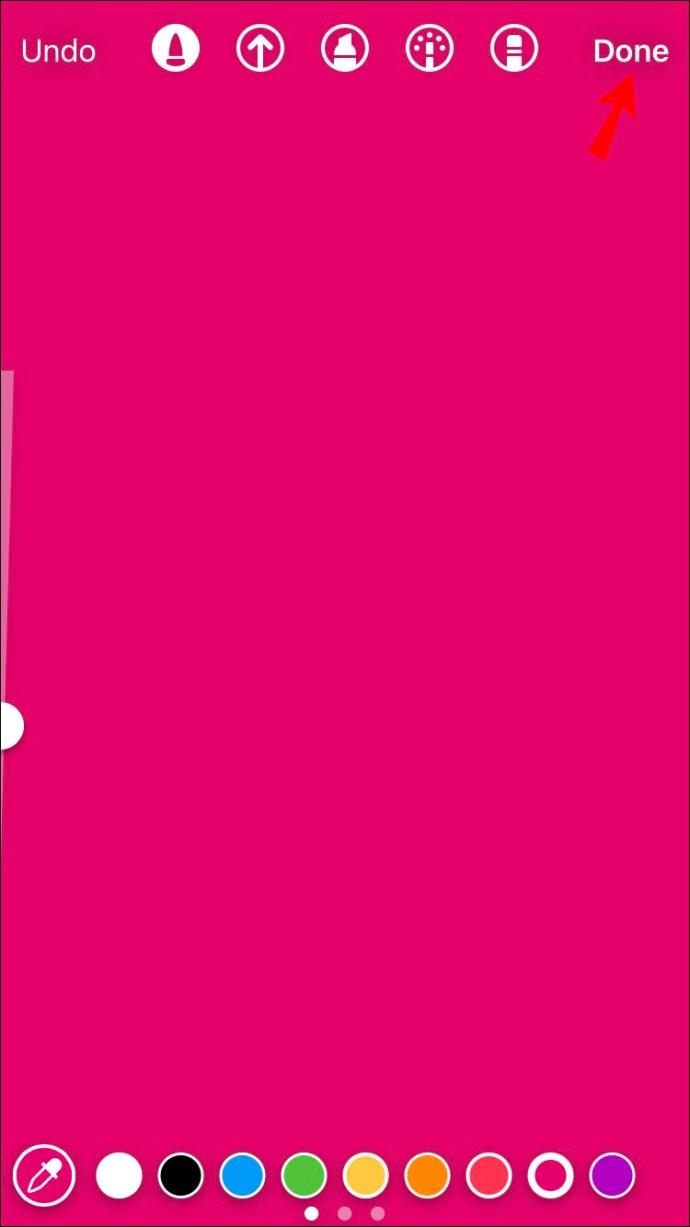
背景が完成したので、Instagram ストーリーに複数の写真を追加します。iPhone でそれがどのように行われるかを確認するには、以下の手順に従います。
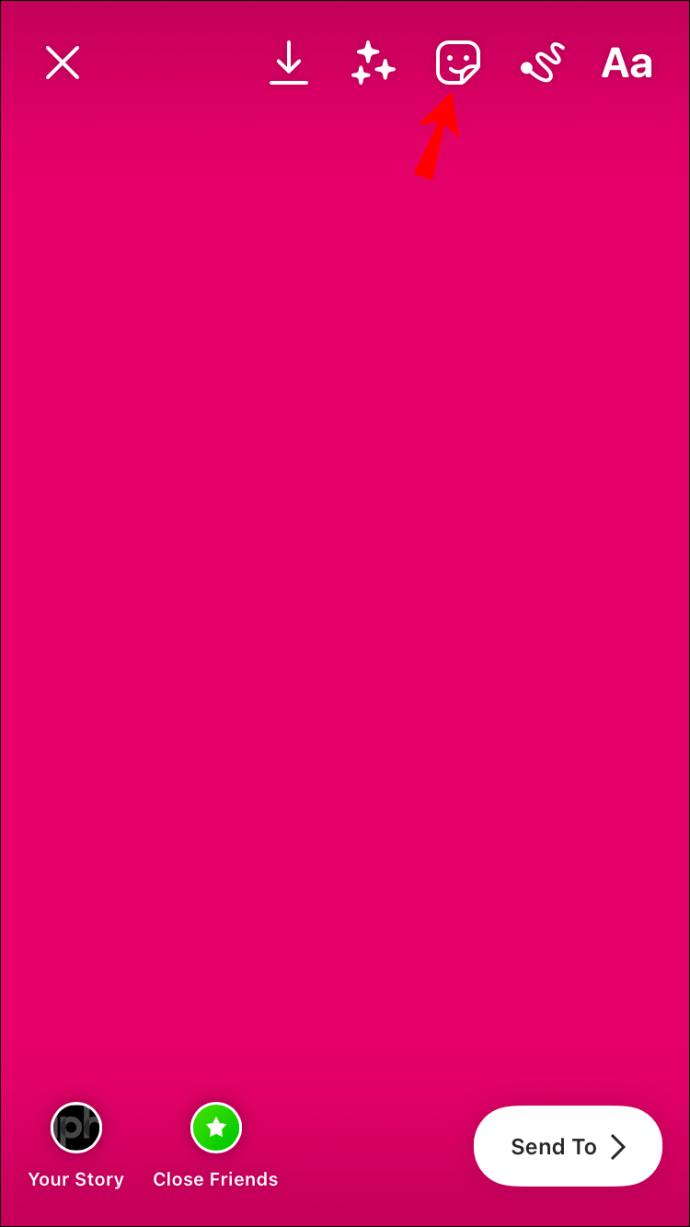
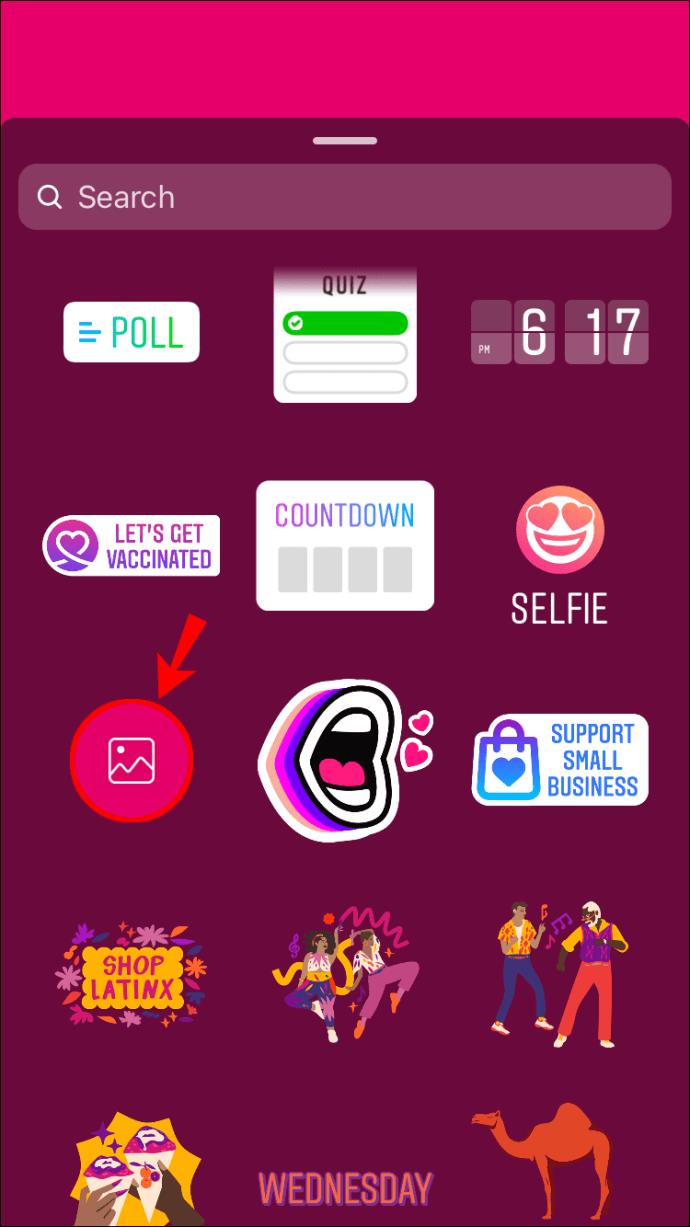
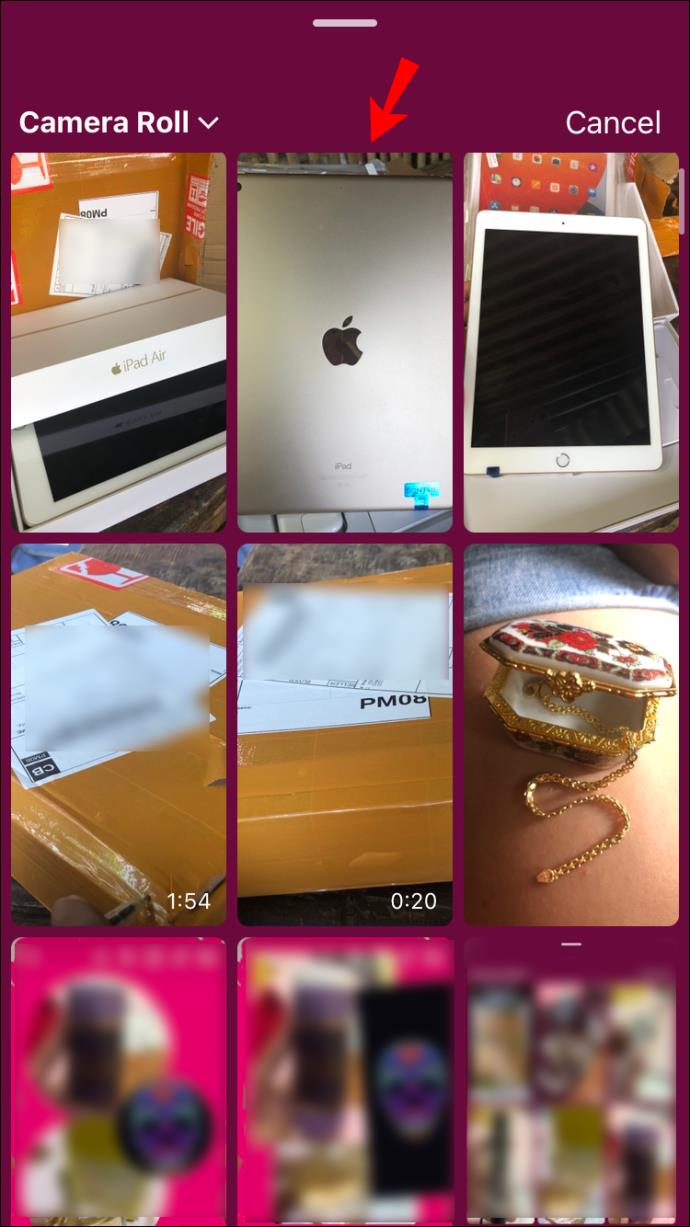
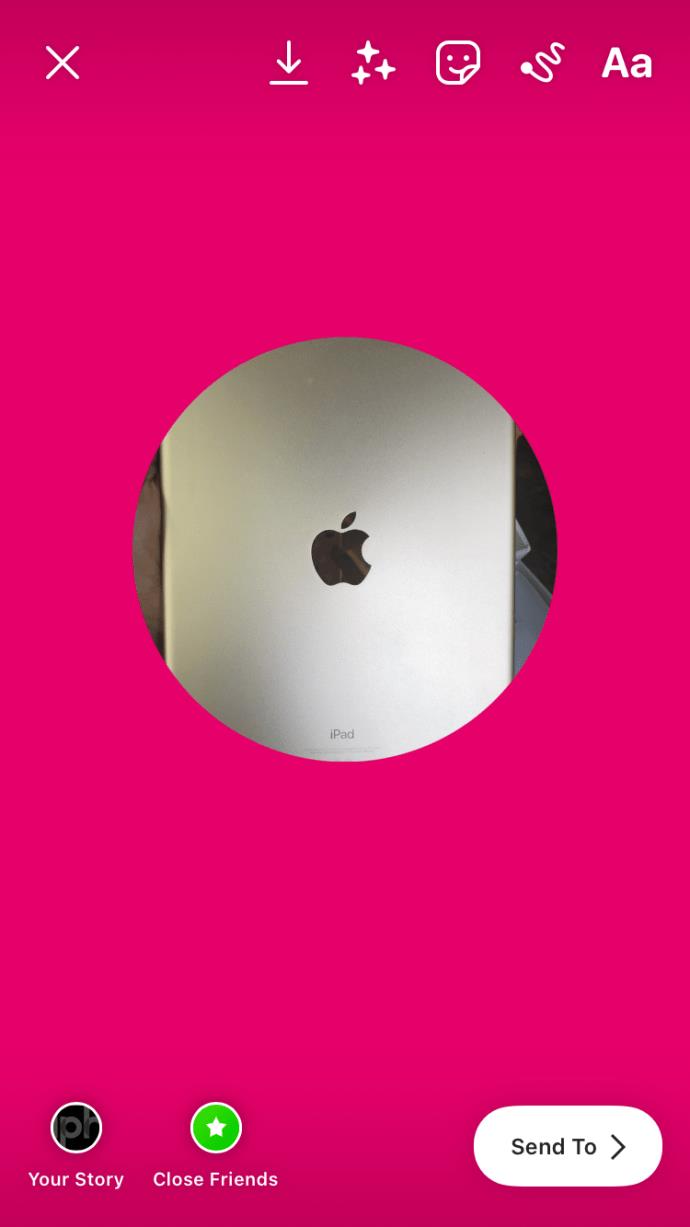
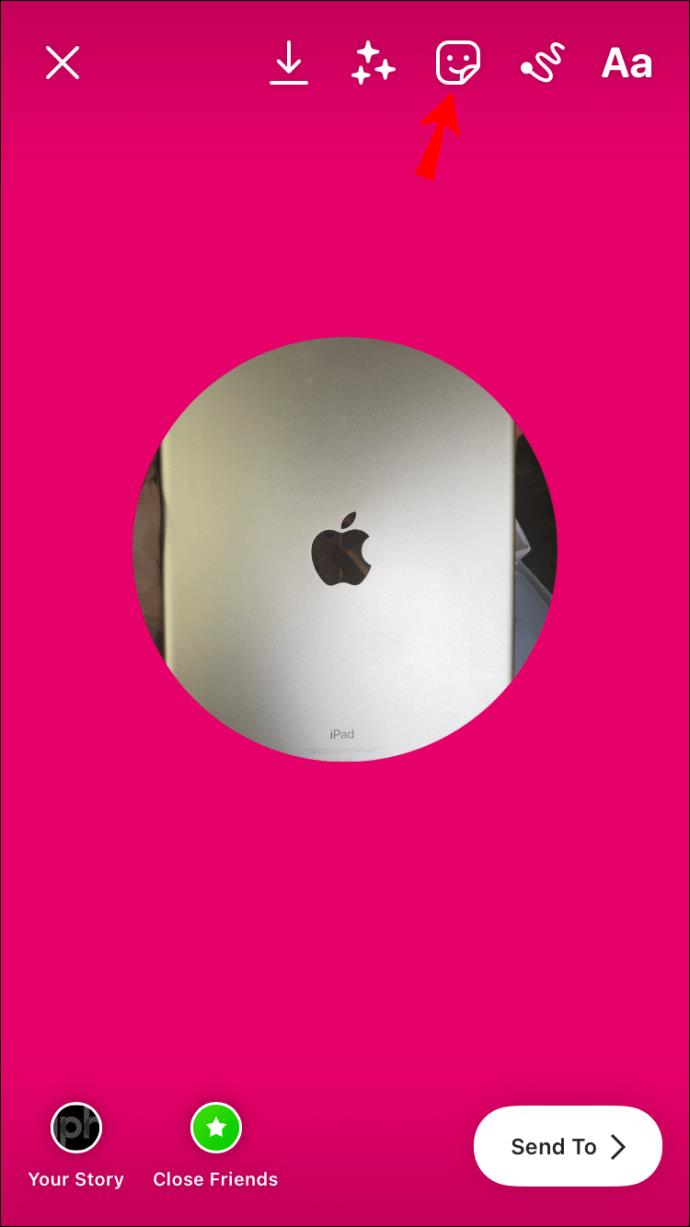

技術的には、必要なだけ写真を追加できます。すべてが見えるように配置してください。
Androidデバイスで単一のInstagramストーリーに複数の写真を追加する方法
Android デバイスにもこの機能がありますが、最近まで利用できませんでした。複数の写真を 1 つの Instagram ストーリーに追加するには、Android ユーザーはサードパーティのアプリをダウンロードしてコラージュやグリッドを作成する必要がありました。しかし、写真機能を使用すると、これがはるかに簡単になります。
複数の写真を 1 つの Instagram ストーリーに追加するには、次の手順に従います。

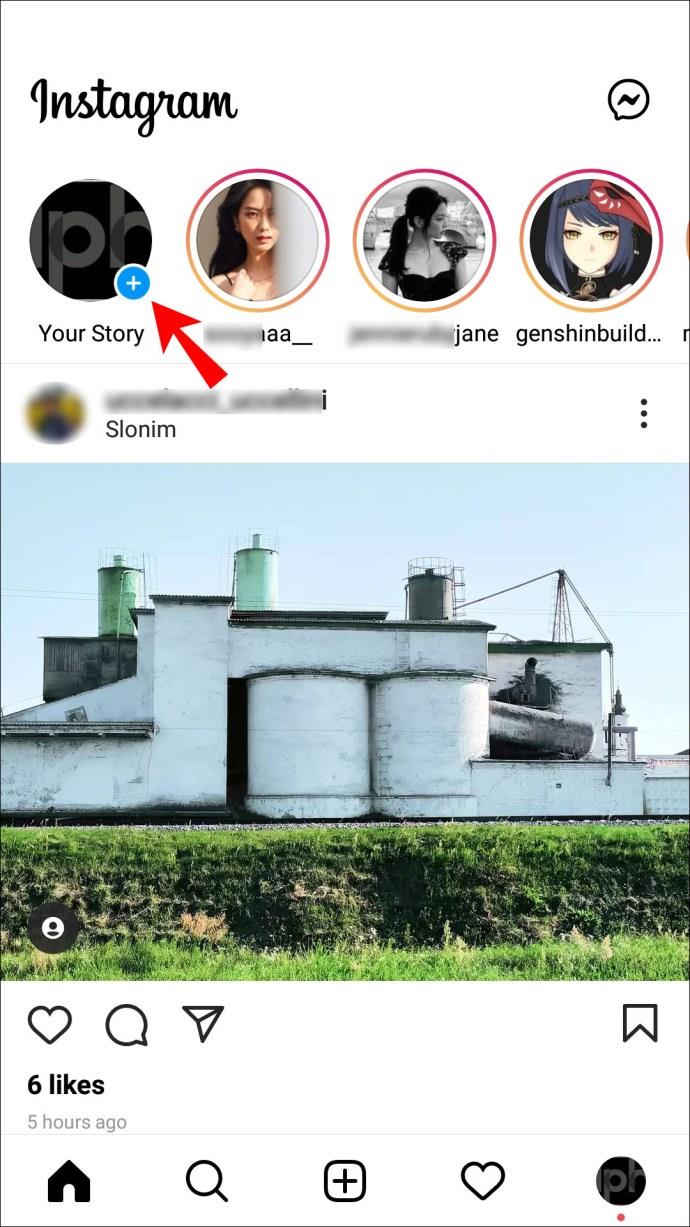
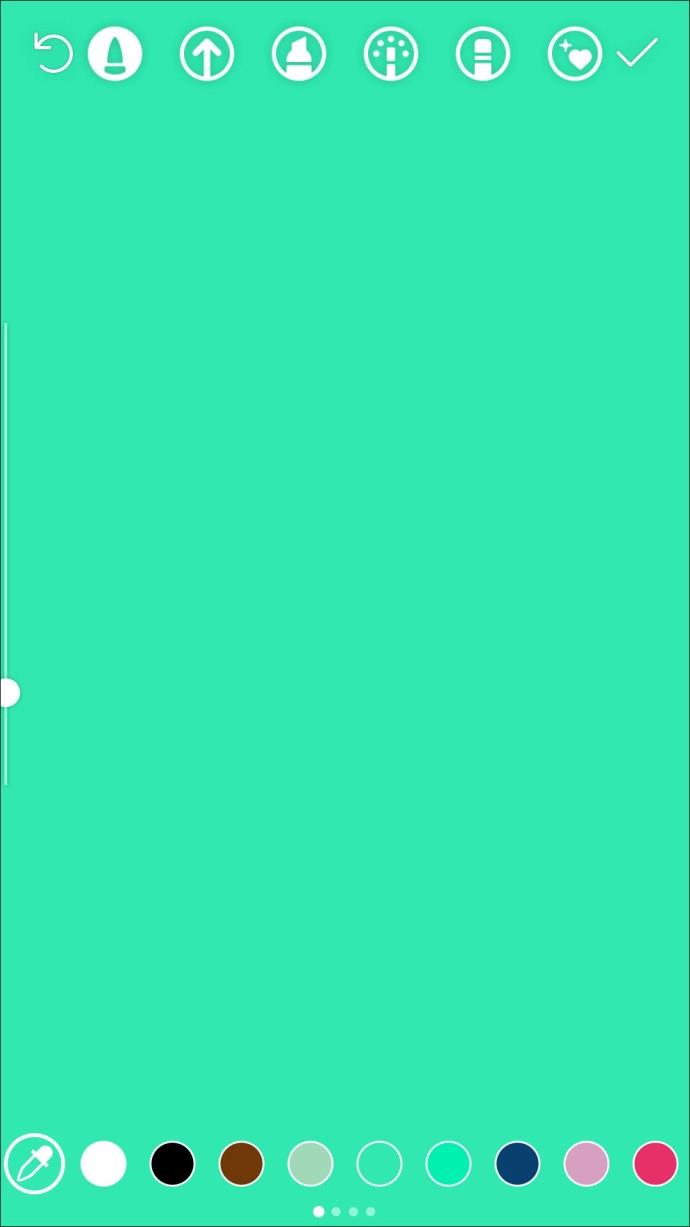
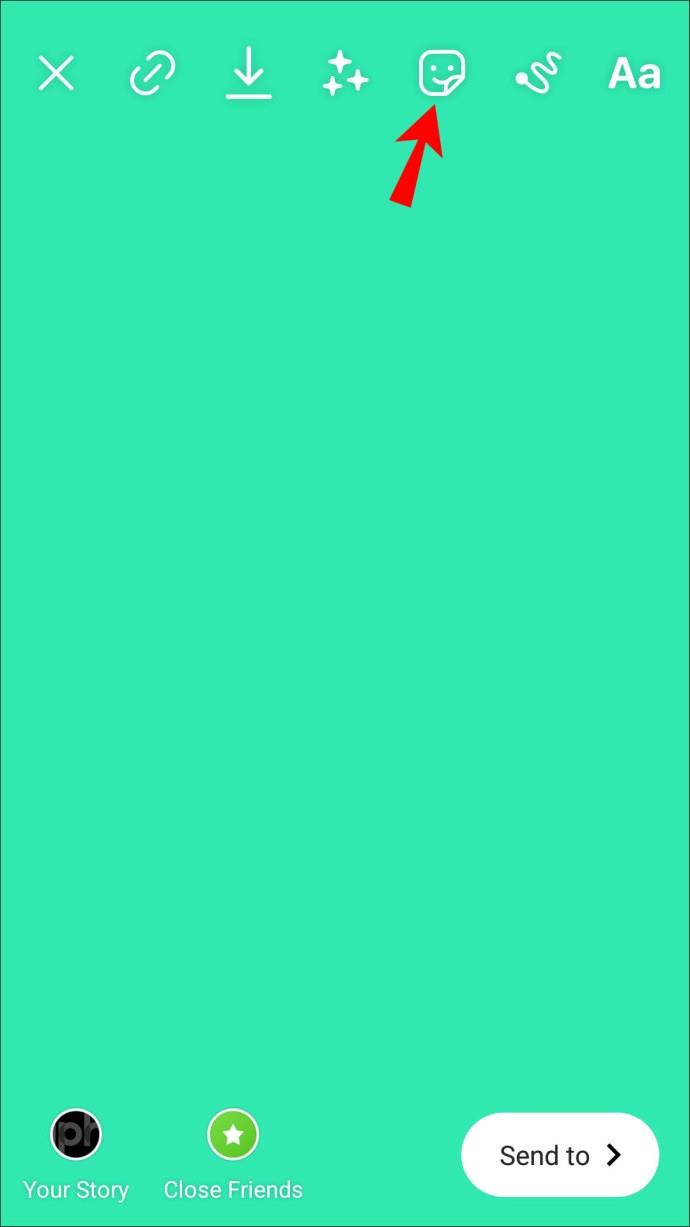
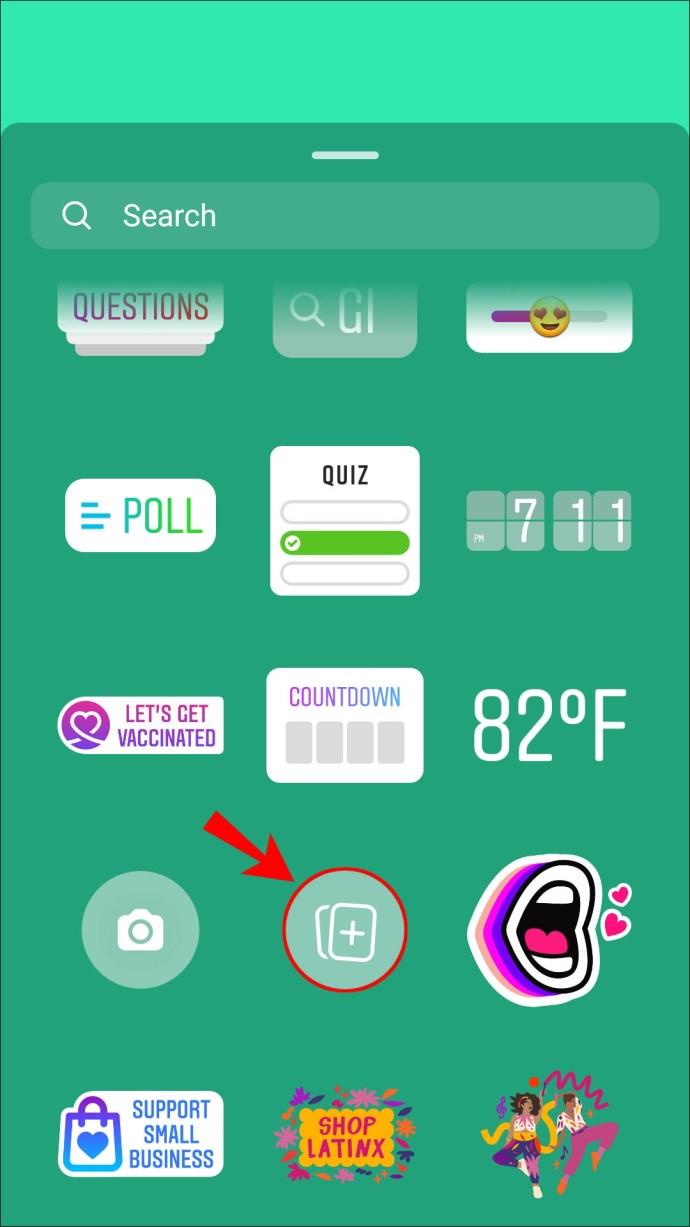
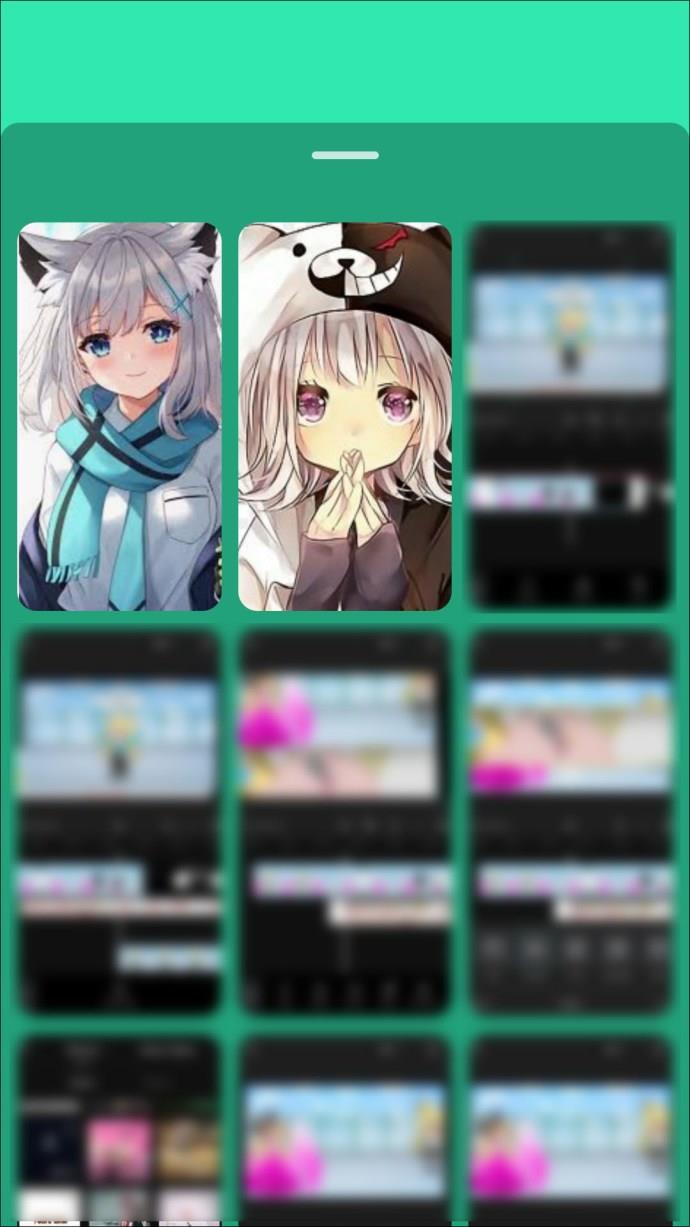
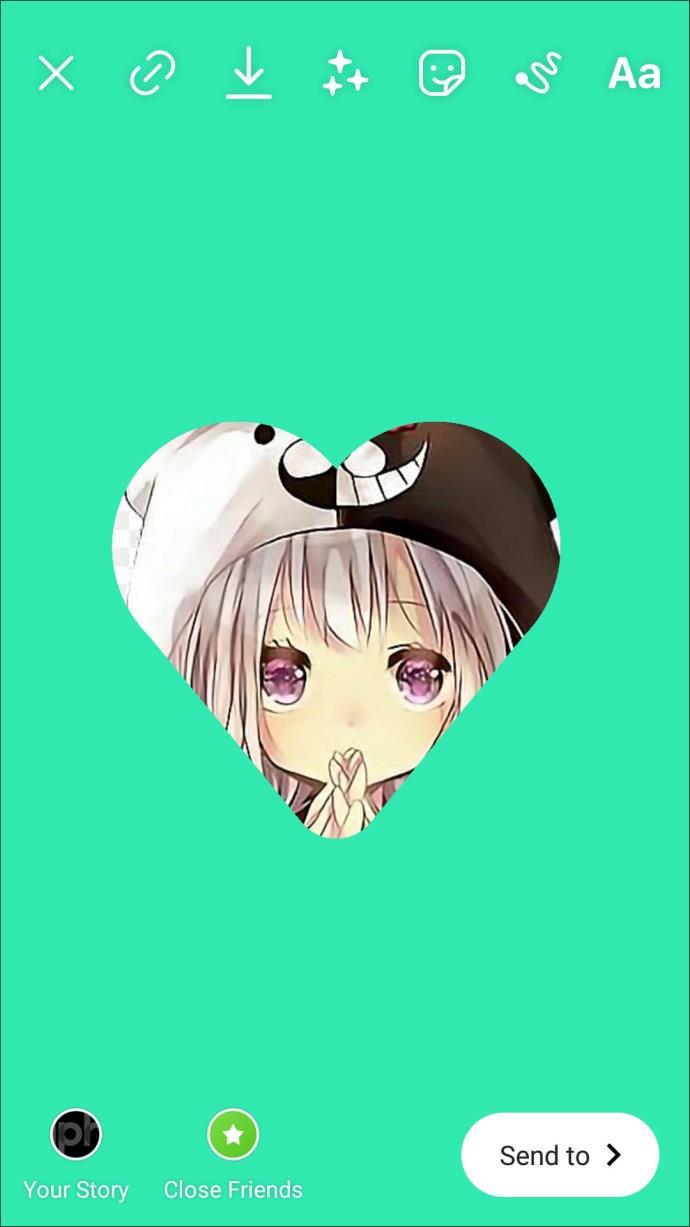
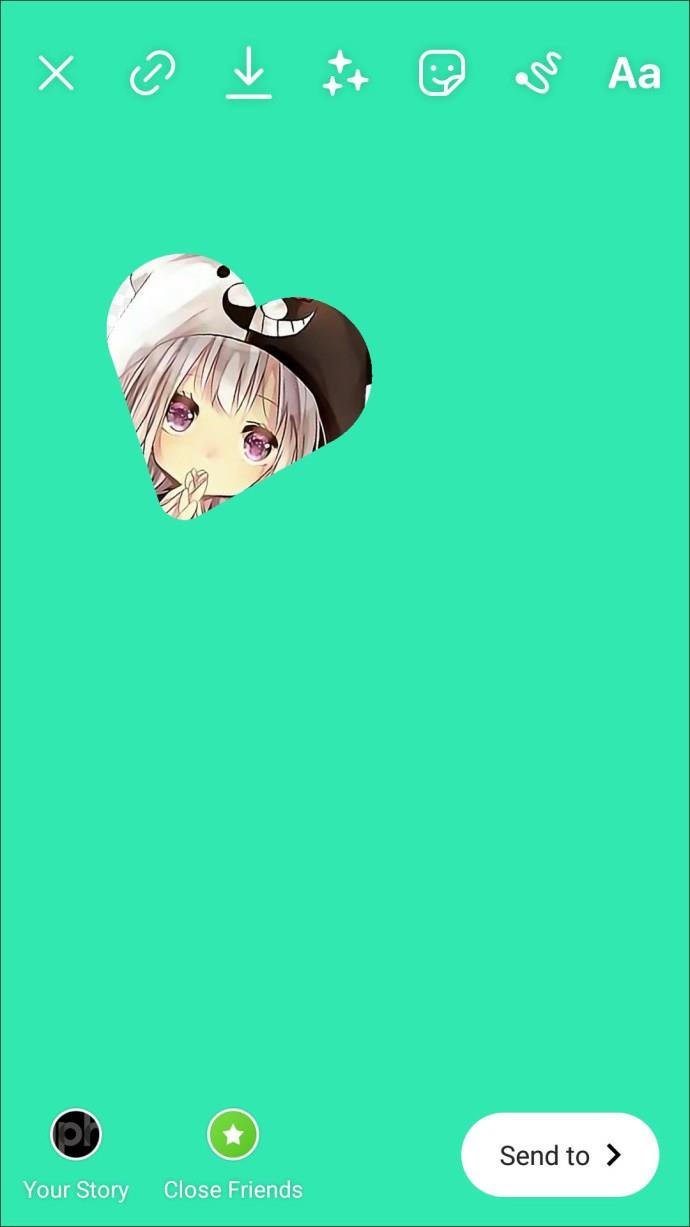

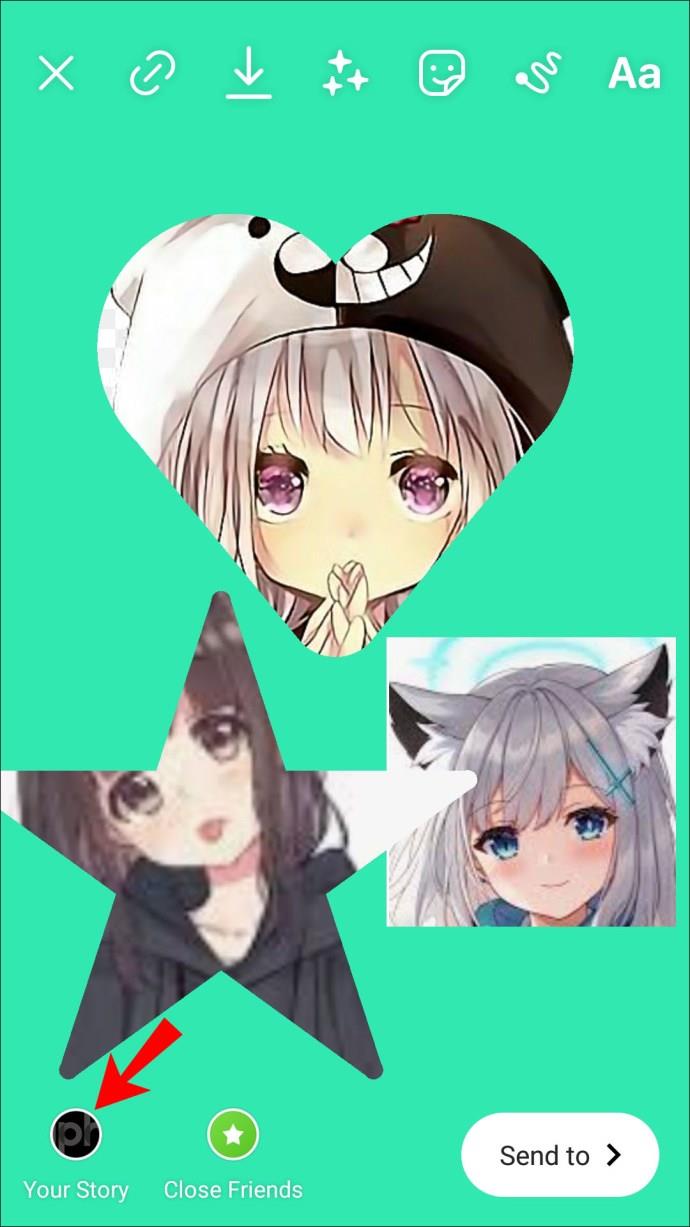
Instagram ストーリーに複数の写真を追加するもう 1 つの方法は、レイアウト ツールを使用する方法です。ただし、この機能を使用する場合は、使用する写真がその瞬間に撮影されている必要があります。その方法は次のとおりです。

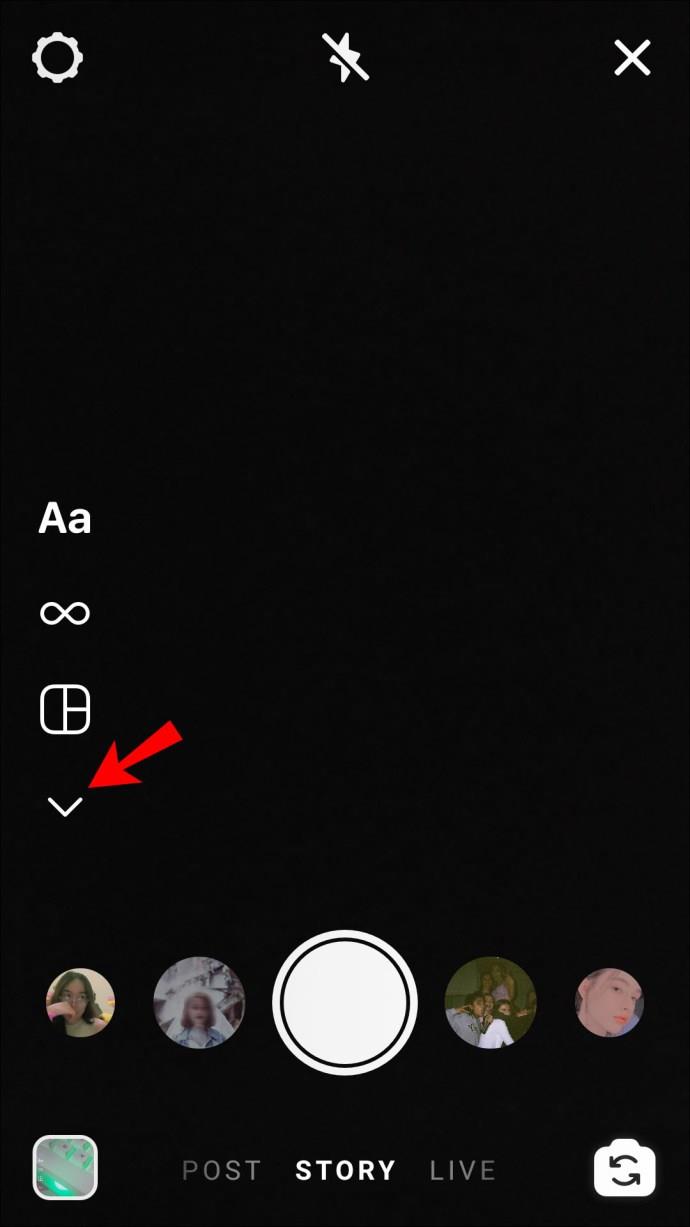
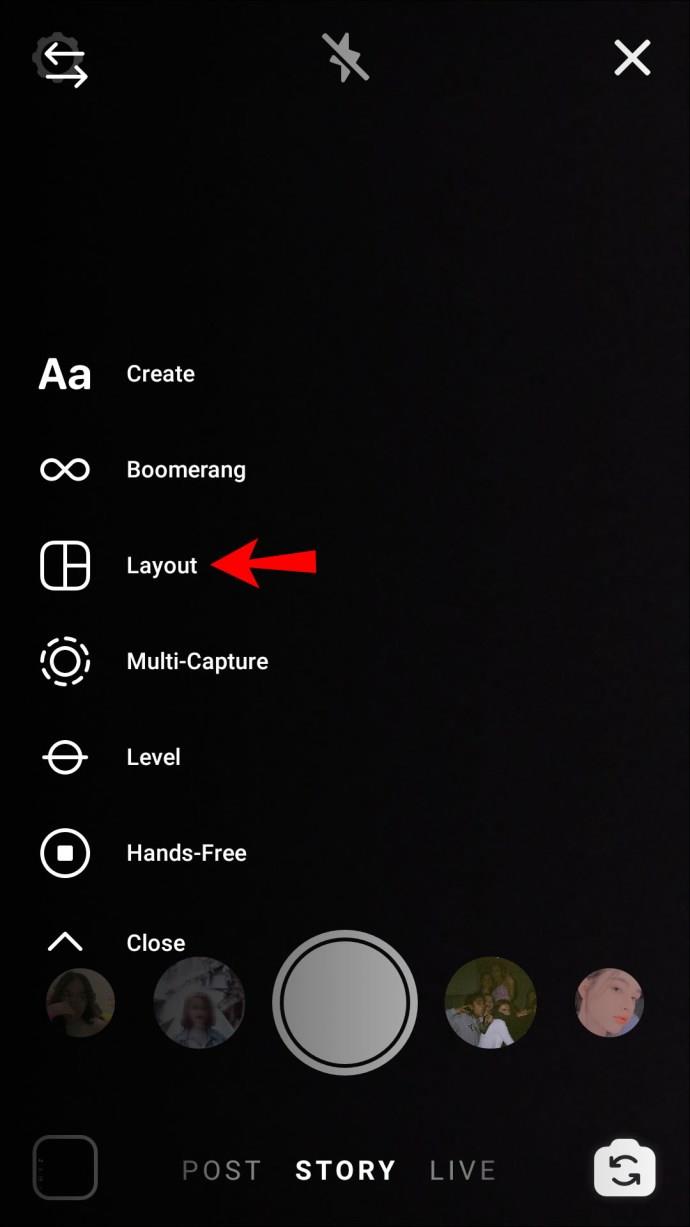
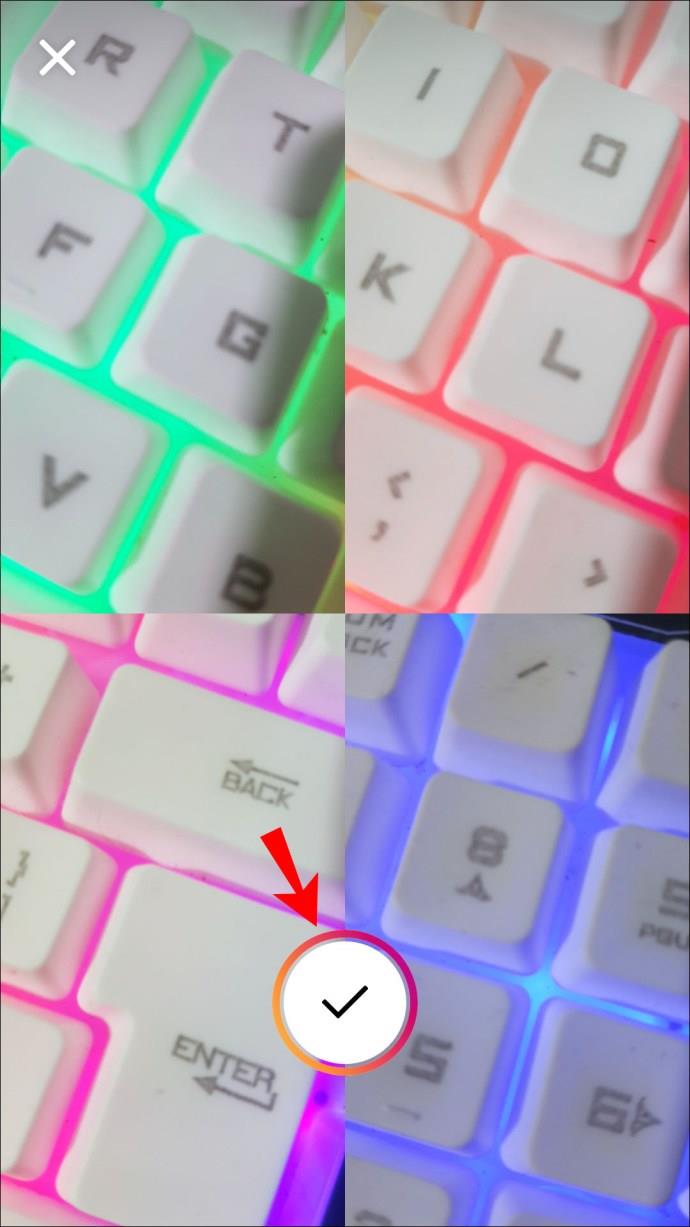
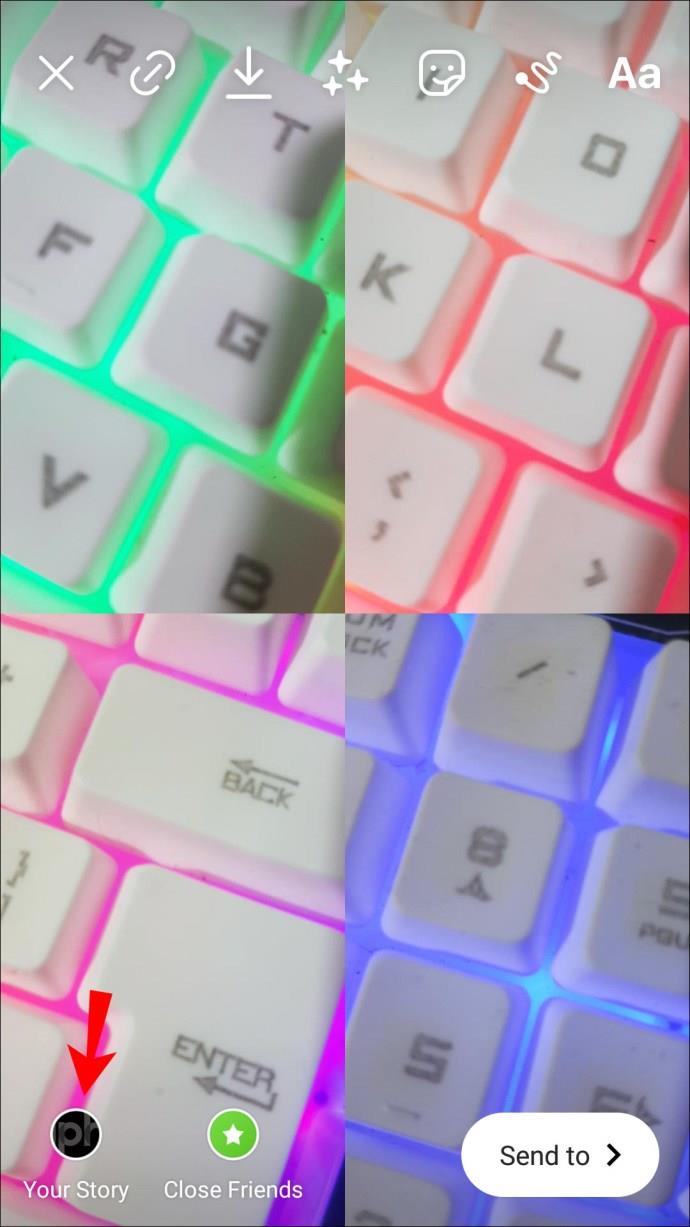
気に入らない写真がある場合は、その写真をタップし、ゴミ箱アイコンを選択して削除します。その後、別の写真を撮って置き換えることができます。写真を撮るときに Instagram フィルターを使用することもできます。さらに、写真ごとに異なるフィルターを選択できます。
PCで単一のInstagramストーリーに複数の写真を追加する方法
Instagram は PC からの投稿をネイティブにサポートしていません。ただし、使用できる回避策があります。一見すると複雑そうに見えますが、以下の手順に従う限り、実際は非常に簡単です。
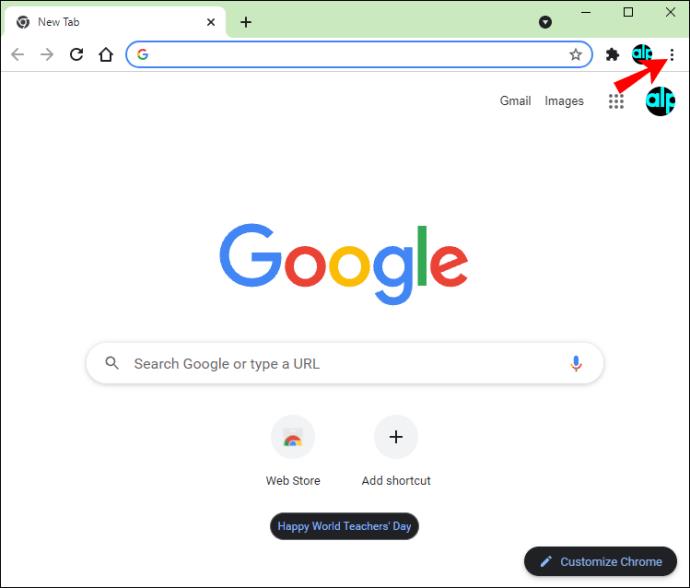
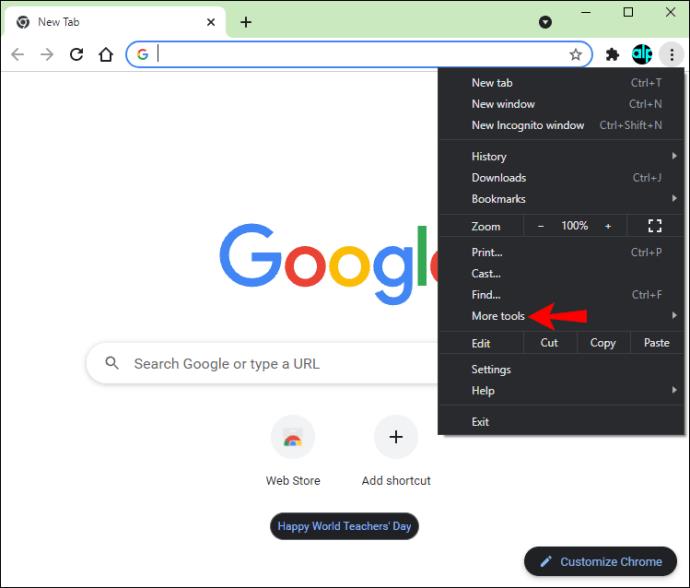
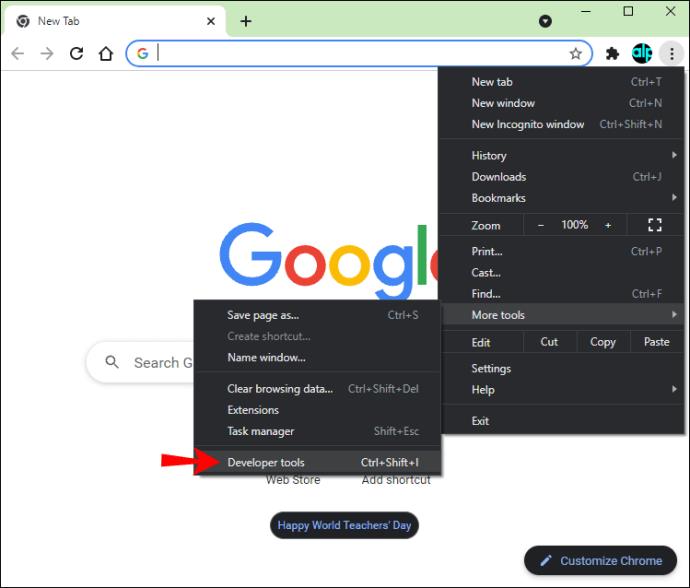
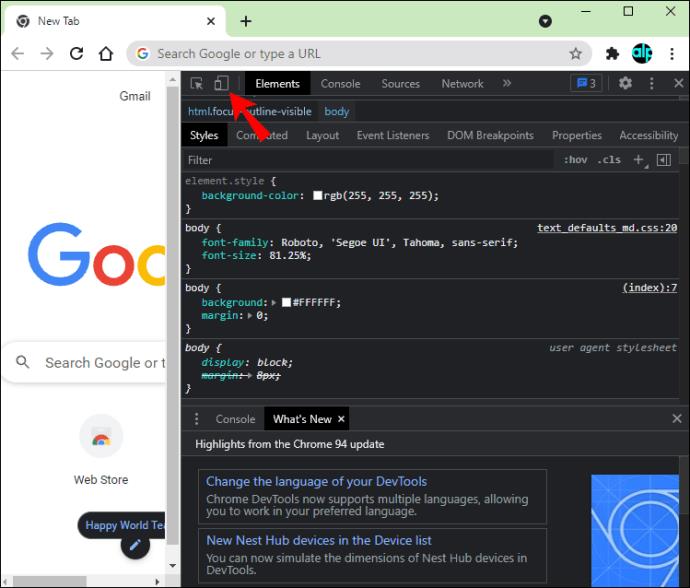
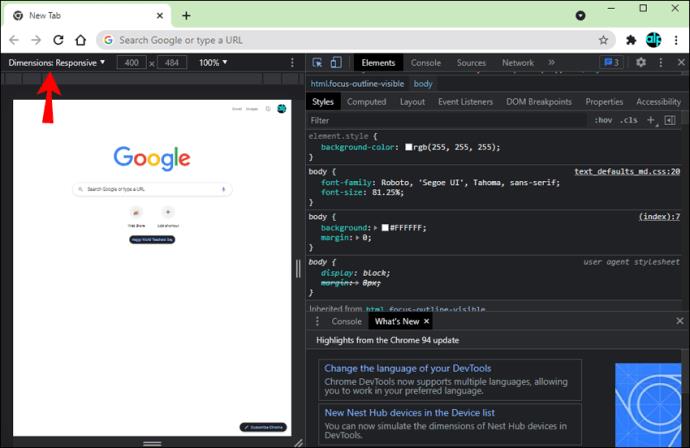
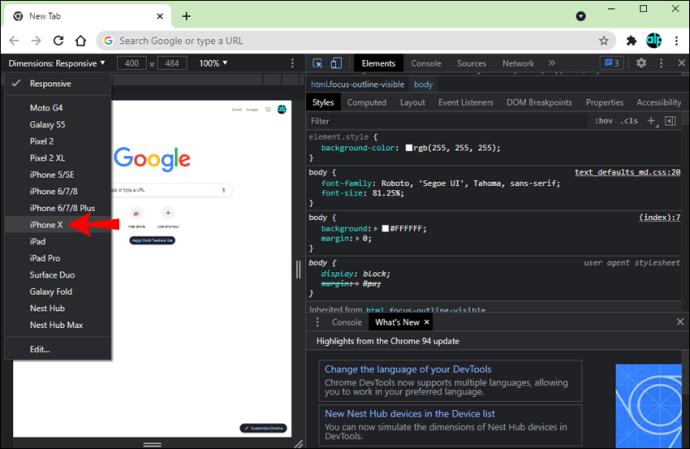
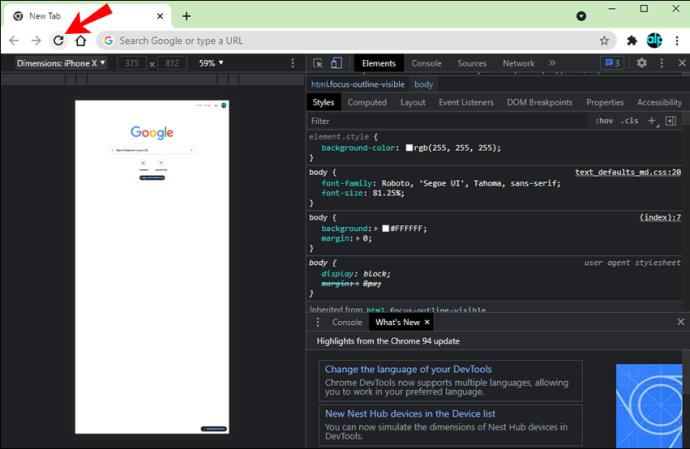
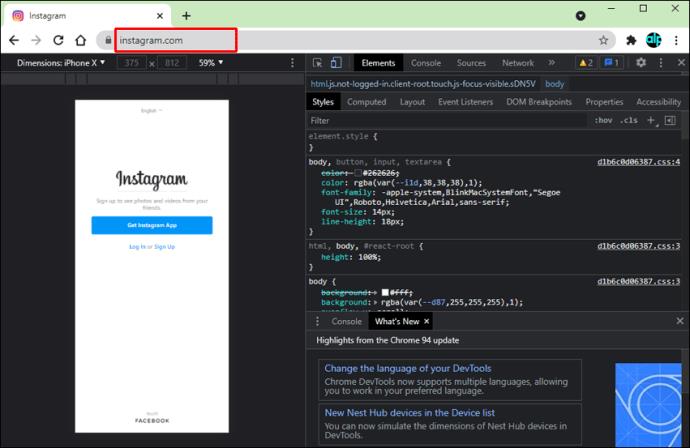
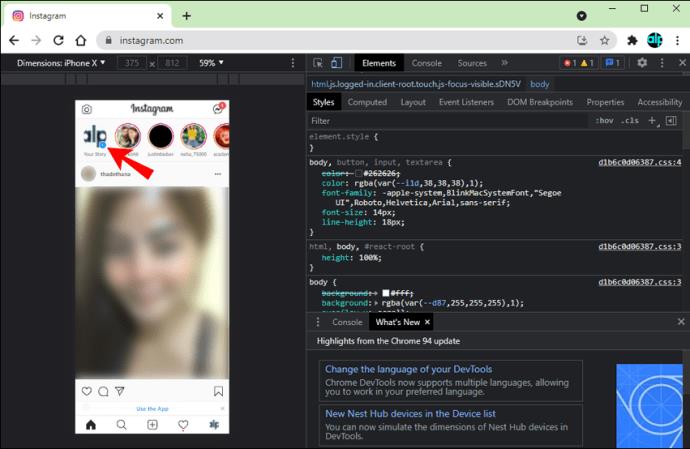
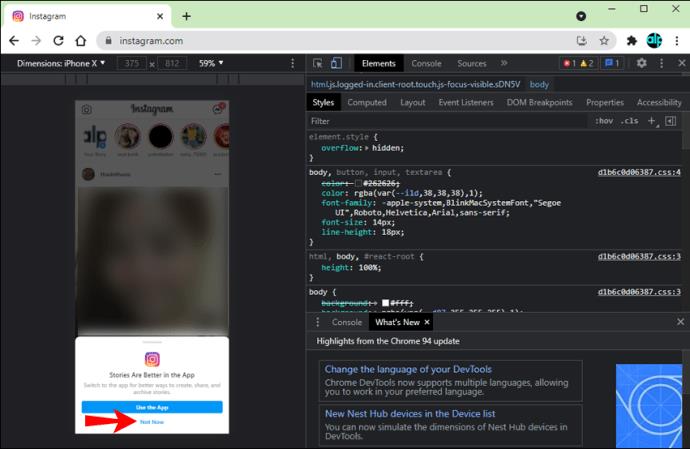
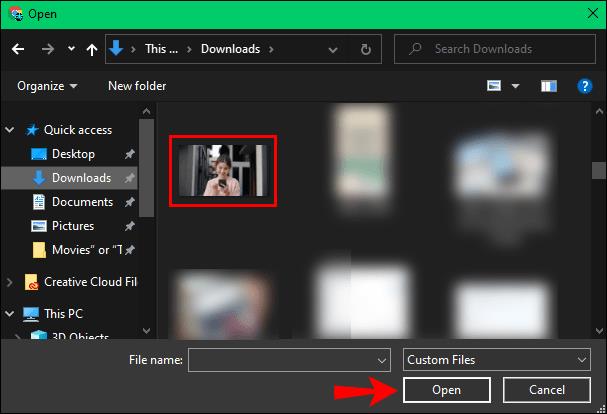
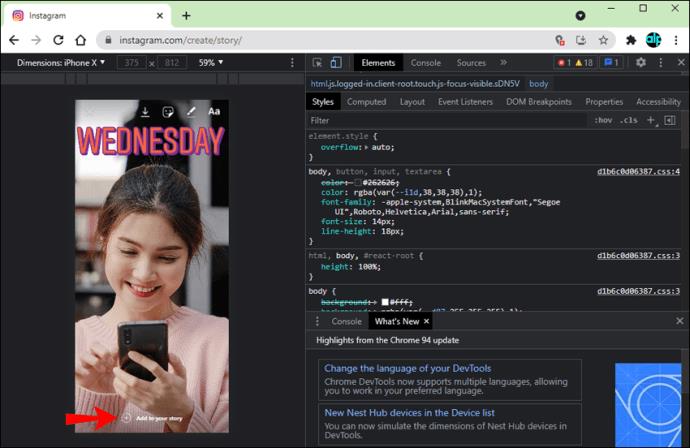
Instagram ストーリーをクリエイティブに
Instagram ストーリーの最新機能を使用すると、1 つのストーリーに好きなだけ写真を追加できます。これにより、一度に 5 つの別々のストーリーを投稿する必要がなくなり、時間を節約できるだけでなく、写真をクリエイティブに加工することもできます。すべての写真に対してさまざまな形、位置、サイズを選択できます。
1つのInstagramストーリーに複数の写真を追加したことがありますか? Instagram の組み込み機能またはサードパーティのアプリを使用しましたか? 以下のコメントセクションでお知らせください。
Samsung の携帯電話で Galaxy AI を使用する必要がなくなった場合は、非常に簡単な操作でオフにすることができます。 Samsung の携帯電話で Galaxy AI をオフにする手順は次のとおりです。
InstagramでAIキャラクターを使用する必要がなくなったら、すぐに削除することもできます。 Instagram で AI キャラクターを削除するためのガイドをご紹介します。
Excel のデルタ記号 (Excel では三角形記号とも呼ばれます) は、統計データ テーブルで頻繁に使用され、増加または減少する数値、あるいはユーザーの希望に応じた任意のデータを表現します。
すべてのシートが表示された状態で Google スプレッドシート ファイルを共有するだけでなく、ユーザーは Google スプレッドシートのデータ領域を共有するか、Google スプレッドシート上のシートを共有するかを選択できます。
ユーザーは、モバイル版とコンピューター版の両方で、ChatGPT メモリをいつでもオフにするようにカスタマイズすることもできます。 ChatGPT ストレージを無効にする手順は次のとおりです。
デフォルトでは、Windows Update は自動的に更新プログラムをチェックし、前回の更新がいつ行われたかを確認することもできます。 Windows が最後に更新された日時を確認する手順は次のとおりです。
基本的に、iPhone で eSIM を削除する操作も簡単です。 iPhone で eSIM を削除する手順は次のとおりです。
iPhone で Live Photos をビデオとして保存するだけでなく、ユーザーは iPhone で Live Photos を Boomerang に簡単に変換できます。
多くのアプリでは FaceTime を使用すると SharePlay が自動的に有効になるため、誤って間違ったボタンを押してしまい、ビデオ通話が台無しになる可能性があります。
Click to Do を有効にすると、この機能が動作し、クリックしたテキストまたは画像を理解して、判断を下し、関連するコンテキスト アクションを提供します。
キーボードのバックライトをオンにするとキーボードが光ります。暗い場所で操作する場合や、ゲームコーナーをよりクールに見せる場合に便利です。ノートパソコンのキーボードのライトをオンにするには、以下の 4 つの方法から選択できます。
Windows を起動できない場合でも、Windows 10 でセーフ モードに入る方法は多数あります。コンピューターの起動時に Windows 10 をセーフ モードに入れる方法については、WebTech360 の以下の記事を参照してください。
Grok AI は AI 写真ジェネレーターを拡張し、有名なアニメ映画を使ったスタジオジブリ風の写真を作成するなど、個人の写真を新しいスタイルに変換できるようになりました。
Google One AI Premium では、ユーザーが登録して Gemini Advanced アシスタントなどの多くのアップグレード機能を体験できる 1 か月間の無料トライアルを提供しています。
iOS 18.4 以降、Apple はユーザーが Safari で最近の検索を表示するかどうかを決めることができるようになりました。













