VPNとは?VPN仮想プライベートネットワークのメリットとデメリット

VPNとは何か、そのメリットとデメリットは何でしょうか?WebTech360と一緒に、VPNの定義、そしてこのモデルとシステムを仕事にどのように適用するかについて考えてみましょう。
デバイスリンク
比較が絶えない世界では、2 つの写真を並べて配置する方法を知っておくと便利です。2 つの写真を並べて配置するのに役立つツールが多数存在します。これらには、組み込みのスマートフォン アプリケーション、サードパーティの写真編集アプリケーション、Web ベースの写真編集ツールが含まれます。

この記事では、業界トップクラスのツールを使用して 2 つの写真を並べて配置する方法を説明します。さらに詳しく知りたい場合は、読み続けてください。
TinyWow を使用して 2 つの写真を PC 上に並べて配置する方法
多くのツールは、2 つの写真を並べて結合できると主張していますが、そのほとんどは奇妙で、その主張に耐えられません。TinyWowは異なり、その目的を十分に果たします。これが 2 つの写真を並べて配置するための最も推奨される Web ベースのツールである理由は次のとおりです。
TinyWow を使用して 2 つの写真を並べて配置するには、次の手順に従います。





TinyWow はアップロード時から 1 時間、アップロードおよび処理されたファイルを厳重に保管することに注意してください。処理された画像をその期間内にダウンロードしない場合は、プロセス全体を繰り返す必要があります。
Android デバイスで 2 つの写真を並べて配置する方法
Android スマートフォンで 2 つの写真を並べて配置するのは比較的簡単です。たとえば、サードパーティのアプリをインストールしなくても、組み込みの写真アプリを使用できます。写真アプリを使用して 2 つの写真を並べて配置するには、次の手順に従います。



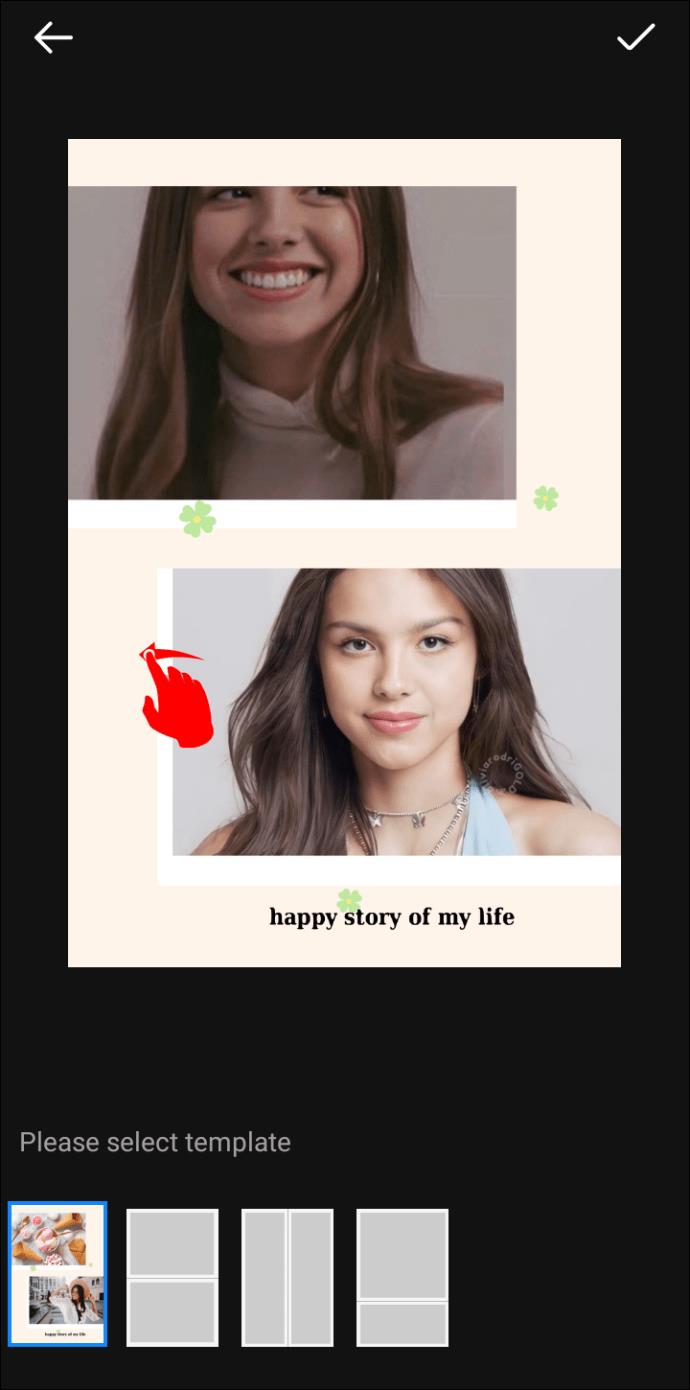

Google フォトを使用して 2 つの写真を並べて配置する方法
Google フォトは、写真アプリのもう 1 つの優れた組み込み代替品です。Google フォトを使用して 2 つの写真を並べて配置する方法は次のとおりです。






The only downside to the above two photos side-by-side option is the inability to adjust the images you’re putting side by side. A good alternative would be a third-party application such as Photo Editor – Collage Maker. The app is free, but you can unlock more features by subscribing to the Pro version.
To use Photo Editor – Collage Maker to put two images side by side, follow the steps below.
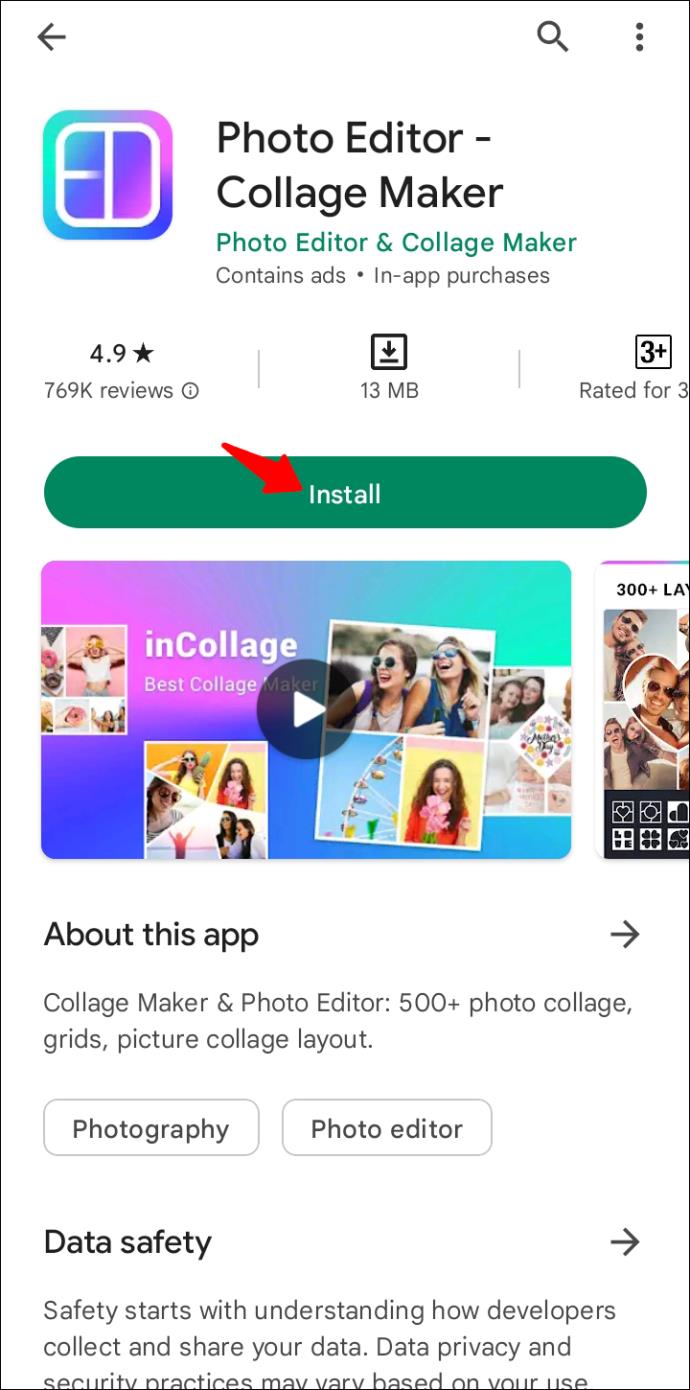
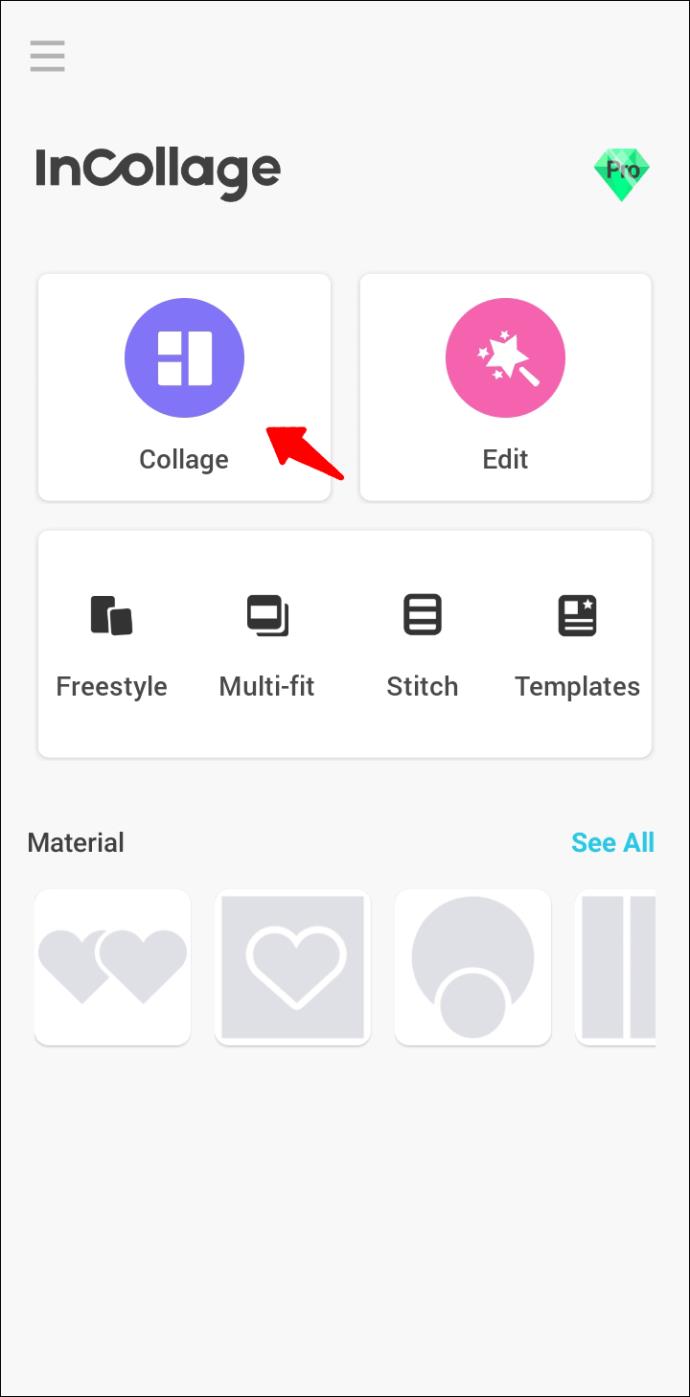
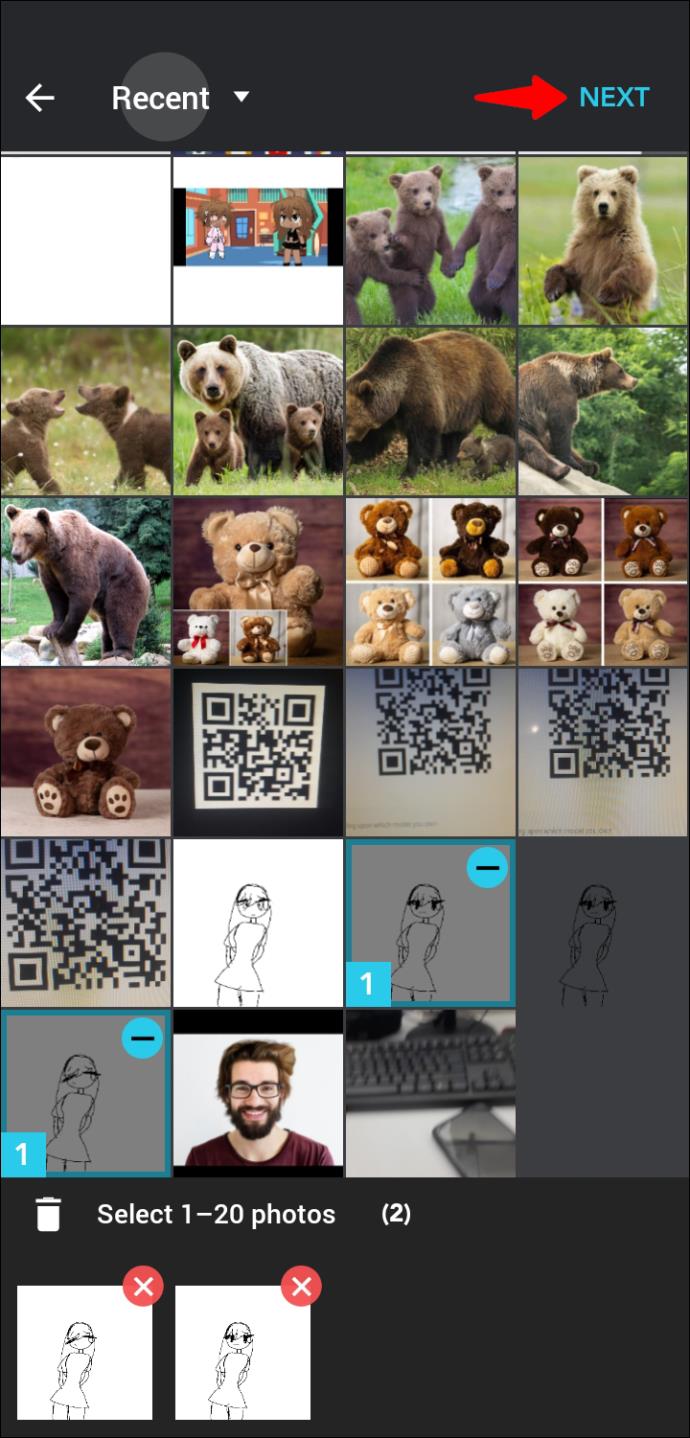
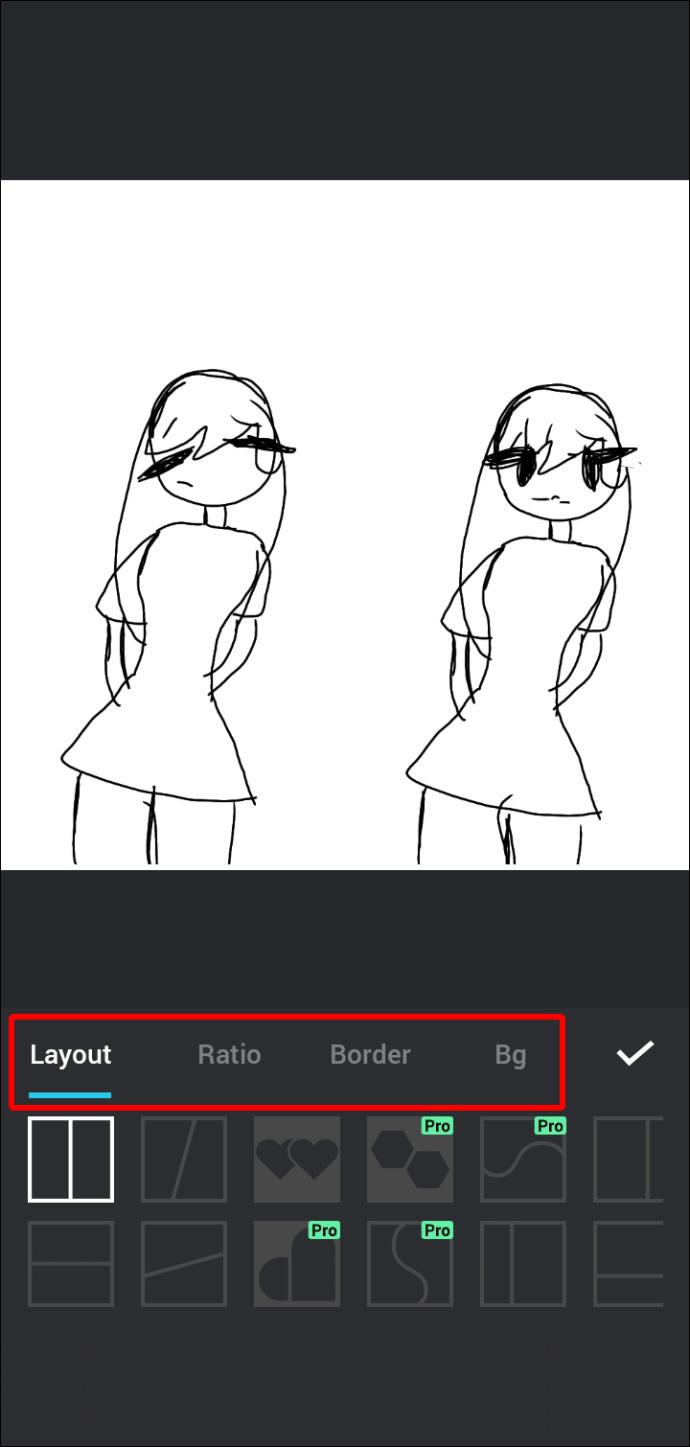
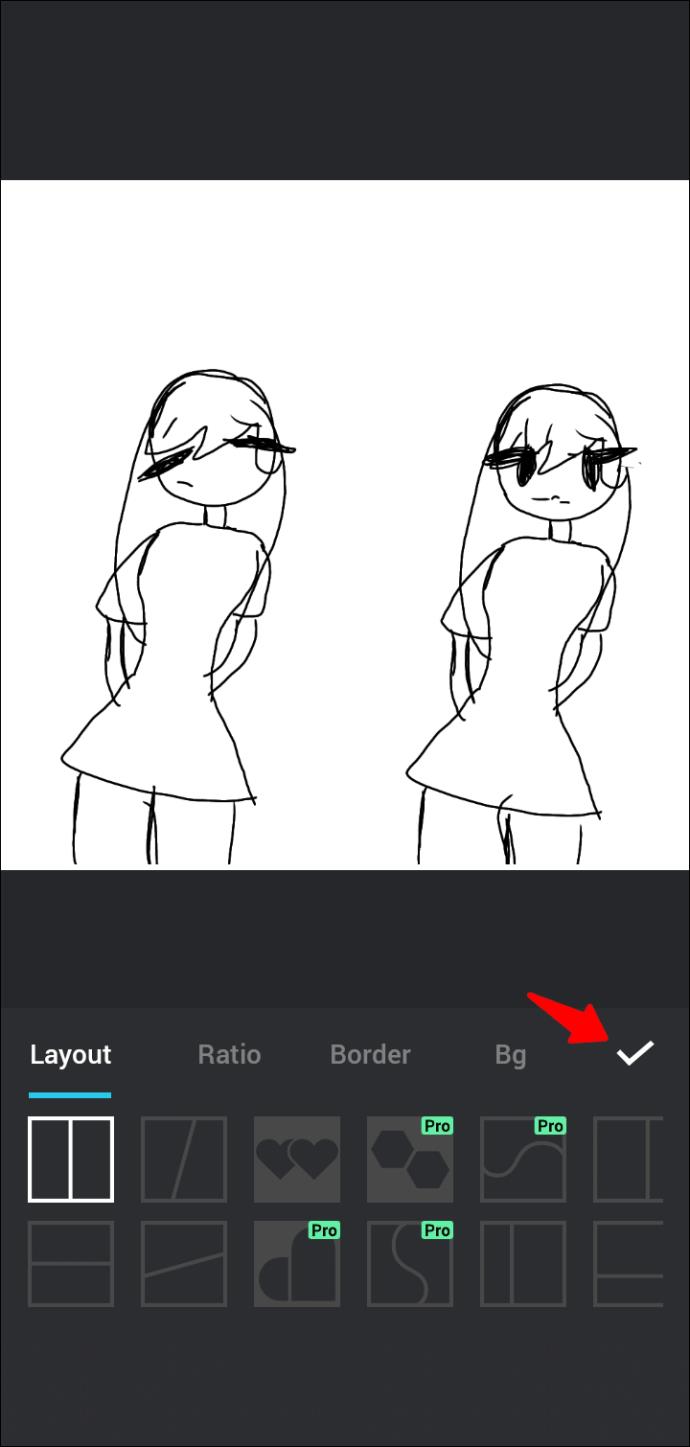
iPhone で 2 つの写真を並べて配置する方法
iPhone には 2 枚の写真を並べて配置する方法は組み込まれていません。これを支援するにはサードパーティのアプリケーションが必要です。App Store には優れたオプションがいくつかあります。しかし、私たちが一番お勧めするのは、Instagramアプリのレイアウトです。アプリを使用して 2 つの画像を並べて配置する方法は次のとおりです。



追加のよくある質問
TinyWow を使用して画像から背景を削除するにはどうすればよいですか?
TinyWow を使用して画像から背景を削除するには、次の手順に従います。
1. ブラウザを開いてTinyWowに移動します。
2. フッターセクションまで下にスクロールし、「画像から背景を削除」というリンクをクリックします。
3. 「携帯またはPCからアップロード」ボタンを押して、背景を削除したい画像を選択します。
4. デフォルトでは、画像は透明な背景に置き換えられます。別の色に置き換えたい場合は、「色の選択」ボタンを押して、提供されるカラーピッカーから使用する色を選択します。
5. 既存の背景を画像に置き換えることも選択できます。これを行うには、「背景画像を追加」オプションを選択し、背景として使用する写真を選択します。
6. 完了したら、「削除」ボタンをクリックします。
7. ReCAPTCHA を完了し、プロセスが完了するまで待ちます。
8. 画像の準備ができたら、「ダウンロード」ボタンを押して、写真をドライブにアップロードするか、ローカル ストレージに保存するかを指定します。
Instagramに2枚の写真を並べて投稿するにはどうすればよいですか?
Instagram に 2 つの写真を並べて配置するには、次の手順に従います。
1. Instagramを開き、画面の右上隅にあるプラスアイコンを押します。すでにフィードを表示している場合は、右にスワイプします。
2.「ストーリー」を選択し、画面左側のコラージュアイコンをタップします。
3. 並べて配置したい写真を選択します。
4. 写真の配置を変更したい場合は、「グリッドの変更」をクリックします。
5. 完了したら、チェックマークアイコンを押して、[あなたのストーリー] をクリックします。
時には 2 つの方が 1 つよりも優れている
ご覧のとおり、2 つの画像を組み合わせても問題は発生しません。TinyWowに移動し、「画像を結合」オプションに移動し、並べて配置したいファイルをアップロードし、結合された画像をダウンロードするだけです。パソコンを使用していない場合は、Android の場合は Google フォト アプリを、iPhone ユーザーの場合は Instagram のレイアウトを使用できます。もう 1 つの優れたサードパーティ製コラージュ メーカーは、Photo Editor – Collage Maker です。多くの機能があり、プロセス全体にわたって優れた柔軟性を提供します。
好みが何であれ、何の困難もなく 2 つの写真を並べて配置できるようになりました。
2枚の写真を並べてみましたか?このためのお気に入りのツールは何ですか? 以下のコメント欄でお知らせください。
VPNとは何か、そのメリットとデメリットは何でしょうか?WebTech360と一緒に、VPNの定義、そしてこのモデルとシステムを仕事にどのように適用するかについて考えてみましょう。
Windows セキュリティは、基本的なウイルス対策だけにとどまりません。フィッシング詐欺の防止、ランサムウェアのブロック、悪意のあるアプリの実行防止など、様々な機能を備えています。しかし、これらの機能はメニューの階層構造に隠れているため、見つけにくいのが現状です。
一度学んで実際に試してみると、暗号化は驚くほど使いやすく、日常生活に非常に実用的であることがわかります。
以下の記事では、Windows 7で削除されたデータを復元するためのサポートツールRecuva Portableの基本操作をご紹介します。Recuva Portableを使えば、USBメモリにデータを保存し、必要な時にいつでも使用できます。このツールはコンパクトでシンプルで使いやすく、以下のような機能を備えています。
CCleaner はわずか数分で重複ファイルをスキャンし、どのファイルを安全に削除できるかを判断できるようにします。
Windows 11 でダウンロード フォルダーを C ドライブから別のドライブに移動すると、C ドライブの容量が削減され、コンピューターの動作がスムーズになります。
これは、Microsoft ではなく独自のスケジュールで更新が行われるように、システムを強化および調整する方法です。
Windows ファイルエクスプローラーには、ファイルの表示方法を変更するためのオプションが多数用意されています。しかし、システムのセキュリティにとって非常に重要なオプションが、デフォルトで無効になっていることをご存知ない方もいるかもしれません。
適切なツールを使用すれば、システムをスキャンして、システムに潜んでいる可能性のあるスパイウェア、アドウェア、その他の悪意のあるプログラムを削除できます。
以下は、新しいコンピュータをインストールするときに推奨されるソフトウェアのリストです。これにより、コンピュータに最も必要な最適なアプリケーションを選択できます。
フラッシュドライブにオペレーティングシステム全体を保存しておくと、特にノートパソコンをお持ちでない場合、非常に便利です。しかし、この機能はLinuxディストリビューションに限ったものではありません。Windowsインストールのクローン作成に挑戦してみましょう。
これらのサービスのいくつかをオフにすると、日常の使用に影響を与えずに、バッテリー寿命を大幅に節約できます。
Ctrl + Z は、Windows で非常によく使われるキーの組み合わせです。基本的に、Ctrl + Z を使用すると、Windows のすべての領域で操作を元に戻すことができます。
短縮URLは長いリンクを簡潔にするのに便利ですが、実際のリンク先を隠すことにもなります。マルウェアやフィッシング詐欺を回避したいのであれば、盲目的にリンクをクリックするのは賢明ではありません。
長い待ち時間の後、Windows 11 の最初のメジャー アップデートが正式にリリースされました。













