VPNとは?VPN仮想プライベートネットワークのメリットとデメリット

VPNとは何か、そのメリットとデメリットは何でしょうか?WebTech360と一緒に、VPNの定義、そしてこのモデルとシステムを仕事にどのように適用するかについて考えてみましょう。
音楽制作を始めたばかりの場合でも、何年も音楽制作に携わっている場合でも、適切なデジタル オーディオ ワークステーション (DAW) を持つことは音楽制作にとって不可欠です。内蔵プラグインと外部プラグインの両方を使用すると、音楽制作にさまざまな楽器やエフェクトを追加するオプションが提供され、エクスペリエンスがさらに向上します。

この記事では、Ableton Live、Ableton Live Lite、FL Studio という最も人気のある 3 つのシステムでプラグインを使用する方法について説明します。
このためには、「接続」したままにしておく必要があるかもしれません。
プラグインの使用方法: Ableton Live
2001 年の発売以来、Ableton Live はエレクトリック ミュージック シーンを支配してきました。プロデューサーや DJ は、その使いやすい機能、パフォーマンスに優しいワークフロー、内蔵プラグインのためにこのソフトウェアに惹かれています。
しかし、プラグインとは何でしょうか?
プラグインは、使用しているメインの録音ソフトウェア (この場合は Ableton Live) に「プラグイン」する別のソフトウェアです。基本的に、プラグインを使用すると、さまざまな楽器やエフェクトを作品に導入することで、音楽制作体験を向上させることができます。 。
ほとんどの DAW で使用できるプラグインは 2 種類あります。組み込まれているものとサードパーティメーカーから提供されているもの。
Ableton Live には、独自の優れたプラグインのセットが付属しています。これらには、高品質のサウンドの楽器、サウンドエフェクト、ユーティリティなどが含まれます。これらの内蔵システムは、MAC または Windows PC を使用しているかどうかに関係なく、同じ方法でアクセスできます。仕組みは次のとおりです。
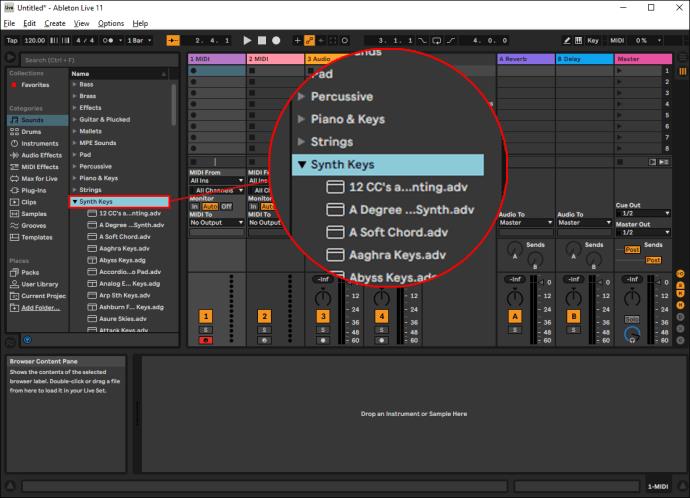
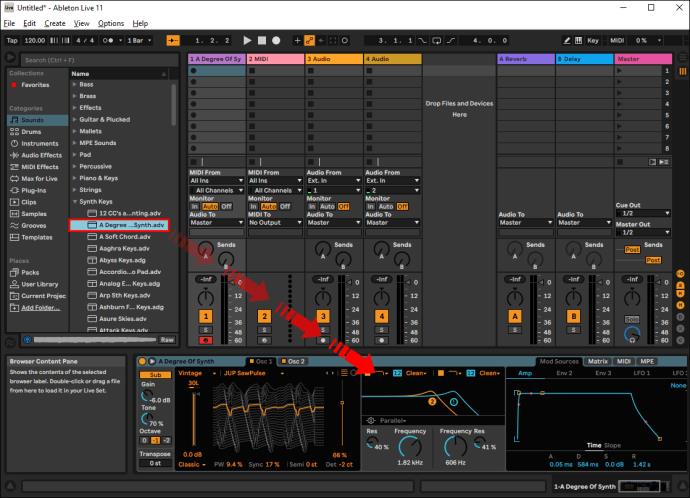
Ableton の組み込みプラグインは、特に音楽制作が初めての場合に最適です。ただし、これらの標準プラグインは多くの処理能力を使用しません。音楽をさらに高度なものにしたい場合は、サードパーティのプラグインの使用を検討してください。
さまざまなプラグインをオンラインで簡単にダウンロードできます。無料版と購入が必要な版があります。外部プラグインを設定する方法は次のとおりです。
Windows の場合:
Windows コンピューターや PC では、ユニバーサル プラットフォームで動作する VST (Virtual Studio Technology) プラグインがよく使用されます。使用方法は次のとおりです。
VST プラグイン ディレクトリをセットアップする
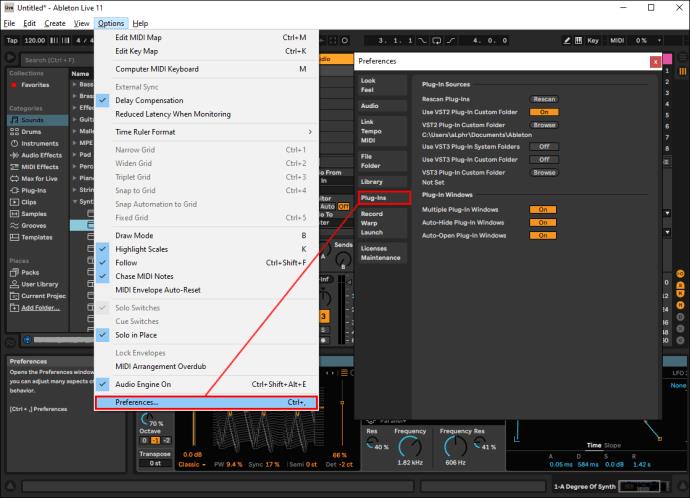
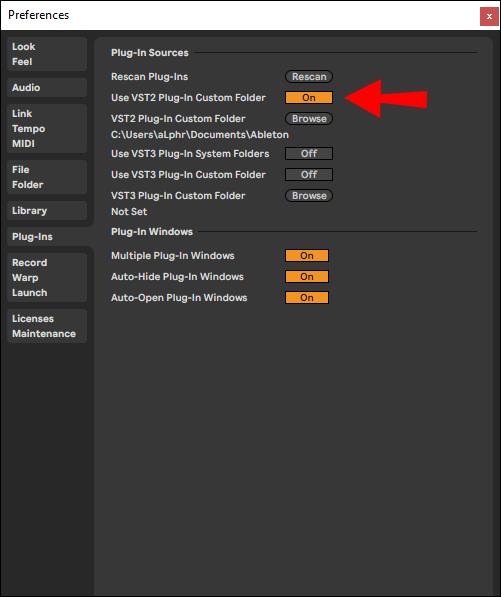

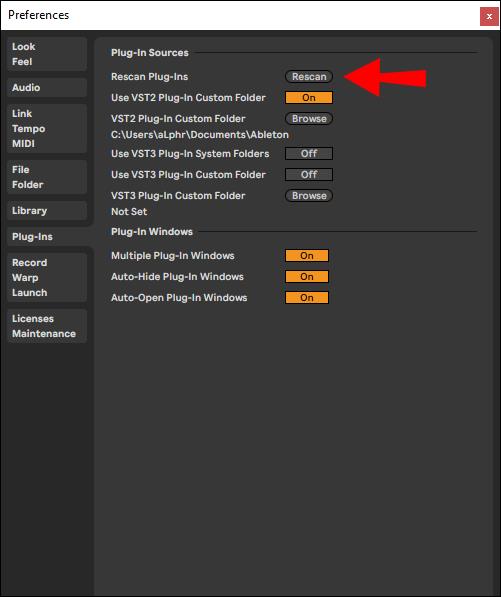
「プラグインデバイス」を開き、プラグインを追加します
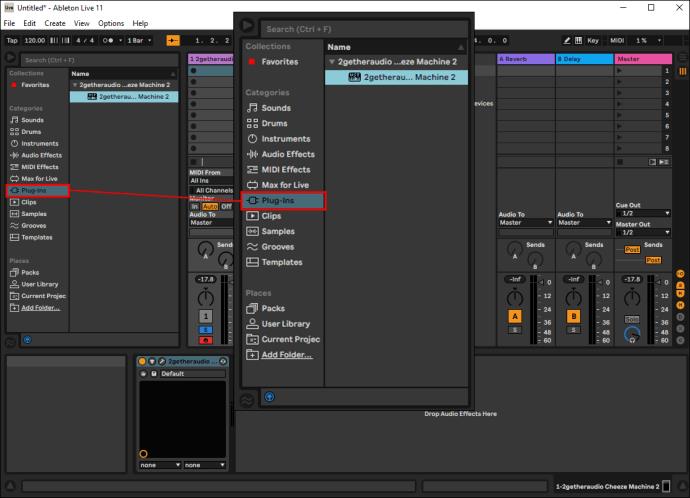
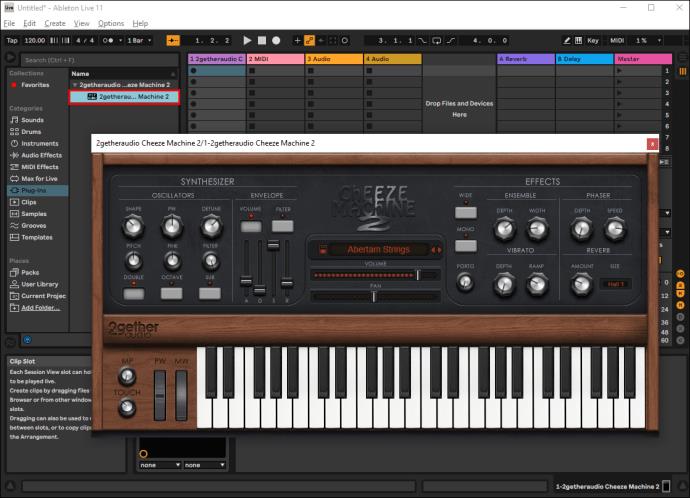
VST プリセットを選択する
VST プリセットは、システムにダウンロードされたシンセ パッチおよびその他のプログラムであり、左下のパネルに表示されます。コンボボックスをクリックして、選択したプリセットを選択します。
パラメータを調整する
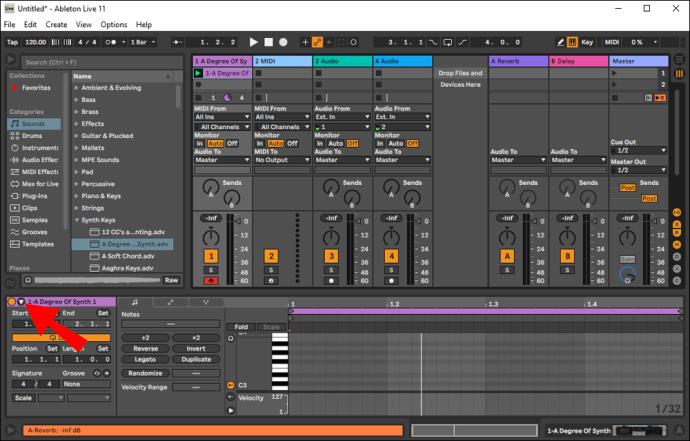
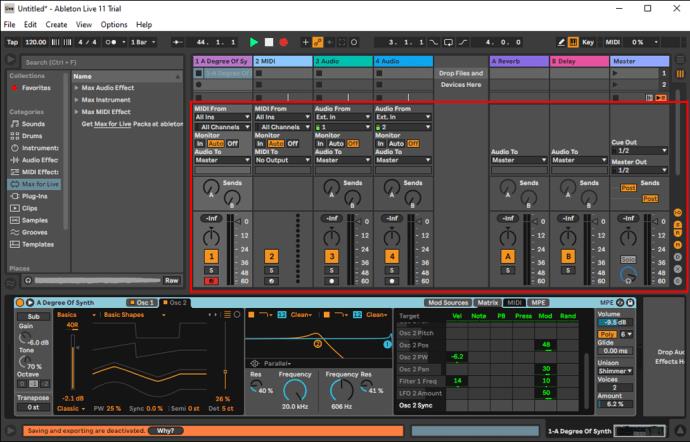
上記の複数レベルの手順を完了したら、制作を開始します。プラグインを追加したら、MIDI キーボードまたは MIDI エディターからメロディーの録音または作成を開始します。
Mac の場合:
Mac で Ableton Live を使用する場合、VST または AU (Audio Unit) プラグインを使用するオプションがあります。決定は完全にあなた次第ですが、Windows デバイスで作業を共有する予定がある場合は、ユニバーサル機能を備えた VST がより良い選択肢であることに言及する価値があります。AUはMacでのみ使用できます。
Mac で VST プラグインと AU プラグインの両方をセットアップする方法は次のとおりです。
プラグインの使用方法: Ableton Live Lite
Ableton は、開発者やエンジニアのほとんどがミュージシャンであるため、高い評価を得ています。このソフトウェアは、音楽制作の旅に役立つ、最も強力なインストゥルメントとオーディオ エフェクトをいくつか提供します。
Ableton Live と同様に、Ableton Live Lite にも同様の組み込みプラグインが付属しています。この機能を簡単に使用するには:
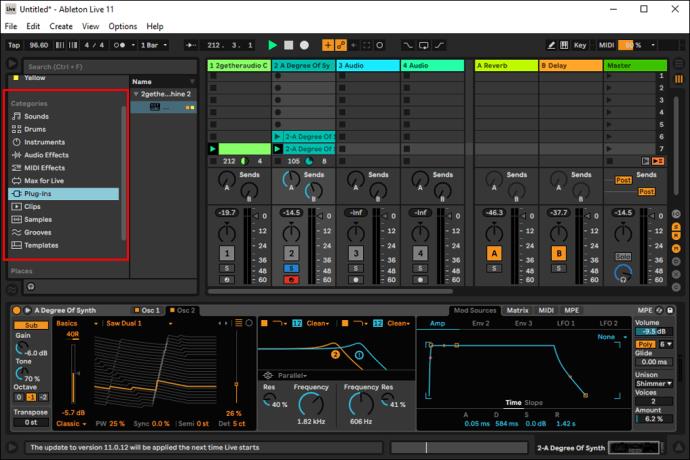
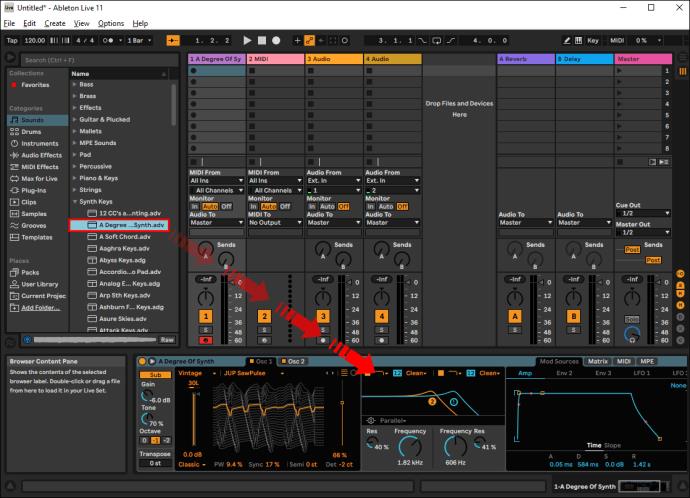
Ableton Live Lite を更新するたびに、インストールされているプラグインが自動的に表示されます。プラグインをインストールするときにソフトウェアをすでに開いている場合は、新しい追加が認識されるように再スキャンを行う必要があります。行う必要があるのは次のとおりです。
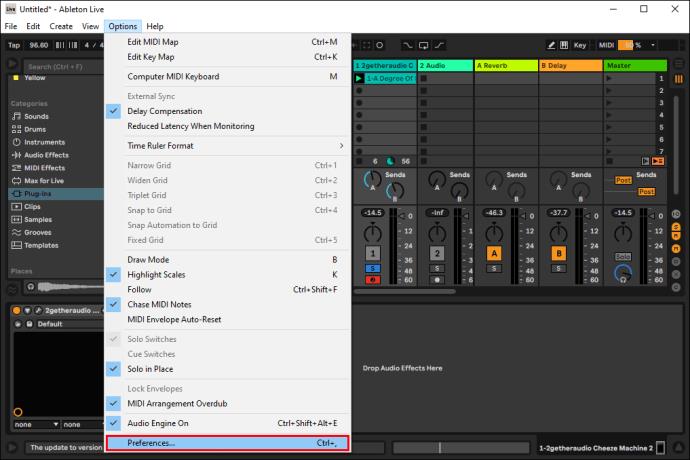
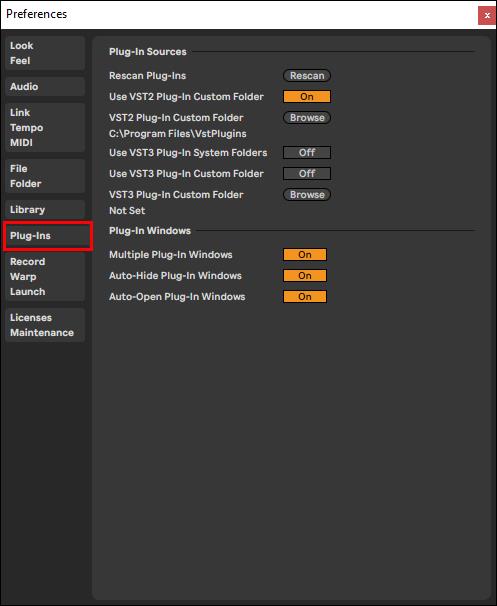
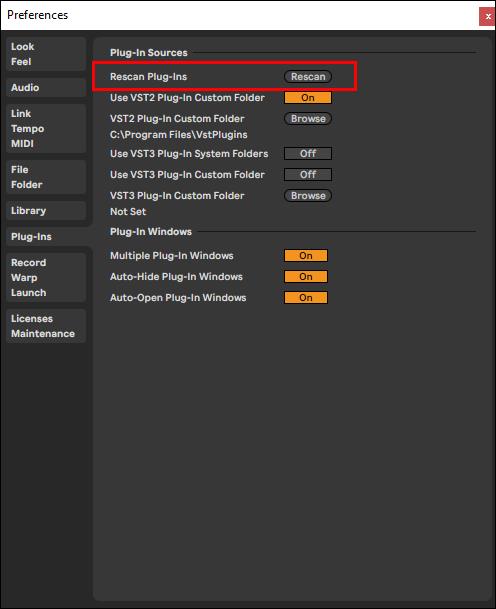
同じ方法が Windows と Mac の両方に適用されます。
プラグインが正常にインストールされたら、次はそれらの使用方法です。
Windows の場合:
選択したプラグインを正常にダウンロードしたら、Ableton Lite ソフトウェアを再度開き、次の手順を実行します。

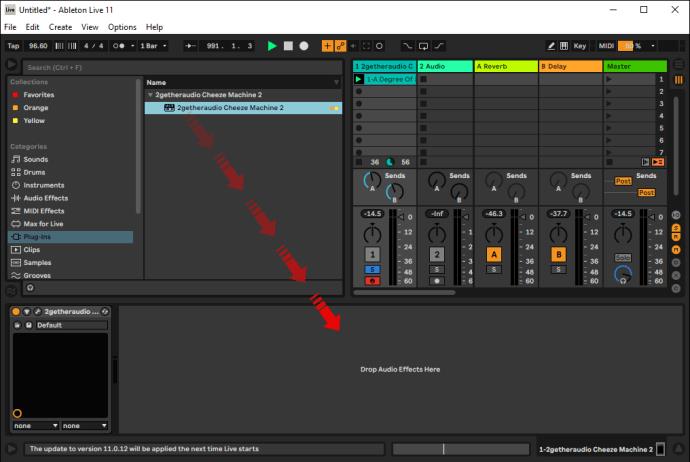
Mac の場合:
音楽を流しましょう
電子音楽は、1980 年代のシンセサイザーの時代から間違いなく大きな進歩を遂げました。現在では、DJ やアーティストがライブ演奏時に Ableton または FL Studio ソフトウェアに依存することは珍しいことではありません。したがって、音楽制作の世界にいるのであれば、プラグインの使用方法を知ることが不可欠です。
組み込みプラグインは初心者にとって優れたオプションです。ただし、制作スキルを次のレベルに引き上げたいと考えている場合は、よりクリエイティブな可能性を得るためにサードパーティのプラグインの導入を検討することもできます。
音楽制作は初めてですか? プラグインを使用したことがありますか、または使用を検討していますか? どのソフトウェアを使用するのが好きですか? 以下のコメントセクションであなたの経験を共有してください。
VPNとは何か、そのメリットとデメリットは何でしょうか?WebTech360と一緒に、VPNの定義、そしてこのモデルとシステムを仕事にどのように適用するかについて考えてみましょう。
Windows セキュリティは、基本的なウイルス対策だけにとどまりません。フィッシング詐欺の防止、ランサムウェアのブロック、悪意のあるアプリの実行防止など、様々な機能を備えています。しかし、これらの機能はメニューの階層構造に隠れているため、見つけにくいのが現状です。
一度学んで実際に試してみると、暗号化は驚くほど使いやすく、日常生活に非常に実用的であることがわかります。
以下の記事では、Windows 7で削除されたデータを復元するためのサポートツールRecuva Portableの基本操作をご紹介します。Recuva Portableを使えば、USBメモリにデータを保存し、必要な時にいつでも使用できます。このツールはコンパクトでシンプルで使いやすく、以下のような機能を備えています。
CCleaner はわずか数分で重複ファイルをスキャンし、どのファイルを安全に削除できるかを判断できるようにします。
Windows 11 でダウンロード フォルダーを C ドライブから別のドライブに移動すると、C ドライブの容量が削減され、コンピューターの動作がスムーズになります。
これは、Microsoft ではなく独自のスケジュールで更新が行われるように、システムを強化および調整する方法です。
Windows ファイルエクスプローラーには、ファイルの表示方法を変更するためのオプションが多数用意されています。しかし、システムのセキュリティにとって非常に重要なオプションが、デフォルトで無効になっていることをご存知ない方もいるかもしれません。
適切なツールを使用すれば、システムをスキャンして、システムに潜んでいる可能性のあるスパイウェア、アドウェア、その他の悪意のあるプログラムを削除できます。
以下は、新しいコンピュータをインストールするときに推奨されるソフトウェアのリストです。これにより、コンピュータに最も必要な最適なアプリケーションを選択できます。
フラッシュドライブにオペレーティングシステム全体を保存しておくと、特にノートパソコンをお持ちでない場合、非常に便利です。しかし、この機能はLinuxディストリビューションに限ったものではありません。Windowsインストールのクローン作成に挑戦してみましょう。
これらのサービスのいくつかをオフにすると、日常の使用に影響を与えずに、バッテリー寿命を大幅に節約できます。
Ctrl + Z は、Windows で非常によく使われるキーの組み合わせです。基本的に、Ctrl + Z を使用すると、Windows のすべての領域で操作を元に戻すことができます。
短縮URLは長いリンクを簡潔にするのに便利ですが、実際のリンク先を隠すことにもなります。マルウェアやフィッシング詐欺を回避したいのであれば、盲目的にリンクをクリックするのは賢明ではありません。
長い待ち時間の後、Windows 11 の最初のメジャー アップデートが正式にリリースされました。













