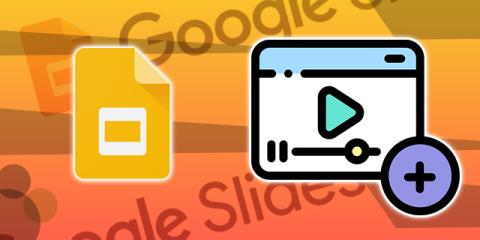Telegram YouTube ダウンローダー

動画をダウンロードして YouTube で広告なしのコンテンツを楽しみたい場合は、プレミアム会員になる必要があります。ここで便利な Telegram ボットが登場します。
Adobe Illustratorは、プロとアマチュアの両方に最適なグラフィックデザインソフトウェアです。ただし、Illustratorの使用は少し複雑です。やることが多すぎて、それを達成する方法がたくさんあります。したがって、あなたが初心者である場合、どこから始めればよいかを知るのに苦労します。
良いニュースは、Adobe Illustratorには複雑なタスクを自動化することさえ、無数の単純な方法があることです。ここでは、より速く設計するのに役立ついくつかの基本的なAdobe Illustratorのヒントとコツを示します。
Adobe Illustrator CC Adobe Illustrator CC for Mac
Adobe Illustratorは、ストローク(境界線)と塗りつぶし(中央の色)を持つベクターグラフィックスで動作するプログラムです。Illustratorを初めて使用する場合は、オブジェクトに多くの境界線と色があることに気付かないかもしれません。
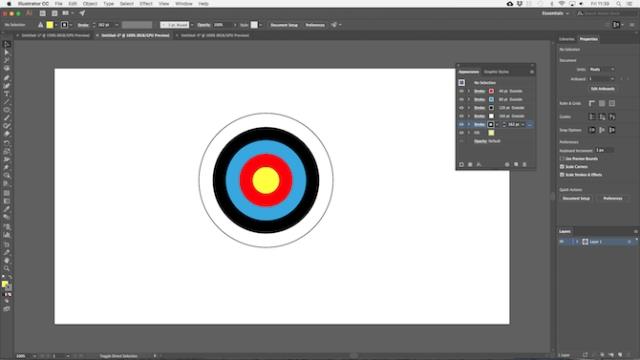
たとえば、円形のペッパーボードの画像は、多くの複合オブジェクトで構成されているように見えます。実際、これは単一のオブジェクトです。中央に黄色の円、赤、青、黒、白のストローク。
方法は次のとおりです。
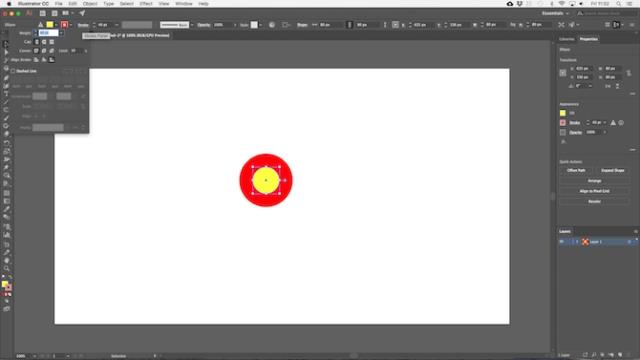
直径約80pxの円を描きます。塗りつぶしを黄色の中央に設定します。赤い境界線は40pt幅です。オプションの下の点線をクリックしてストロークを選択し、社外に合わせストロークに合わせストローク。
次に、[ウィンドウ]メニューから[ 外観 ]パネルを開くか、Shift + F6を押します。境界線を選択し、[選択したアイテムを複製 ]をクリックします。これにより、既存の境界線の上にコピーが作成されます。
上の元の境界線の下にある境界線を選択し、青い境界線をサイズ80ptで塗りつぶします。
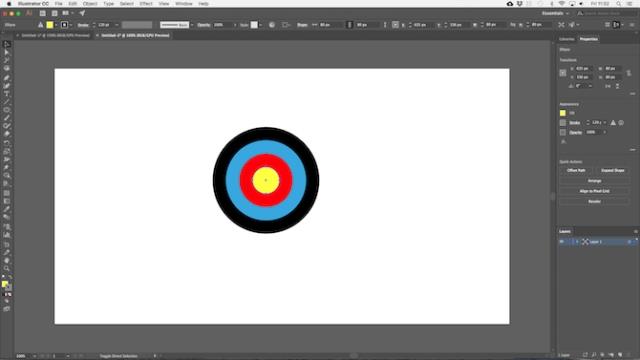
上記の手順を繰り返しますが、色を変更し、毎回40ptの境界線を追加します。最後のボーダーで、あと2ptを追加します。
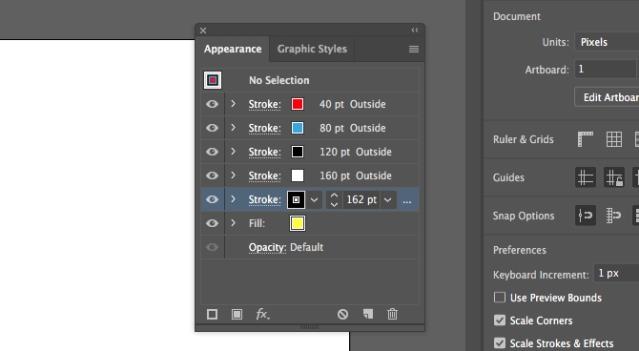
Adobe Illustratorには他にも多くのオプションがあります。中央の色をグラデーションやテクスチャとして組み合わせたり、効果を追加したり、要素の不透明度を変更したりできます。また、この画像の境界線の位置を変更して、ドラッグによって効果がどのように変化するかを確認することもできます。そして、それらを目的の位置にドロップします。
この機能に慣れると、多くの要素を組み合わせて単純なオブジェクトを作成するのが簡単になります。
手作業で行うと、装飾モチーフの作成に時間がかかることがよくあります。ブレンドツールを使用すると、このタスクを数秒で完了できます。
ブレンドツール、あなたは、オブジェクトを数回繰り返し形状を変更したり、異なる色の間のスムーズなグラデーションを作成することができます。そして実際にそれを習得することは難しくありません。
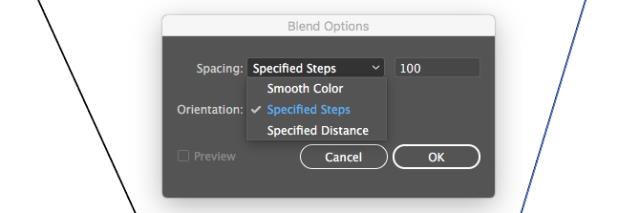
まず、キャンバスに2つのオブジェクトを描画します。ブレンドツールをダブルクリックして、オプションダイアログを開きます。[ 間隔]ボックスで[ 指定されたステップ]を選択し、オブジェクトを複製する回数を入力します。
別のオプションはSpecified Distanceです。これは、繰り返される各オブジェクト間の距離をピクセル単位で設定し、2つの異なる色をスムーズにブレンドするスムーズカラーを設定するのに役立ちます。
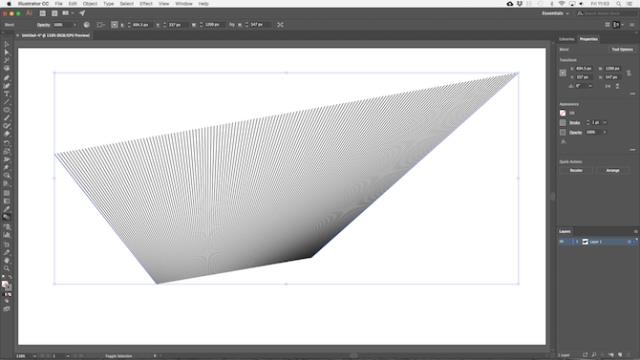
OKをクリックします。次に、ブレンドツールを選択した状態で、キャンバス上の最初のオブジェクトをクリックし、次に2番目のオブジェクトをクリックします。スペースは自動的に入力されます。
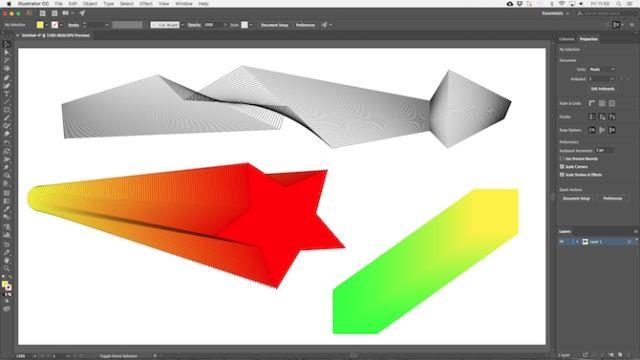
ブレンドツールは、テキストを含むほとんどすべてのオブジェクトで動作しますが、いくつかの例外があります。それを試して、あなたが何を得るか見てください。
マスクの使い方を学ぶことで、多くの時間を節約できます。Adobe Illustratorのクリッピングマスクは、その下にあるオブジェクトのマスクです。マスクのすぐ下に配置されたコンテンツのみが表示され、残りは非表示になります。
マスクを使用すると、パターン、テクスチャ、およびグラデーションを、オリジナルを破壊しない方法で、形状およびテキストと非常にすばやく組み合わせることができます。
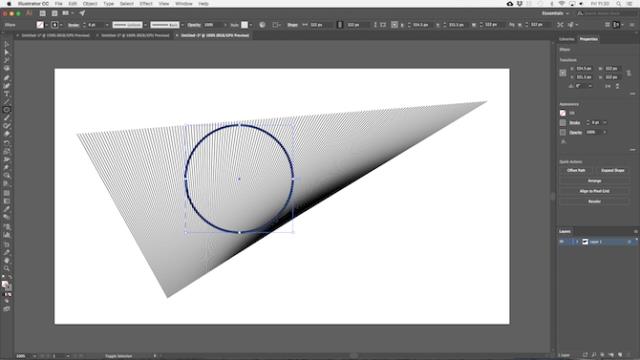
マスクするオブジェクトを選択し、キャンバスで開きます。その上に新しい形状を描きます。両方が同じレイヤー上にあることを確認してください。
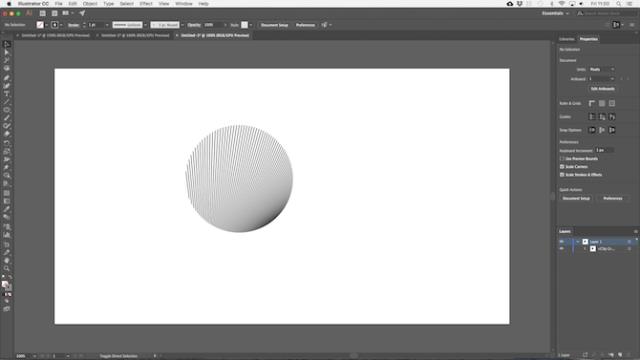
選択ツールを使用して、両方のオブジェクトを選択します。右側のクイックアクションパネルで、クリッピングマスクの作成をクリックします。
マスクまたはマスクされたオブジェクトはいつでも再配置できます。
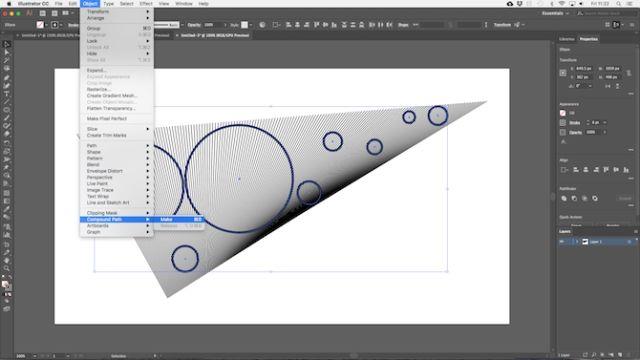
複数のオブジェクトからマスクを作成するには、最初にそれらを組み合わせる必要があります。含めるすべてのオブジェクトを選択し、[ オブジェクト]> [複合パス]> [作成]に移動します。これはそれらを単一の画像に変えます。
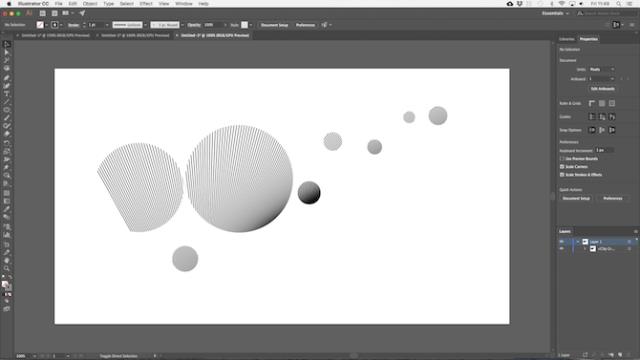
新しい複合パスを選択し、次のオブジェクトを追加します。クイックアクションパネルから[ クリッピングマスクの作成 ] を選択して、このジョブを完了します。
シェーピングはAdobe Illustratorの使用に不可欠な部分ですが、複雑な形状のデザインは常に少し難しいです。この問題は、Illustratorの最新の追加機能であるShape Builder Toolで解決されました。
シェイプビルダーツールは、選択されたオブジェクトのグループを、それらが断面を持っている場合は常にパーツに分割します。必要なのは、必要な部分を選択し、形状から削除することだけです。
簡単な例を示します。
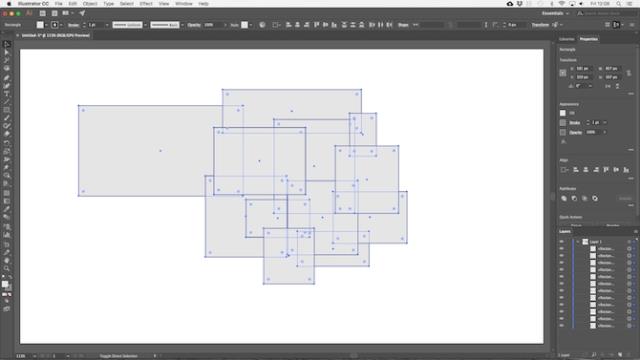
いくつかの形状を描き、次に選択ツールを使用してそれらすべてを選択します。
Shape Builder Toolをクリックします。
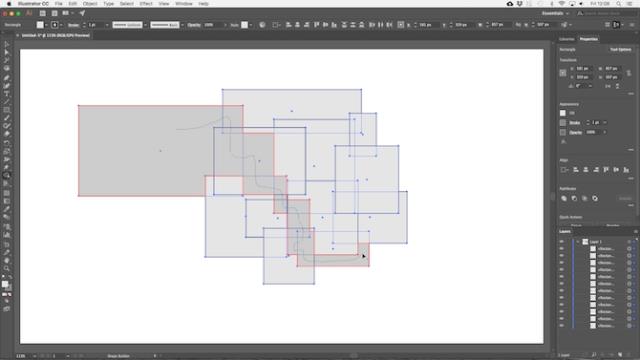
選択したオブジェクトの上にマウスポインターを移動すると、各「パーツ」がシェーディングされていることがわかります。シェイプに追加するパーツ全体をクリックアンドドラッグします。
任意のグループから複数の複雑な形状を作成できます。必要な部分をドラッグアンドドロップするだけです。
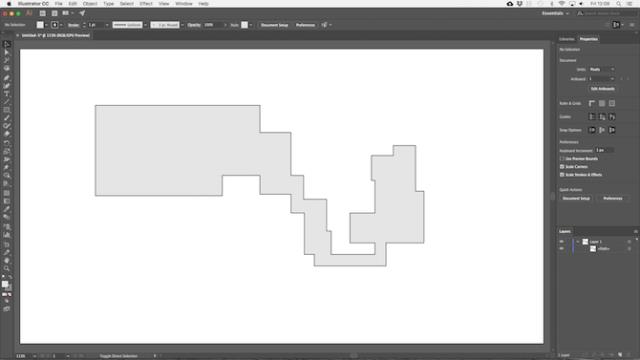
不要なパーツを削除するには、Altキーを押しながらパーツの内側をクリックします。
オブジェクトまたはオブジェクトを作成するさらに速い方法は、手で描くことです。
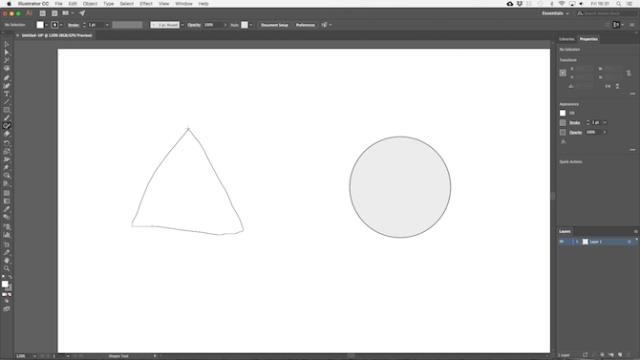
シェーパーツールは、特定のジェスチャーを認識することができます。マウスまたはペンで大まかな円、三角形、長方形を描きます。Adobe Illustratorはそれらを完璧な形に変えます。
しかし、それだけではありません。シェイパーツールを使用して落書きを組み合わせることができます。
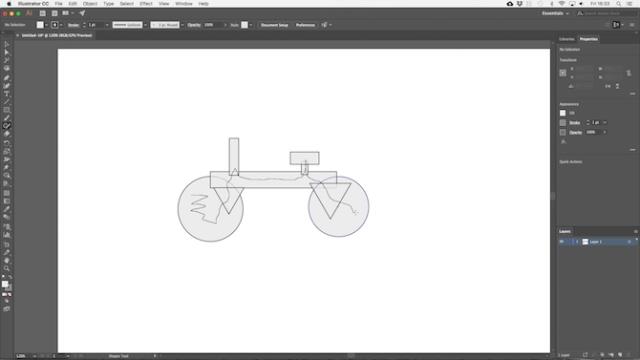
利用可能な他のオプションよりも正確ではありませんが、シェーパーツールは、スケッチを行うための迅速で効率的かつ高品質な方法です。グラフィック描画ボードを使用する場合に特に便利です。
Adobe Illustratorには3つの描画モードがあります。これらはすべて、位置と、ツールがキャンバスに描画する方法を制御できます。画面の左隅にあるツールバーの下の小さなボタンを介してそれらを見つけるでしょう。
デフォルト設定は常にDraw Normalです。このモードでは、キャンバス上のどこにでも描画できます。
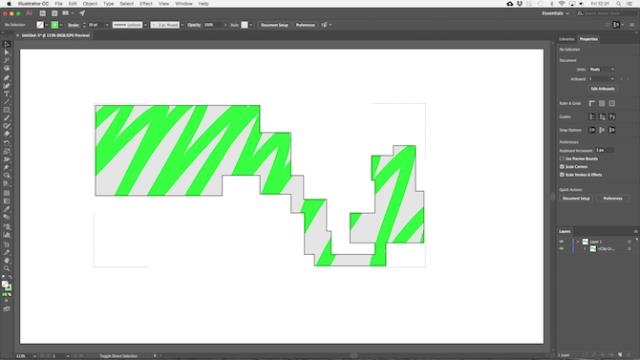
オブジェクトを選択し、描画モードで[ 内側を描画]を設定します。これで、画像に追加したものは、そのオブジェクトの制限内にある場合にのみ表示されます。これは効果的なマスクショートカットであり、アイコン、ボタン、または細部を設計するときに非常に役立ちます。
[ 外側を描画 ]オプションを使用すると、[ 内側を描画]とは逆の結果になります。レイヤーの再配置を気にすることなく、画像の特定の部分を分離して保護できます。
特定のオブジェクトの境界線のサイズを小さくしたり、青色の形状を少し異なるものに変更したりする場合は、通常、選択ツールを使用して、編集するオブジェクト全体を選択し、変更を加えます。欲望?
ただし、大きなドキュメントや複雑なドキュメントでは、すべての同じオブジェクトを同じ境界線の太さで見つけることは、まったく簡単ではありません。
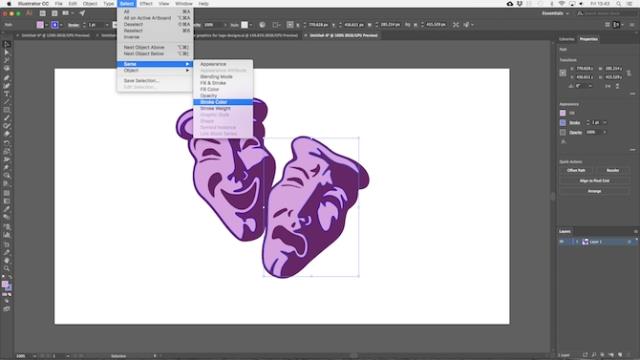
幸いなことに、同じオプションがすでにあるので、自分で行う必要はありません。
プロパティを探しているオブジェクトを選択します。次に、[選択]> [同じ]> [検索プロパティの選択]に移動します。それは可能性が塗りつぶしの色、ストローク量、ブレンドモード、または他のオプション。
クリックすると、同じプロパティを持つすべてのオブジェクトが選択されます。
色やパレットを試すとき、色のすべての色合いを交互に変更する必要性を感じることがよくあります。アートワークの色変更ツールを使用すると、すばやく作業できます。
まず、色を変更するオブジェクトを選択します。オブジェクトを選択できます。さらに必要な場合は、上記と同じを使用して、同じ色の中心または境界線の色をすべて選択します。または、Ctrl + AまたはCmd + Aを押して、ページ上のすべてを選択することもできます。
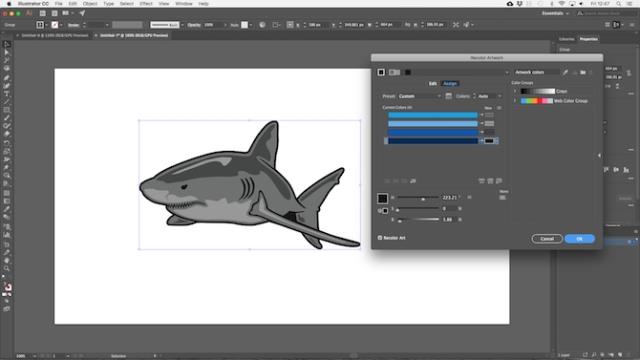
次に、ボタンをクリックし色の変更アートワークをして、オプションバー画面の最上部より上。
選択したオブジェクトの色が[ 現在の色]に表示されます。新規の下のボックスをダブルクリックして、新しい色を選択して変更します。
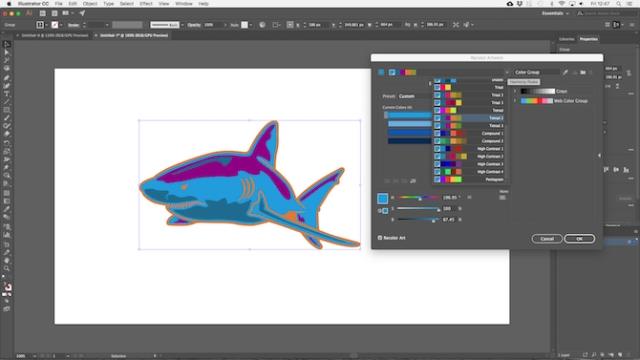
ロゴやWebイラストレーションなどをデザインしている場合は、ウィンドウの上部にある[ 調和ルール ]メニューをクリックして、現在の選択に基づいたプリセットのカラースキームの範囲を表示します。これらの色はリアルタイムで更新されるため、適切な組み合わせが見つかるまでクリックし続けます。
最初の問題を恐れずに克服してください。AdobeIllustratorを理解すればするほど、製品の設計と作業の迅速化と効率化が容易になります。上記のAdobe Illustratorのヒントやテクニックをロゴのデザインや名刺などに適用できます。
この記事がお役に立てば幸いです。
動画をダウンロードして YouTube で広告なしのコンテンツを楽しみたい場合は、プレミアム会員になる必要があります。ここで便利な Telegram ボットが登場します。
Outlook で電子メールを送信するときは、すぐに配信されることを期待します。ただし、他の電子メール プラットフォームと同様に、Outlook は誤動作を起こしやすく、
https://www.youtube.com/watch?v=13ei1TYS8uk 要求の厳しいプログラムを処理できるラップトップが必要ない場合、Chromebook は素晴らしいデバイスです。あなたがいるなら
1896年にリュミエール兄弟が初めてラ・シオタ駅に列車が進入する様子を見せたとき、映画館の観客は大混乱に陥ったという逸話があります。
高収入のダッシャーになりたい場合は、アプリをダウンロードしてすぐにお金を稼ぎ始めることはできません。配達するほど簡単ではありません。
子供の頃、子犬が欲しいと両親にしつこく言いましたが、両親が折れてクリスマスに子犬をプレゼントしてくれました。まあ、少なくともロボットのものは。ソニーのアイボでした。の
Live Photo は、画像の撮影前後に記録された数秒間の音声とビデオです。これらのビデオは静止画よりも多くのスペースを必要とするため、容量を消費します
簡単な回答: コマンド プロンプトを管理者として実行します。次のように入力します: cscript C:Program Files (x86)Microsoft OfficeOffice16OSPP.vbs /dstatus および
あなたは Lyft ドライバーになり、道路に出てお金を稼ぐ準備が整いました。最初の送迎を待っているのに配車リクエストが来ない
ソーシャル ネットワーキング プラットフォームに何を求めていますか?セキュリティ、機能、カスタマイズ オプション、メッセージを安全に送信する方法が必要ですか?
Amazon の Fire タブレットは、最も人気のあるモバイル デバイスの 1 つになりました。 Amazon は基本的にタブレットからスタートしましたが、
アマゾンのメディアストリーミングデバイスという大きな世界への進出は概ね好評だ。 Fire TV と Amazon の手頃な価格
Telegramで「この電話番号は禁止されています」という通知を受け取ったことがありますか?もしそうなら、それが何を意味するのか疑問に思うかもしれません。電報には制限がある
https://www.youtube.com/watch?v=isTnCfYDxs4 PowerPoint プレゼンテーションは多くの職種で一般的であり、多くの場合、プレゼンテーションを組み合わせる必要があります。
VS Code (Visual Studio Code) ターミナルではテキスト コマンドを使用できます。結果と出力はエディターで表示でき、bash などのシェルをサポートしています。
Paramount Plus サブスクリプションは、サブスクリプションに使用したのと同じプラットフォームでのみキャンセルできます。最も簡単な方法は Paramount Plus Web サイトを経由することですが、
Procreate のレイヤーには、多くの場合、いくつかのオブジェクト、または 1 つのオブジェクトしか保持されません。複数の要素を同時に調整する必要がある場合、それぞれが別のレイヤー上にある可能性があります。
定期的にメールを送受信しているが、すぐに休暇に行く予定がある場合は、自動返信を設定すると救世主になります。
プロジェクトにはさまざまな形やサイズがあります。したがって、チームを効率的に管理するための適切なツールを見つけることが不可欠です。プロジェクト管理ソフトウェアなど
プレゼンテーション中に聴衆を引き付ける方法をお探しの場合は、Google スライドに動画を挿入するのが最適です。これならストレスを感じないでください










![どのAmazon Fire Stickが最新ですか? [2023年5月] どのAmazon Fire Stickが最新ですか? [2023年5月]](https://img.webtech360.com/resources6/s21/image-2835-0405082719063.jpg)