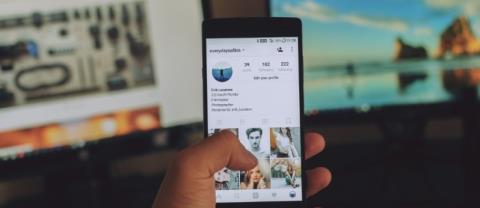ストーリーに投稿を追加 Instagram にないですか?これらの修正を試してください
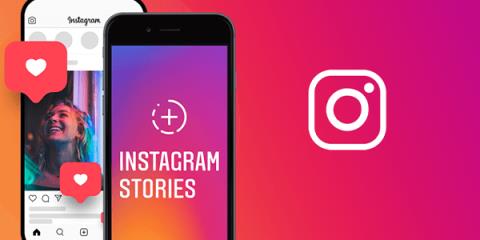
Instagram では常に新しい更新情報を受信しています。これはアプリにとっては有益ですが、更新によって問題が発生する場合があります。よくある問題
Adobe Readerは、今日入手可能な最高のPDF読み取りツールの1つであり、多くのユーザーに愛されています。ユーザーがPDFドキュメントを簡単に開き、表示、編集、印刷、共有できるようにサポートします。
Adobe Readerをよく使用します。それで、このツールが非常に多くの便利なショートカットもサポートしていることを知っていますか?以下のDownload.com.vnの記事を参考にして、私が使用したこれらのショートカットの数を確認してください。
| コマンド | Windowsのキーボードショートカット | Mac OSのキーボードショートカット |
| 一般的なナビゲーションショートカット | ||
| メニューバーを表示/非表示 | F9 | Shift + Command + M |
| フォーカスをメニューに移動します(Windows、UNIX)。最初のメニューの項目を展開する(UNIX) | F10 | Ctrl + F2 |
| ブラウザーとアプリケーションのツールバーにフォーカスを移動する | Shift + F8 | Shift + F8 |
| 次の開いているドキュメントに切り替える(ドキュメントパネルにフォーカスがある場合) | Ctrl + F6 | コマンド+ F6 |
| 前の開いているドキュメントに移動する(フォーカスがドキュメントパネルにある場合) | Ctrl + Shift + F6 | Command + Shift + F6 |
| 現在のドキュメントを閉じる | Ctrl + F4 | コマンド+ F4 |
| 開いているウィンドウをすべて閉じます | Ctrl + Shift + W | Command + Shift + W |
| フォーカスを次のタブページまたはパレットに切り替える | F6 | F6 |
| フォーカスを前のウィンドウに切り替える | Shift + F6 | Shift + F6 |
| ドキュメントウィンドウの次のコメント、リンク、またはフォームフィールドにフォーカスを切り替える | タブ | タブ |
| ドキュメントウィンドウにフォーカスを切り替えます | F5 | F5 |
| ウィンドウ内の前のコメント、リンク、フォームフィールドにフォーカスを切り替えます | Shift + Tab | Shift + Tab |
| ツール、選択したアイテムをアクティブにする(ムービー、ブックマーク、コマンド...) | スペースバーまたはEnter | スペースバーまたはEnter |
| コンテキストメニューを開く | Shift + F10 | Ctrl +クリック |
| コンテキストメニューを閉じる | F10 | Esc |
| 手のひらツールまたは選択ツールに戻る | Esc | Esc |
| ダイアログボックスの次のタブにフォーカスを切り替えます | Ctrl + Tab | まだサポートしていません |
| 次の検索結果に切り替えて、ドキュメントでハイライト/ハイライトします | F3 | F3またはCommand + G |
| テキストを選択(選択ツールを選択した状態) | Shift +矢印キー | Shift +矢印キー |
| 次の単語を選択するか、前の単語の選択を解除します(選択ツールを選択した状態)。 | Ctrl +右矢印または左矢印 | Command +右矢印または左矢印 |
| キーボードショートカットの操作方法 | ||
| 使い方パネルを開くまたは閉じる | Shift + F4 | Shift + F4 |
| 開くか、フォーカスを操作パネルに切り替える | Shift + F1 | Shift + F1 |
| トピックからハウツーホームページに移動 | ホーム(Windowsのみ) | サポートしていません |
| 要素とハウツーテーブルのタイトルの間でフォーカスを移動します | Ctrl + TabまたはCtrl + Shift + Tab | サポートしていません |
| 方法パネルの要素の下にフォーカスを移動する | タブ | タブ |
| ハウツーテーブルの要素にフォーカスを移動します | Shift + Tab | Shift + Tab |
| 履歴の次のページに移動して、操作方法の表を表示します | 右矢印 | 右矢印 |
| ハウツーテーブル履歴の前のページに戻る | 左矢印 | 左矢印 |
| ナビゲーションパネルのアクションキー | ||
| ナビゲーションパネルの表示/非表示 | F4 | F4 |
| ナビゲーションパネルを開いてフォーカスを移動する | Ctrl + Shift + F5 | Command + Shift + F5 |
| ドキュメント、通知バー、ナビゲーションパネルの間でフォーカスを移動する | F6 | F6 |
| アクティブなナビゲーションパネルの次の要素にフォーカスを移動します:ゴミ箱、オプションメニュー、プログラムを閉じるダイアログ、テーブルの内容、またはコントロールパネルのボタン | タブ | タブ |
| 前または次のパネルに切り替えてアクティブにします(コントロールパネルボタンにフォーカスがある場合) | 上矢印または下矢印 | 上矢印または下矢印 |
| 次のナビゲーションパネルに切り替えてアクティブにします(フォーカスがナビゲーションペインのどこかにある場合) | Ctrl + Tab | サポートしていません |
| 現在のブックマークを展開します(ブックマークパネルに焦点を当てます) | 右矢印またはShift ++ | 右矢印またはShift ++ |
| 現在のブックマークを閉じる(ブックマークパネルに焦点を当てる) | 左矢印またはマイナス記号 | 左矢印またはマイナス記号 |
| ブックマーク全体を展開する | Shift + * | Shift + * |
| 選択したブックマークを閉じる | スラッシュ(/) | スラッシュ(/) |
| ナビゲーションパネルの次のアイテムにフォーカスを移動する | 下矢印 | 下矢印 |
| ナビゲーションパネルの前のアイテムにフォーカスを移動します | 上矢印 | 上矢印 |
| 編集するショートカット | ||
| コンテンツ全体を選択 | Ctrl + A | コマンド+ A |
| すべてのコンテンツの選択を解除 | Ctrl + Shift + A | Command + Shift + A |
| コンテンツをページに合わせる | Ctrl + 0 | コマンド+ 0 |
| PDFドキュメントのショートカットナビゲーション | ||
| 前の画面を開く | Page Up | Page Up |
| 次の画面を開く | Page Down | Page Down |
| 最初のページを開く | HomeまたはShift + Ctrl + Page UpまたはShift + Ctrl +上矢印 | HomeまたはShift + Command +上矢印 |
| 最後のページを開く | EndまたはShift + Ctrl + Page DownまたはShift + Ctrl +下矢印 | EndまたはShift + Command +下矢印 |
| 前のページを開く | 左矢印またはCtrl + Page Up | 左矢印またはCommand + Page Up |
| 次のページを開く | 右矢印またはCtrl + Page Down | 右矢印またはCommand + Page Down |
| 前のプレビューウィンドウを開く | Alt +左矢印 | Command +左矢印 |
| 次のビューウィンドウを開く | Alt +右矢印 | コマンド+右矢印 |
| 前のドキュメントを開く(1つのウィンドウで複数のタブが開いている) | Alt + Shift +左矢印(Windowsのみ) | サポートしていません |
| 次のドキュメントを開く(1つのウィンドウで複数のタブを開く) | Alt + Shift +右矢印(Windowsのみ) | サポートしていません |
| 前のドキュメントを開く | Ctrl + F6(UNIX) | サポートしていません |
| 次のドキュメントを開く | Shift + Ctrl + F6(UNIX) | サポートしていません |
| ロールアップ | 上矢印 | 上矢印 |
| 下にスクロール | 下矢印 | 下矢印 |
| スクロール(手のひらツールが選択されている場合) | スペースバー | スペースバー |
| ズームイン | Ctrl + = | コマンド+ = |
| ズームアウト | Ctrl +- | コマンド+- |
| ナビゲーションウィンドウのナビゲーションキー | ||
| ヘルプウィンドウを開く | F1 | F1またはコマンド+? |
| ヘルプウィンドウを閉じる | Ctrl + W(Windowsのみ)またはAlt + F4 | コマンド+ Q |
| ナビゲーションウィンドウと件名の間でフォーカスを切り替える | Ctrl + Tab | サポートしていません |
| ウィンドウ内の次のリンクにフォーカスを切り替える | タブ | サポートしていません |
| ウィンドウ内の前のリンクにフォーカスを切り替える | Shift + Tab | サポートしていません |
| ショートカットはコメントを処理します | ||
| 付箋ツール | S | S |
| テキスト編集ツール | E | E |
| スタンプツール | K | K |
| 現在のマーカーツール | U | U |
| ハイライトハイライトツールを切り替える:蛍光ペン、 クロスアウトテキスト、下線テキスト |
Shift + U | Shift + U |
| 矢印ツール | D | D |
| テキストボックスツール | X | X |
| ファイルをコメントとして添付 | J | J |
| 添付ツールの順次変換:ファイルの添付、 サウンドの添付、クリップボード画像の貼り付け |
Shift + J | Shift + J |
| コメントにフォーカスを切り替える | タブ | タブ |
| フォーカスを次のコメントに切り替える | Shift + Tab | Shift + Tab |
| コメント見出しのポップアップウィンドウを開く | 入る | 戻る |
| ブラウザベースのレビューでコメントを送受信する | O | O |
| オンラインに戻る | 私は | 私は |
| ショートカット選択ツール | ||
| ハンドツール | H | H |
| 一時的に手のひらツールを選択します | スペースバー | スペースバー |
| ツールを選択 | V | V |
| スナップショットツール | G | G |
| 現在のズームツール | Z | Z |
| 一時的にダイナミックズームツールを選択します(マーキーズームを選択した場合)。 | シフト | シフト |
| 一時的にズームアウトする(マーキーズームを選択した場合) | Ctrl | オプション |
| オブジェクト選択ツール | R | R |
| オブジェクトデータツール | O | O |
| 記事ツール | あ | あ |
| 切り抜きツール | C | C |
| リンクツール | L | L |
| ツールバーをリセット | Alt + F8(Windows)Ctrl + Shift + F8(UNIX) | Alt + F8 |
うまくいけば、これらのショートカットがより速く作業し、Adobe Readerを使用しながら時間を節約するのに役立ちます!
実装が成功することを願っています!
Instagram では常に新しい更新情報を受信しています。これはアプリにとっては有益ですが、更新によって問題が発生する場合があります。よくある問題
タグ付けは何年も前から Facebook の機能です。それが好きな人もいれば、そうでない人もいます。タグ付けは基本的に画像内の誰かへのリンクを添付することですが、
『ゼルダの伝説 ティアーズ オブ ザ キングダム (TotK)』のほぼすべての鎧は腐敗しやすいです。この劣化は、特に次の場合に高いリスクをもたらします。
Instagram ストーリーの画像サイズ要件を遵守することが最も重要です。遵守しないと、投稿がぼやけてトリミングされていない状態になるためです。これらはそうではありません
2023 年 10 月 19 日更新 時々、人生がソーシャルメディアの目標の邪魔をすることがあります。携帯電話で文字を入力している瞬間があったかもしれません。
他のワードプロセッサと同様に、Google ドキュメントにはいくつかのデフォルト設定があります。そのような設定の 1 つは、ページ サイズ (A4 またはレター) です。ただし、文書
WhatsApp で通話を無効にすることは可能ですが、何らかの変更を加えない限り、このオプションはアプリ内で簡単に見つかりません。多くのユーザーが選択するのは、
パンデミック以来、AnyDesk はリモート接続のパイオニアの 1 つです。このアプリは、個人や企業がリモートで接続したり、ファイルを共有したり、
最初の PS4 モデルは 2013 年にリリースされ、500 GB のストレージ容量を備えていました。ほぼ 10 年後、PS4 発売モデルは以下の国でのみ販売されています。
史上最高のゲームの続編が登場します。いいえ、ハーフライフではありません。いや、テトリスではない。いや、時のオカリナではない。ほら、これには永遠に時間がかかります。
モノのインターネットには問題があります。それは、機械に会話させることにあまりにも多くの人間が関与しているということです。解決策は、相互運用性レイヤーと呼ばれるものです。
ライネルは、『ゼルダの伝説 涙の王国 (TotK)』で最も手ごわい敵の一部であり、ゼルダ シリーズ全体にも登場しています。戦闘
Text-to-Speech (TTS) ソフトウェア ツールにはさまざまな用途があります。学習が困難な人々が音声バージョンを入手できるように支援する最適な TTS を入手できます。
Roblox ユーザーが遭遇する最大の問題は、ゲームに行き詰まってしまうことです。これは、UI ナビゲーションを誤ってオンにしてしまった可能性があるためです。
https://www.youtube.com/watch?v=srNFChLxl5c Instagramのハイライトは、フォロワーとの距離を縮める素晴らしい方法です。特別な瞬間を共有できます
プライムをキャンセルすると、Amazon フォトとそこに保存されている写真はどうなるのか気になりませんか?永久に削除されるのでしょうか?ここで調べてください。
家族や友人と連絡を取るためにメッセージング アプリを使用している場合は、Facebook Messenger や WhatsApp についてはすでによく知っているでしょう。どちらも無料ですので、
2015年に私はSony Xperia Z5 Premiumをレビューしました。ソニーによれば、これをプレミアムにしたのは、ほぼすべてのスクリーンがオンになっていた当時の 4K スクリーンだったという。
HP は最初の 3D プリンターを発表しましたが、これは私たちが知っている 3D プリンティングに革命を起こそうとしています。 Multi Jet Fusion と呼ばれるテクノロジーを使用して、HP の 2 つの
タブレットファンは Amazon の Fire タブレットに注目しています。この人気のタブレット シリーズは、手頃な価格で信頼性が高く、さまざまなサイズとサイズが揃っています。