VPNとは?VPN仮想プライベートネットワークのメリットとデメリット

VPNとは何か、そのメリットとデメリットは何でしょうか?WebTech360と一緒に、VPNの定義、そしてこのモデルとシステムを仕事にどのように適用するかについて考えてみましょう。
Adobe Reader は、今日の世界では不可欠なツールであるデスクトップおよびモバイル アプリです。PDF (Portable Document Format) ファイルは非常に一般的ですが、開いて表示する方法がなくて困っています。Adobe Reader は PDF のロックを解除するツールです。
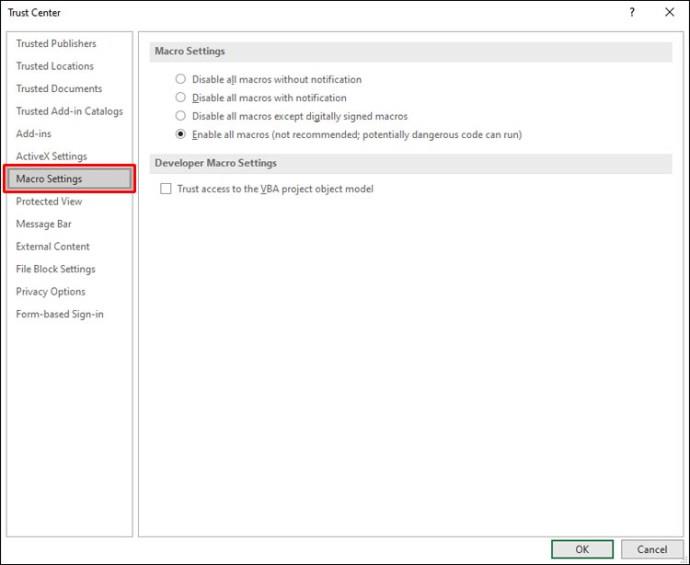
Adobe Reader は無料かどうかという質問がたくさんあります。あなたもその一人なら、あなたは正しい場所に来ています。この記事では、学生向けおよび商用または企業向けの Adobe Reader について説明します。Reader の制限事項とアップグレードのオプションについても説明します。
学生は Adobe Reader を無料で利用できますか?

生徒の責任の大部分は、学校で良い成績を収めることです。高校生や大学生は、論文のための調査を行い、トピックに関する知識を証明するためにエッセイを書くことが求められます。Web 上で見つけた研究資料の中には、PDF 形式のものもあります。さらに、教師や教授は学生に作品を PDF ファイルとして提出するよう要求する場合があります。
学生、特に大学生が多額の予算を持っていることはめったにありません。勉強を支援するアプリやプログラムを購入するのが難しい人もいるでしょう。ただし、Adobe Reader は学生の銀行口座を壊したり、貯金箱を空にしたりすることはありません。
ありがたいことに、学生は Adobe Reader を無料でダウンロードできます。研究や課題の提出のためだけにアプリを購入する追加費用を心配する必要はありません。Adobe Reader の無料版は、学生が Web 上の情報を検索したり、学校のプロジェクトを提出したりするために必要なすべての機能を備えています。
Adobe Reader は商用または企業で無料で使用できますか?

営利企業に雇用されているデザイナー、マーケティング担当者などは、プレゼンテーション、マーケティング資料、Web サイトのコンテンツを作成する任務を負うことがよくあります。彼らは通常、自由に使える幅広いアプリやプログラムを持っています。ほとんどの人は、商用目的で使用することを考え直しません。
ただし、営利目的でアプリを使用する場合にはグレーゾーンが存在します。無料のアプリやプログラムはどんな目的にも使用できると思われがちですが、本当でしょうか? Adobe Reader の無料版を使用することに違法性はありますか?
会社のコンピュータで PDF ファイルの閲覧や作成を行う場合は、Adobe Reader を無料で使用できます。無料版が意図したすべての用途に使用できます。一般利用規約に違反するため、販売したり、その使用から直接利益を得たりすることはできません。一般に、無料アプリから直接利益を得ている場合は、利用規約に違反していることになります。
Adobe Reader の無料版は、企業に勤めている人なら誰でもダウンロードできます。ただし、企業が全従業員にアプリをダウンロードしたい場合は、配布ライセンス契約に登録する必要があります。
アプリを取得すると、企業は全従業員に無料でアプリを配布できます。使用できる人数に制限はありません。2 つの個別のライセンス契約があります。1 つは、デスクトップ アプリを配布するためのデスクトップ ライセンスです。もう 1 つは、Android 用の Acrobat Reader モバイル アプリ用です。
疑問がある場合は、会社の法務チームに相談して、何が使用でき、何が使用できないかを正確に判断してください。
Adobe Reader と Adobe Acrobat の違い
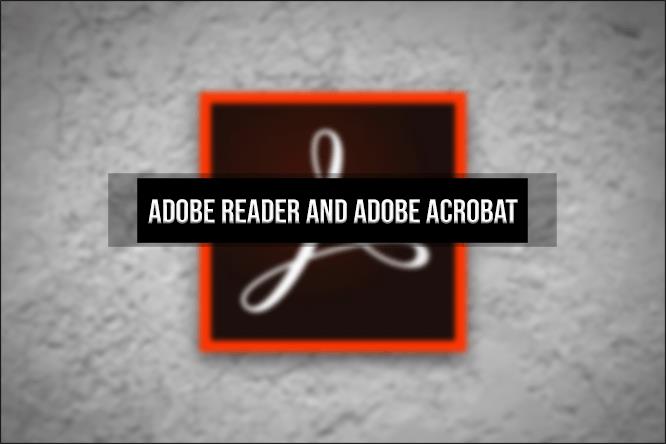
どちらのアプリでも、ユーザーは PDF ファイルを開いたり、表示したり、読んだりできるほか、ドキュメントを PDF 形式で保存したり印刷したりすることができます。最も基本的な機能以外は何も必要としないユーザーにとって、Adobe Reader は当然の選択肢です。それは機能し、ダウンロードに費用はかかりません。ただし、基本的な機能以上のものを探している場合は、Adobe Acrobat として知られる有料バージョンを試してみる価値があるかもしれません。
Adobe Reader を使用すると、PDF を操作できます。PDF の表示と印刷、電子メールのサポート、付箋、テキストの強調表示など、PDF ドキュメントを操作するための基本的な機能がすべて備わっています。Windows と Mac の両方で動作するクロスプラットフォーム アプリです。Adobe Reader は幅広いシステムをサポートしており、35 の言語で利用できます。
ただし、一部のユーザーは、Adobe Reader の制限により、必要な作業を実行できない場合があります。アプリの有料版である Adobe Acrobat では、さらに多くの機能が提供されます。最も基本的な機能以上の機能が必要な場合は、Acrobat を購入する必要があります。有料版は Reader ができるすべての機能を備えていますが、より多くの機能を備えています。
Adobe Acrobat の利点
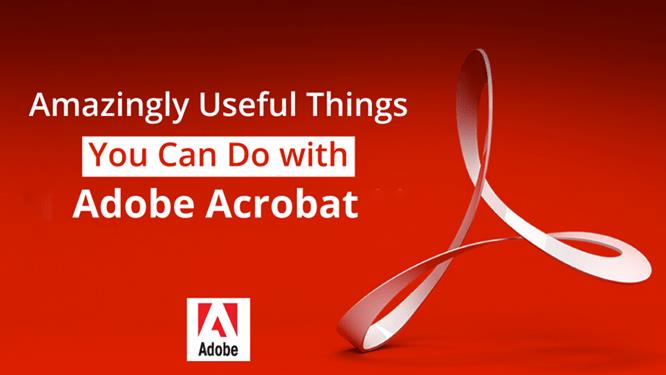
Adobe Reader が提供する以上の機能が必要と判断した場合は、完全版を購入する必要があります。Adobe Acrobat には、Standard と Proの 2 つのバージョンがあります。どちらも毎月のサブスクリプションが必要です。Standard の方が安価ですが、Pro バージョンはそれほど高価ではありません。
Adobe Acrobat 標準
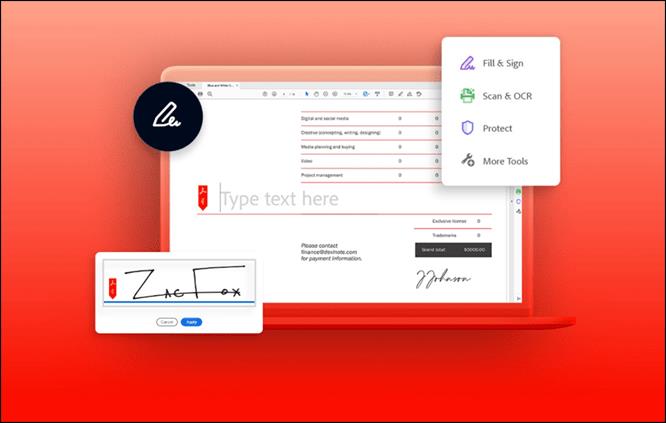
Adobe Acrobat Standard は、2 つの有料バージョンのうち低コストのオプションであり、無料アプリのステップアップです。標準プランは、PDF の作成と管理を支援する個人使用向けに設計されています。
期待どおり、ドキュメントや画像を PDF に変換し、PDF を作成し、印刷することができます。この有料版では、複数のドキュメントを 1 つの PDF ファイルに結合したり、Web ページをライブ リンクを備えたインタラクティブ PDF に変更したりすることもできます。
ページの追加、削除、並べ替え、抽出などの基本的な編集機能を備えています。このバージョンでは、ページ番号、ヘッダー、透かしを追加できます。PDF を Microsoft Office ドキュメントに変換したり、フォームに記入したり、電子署名を収集したりすることもできます。
アドビ アクロバット プロ
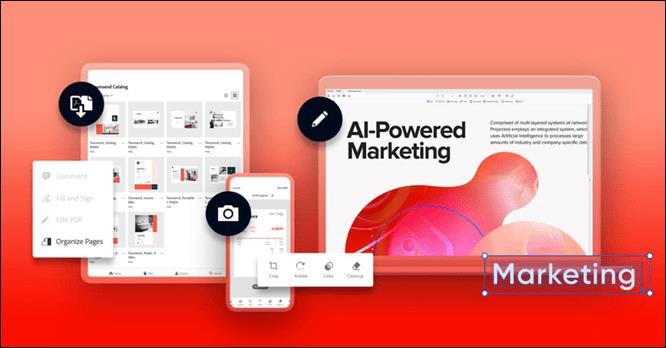
毎月もう少しお金を出しても構わない場合は、Adobe Acrobat Pro を使用するとさらに多くの機能が提供されます。Standard バージョンの機能に加えて、Pro プランではスキャンしたドキュメントを検索および編集可能な PDF に変換できます。多くの言語のテキストを認識できるため、機能が追加されます。
Acrobat Pro を使用すると、PDF にオーディオおよびビデオコンポーネントを追加できます。また、選択したユーザーに対して機密情報を編集できるため、複数のドキュメントを作成することなく、誰に何を表示するかを簡単に選択できます。さらに、Pro バージョンでは、モバイル デバイス上でドキュメントを編集できます。
Adobe Reader は無料ですが制限があります
Adobe Readerはどなたでも無料でダウンロードしてご利用いただけます。予算が限られており、ドキュメントを開いて保存するだけで十分な学生にとっては、これは最適な選択肢です。商用利用にはいくつかの合法性がありますが、アプリから直接利益を得ていない限り、無料で使用できます。企業は配布ライセンス契約に登録する必要がありますが、ダウンロードして使用するのは無料です。
Adobe Reader が無料であることについて質問がありますか? この記事はあなたが探していた答えを得るのに役立ちましたか? 以下のコメントセクションでお知らせください。
VPNとは何か、そのメリットとデメリットは何でしょうか?WebTech360と一緒に、VPNの定義、そしてこのモデルとシステムを仕事にどのように適用するかについて考えてみましょう。
Windows セキュリティは、基本的なウイルス対策だけにとどまりません。フィッシング詐欺の防止、ランサムウェアのブロック、悪意のあるアプリの実行防止など、様々な機能を備えています。しかし、これらの機能はメニューの階層構造に隠れているため、見つけにくいのが現状です。
一度学んで実際に試してみると、暗号化は驚くほど使いやすく、日常生活に非常に実用的であることがわかります。
以下の記事では、Windows 7で削除されたデータを復元するためのサポートツールRecuva Portableの基本操作をご紹介します。Recuva Portableを使えば、USBメモリにデータを保存し、必要な時にいつでも使用できます。このツールはコンパクトでシンプルで使いやすく、以下のような機能を備えています。
CCleaner はわずか数分で重複ファイルをスキャンし、どのファイルを安全に削除できるかを判断できるようにします。
Windows 11 でダウンロード フォルダーを C ドライブから別のドライブに移動すると、C ドライブの容量が削減され、コンピューターの動作がスムーズになります。
これは、Microsoft ではなく独自のスケジュールで更新が行われるように、システムを強化および調整する方法です。
Windows ファイルエクスプローラーには、ファイルの表示方法を変更するためのオプションが多数用意されています。しかし、システムのセキュリティにとって非常に重要なオプションが、デフォルトで無効になっていることをご存知ない方もいるかもしれません。
適切なツールを使用すれば、システムをスキャンして、システムに潜んでいる可能性のあるスパイウェア、アドウェア、その他の悪意のあるプログラムを削除できます。
以下は、新しいコンピュータをインストールするときに推奨されるソフトウェアのリストです。これにより、コンピュータに最も必要な最適なアプリケーションを選択できます。
フラッシュドライブにオペレーティングシステム全体を保存しておくと、特にノートパソコンをお持ちでない場合、非常に便利です。しかし、この機能はLinuxディストリビューションに限ったものではありません。Windowsインストールのクローン作成に挑戦してみましょう。
これらのサービスのいくつかをオフにすると、日常の使用に影響を与えずに、バッテリー寿命を大幅に節約できます。
Ctrl + Z は、Windows で非常によく使われるキーの組み合わせです。基本的に、Ctrl + Z を使用すると、Windows のすべての領域で操作を元に戻すことができます。
短縮URLは長いリンクを簡潔にするのに便利ですが、実際のリンク先を隠すことにもなります。マルウェアやフィッシング詐欺を回避したいのであれば、盲目的にリンクをクリックするのは賢明ではありません。
長い待ち時間の後、Windows 11 の最初のメジャー アップデートが正式にリリースされました。













