電源が入らないiPhoneの修理方法

さまざまな問題により、iPhone が反応しなくなったり、電源が入らなくなったりすることがあります。幸いなことに、これらの問題のほとんどは、デバイスをサービス センターに持ち込まなくても解決できます。
現在、モバイルデバイスからコンピュータに画像を転送するのに役立つ多くのソフトウェアとアプリケーションがあります。ただし、画像の安定性と鮮明さの点では、Airserverと呼ばれるApple独自のソフトウェアが依然として優れています。次の記事では、AirServerをインストールして使用し、スマートフォンからコンピューターに画面を転送する方法について説明します。
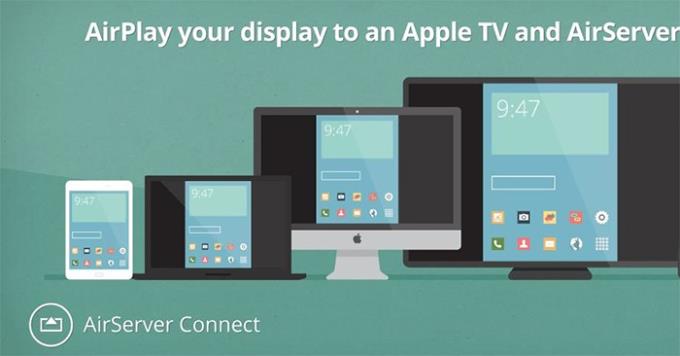
まず、AirServerインストールファイルをコンピューターにダウンロードする必要があります。
ダウンロードが完了したら、インストールファイルを開き、[次へ]を選択します。
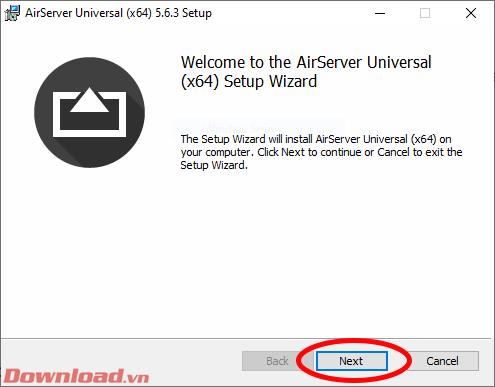
インストールするサービスを選択します。それらをいっぱいのままにして、[次へ]をクリックすることをお勧めします。
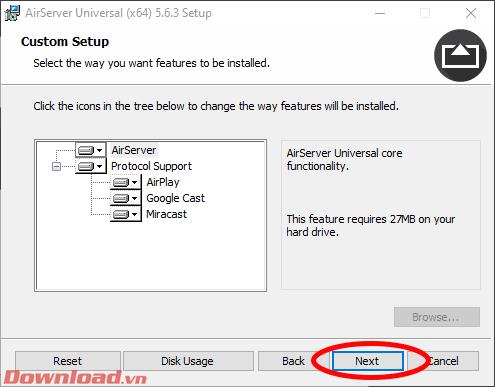
利用規約に同意する行を確認し、[次へ]をクリックします。
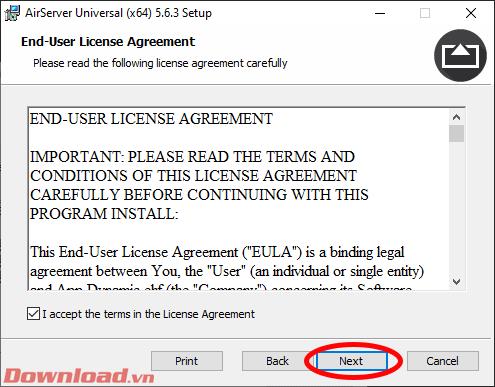
アクティベーションコードを既にお持ちの場合は、最後の行を確認してください。AirServerUniversalを購入しました...次に、空のボックスにコードを入力します。試してみたい場合は、AirServerUniversalを試してみたい行を確認してください。
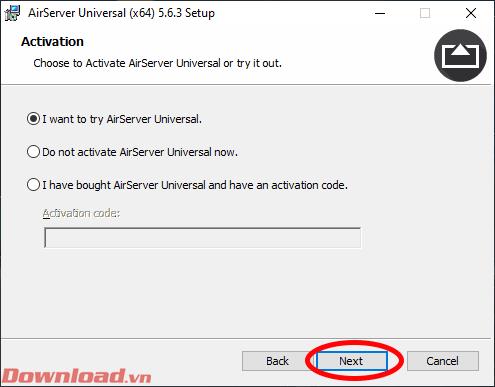
[次へ]をクリックし続けます。
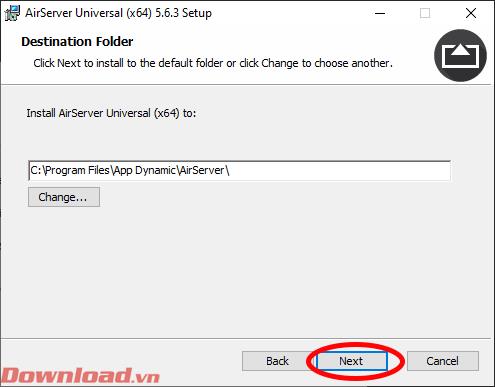
ソフトウェアは、Windowsの起動時にAirServerを起動するかどうかを尋ねてきます。オプションで、[いいえ]または[はい]にチェックマークを付けて、[次へ]をクリックします。
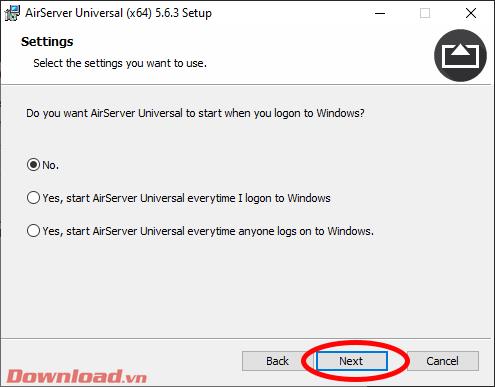
[インストール]をクリックして、インストールを開始します。
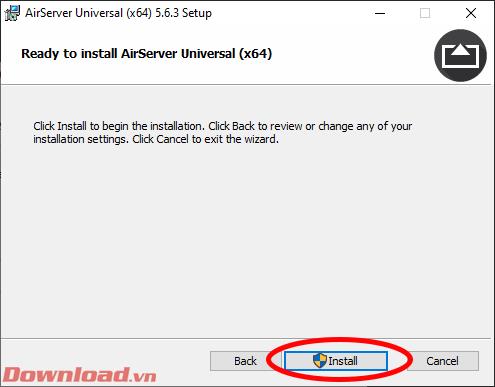
インストールが完了したら、セットアップが終了したら「AirServerを起動する」という行を確認して、インストールを閉じた直後にAirServerを起動します。[完了]をクリックして終了し、インストールウィンドウを閉じます。
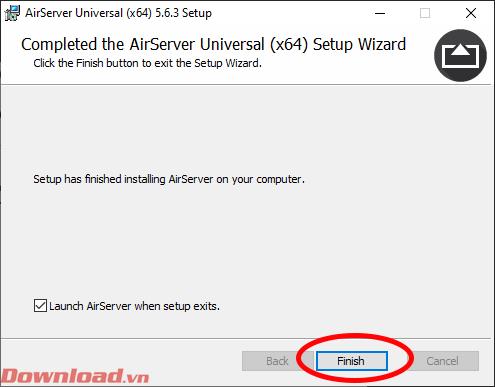
起動後、ソフトウェアを開きます。アクティベーションウィンドウが表示されます。[試してみる]ボタンを押して試してみてください。
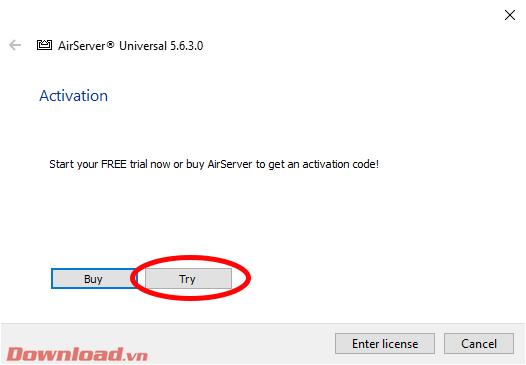
[完了]をクリックしてソフトウェアを起動します。
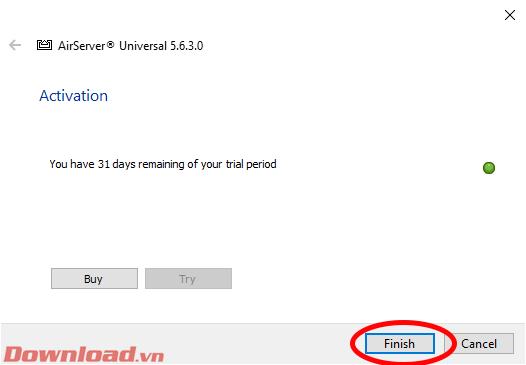
起動に成功すると、セットアップウィンドウが表示されます。電話機を使用してPCに接続するか、[コンピュータ名]セクションで簡単に識別できるようにコンピュータの名前を変更してから、[適用]ボタンをクリックします。
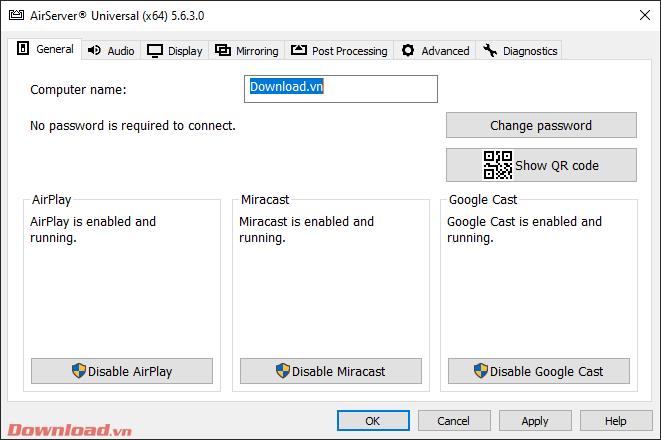
接続するのもとても簡単です。たとえば、iPhoneの場合、画面の下からスワイプしてクイックアクセスメニューを開き、[画面のミラーリング]ボタンを選択します。電話はAirServerを使用して周囲のPCを検索します。見つからない場合は、しばらくお待ちください。
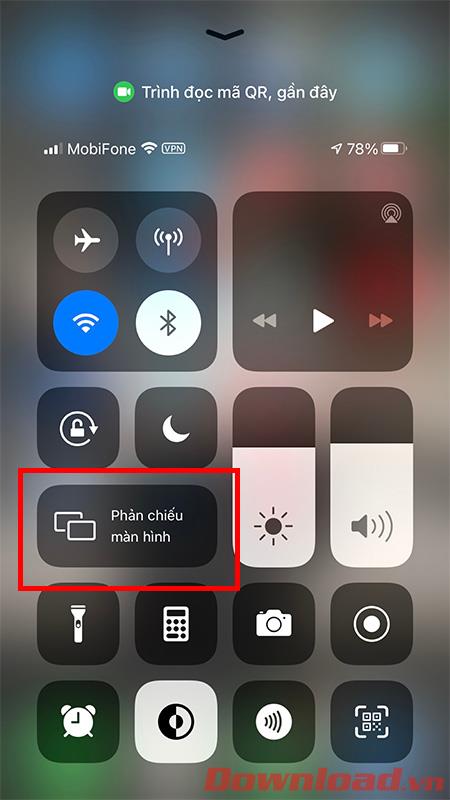
接続に加えて、AirServerの機能をカスタマイズすることもできます。1つ目はオーディオ-サウンドセクションです。[オーディオ]タブで、リストから出力デバイスを選択するか、下の同期バーをドラッグしてオーディオ遅延を調整できます。
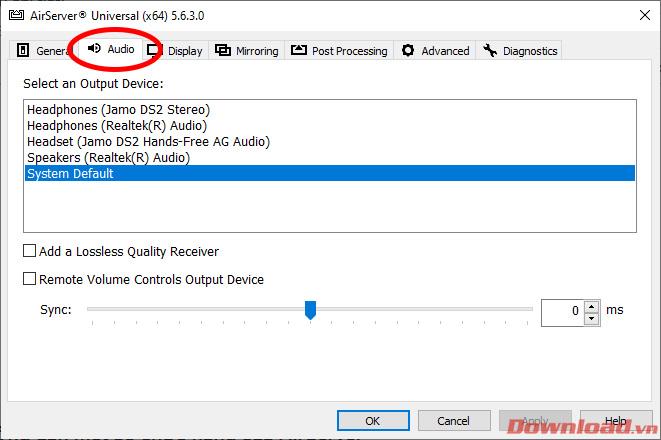
同様に、[表示]タブでは、画像の表示画面も選択します。
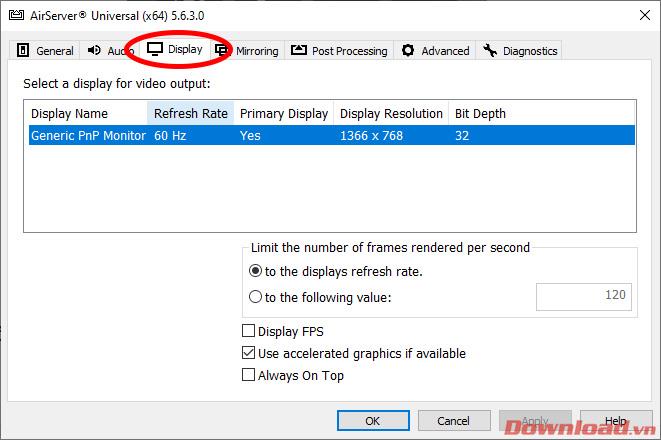
さらに、[後処理]タブで、画像の詳細、明るさ、コントラスト、色を調整します。
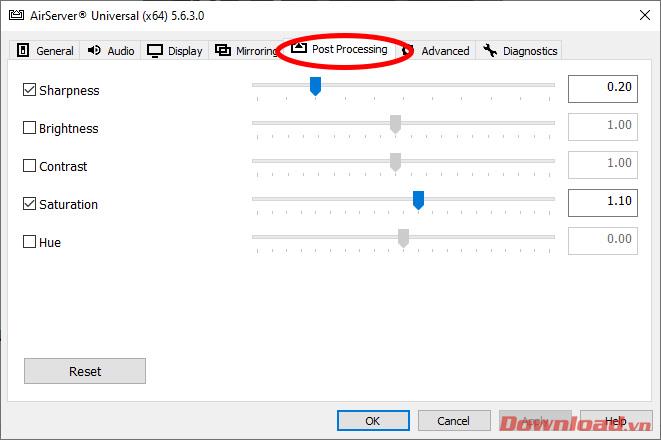
成功をお祈りします!
さまざまな問題により、iPhone が反応しなくなったり、電源が入らなくなったりすることがあります。幸いなことに、これらの問題のほとんどは、デバイスをサービス センターに持ち込まなくても解決できます。
iPhone 上のすべての写真フィルターをテストした後、最終的にお気に入りのフィルターを選択することになります。これらは写真に使用するのに最適なフィルターです。
Android で不要なアプリケーションのダウンロードを制限するには、Android でアプリケーションをダウンロードするためのパスワードを設定する必要があります。
TWRP を使用すると、Android デバイスでルート化、フラッシュ、または新しいファームウェアをインストールする際に、デバイスの状態に影響を与えることを心配することなく、デバイスのファームウェアを保存、インストール、バックアップ、および復元できます。
Android スマートフォンには、ユーザーが非アクティブなときに画面ロック モードを調整するオプションがあります。では、画面をオンにしたままにするにはどうすればよいでしょうか?
iPhone、iOS、macOS など、Apple の新製品発表イベントでは、タイムスタンプは常に 9:41 です。
Google Play ストアには、デフォルトの Android ギャラリーに代わるアプリが多数あります。これらは、Dropbox や Google フォト アカウントへの接続など、デフォルトのライブラリよりも興味深い機能を提供します。ニーズと希望に応じて、次のアプリケーションを選択できます。
iOS 18 では、このプロセスを簡素化し、数回タップするだけで最近のメモにアクセスできる新しい機能が追加されました。
携帯電話の Google 音声アシスタント機能は、ユーザーの日常生活や仕事に大いに役立ちます。ただし、ユーザーのプライバシーに影響する可能性があります。
都市間の時差を手動で計算する代わりに、iPhone を使用して複数のタイムゾーンを表示できます。
クリーンアップは、iOS 18 の写真アプリのツールで、写真から不要なオブジェクトを削除できます。ただし、顔を削除するのではなく、ぼかすという奇妙な動作が発生する場合があります。
新しい iPhone アップデートでは、ヘルスケア アプリに夜間の健康情報ウィジェットが追加されます。ウィジェットを iPhone のホーム画面に追加すると、Apple Watch を使用している間、すべての健康指標が記録されます。
iPhoneをウェブカメラとして使用できることをご存知ですか?この方法には、いくつかの実際的な利点があります。古い iPhone が手元にある場合は、それをウェブカメラとして使用することで、かなりの金額を節約できます。
Android スマートフォンで 3G をオンにするたびに、モバイル データ ネットワークの予算が限られているのに、アプリケーションが競合して更新を通知することにイライラすることがよくありますか?
パスワード アプリは、弱い、脆弱、または漏洩したパスワードを持つアカウントを検出するとすぐに、そのパスワードの状態を通知します。













