SamsungのスマートフォンでGalaxy AIをオフにする方法

Samsung の携帯電話で Galaxy AI を使用する必要がなくなった場合は、非常に簡単な操作でオフにすることができます。 Samsung の携帯電話で Galaxy AI をオフにする手順は次のとおりです。
デバイスリンク
2 要素認証機能 (2 段階認証とも呼ばれます) は、Amazon アカウントのセキュリティを強化する優れた方法です。これは、追加のログイン資格情報を要求することで機能します。
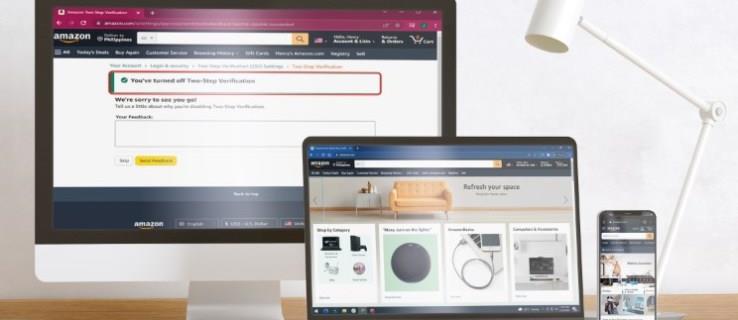
しかし、この機能を認証または認証解除するにはどうすればよいでしょうか? 幸いなことに、このプロセスは比較的簡単です。この記事では、使用しているデバイスに関係なく、Amazon 2fa をオフまたはオンにする方法を説明します。
PC で Amazon の 2fa をオフにする方法
PC から Amazon アカウントにアクセスしている場合、2 要素認証をオンまたはオフにするのは簡単なプロセスです。
行う必要があるのは次のとおりです。
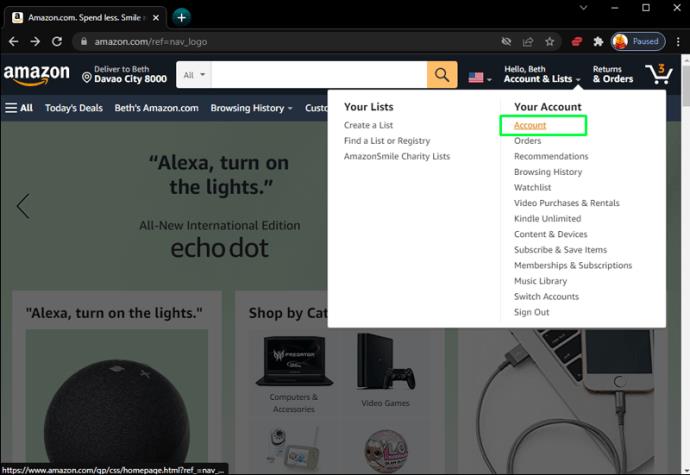
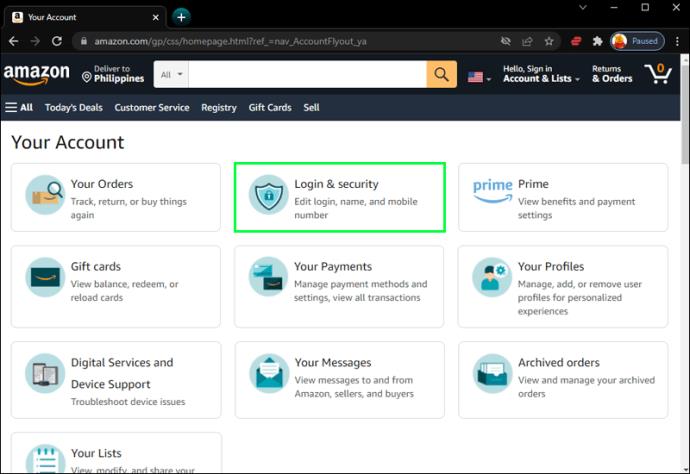
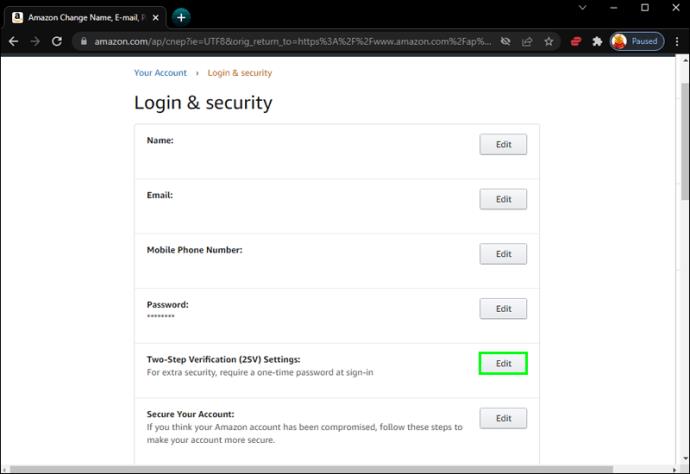
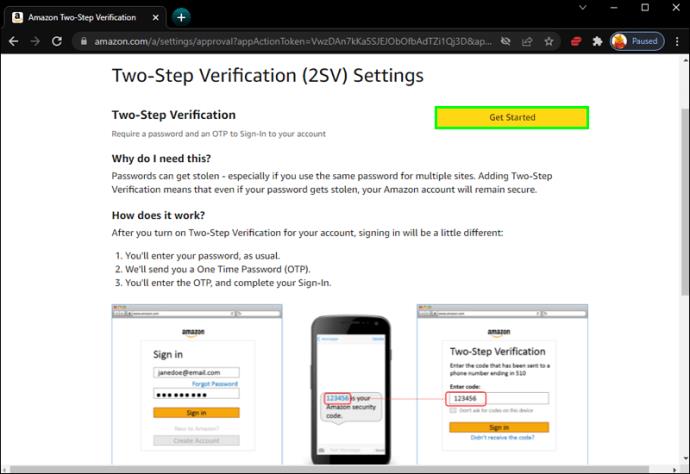
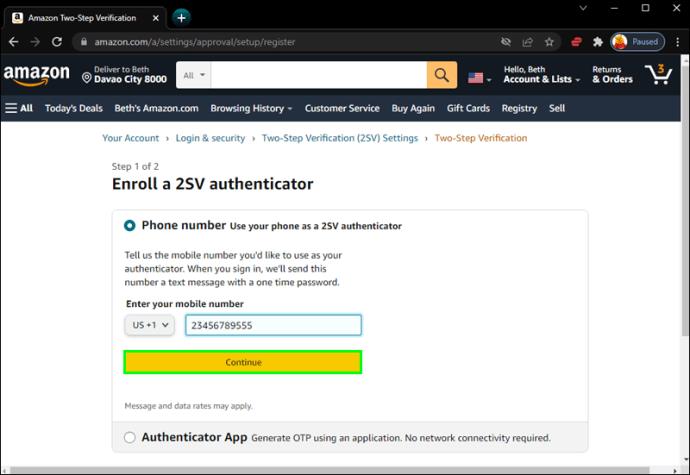
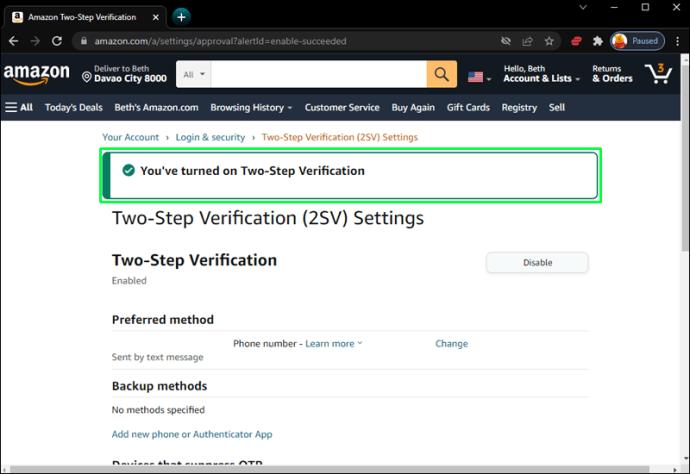
人によっては、二段階認証機能が不便に感じるかもしれません。おそらく、パスワードをより高度なものに更新した可能性があります。あるいは、アカウントにアクセスするために必要な追加の手順を完了するという面倒な作業をしたくないだけかもしれません。理由が何であれ、この機能を無効にするのは迅速かつ簡単です。
次の手順に従ってください。
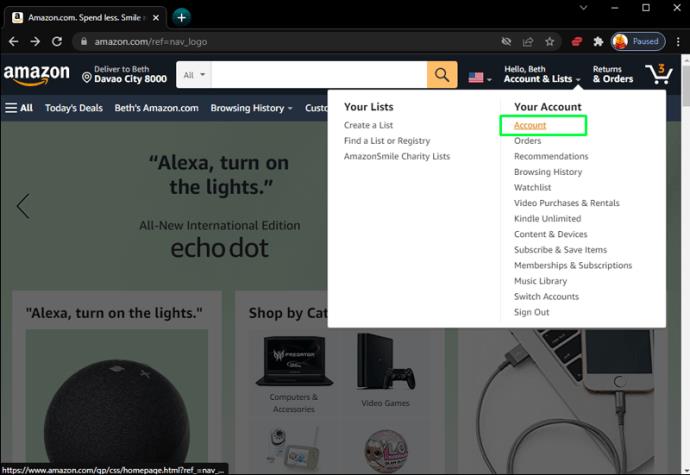
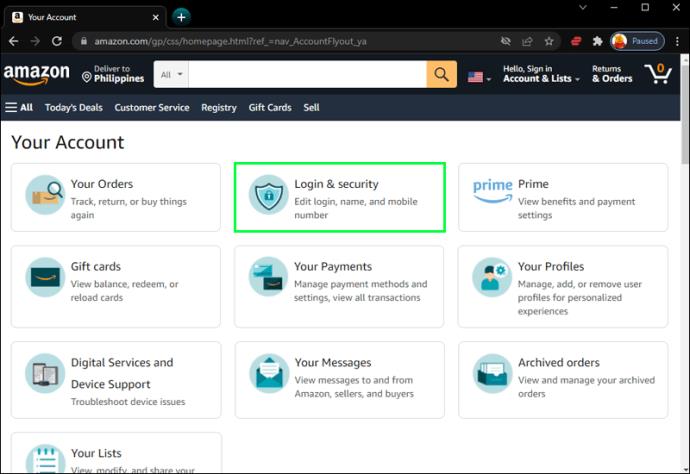
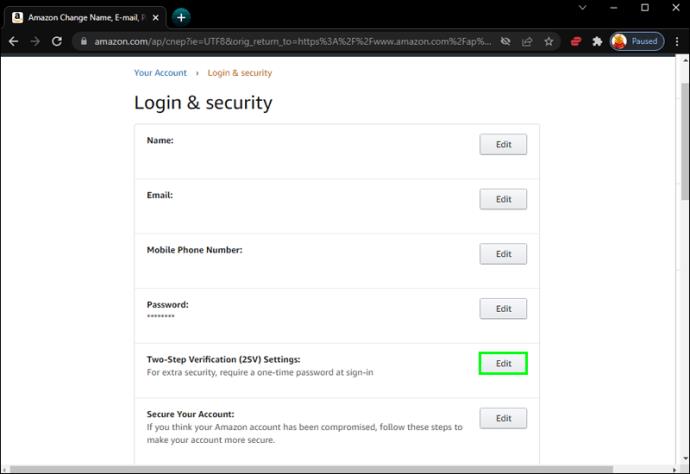
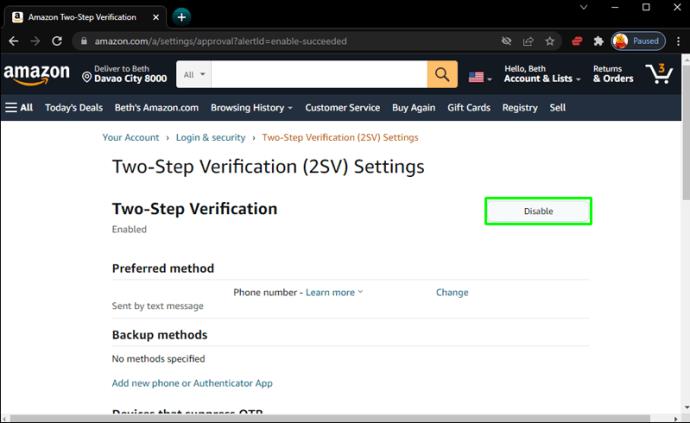
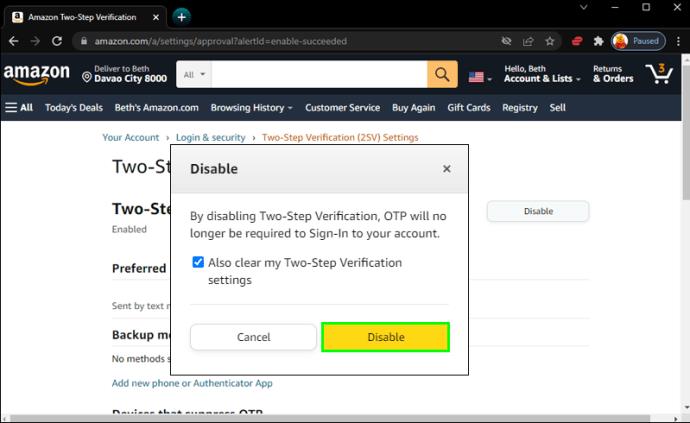
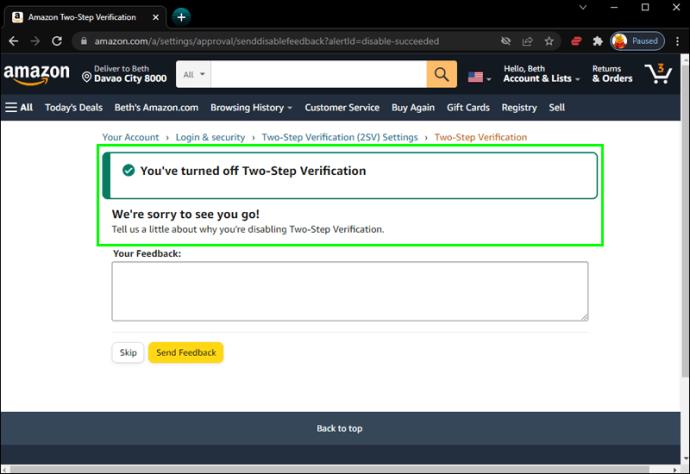
iPhone で Amazon の 2fa をオフにする方法
Amazon アカウントを保護する主な方法の 1 つは、保護層を追加することです。残念ながら、Amazon のアプリから 2 要素認証機能を有効にすることはまだできません。代わりに、iPhone ユーザーはモバイル ブラウザから Amazon のWeb サイトにアクセスして、この機能を有効または無効にする必要があります。
この機能を有効にするには、次の手順に従います。
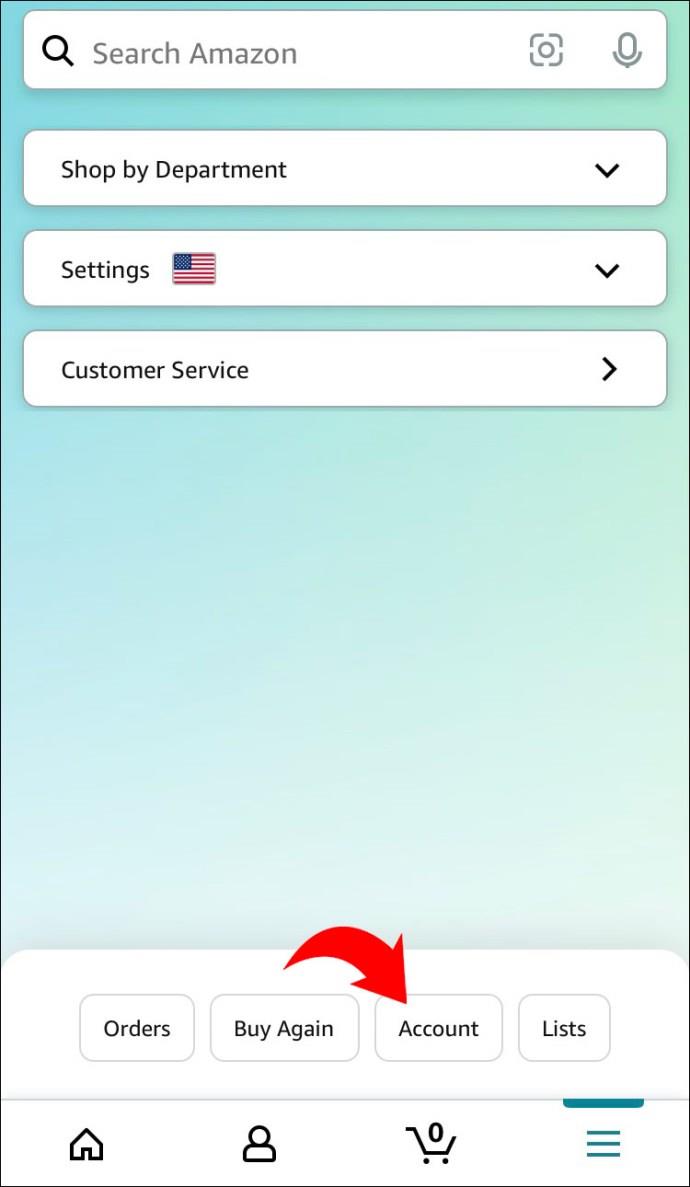
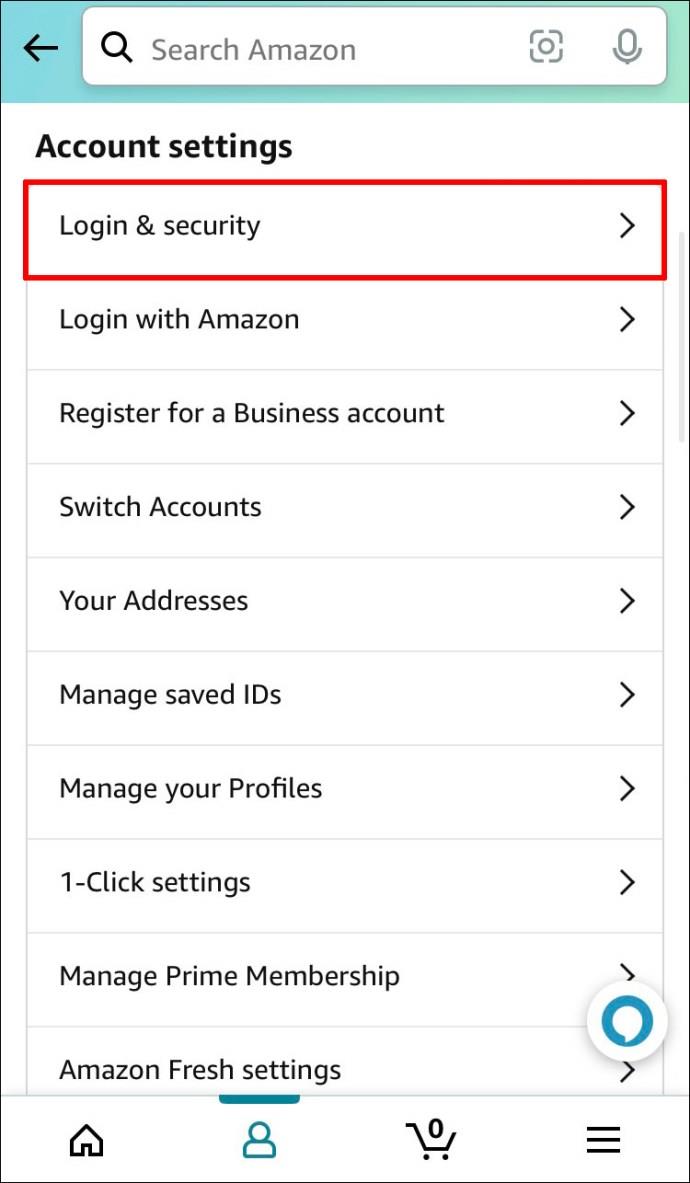
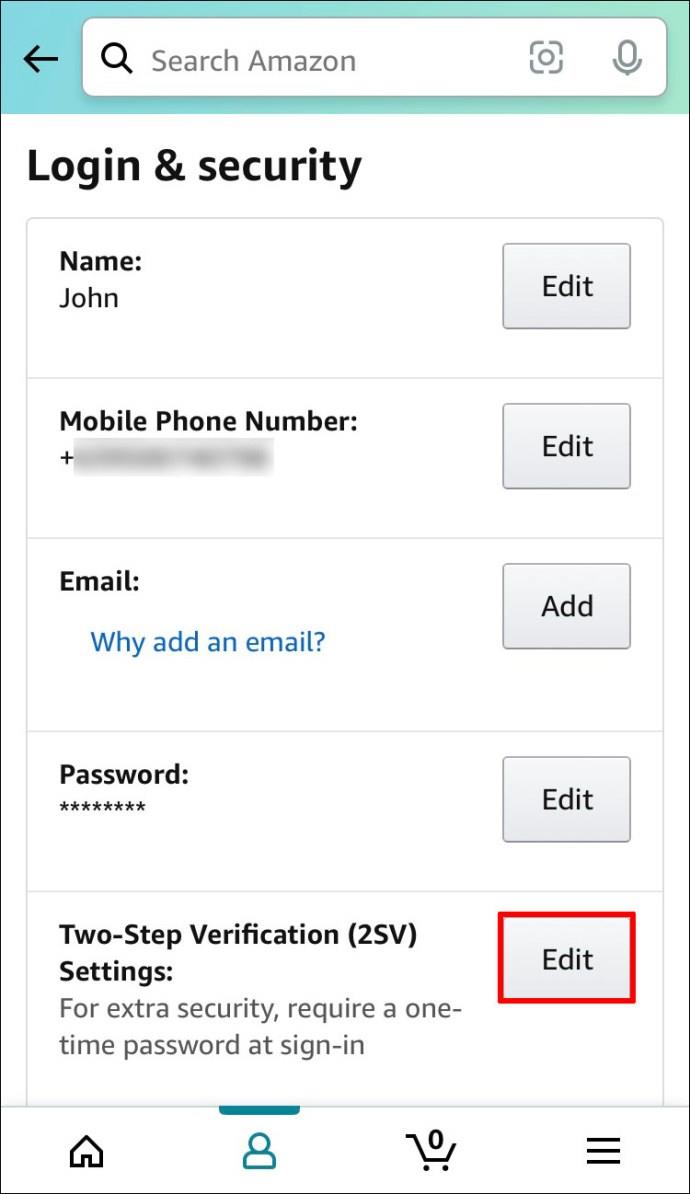
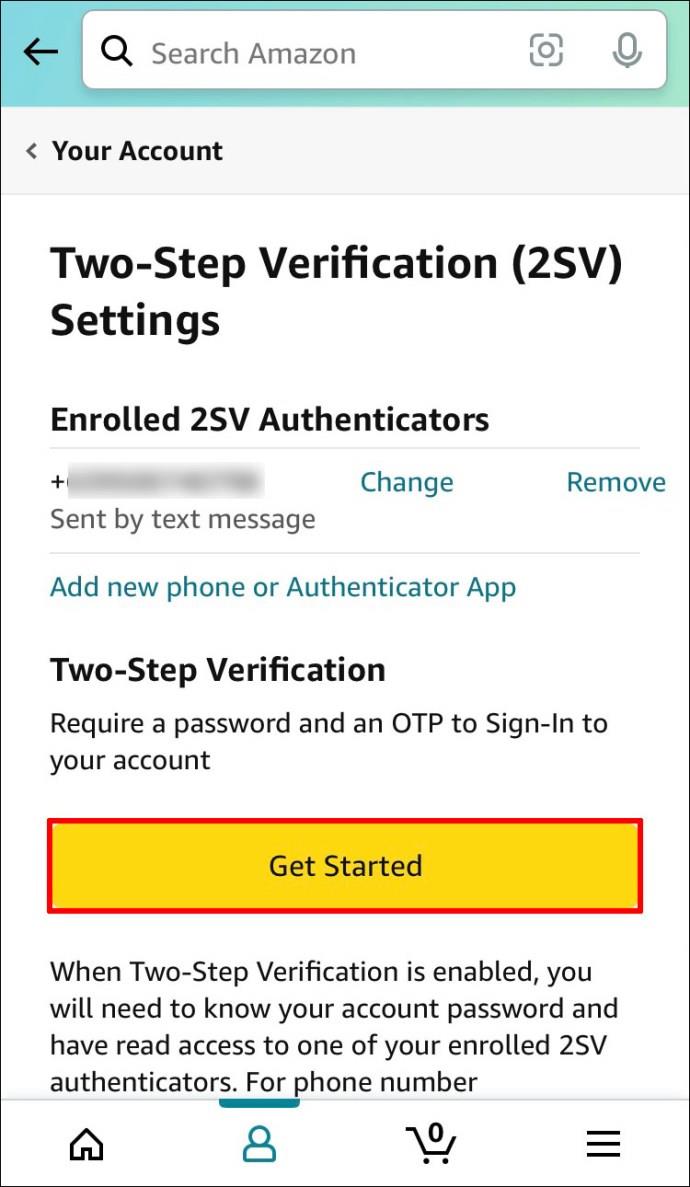
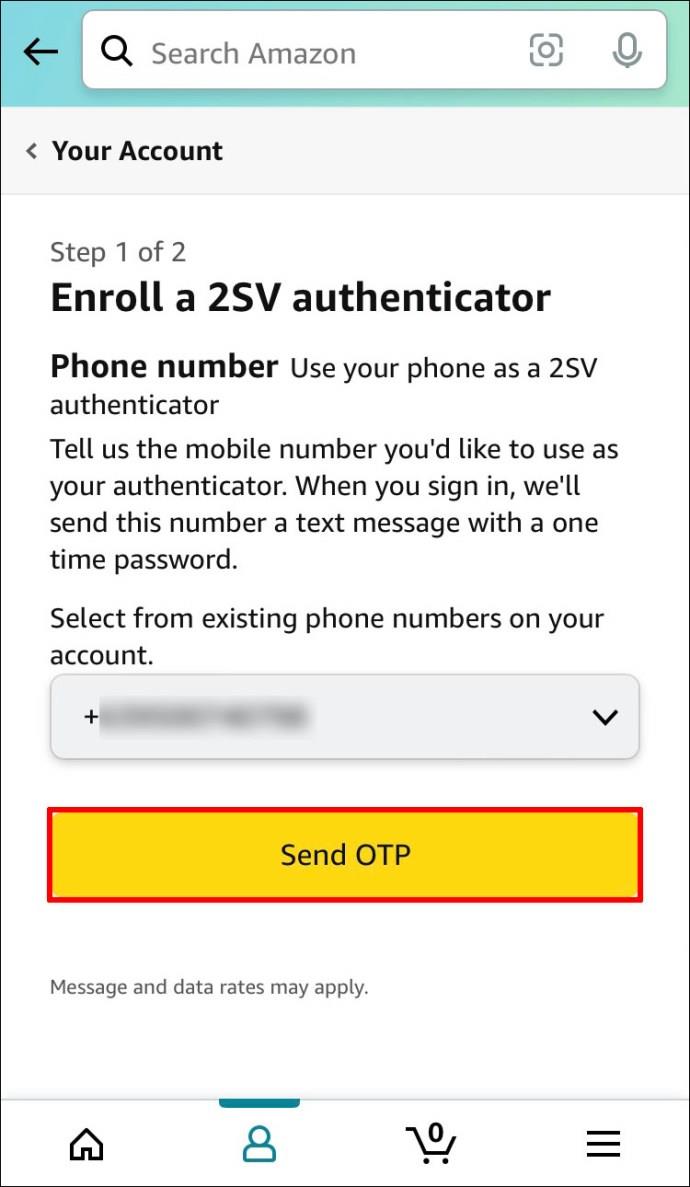
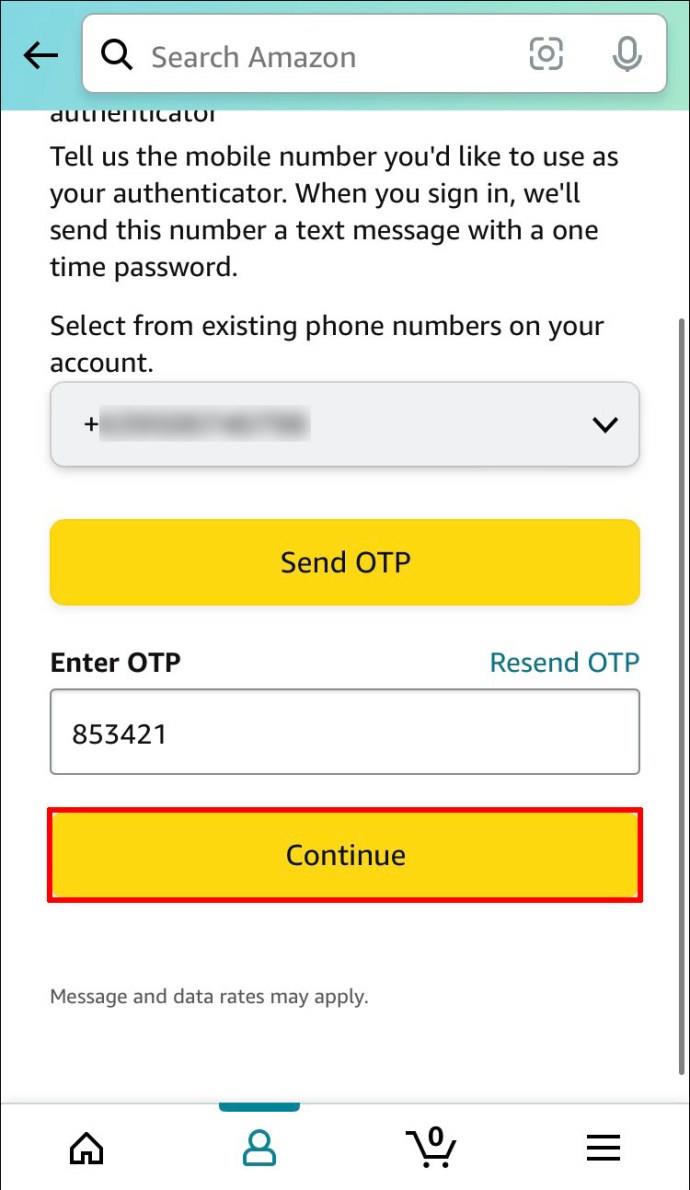
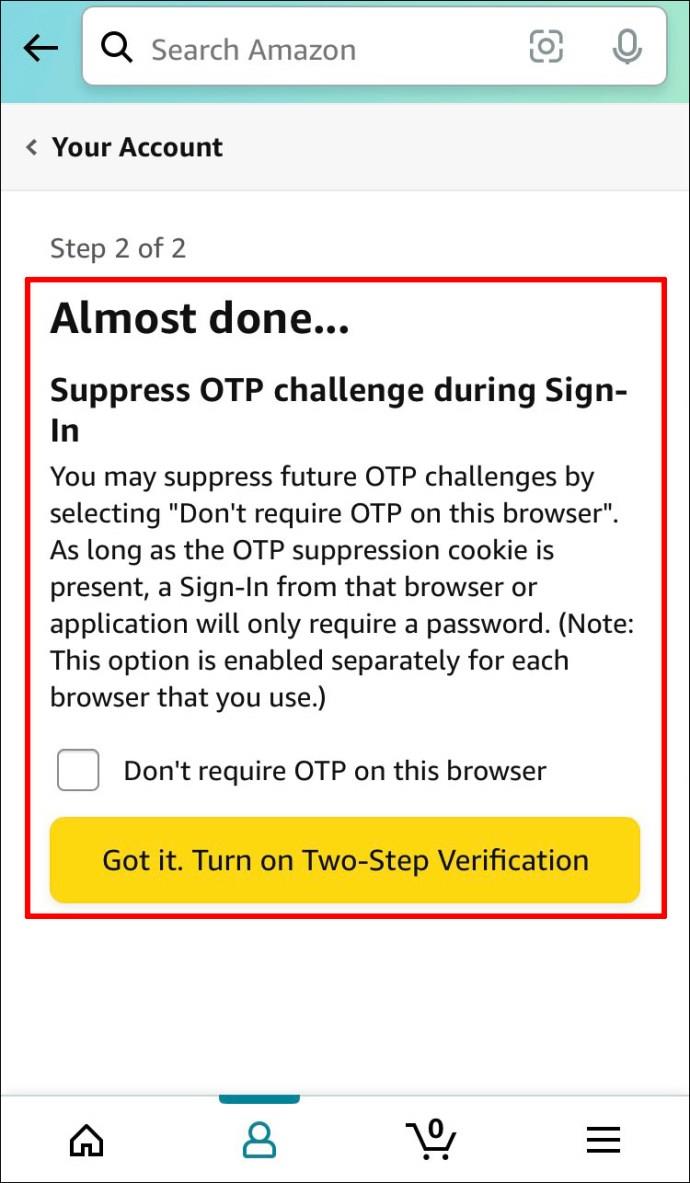
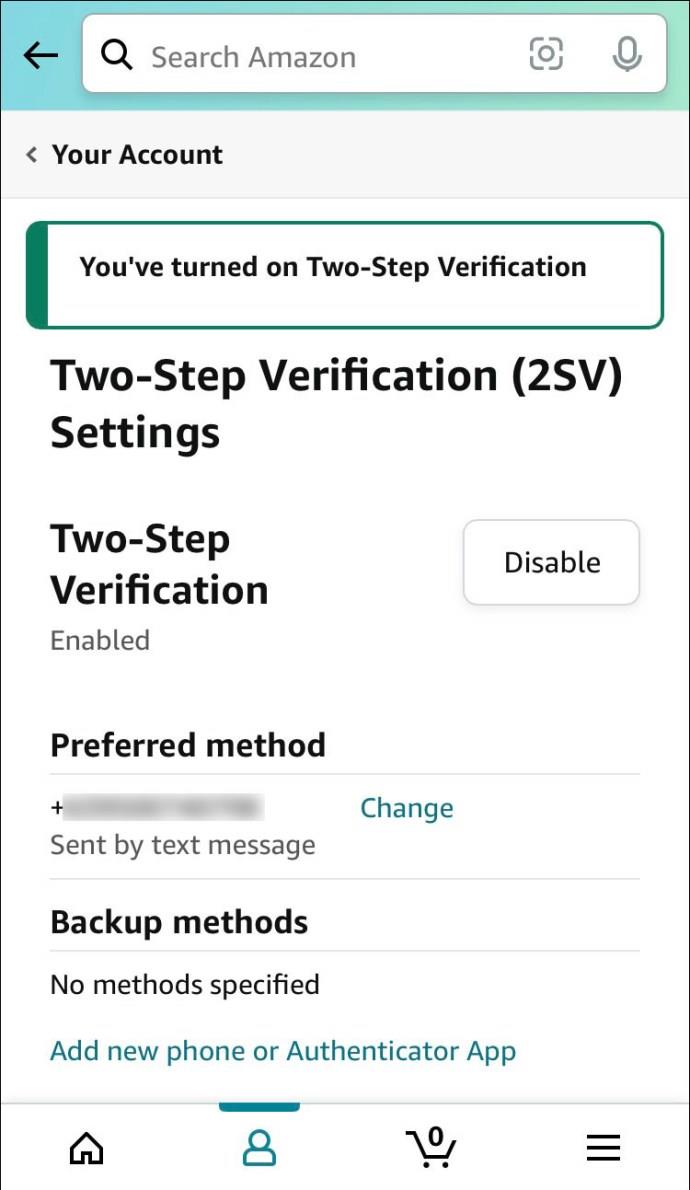
一方、iPhone を使用して Amazon アカウントの 2 要素認証を無効にしたい場合は、次の手順を実行します。
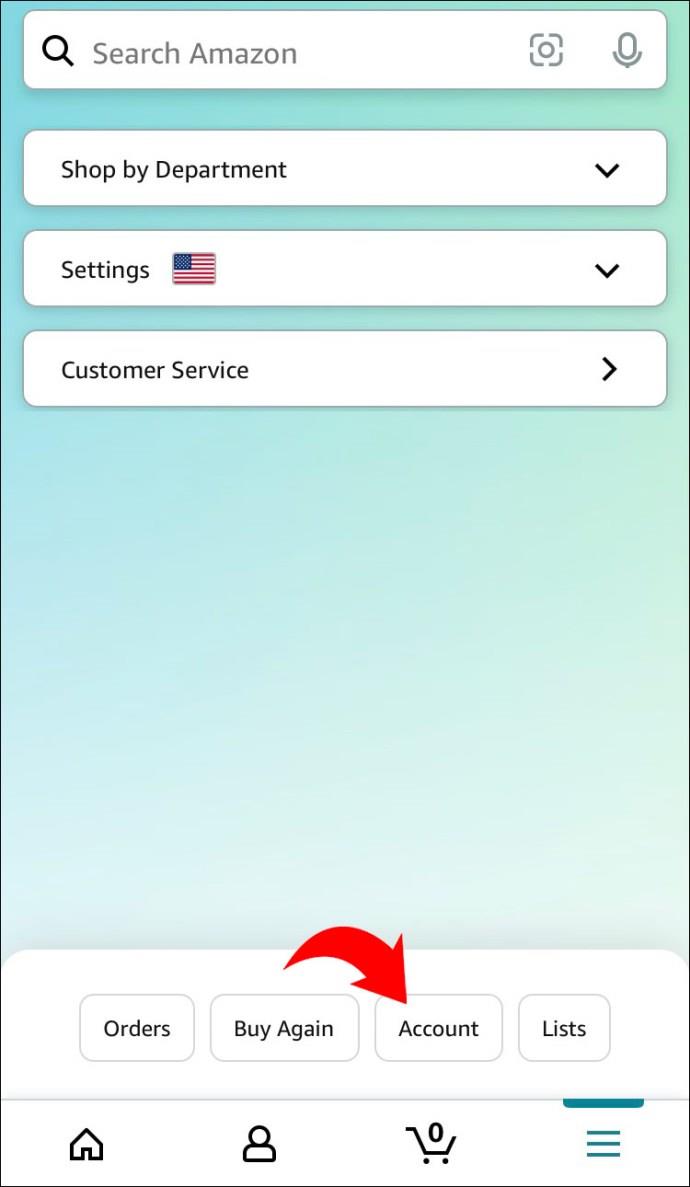
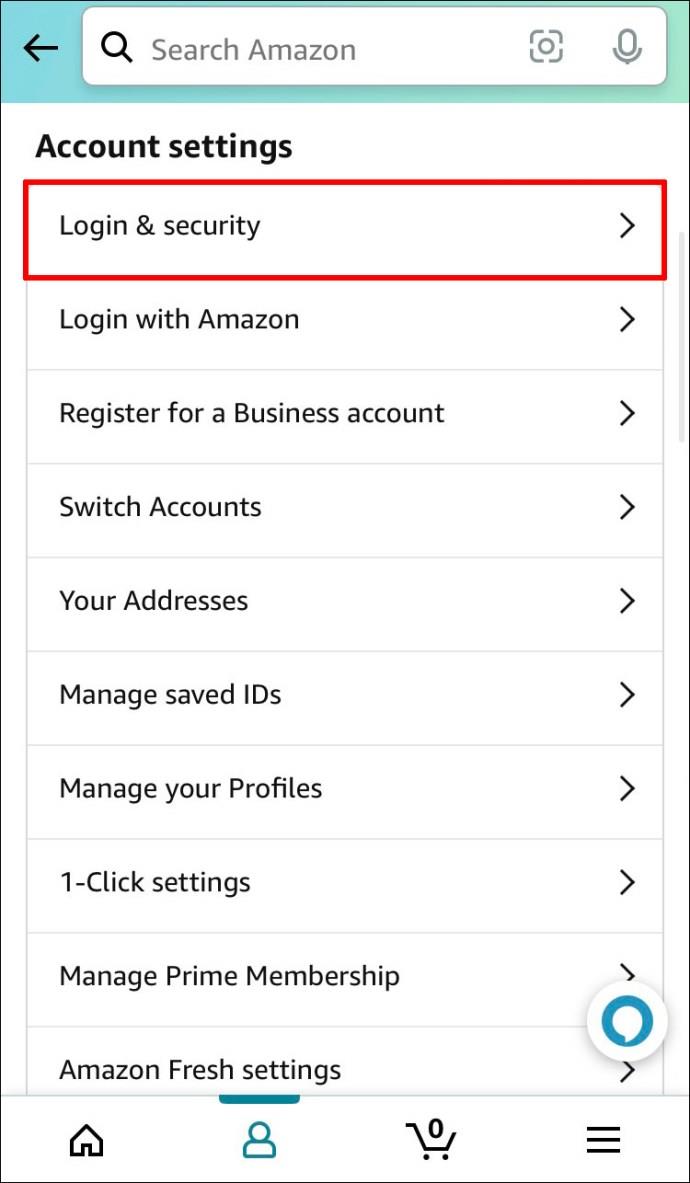
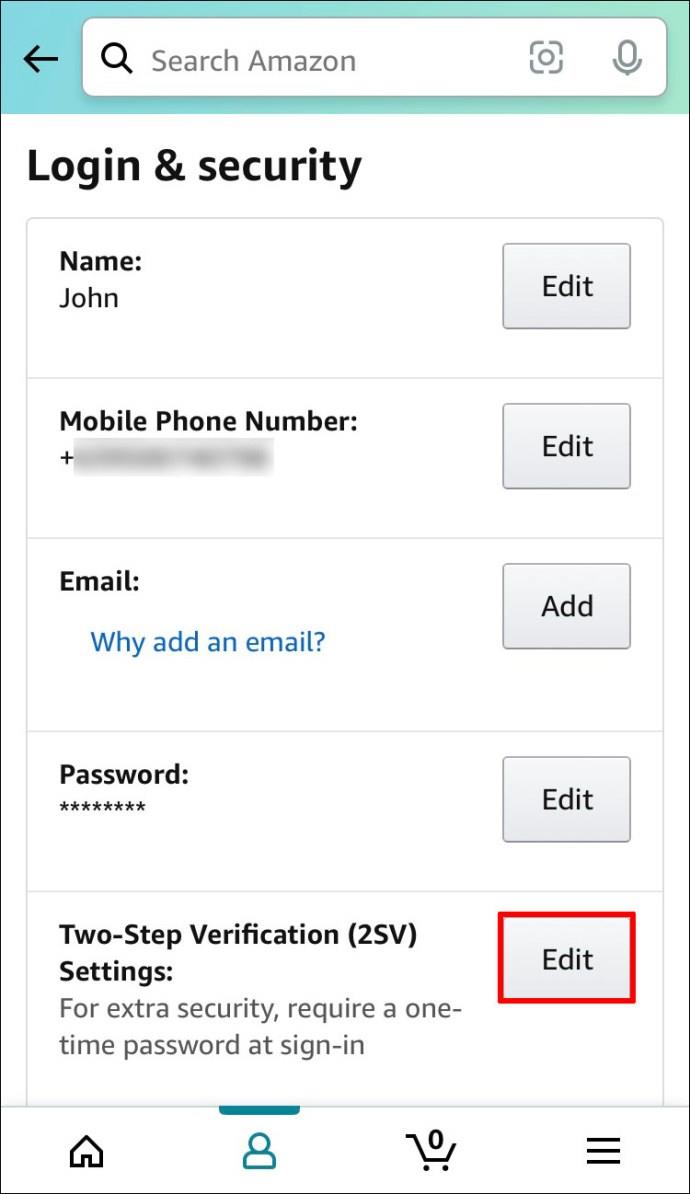

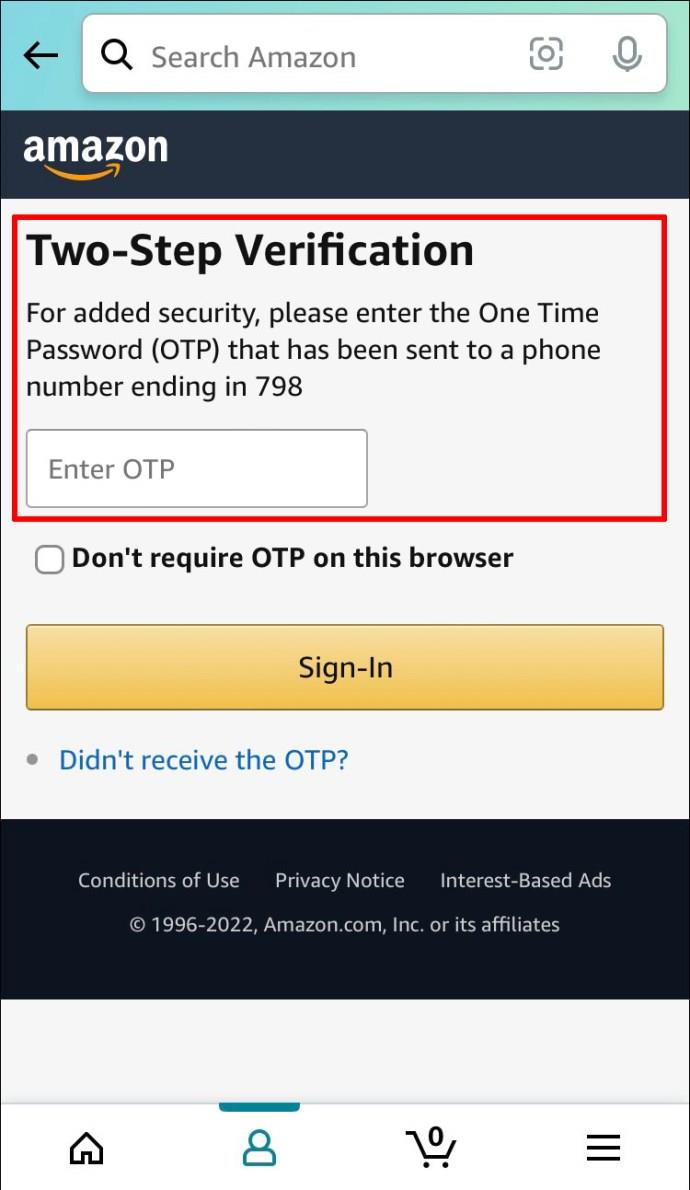
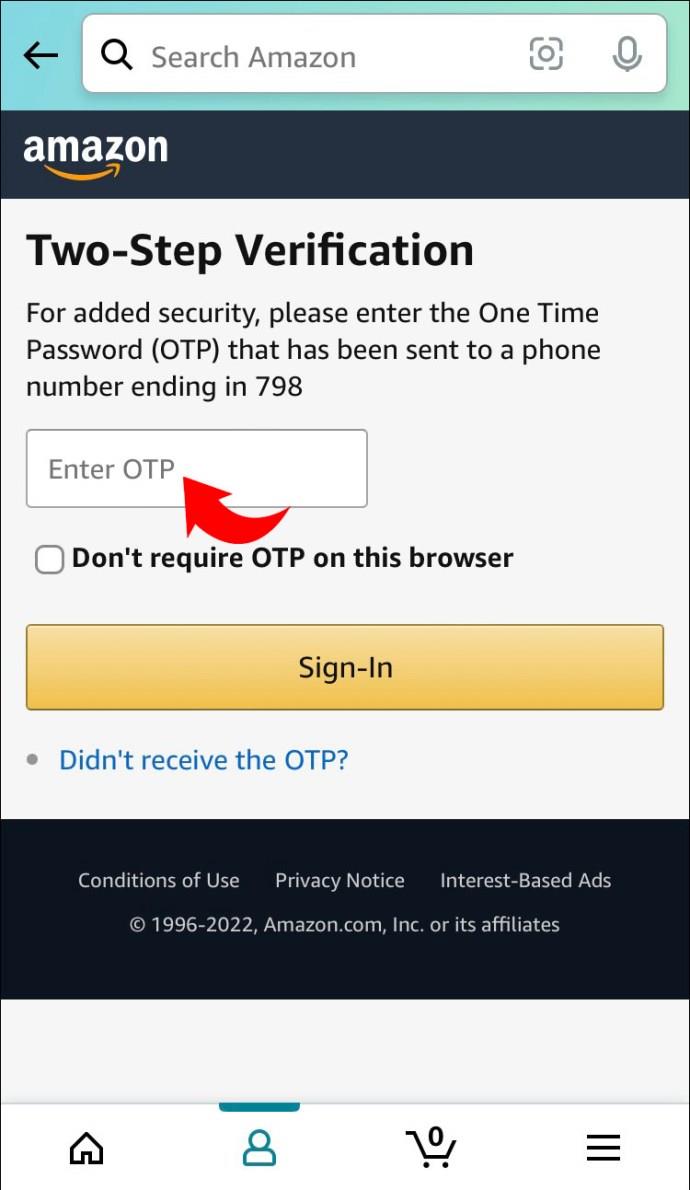
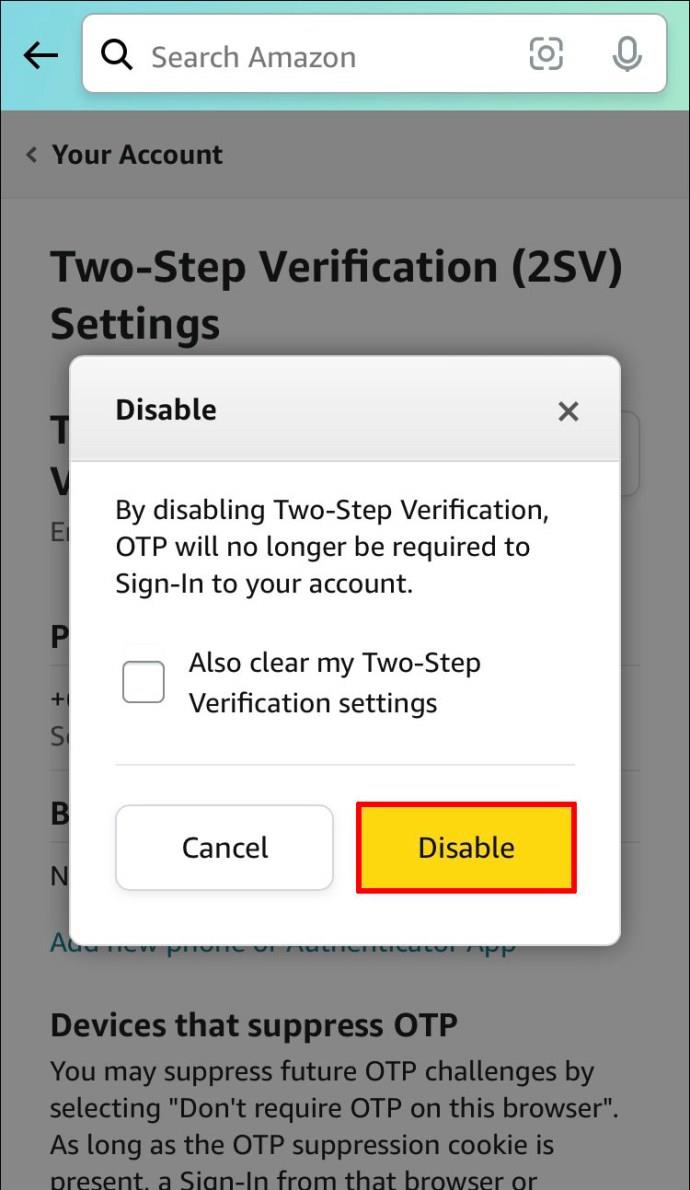
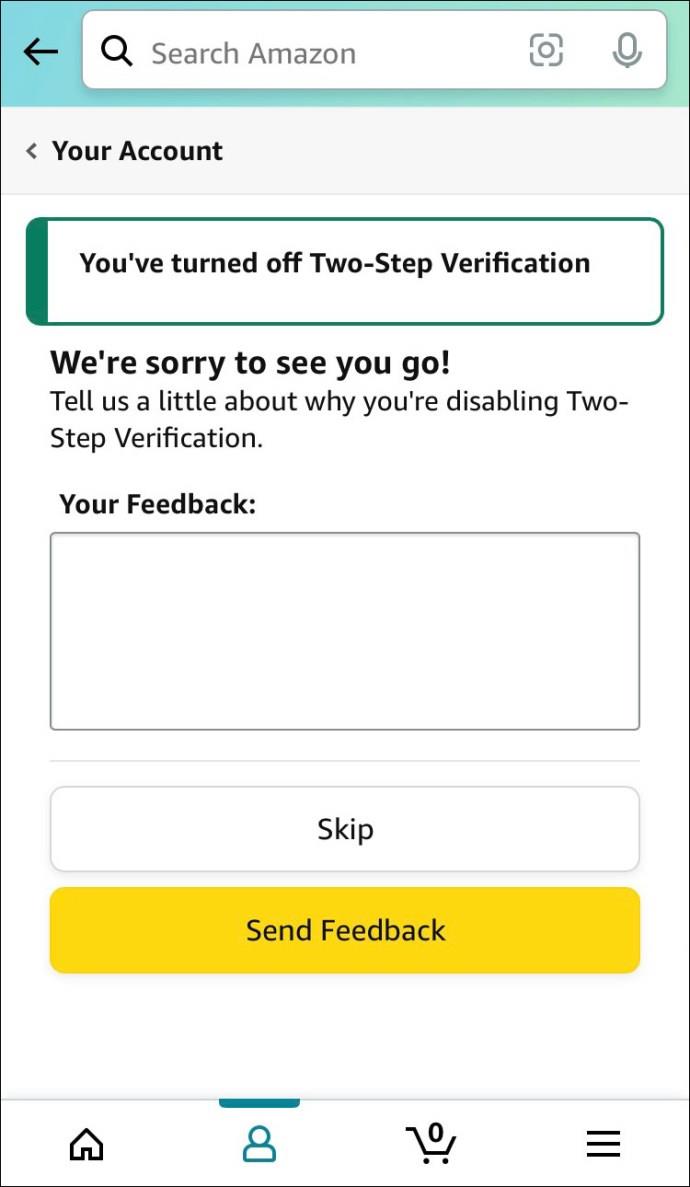
Android で Amazon の 2fa をオフにする方法
残念ながら、Amazon アプリではユーザーに 2 要素認証をオンまたはオフにするオプションがありません。ただし、Web ブラウザ経由でアカウントにアクセスすることでこれを行うことができます。
Android で 2 要素認証を有効にするには、次のことを行う必要があります。
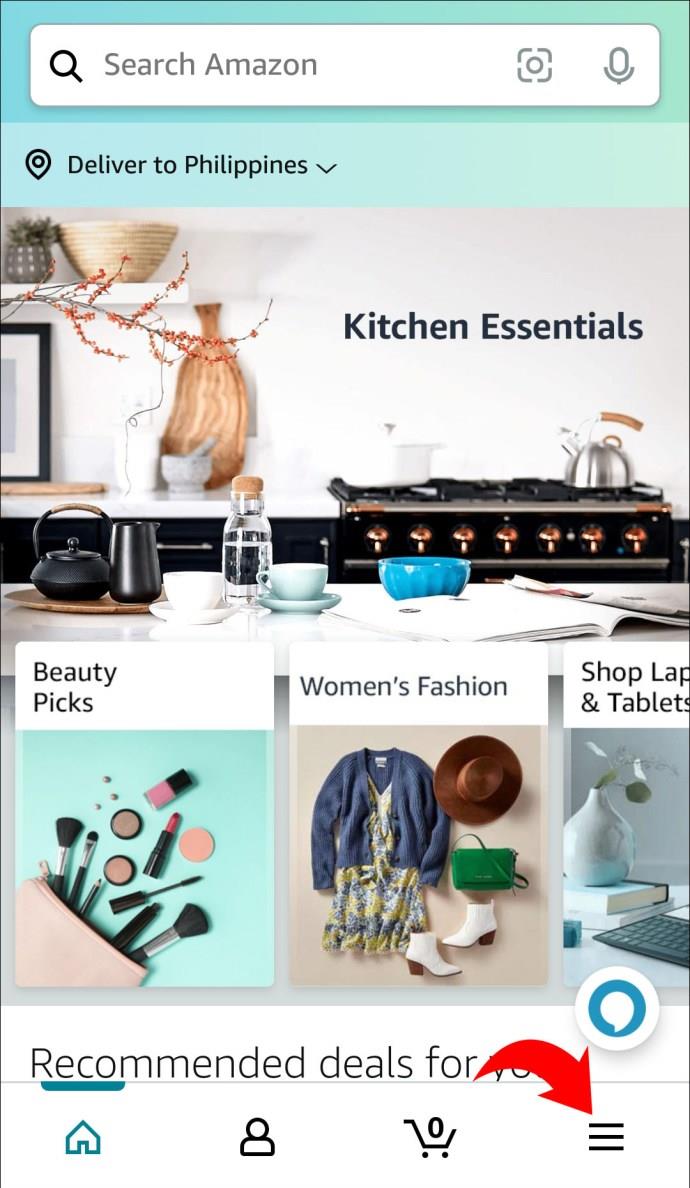
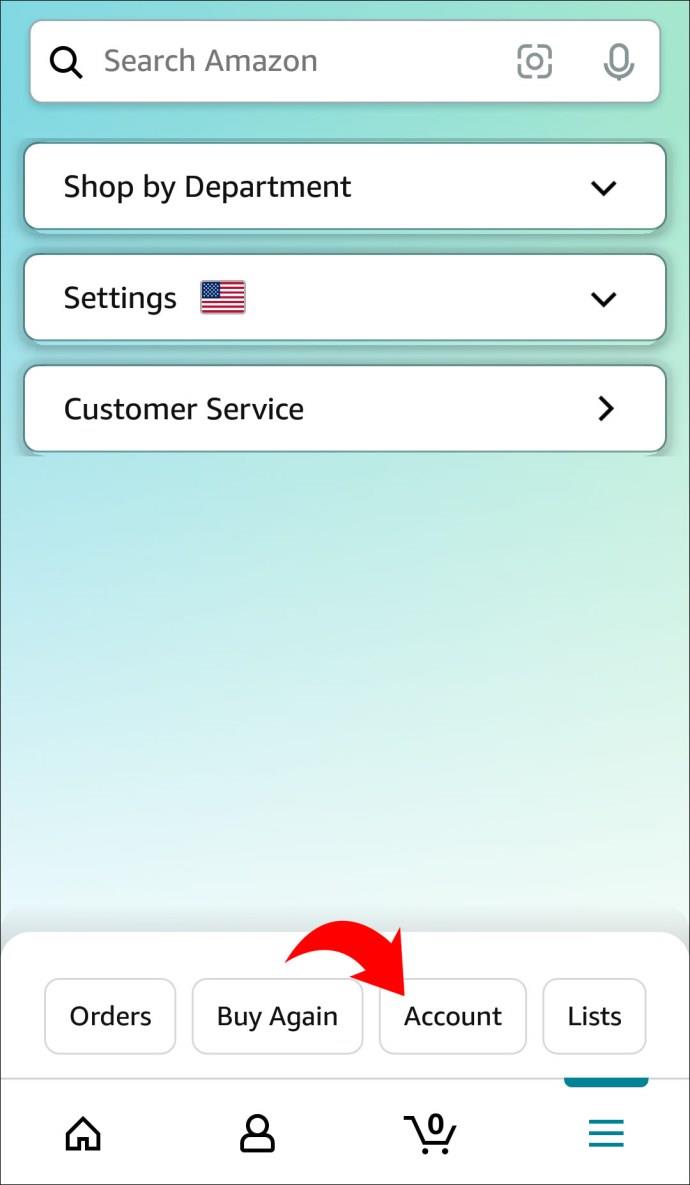
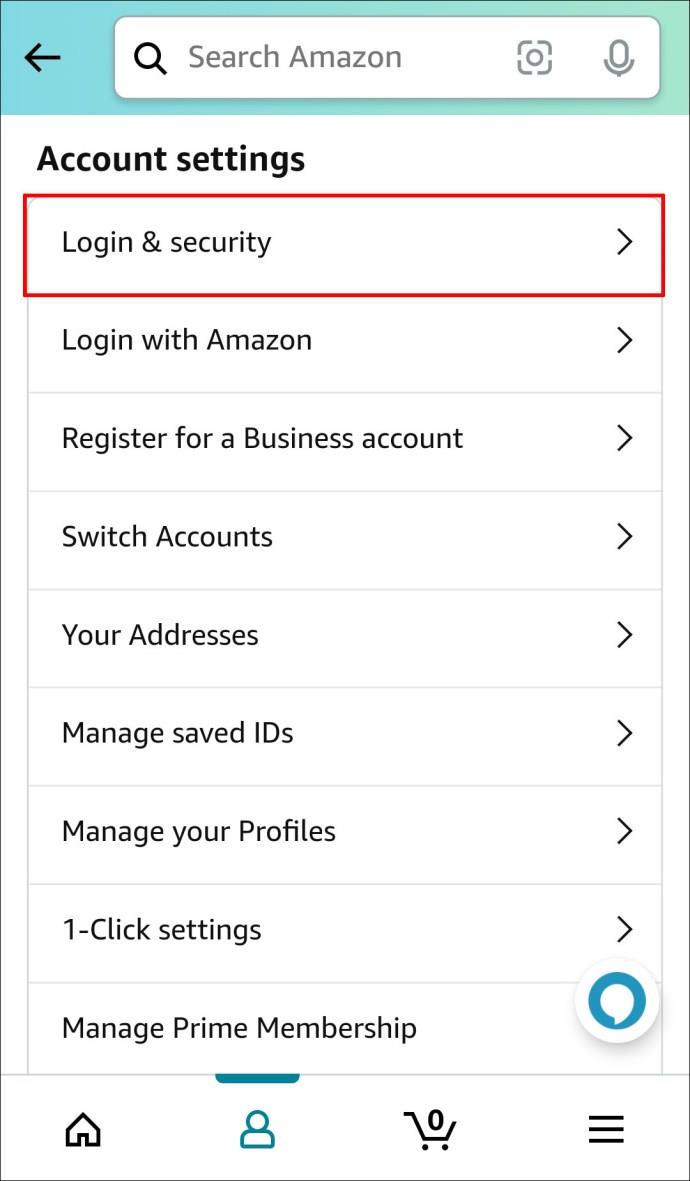
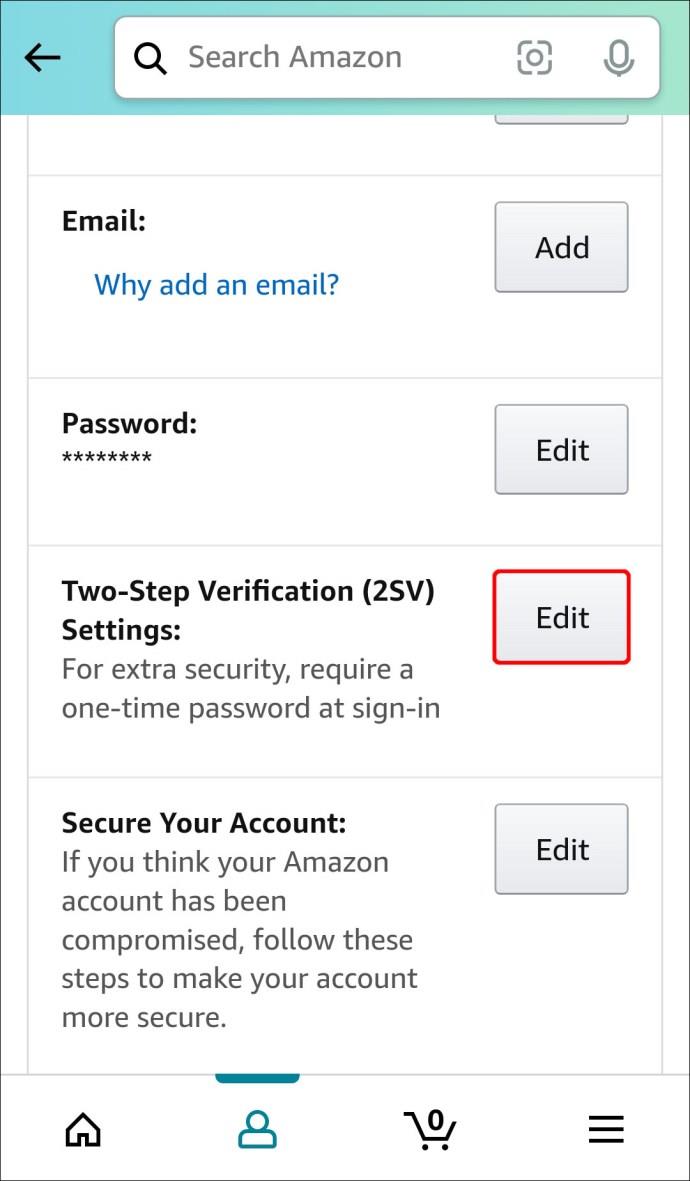
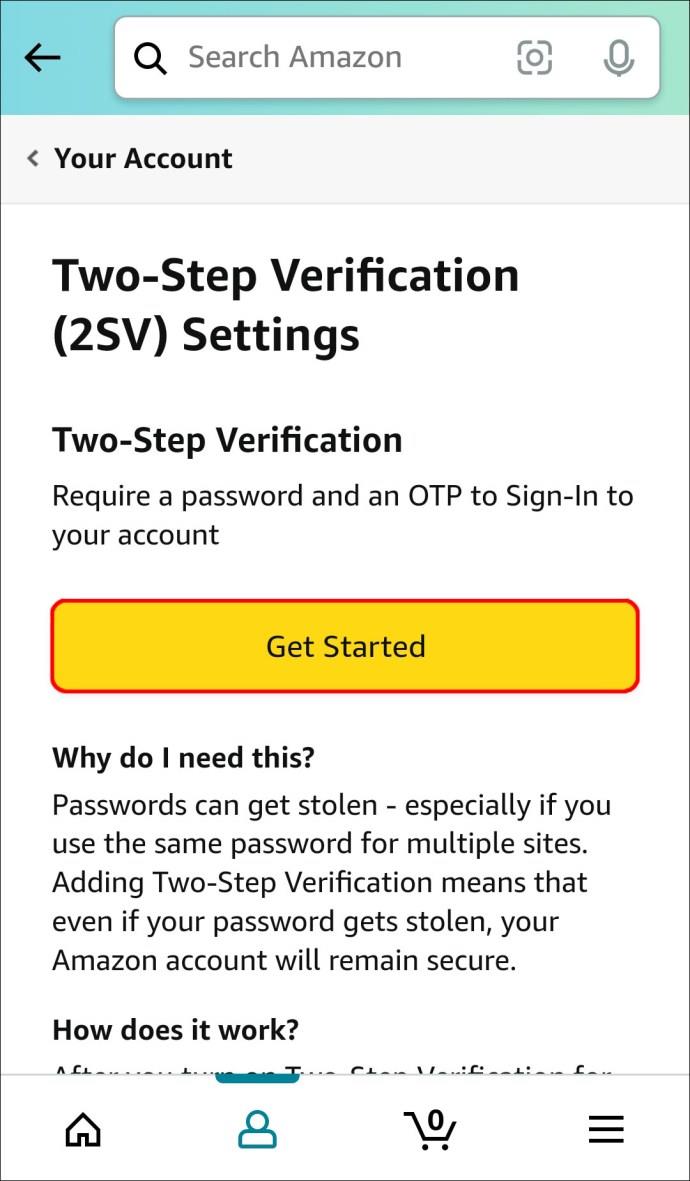
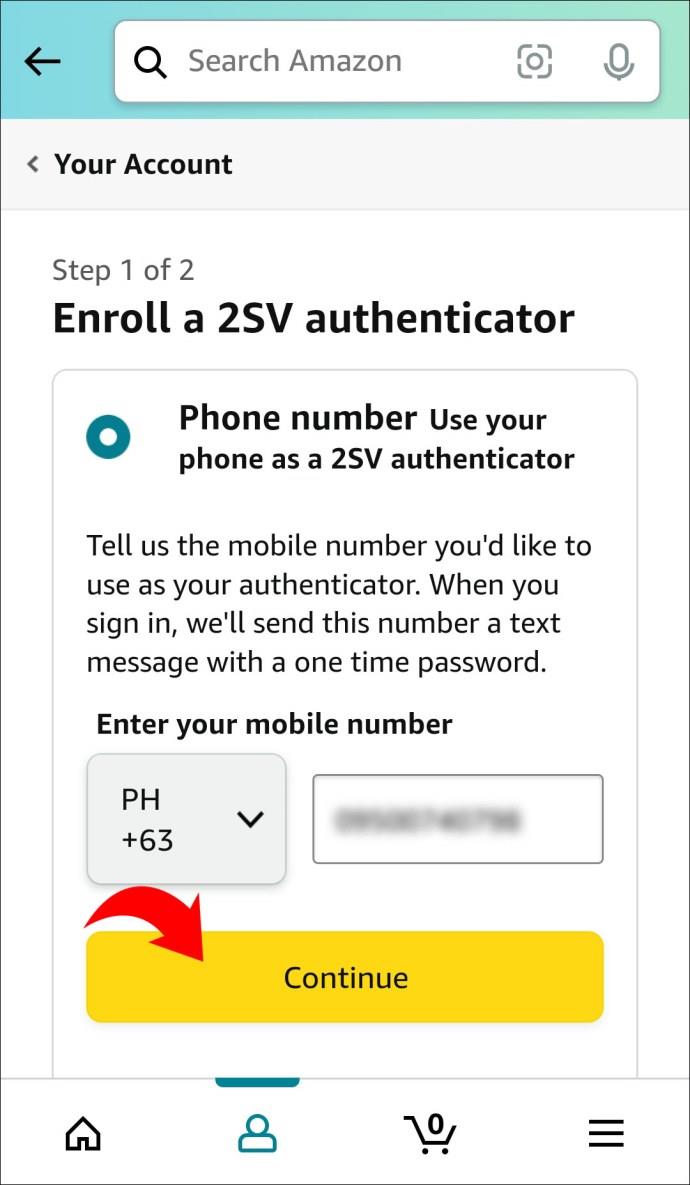
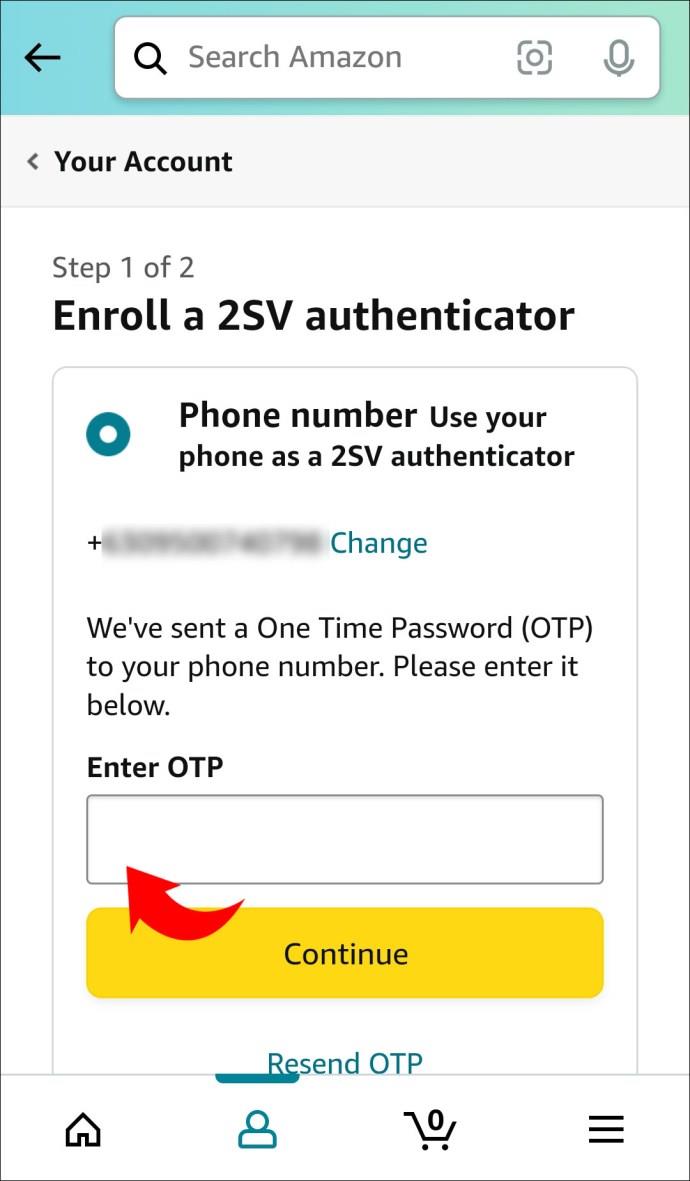
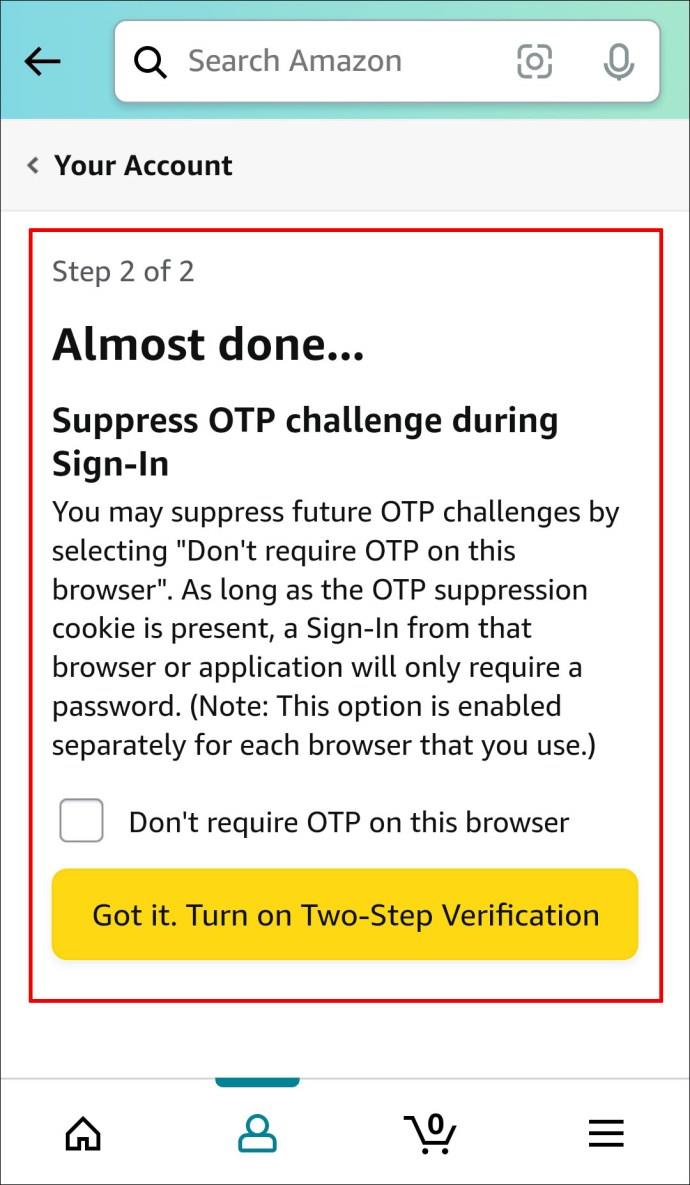
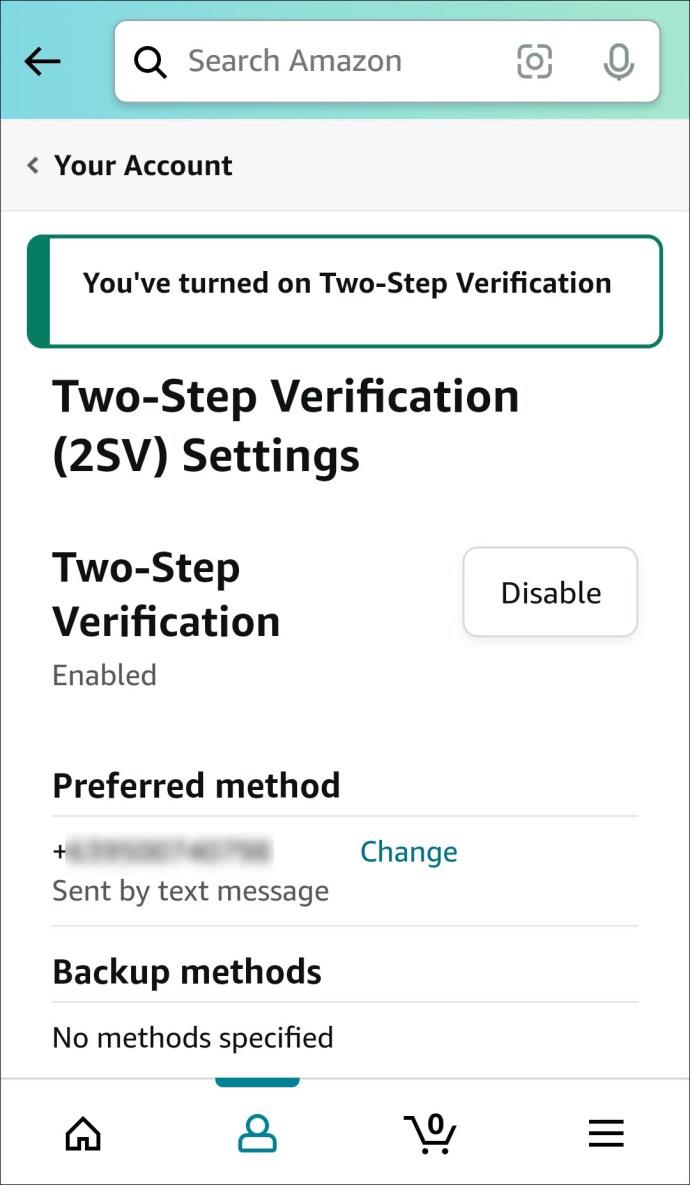
ただし、Android を使用して Amazon アカウントの 2 要素認証機能を無効にしたい場合は、次の手順を実行してください。
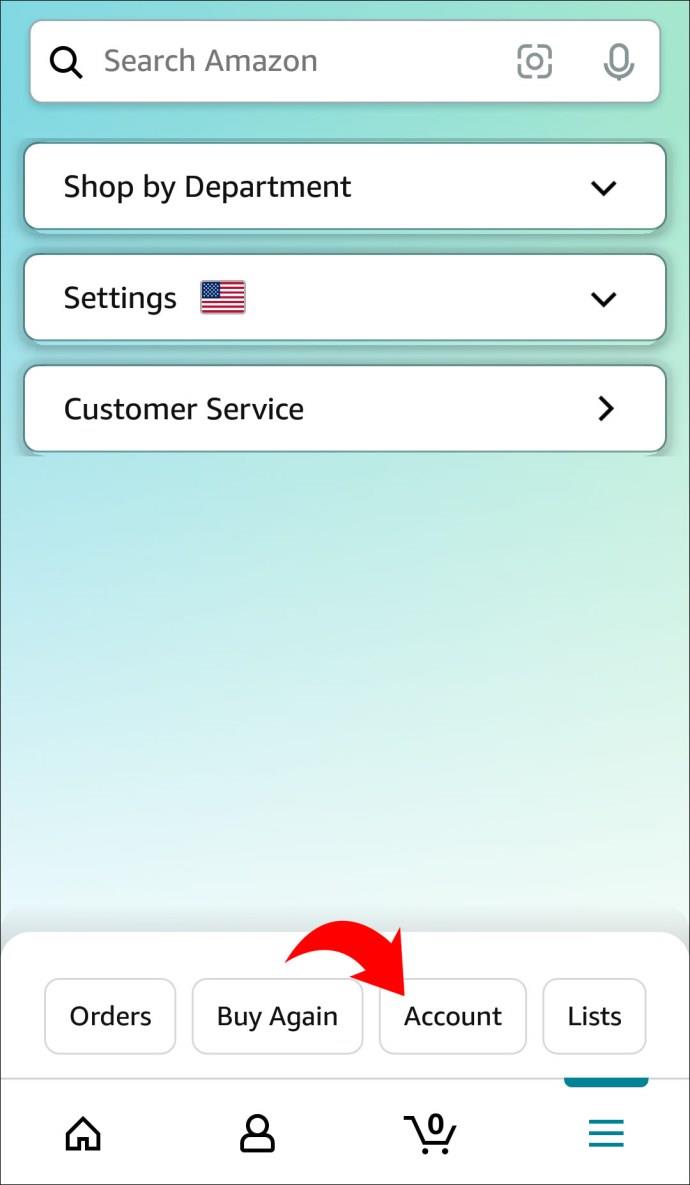
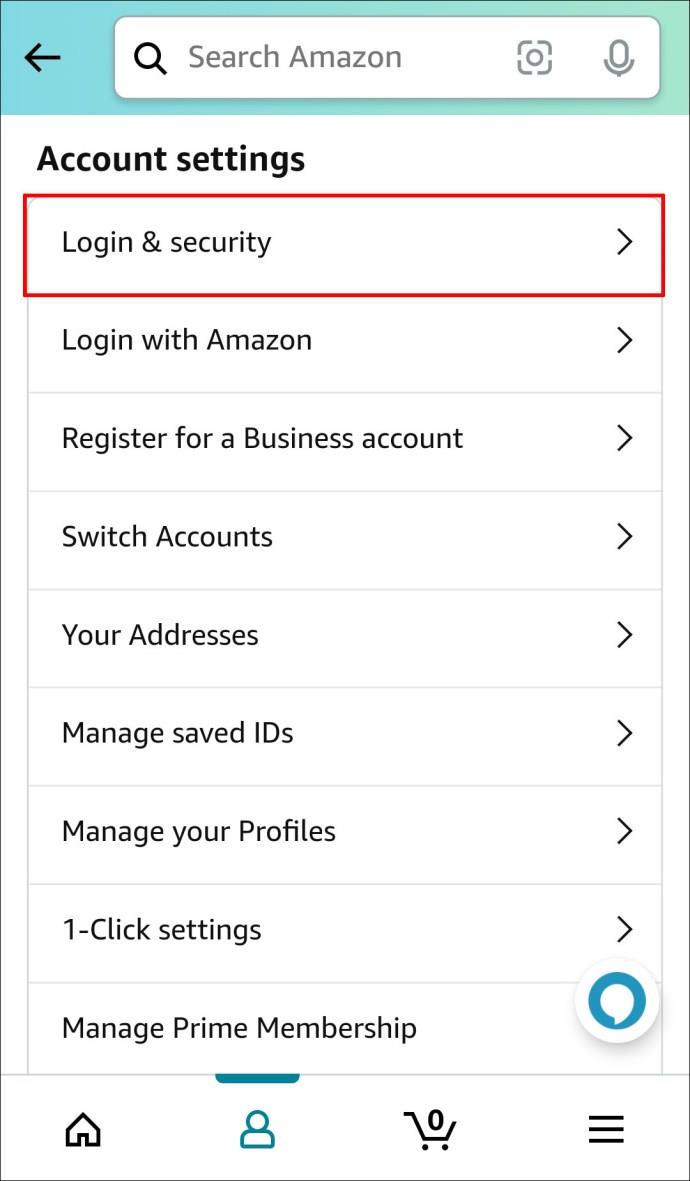
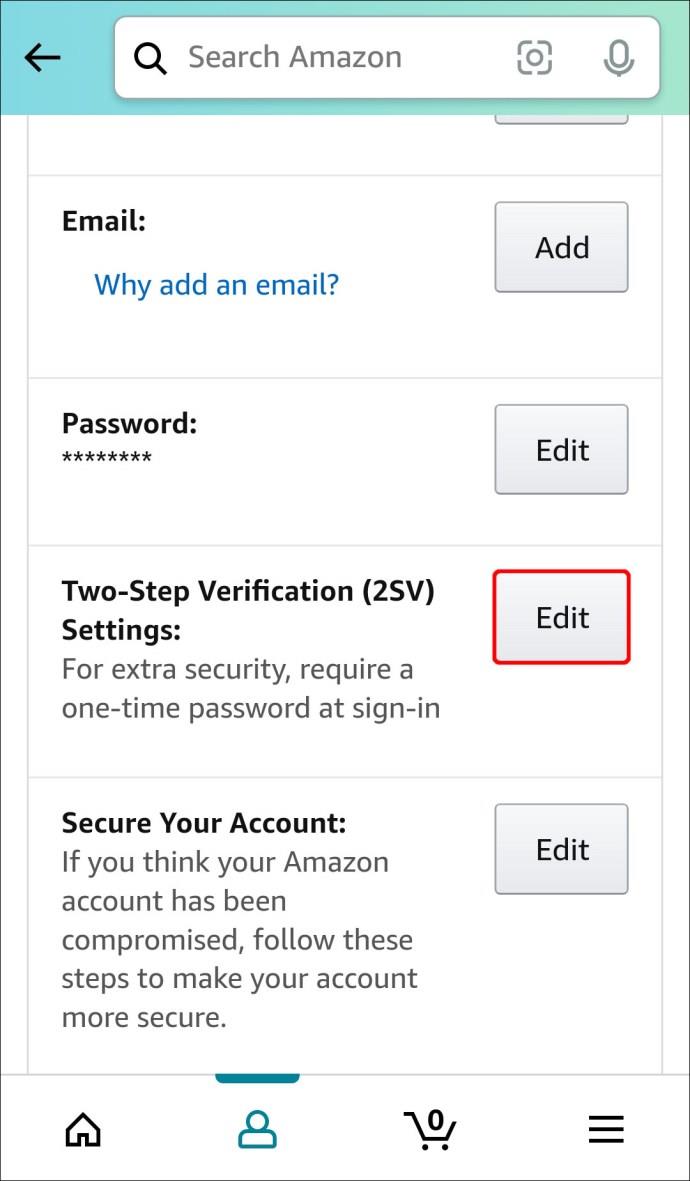
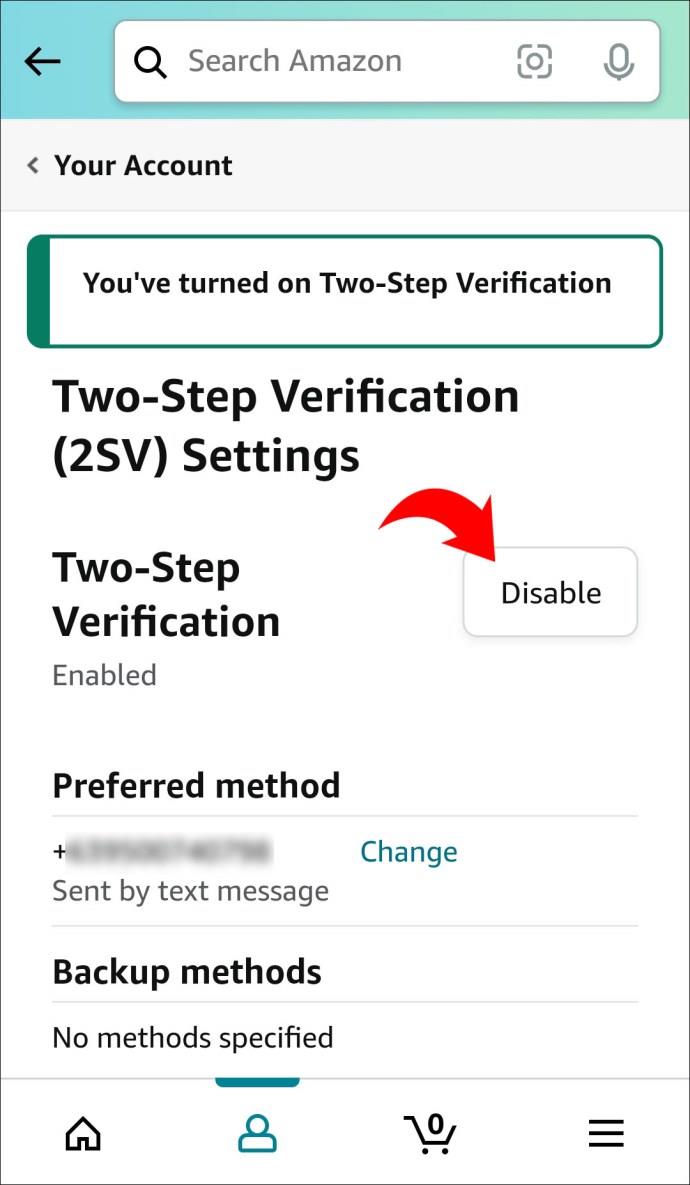
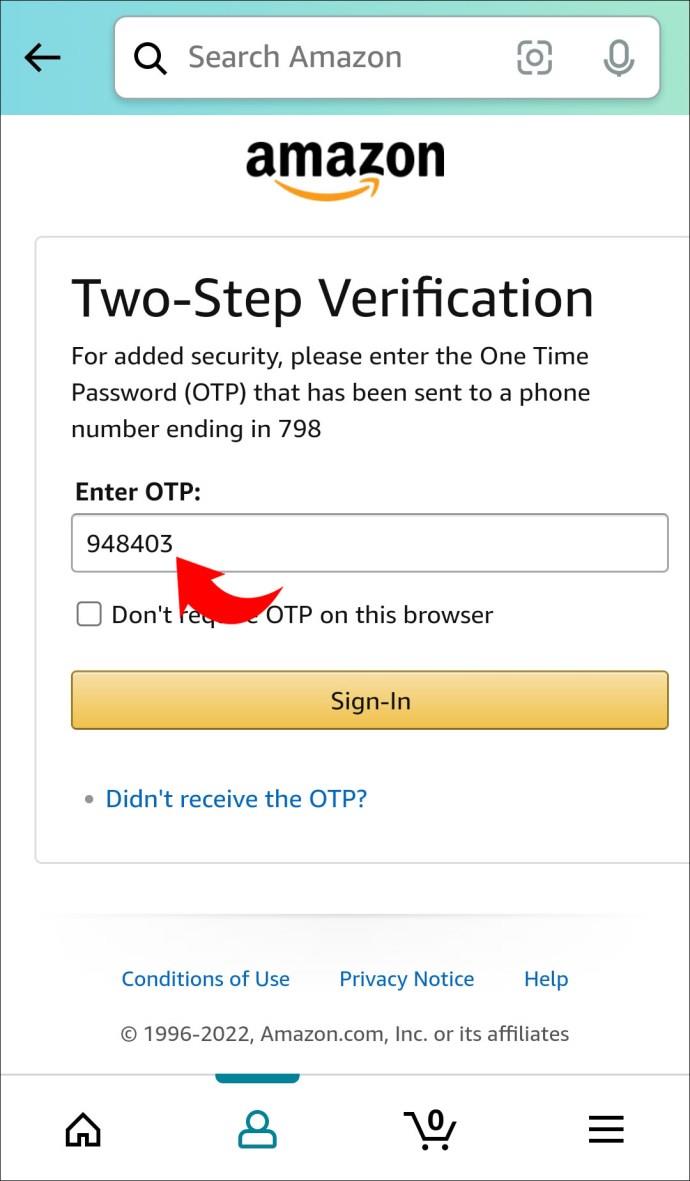
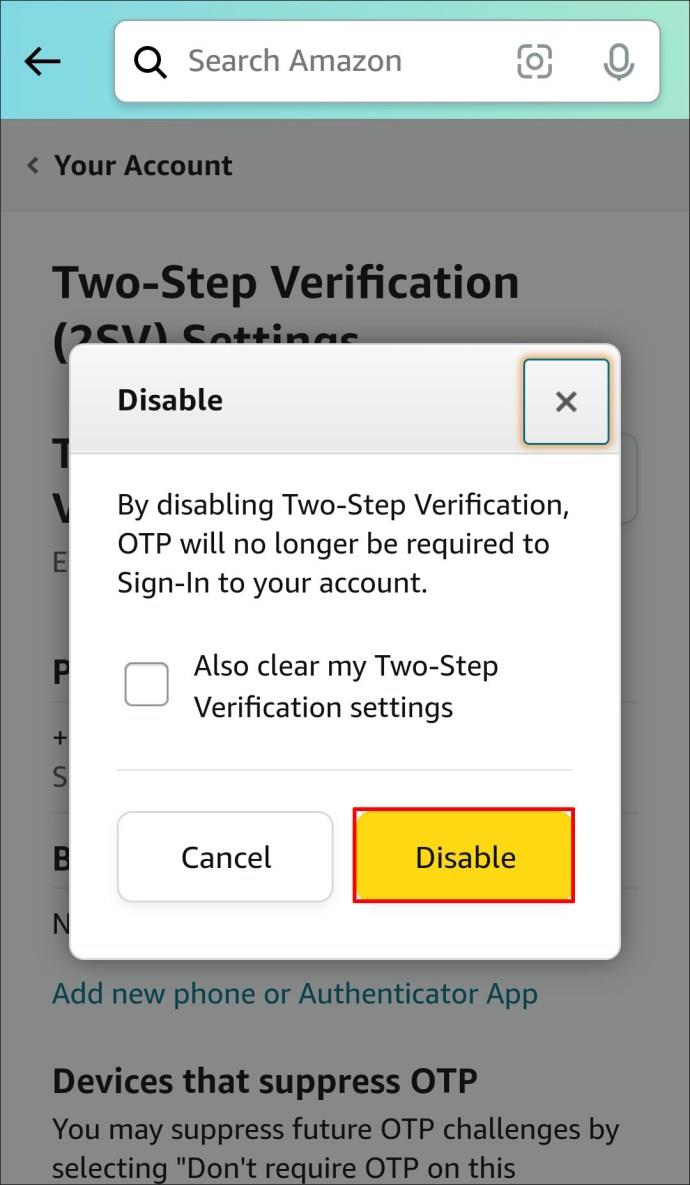
これで、Amazon アカウントの 2 要素認証機能が無効になります。
iPad で Amazon の 2fa をオフにする方法
iPad から Amazon アカウントにアクセスしている場合は、 2FA をオンまたはオフにするためにAmazon のWeb サイトにアクセスする必要があります。
この機能を有効にするには、次の手順に従います。
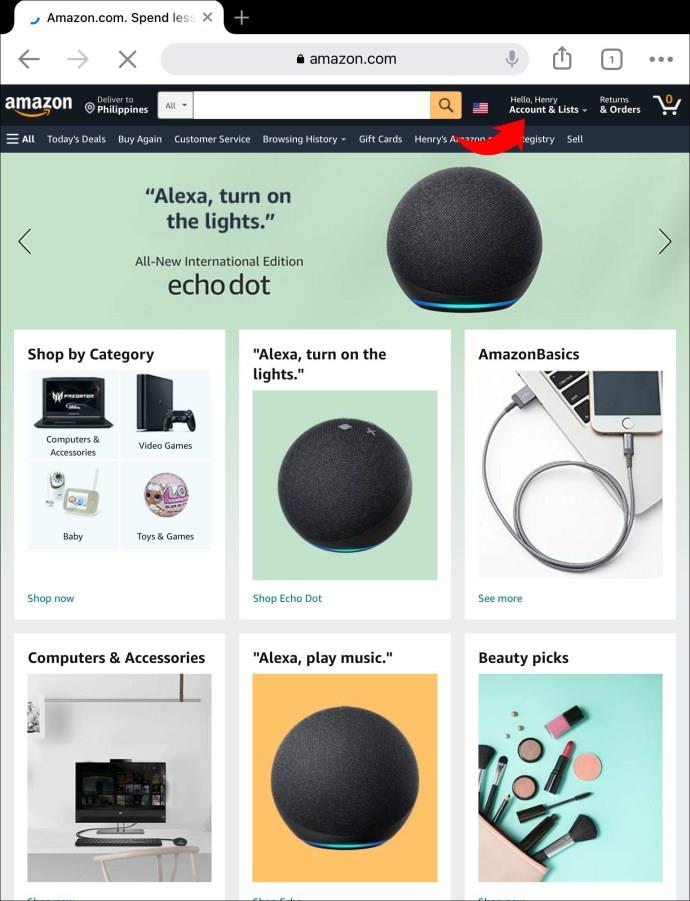
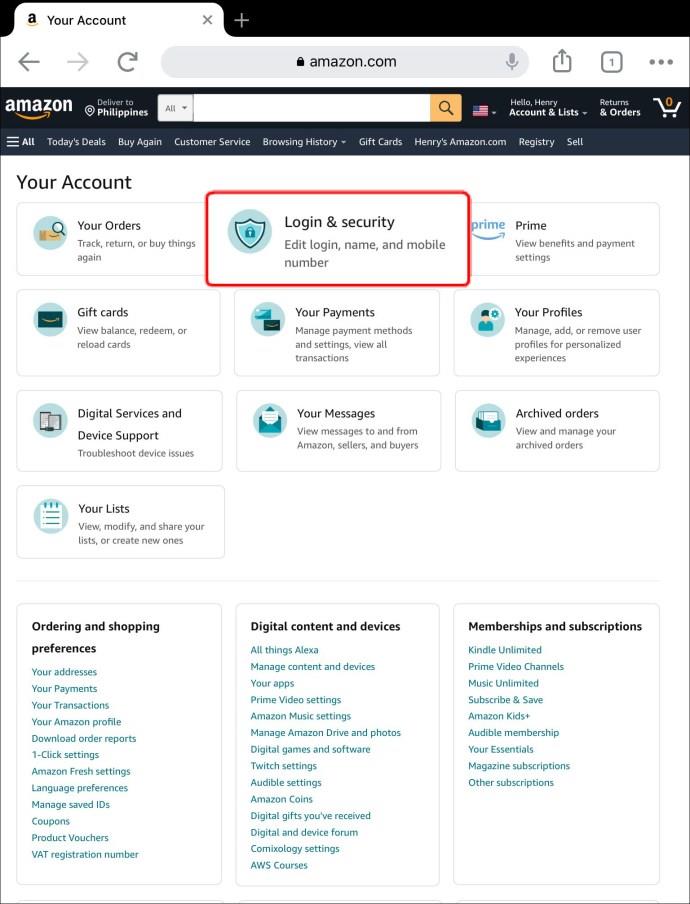
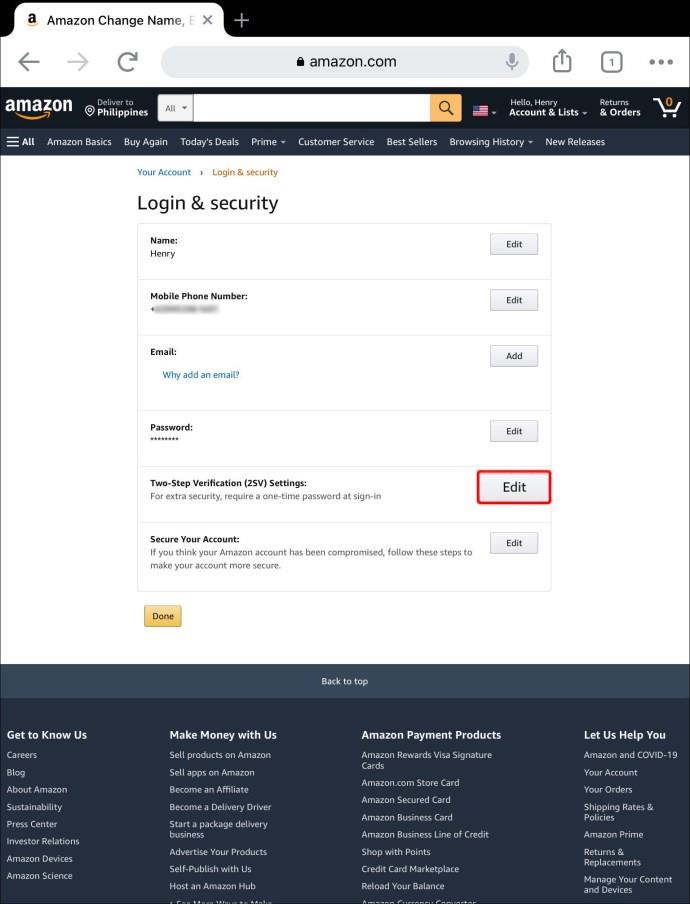
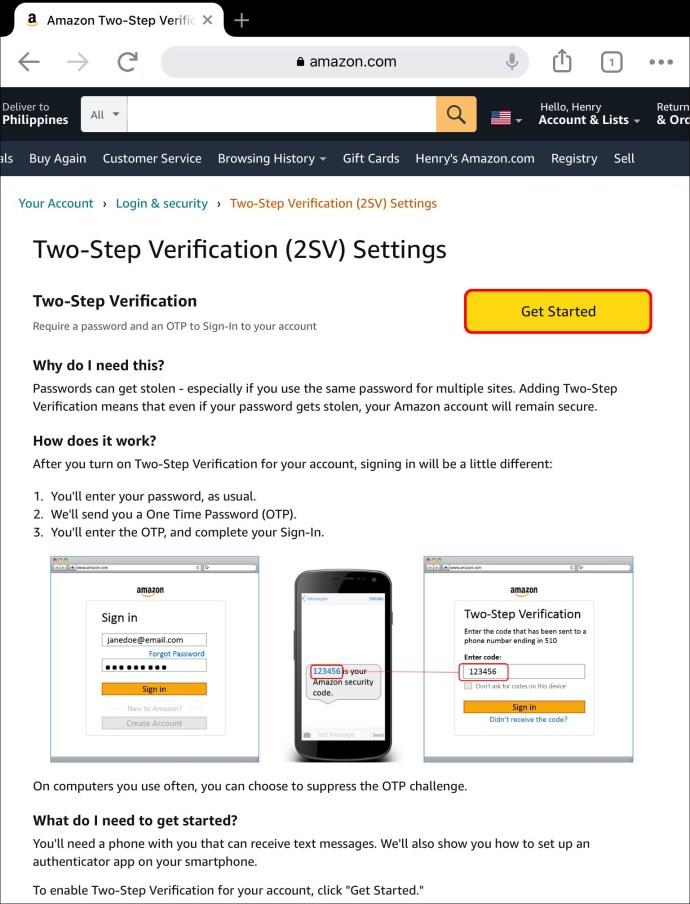
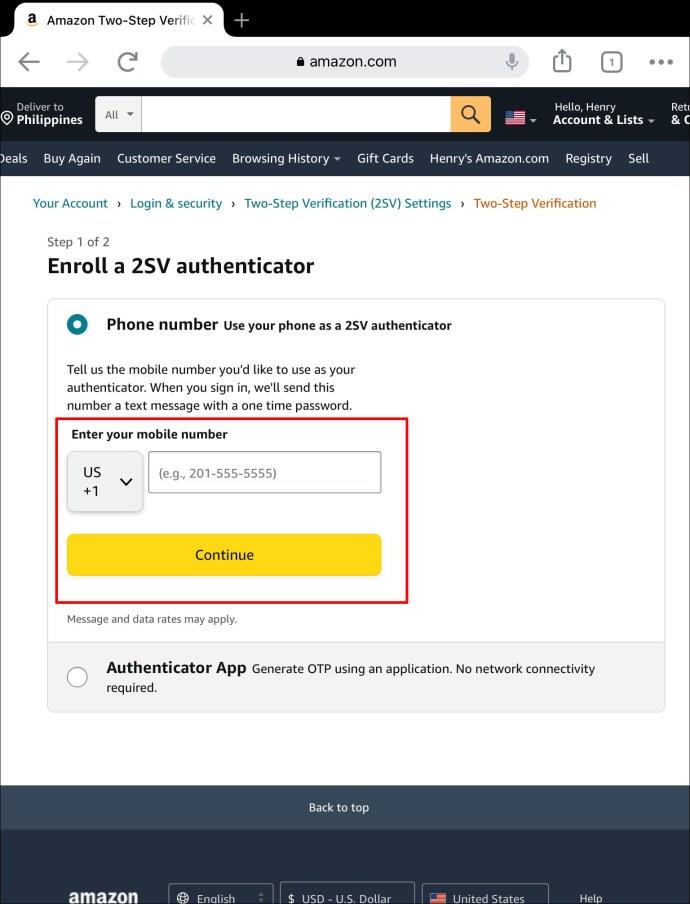
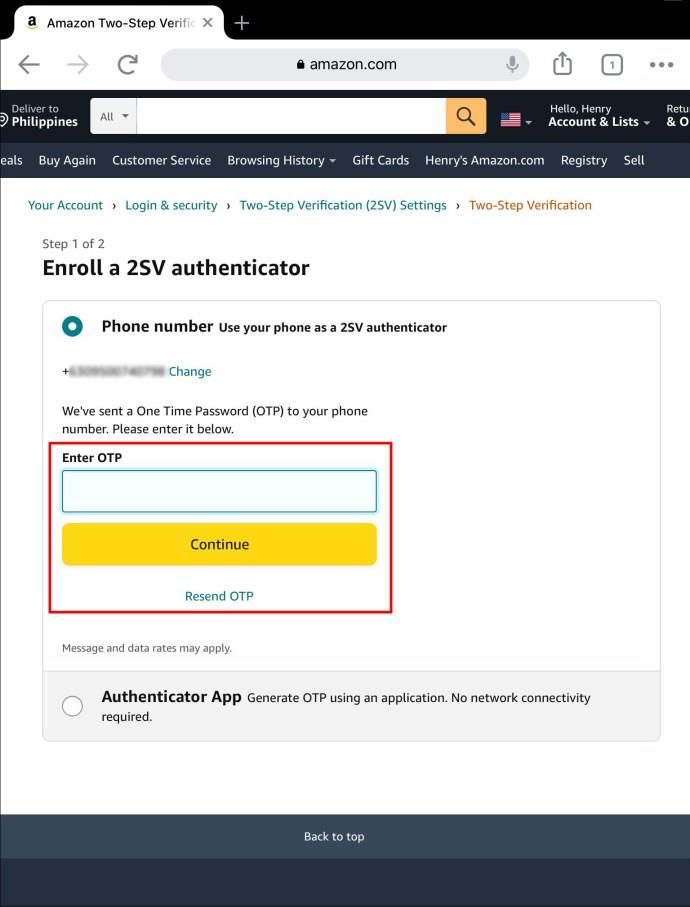
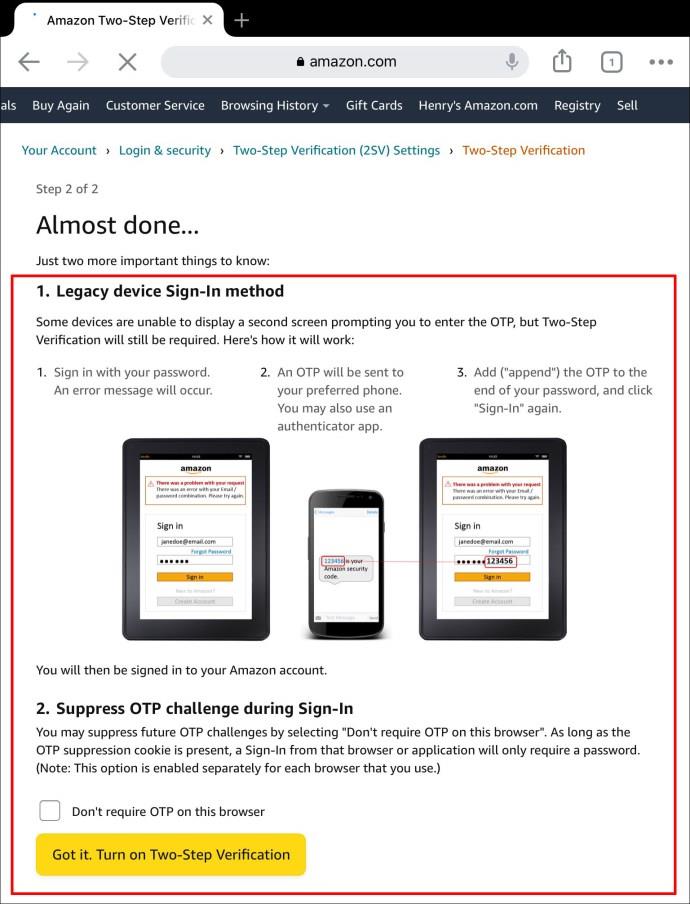
iPad を使用して Amazon アカウントの 2 要素認証を無効にすることが目的の場合は、次の手順に従います。
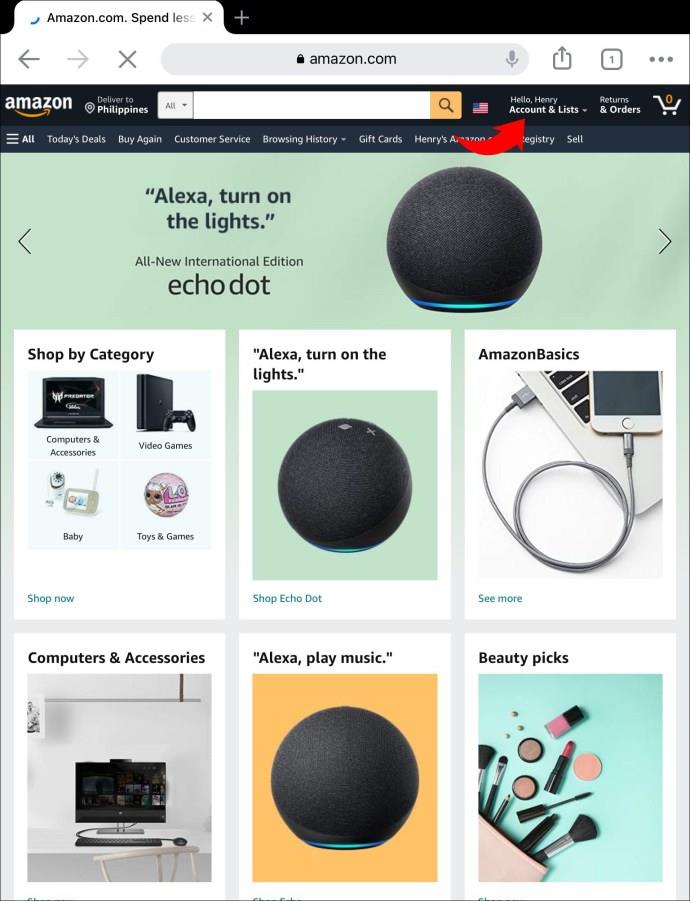

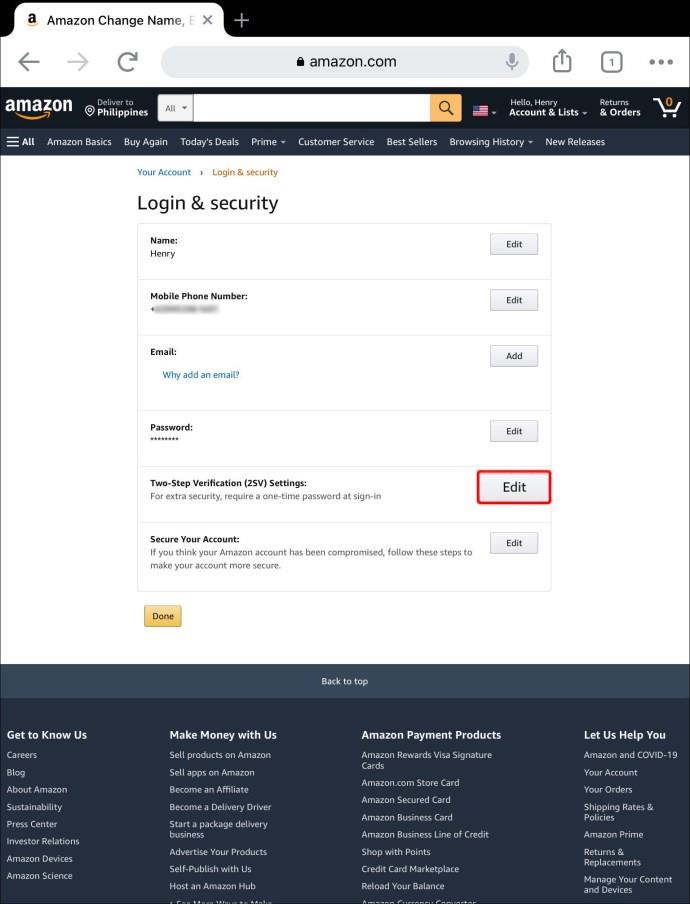
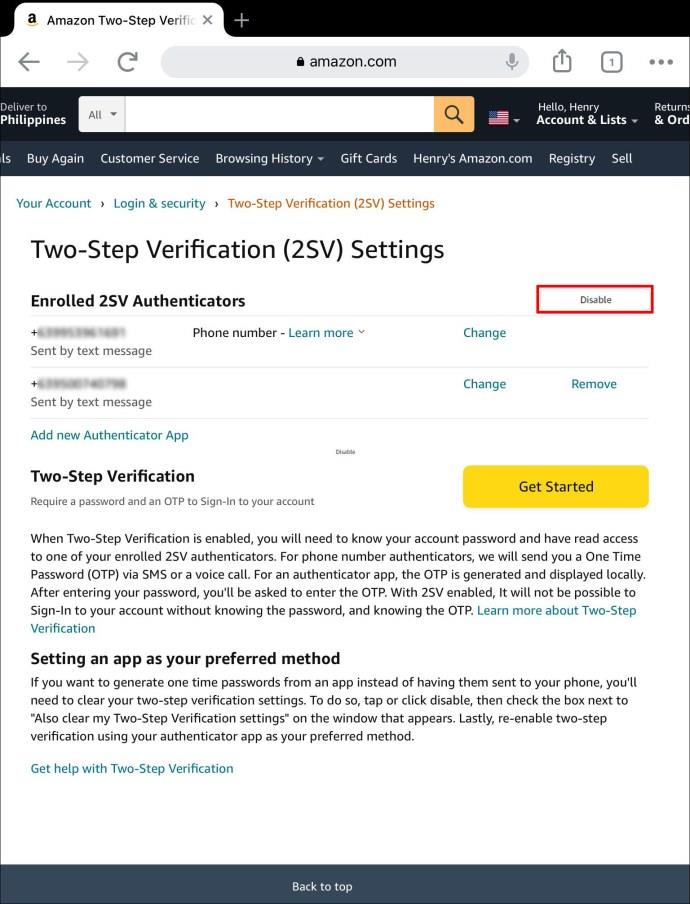
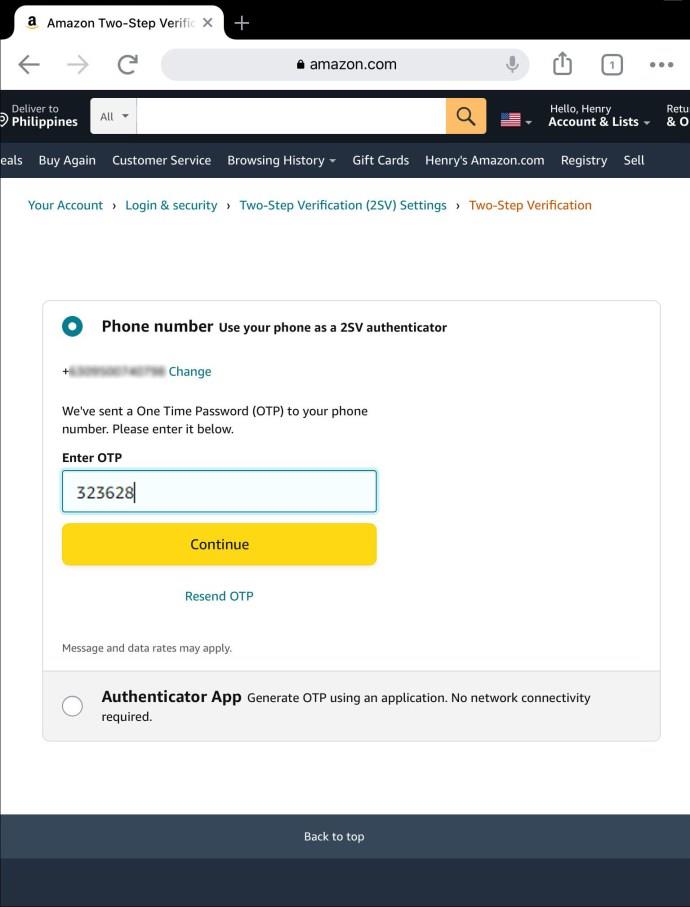

Amazon のセキュリティを管理する
残念ながら、サイバー攻撃の脅威はますます蔓延しています。オンラインで発生するハッキングのほとんどは、脆弱なパスワードまたは盗まれたパスワードの結果です。このため、2 要素認証の使用が重要になる場合があります。これにより、ユーザーは追加のセキュリティ層を約束してパスワードを保持できるようになり、アカウントのプライバシーが確保されます。
Amazon の 2 要素認証を調整してみましたか? もしそうなら、そのプロセスは難しいと思いましたか? 以下のコメントセクションでお知らせください。
Samsung の携帯電話で Galaxy AI を使用する必要がなくなった場合は、非常に簡単な操作でオフにすることができます。 Samsung の携帯電話で Galaxy AI をオフにする手順は次のとおりです。
InstagramでAIキャラクターを使用する必要がなくなったら、すぐに削除することもできます。 Instagram で AI キャラクターを削除するためのガイドをご紹介します。
Excel のデルタ記号 (Excel では三角形記号とも呼ばれます) は、統計データ テーブルで頻繁に使用され、増加または減少する数値、あるいはユーザーの希望に応じた任意のデータを表現します。
すべてのシートが表示された状態で Google スプレッドシート ファイルを共有するだけでなく、ユーザーは Google スプレッドシートのデータ領域を共有するか、Google スプレッドシート上のシートを共有するかを選択できます。
ユーザーは、モバイル版とコンピューター版の両方で、ChatGPT メモリをいつでもオフにするようにカスタマイズすることもできます。 ChatGPT ストレージを無効にする手順は次のとおりです。
デフォルトでは、Windows Update は自動的に更新プログラムをチェックし、前回の更新がいつ行われたかを確認することもできます。 Windows が最後に更新された日時を確認する手順は次のとおりです。
基本的に、iPhone で eSIM を削除する操作も簡単です。 iPhone で eSIM を削除する手順は次のとおりです。
iPhone で Live Photos をビデオとして保存するだけでなく、ユーザーは iPhone で Live Photos を Boomerang に簡単に変換できます。
多くのアプリでは FaceTime を使用すると SharePlay が自動的に有効になるため、誤って間違ったボタンを押してしまい、ビデオ通話が台無しになる可能性があります。
Click to Do を有効にすると、この機能が動作し、クリックしたテキストまたは画像を理解して、判断を下し、関連するコンテキスト アクションを提供します。
キーボードのバックライトをオンにするとキーボードが光ります。暗い場所で操作する場合や、ゲームコーナーをよりクールに見せる場合に便利です。ノートパソコンのキーボードのライトをオンにするには、以下の 4 つの方法から選択できます。
Windows を起動できない場合でも、Windows 10 でセーフ モードに入る方法は多数あります。コンピューターの起動時に Windows 10 をセーフ モードに入れる方法については、WebTech360 の以下の記事を参照してください。
Grok AI は AI 写真ジェネレーターを拡張し、有名なアニメ映画を使ったスタジオジブリ風の写真を作成するなど、個人の写真を新しいスタイルに変換できるようになりました。
Google One AI Premium では、ユーザーが登録して Gemini Advanced アシスタントなどの多くのアップグレード機能を体験できる 1 か月間の無料トライアルを提供しています。
iOS 18.4 以降、Apple はユーザーが Safari で最近の検索を表示するかどうかを決めることができるようになりました。













