SamsungのスマートフォンでGalaxy AIをオフにする方法

Samsung の携帯電話で Galaxy AI を使用する必要がなくなった場合は、非常に簡単な操作でオフにすることができます。 Samsung の携帯電話で Galaxy AI をオフにする手順は次のとおりです。
Amazon Echo はどこにでもあり、複数回にわたって利用できます。OG EchoからEcho Dot、Echo 2からEcho Plus、さらにはEcho Showまで。Amazon の Alexa を搭載したスマート ホーム デバイスが注目を集めていることは間違いありません。おそらく、これらのデバイスの少なくとも 1 つはすでに自宅にあるでしょう。Amazon Echo 所有者にとって Wi-Fi の問題が最大の問題であることを知っても驚くことではありません。

ありがたいことに、Echo のセットアップ/Wi-Fi の問題には解決策があります。この記事では、Echo で Wi-Fi を適切に設定する方法と、使用前または使用中に直面する可能性のある問題について説明します。
Amazon Echo Wi-Fi セットアップ: Amazon Echo を適切にセットアップする方法
接続の問題のほとんどはセットアップから始まります。デバイスが正しく設定されていないか、初期段階で接続できなかった場合、問題が発生する可能性があります。まず、Echo デバイスの使用を開始するための適切な手順を説明します。
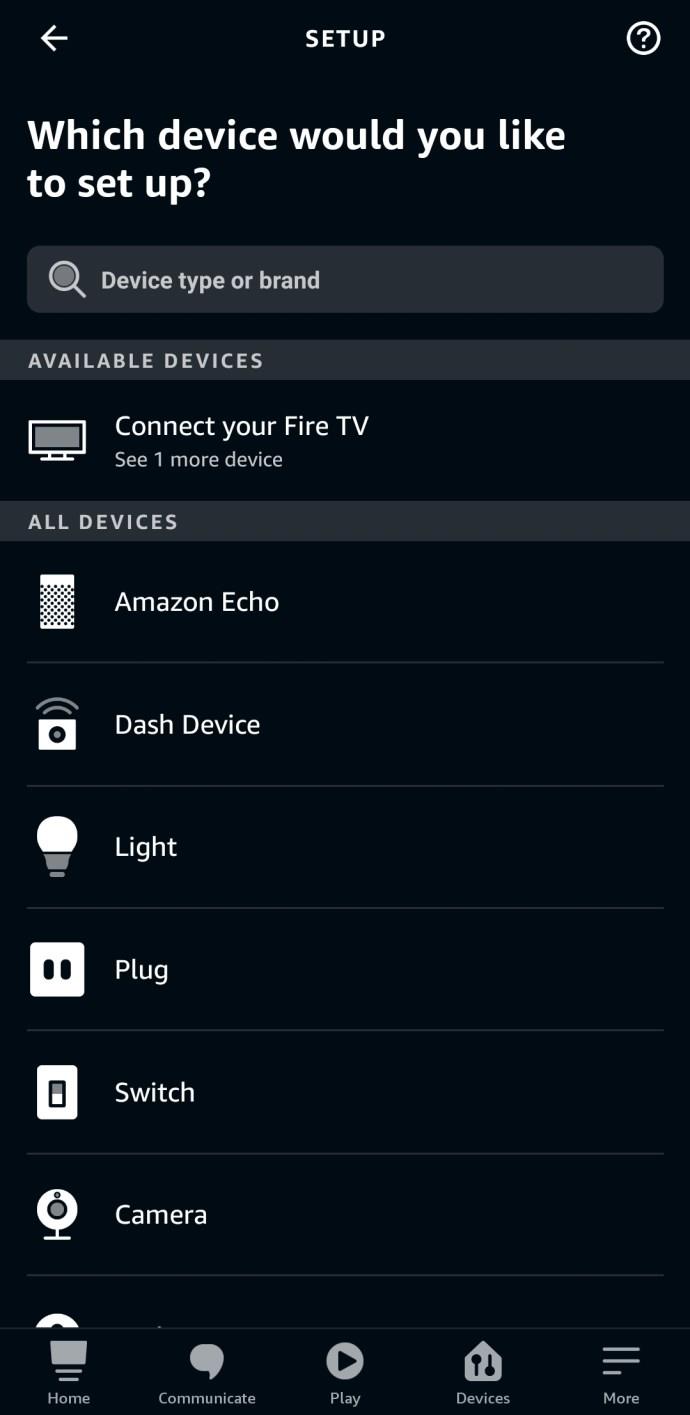
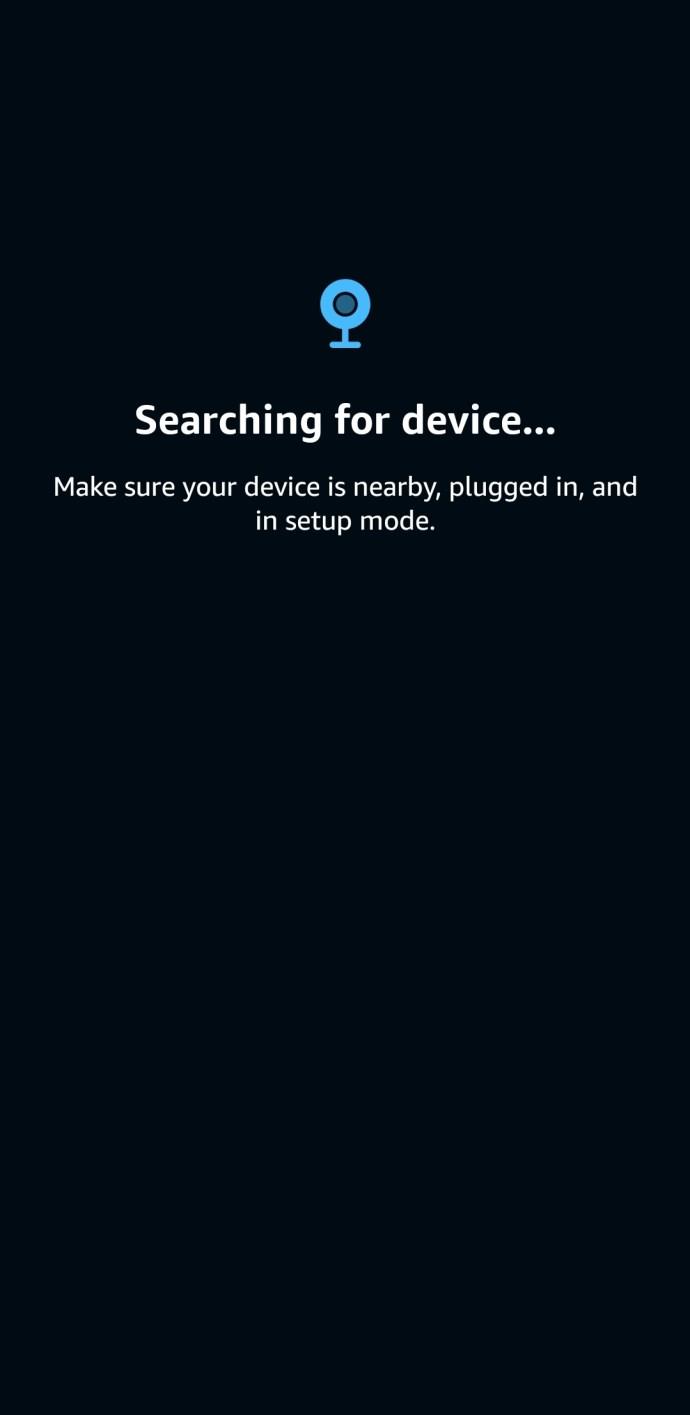
上記の手順を完了すると、Amazon Echo デバイスが Wi-Fi ネットワークに接続され、携帯電話またはタブレットのインターネット サーバーになります。この設定により、アプリを使用して Echo を制御しながら、ポータブル デバイスにインターネットを接続できるようになります。ネットワークに接続するすべての Amazon Echo および Echo Dot に対して、上記のプロセスを繰り返す必要があります。
Amazon Echoの使い方
Amazon Echo を使い始めるには、個々のボタンやライトの意味を理解する必要があります。
ほとんどの Amazon Echo デバイスは同様に制御されますが、Echo Show にはタッチスクリーンが付いています。各モデルには、アクション ボタン、音量コントロール、ライト リング、マイクオフ オプションが付属しています。
セットアップおよびトラブルシューティング中に使用する必要があるアクション ボタン は、中央に「単一の白い点」があるボタンです。このボタンを使用すると、アラームとタイマーをオフにし、Echo を起動できます。
音量 コントロールは 、「プラス」および「マイナス」ボタン、または Amazon Echo 第 1 世代モデルおよび Echo Plus に搭載されている「リング」を介して表されます。音量リングを時計回りに回すと、Echo Plus の音量を上げることができます。
Alexa があなたの話を聞くことができないようにするマイク ボタン は、「線の入ったマイク」で表されています。無効にすると、ライトリングが赤色に変わります。もう一度押すとマイクが再びオンになります。
Amazon Echo の使用を開始するには、セットアップ後に「アレクサ」と言い、その後に質問またはコマンドを続けます。あなたの声を認識すると、ライトが青色に変わり、聞いていることを示します。
Amazon Echo と Echo Dot は、それ自体ではあまり機能しません。あるいは、Alexa スキルを有効にしないと確かに価値がありません。これにより、次のチュートリアルが始まります。
Amazon Echo が Wi-Fi に接続できません
Amazon Echo デバイスは、2.4 GHz のみ、または 802.11a/b/g/n 標準を使用するデュアルバンド Wi-Fi (2.4 GHz/5 GHz) ネットワークを備えたルーターにのみ接続できます。デュアルバンド ルーターの場合、Echo デバイスは5GHz 帯域に接続しますが、強制的に 2.4GHz スペクトルに接続する方法があります。
1. Wi-Fi ネットワークとセキュリティをテストする
接続の問題には 2 つの原因が考えられます。それは、Echo デバイスまたはインターネット (おそらく) ルーターのいずれかです)。Echo のトラブルシューティングの最初の手順をいくつか確認してみましょう。
2. Wi-Fi の混雑を軽減する
Wi-Fi ネットワーク上に複数の携帯電話、タブレット、Amazon Echo、スマート デバイス、テレビ、コンピューターがある場合、またはアプリやコンテンツをダウンロードまたはストリーミングしている場合は、Wi-Fi が追いつかないことがあります。
3. Amazon Echoをリセットする
Wi-Fi ネットワークのテスト/調整や Wi-Fi の混雑の軽減を行っても Amazon Echo デバイスの接続の問題が解決しない場合は、デバイスをリセットして最初からやり直してみてください。
Amazon Echo のセットアップ方法と一般的な問題の解決方法がわかったので、準備は完了です。Amazon デバイスは豊富にあるため、発生する可能性のあるほぼすべての問題を解決するためのドキュメントを簡単に見つけることができます。
Echo デバイス接続のトラブルシューティングに関するよくある質問
Echo が Wi-Fi に接続できないのはなぜですか?
まず、携帯電話 (またはタブレット) が帯域 (2.5 GHz または 5 GHz) を含む正しい Wi-Fi ネットワークに接続していることを確認してください。
次に、ルーターまたは Echo デバイスを再起動してみてください。接続の問題が解決しない場合は、出荷時設定にリセットして最初からやり直す必要がある場合があります。
Echo が動作しない場合はどうすればよいですか?
セットアップチュートリアルを完了し、適切なトラブルシューティング手順を実行した場合は、 Amazon サポートに連絡してください。デバイスに欠陥があるか、ネットワークに特有の原因によりセットアップが成功しない可能性があります。
Samsung の携帯電話で Galaxy AI を使用する必要がなくなった場合は、非常に簡単な操作でオフにすることができます。 Samsung の携帯電話で Galaxy AI をオフにする手順は次のとおりです。
InstagramでAIキャラクターを使用する必要がなくなったら、すぐに削除することもできます。 Instagram で AI キャラクターを削除するためのガイドをご紹介します。
Excel のデルタ記号 (Excel では三角形記号とも呼ばれます) は、統計データ テーブルで頻繁に使用され、増加または減少する数値、あるいはユーザーの希望に応じた任意のデータを表現します。
すべてのシートが表示された状態で Google スプレッドシート ファイルを共有するだけでなく、ユーザーは Google スプレッドシートのデータ領域を共有するか、Google スプレッドシート上のシートを共有するかを選択できます。
ユーザーは、モバイル版とコンピューター版の両方で、ChatGPT メモリをいつでもオフにするようにカスタマイズすることもできます。 ChatGPT ストレージを無効にする手順は次のとおりです。
デフォルトでは、Windows Update は自動的に更新プログラムをチェックし、前回の更新がいつ行われたかを確認することもできます。 Windows が最後に更新された日時を確認する手順は次のとおりです。
基本的に、iPhone で eSIM を削除する操作も簡単です。 iPhone で eSIM を削除する手順は次のとおりです。
iPhone で Live Photos をビデオとして保存するだけでなく、ユーザーは iPhone で Live Photos を Boomerang に簡単に変換できます。
多くのアプリでは FaceTime を使用すると SharePlay が自動的に有効になるため、誤って間違ったボタンを押してしまい、ビデオ通話が台無しになる可能性があります。
Click to Do を有効にすると、この機能が動作し、クリックしたテキストまたは画像を理解して、判断を下し、関連するコンテキスト アクションを提供します。
キーボードのバックライトをオンにするとキーボードが光ります。暗い場所で操作する場合や、ゲームコーナーをよりクールに見せる場合に便利です。ノートパソコンのキーボードのライトをオンにするには、以下の 4 つの方法から選択できます。
Windows を起動できない場合でも、Windows 10 でセーフ モードに入る方法は多数あります。コンピューターの起動時に Windows 10 をセーフ モードに入れる方法については、WebTech360 の以下の記事を参照してください。
Grok AI は AI 写真ジェネレーターを拡張し、有名なアニメ映画を使ったスタジオジブリ風の写真を作成するなど、個人の写真を新しいスタイルに変換できるようになりました。
Google One AI Premium では、ユーザーが登録して Gemini Advanced アシスタントなどの多くのアップグレード機能を体験できる 1 か月間の無料トライアルを提供しています。
iOS 18.4 以降、Apple はユーザーが Safari で最近の検索を表示するかどうかを決めることができるようになりました。













