VPNとは?VPN仮想プライベートネットワークのメリットとデメリット

VPNとは何か、そのメリットとデメリットは何でしょうか?WebTech360と一緒に、VPNの定義、そしてこのモデルとシステムを仕事にどのように適用するかについて考えてみましょう。
記事は2023年3月3日に更新されました
Amazon の Fire タブレットは、ウェブの閲覧、Netflix や Amazon Prime の限定作品の視聴、外出先での軽いゲームのプレイに最適な手頃な価格のデバイスです。
Fire タブレットとすべての Android デバイスの最も大きな違いは、カスタマイズされたソフトウェアです。Fire OSは、Amazonの製品とサービスのラインナップを推進するように設計されています。Google の公式アプリではない似たようなアプリも見つかりますが、それは同じものではなく、同じ機能がまったくありません。

残念ながら、これは重大な問題にもつながります。デバイスが Chrome や Google Play ストアを提供していないということです。つまり、Amazon AppStore で入手できるアプリに限定され、Chrome は含まれません。
Amazon Fire タブレットに Chrome をインストールする準備ができている場合は、この決定版ガイドで Google Play ストアと Chrome の両方を入手できます。使い慣れたインターフェースを手に入れてみませんか? カスタマイズした拡張機能、ブックマーク、設定をすべて操作します。Chrome を使用して他のデバイスとの間でデータを同期することもできます。
1. 必要なもの
まず、このガイドは Amazon Fire タブレットだけで実行できるということから始めましょう。以前の Fire モデルでは、ADB を使用して Windows コンピューターから Play ストアをデバイスにプッシュする必要がありましたが、現在はその必要はありません。代わりに、Android が標準のアプリ ストア以外でアプリをインストールする方法に関する基本的な知識と、必要な 4 つのパッケージすべてをダウンロードしてインストールする際の忍耐力が必要になります。
行う必要があるのは次のとおりです。
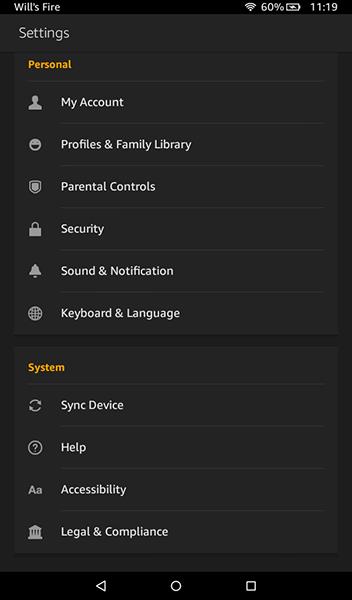
タブレットについて知っておくべきこと
上記の前提条件以外に、Fire タブレットに関する以下の情報を知っておく必要があります。
タブレットの年齢によっては、古いハードウェアで古いソフトウェアを実行しているデバイスとは異なるアプリをダウンロードする必要がある場合があります。
Amazon の注文履歴または商品を購入した場所を確認して、Fire タブレットのバージョン、リリース年、世代を確認してください。注文確認メールを検索することもできます。
また、Amazon Fire タブレットの仕様を表示して、モデル年、世代、バージョンに加えて、Fire OS に使用されている Android バージョンを取得することもできます。
中古の Fire タブレットをギフトとして受け取った場合、または eBay やメルカリなどで中古品を購入した場合は、モデル番号に基づいて Fire タブレットを見つけることができます。このページには、中古または新品の Amazon Fire/Fire HD タブレットについて必要なすべてが記載されています。モデル番号を確認するには、タブレットの背面を確認するか、「設定 -> デバイス オプション」にアクセスして下部のセクションを確認してください。
2. 不明なソースからのアプリを有効にする
Amazon Fire タブレットで最初に行うことは、設定メニューに移動し、不明なソースからのインストールを有効にすることです。Amazon は Android を改造して Fire OS を作成しましたが、このオペレーティング システムは、サードパーティ アプリが Amazon AppStore の外にインストールされる方法を含め、Google のものと信じられないほどよく似ています。

デバイスの設定を開くには、
3. 4 つの Google APK をダウンロードする
次は大きな部分です。Google Play はデバイスにインストールされていないため、Play ストアを通じて販売されるすべてのアプリは、Google Play サービスがなければデバイスで実行できません。Gmail や Google マップなどのアプリは、そのアプリを通じて認証をチェックします。
まず、Google Play ストアのサービス スイート全体をデバイスにインストールする必要があります。これには、 3 つのユーティリティと Play ストア自体の 4 つの異なるアプリケーションが含まれます。必ず 4 つの APK をすべてダウンロードし、以下にリストされている順序でインストールしてください。これらのファイルはすべて、デバイスの Amazon Silk ブラウザを使用してダウンロードできます。必要な APK ファイルは、Fire HD タブレットと Fire OS のバージョンによって異なります。
これらの APK をダウンロードするために使用するサイトは APKMirror と呼ばれます。これは、開発者や Google Play からの無料 APK の信頼できるソースであり、アプリを手動でダウンロードまたはインストールしようとしている Android ユーザーにとってユーティリティとして機能します。
ファイル 1. Google アカウント マネージャー
注:以下の適切なアプリをダウンロードしますが、まだインストールしないでください。
次のデバイスには Google アカウント マネージャー 7.1.2 が必要です。
上記のデバイスには Android 6.0 以降のバージョンが使用されています。インストールして実行すると、Google は上記のアプリの必要に応じて自動的に更新します。
入手方法は次のとおりです。
注:すべての Fire タブレットには Fire 5.1 以降が必要であることを忘れないでください。Fire OS 5.6.0.0 については、「トラブルシューティングとヒント」を参照してください。
次のデバイスには Google アカウント マネージャー 5.1 が必要です。
上記のデバイスには Android 5.1 以降のバージョンがあります。アプリがインストールされて実行されると、Google は必要に応じてアプリを自動的に更新します。
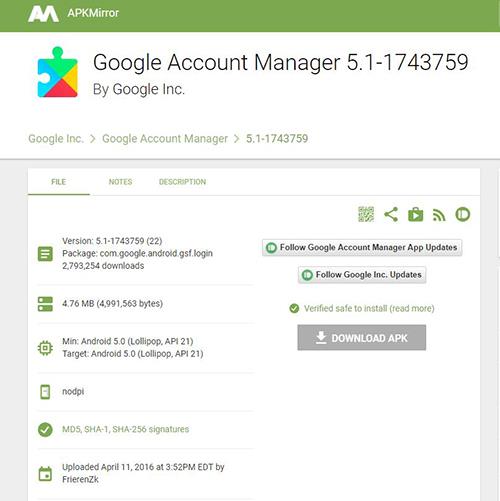
ファイル 2. Google サービス フレームワーク
注:以下の適切なアプリをダウンロードしますが、まだインストールしないでください。
次のアプリは Google Services Framework です。アカウント マネージャーと同様、必要なバージョンは実行しているデバイスによって異なります。ただし、Google のフレームワーク アプリはさまざまなバージョンの Android を対象としているため、Android 5.1 と互換性のあるバージョンをダウンロードすることをお勧めします。
注:すべての Fire タブレットには Fire 5.1 以降が必要であることを忘れないでください。Fire OS 5.6.0.0 については、「トラブルシューティングとヒント」を参照してください。
ファイル 3. Google Play サービス
注:以下の適切なアプリをダウンロードしますが、まだインストールしないでください。
次はGoogle Playサービスです。このアプリを使用すると、Fire OS では見つからない YouTube などの他のアプリを認証してデバイスで使用できるようになります。一部のモデルは 32 ビットで、残りは 64 ビットであるため、このアプリのインストールは他の 3 つの APK のインストールよりも複雑です。
Google Play サービス アプリの場合は、リストから最新の安定したバージョンを探して、ベータ リリースを回避する必要があります (ベータ バージョンはそのようにマークされています)。
注:すべての Fire タブレットには Fire 5.1 以降が必要であることを忘れないでください。Fire OS 5.6.0.0 については、「トラブルシューティングとヒント」を参照してください。
64ビットFireタブレット
32 ビット Fire タブレット
次のデバイスには、Google Play サービス 19.6.68 (020300-281397792) (020300) が必要です。
Fire 7、Fire HD 8、または Fire HD 10 を購入したばかりの場合は、この APK をここからダウンロードできます。2016 年以降の Fire HD 8 または Fire HD 10 を所有している人は誰でも、このバージョンをダウンロードできます。
2019 年 6 月より前に購入した Fire 7 タブレット、つまり第 8 世代以降のデバイスを所有している場合は、このバージョンをここからダウンロードする必要があります。
Google Play Services の両方のバージョンは、プロセッサの種類を除いて、あらゆる点で同一です。間違ったものをダウンロードした場合でも、あまりストレスを感じる必要はありません。何をすべきかについては、後ほど説明します。
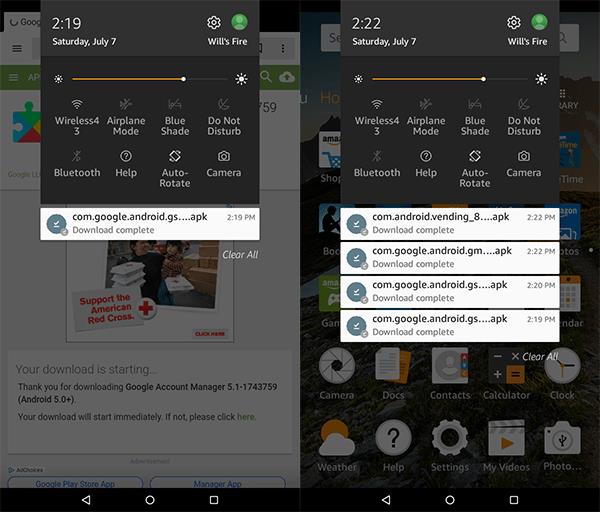
ファイル 4. Google Play ストア
注:以下の適切なアプリをダウンロードしますが、まだインストールしないでください。
4 つのアプリのうちの最後のアプリは、Google Play ストア自体です。すべてのファイル バージョンが Android 4.1 以降で動作するため、これは 4 つのダウンロードの中で最も簡単です。
注:すべての Fire タブレットには Fire 5.1 以降が必要であることを忘れないでください。Fire OS 5.6.0.0 については、「トラブルシューティングとヒント」を参照してください。
最新バージョンをここからダウンロードしてください。
Google Play ストアの場合は、ハードウェアで利用可能な最新のアプリ バージョンを使用するようにしてください。APKMirror は、より新しいバージョンがある場合に警告を発し、Web ページの情報の下にリストされます。
APKMirror ページにリストされているどのバージョンがお使いのタブレットの正しいバージョンであるかを判断することに不安がある場合は、リンクされたバージョンをダウンロードしてください。フル インストール後に Google Play がアプリを更新します。
APKファイルのインストール
Silk ブラウザを使用して上記の 4 つのファイルを Fire タブレットにダウンロードしたら、画面の上部から下にスワイプして通知を開きます。最後のステップでダウンロードした APK の完全なリストが、最新から古い順に並べ替えられた通知とともに表示されます。上記の手順に従い、それぞれを適切な順序でダウンロードした場合、4 番目のダウンロードがリストの一番上 (最新として) になり、最初のダウンロードがリストの一番下 (最も古いものとして) になり、順序は次のようになります。
注: インストールした 4 つのアプリでは [開く] を選択せず、代わりに [完了] を選択してください。
これらのアプリをどのようにインストールするかは非常に重要です。まず、リストの一番下にあるGoogle アカウント マネージャー(最も古いダウンロード)をタップします。インストールプロセスが開始されます。画面の下部にある[次へ]をクリックするか、一番下までスクロールして[インストール] をクリックします。アカウント マネージャーがデバイスへのインストールを開始します。インストール中に問題が発生した場合は、失敗について警告が表示されます。アカウント マネージャーの正しい Android 5.0 バージョンをダウンロードしていることを確認すると、ファイルがインストールされるはずです。新しいバージョンはデバイスにインストールされません。

残りの 3 つのアプリすべてに対してこのプロセスを古いものから新しい順に繰り返します。最初に Google Services Framework、次に Google Play Services、最後に Google Play ストアです。
前に提案したようにファイル名を書き留めておけば、ダウンロードがシャッフルされたり、ある時点で間違ったものがダウンロードされた場合に備えて、4 つすべてを正しい順序でインストールするのは簡単です。
注: インストールした 4 つのアプリでは [開く] を選択せず、代わりに [完了] を選択してください。
各アプリのダウンロードが完了すると、インストールが完了した旨の表示が表示されます。Google Play サービスと Google Play ストアの両方のリストに、アプリを開くオプションがあります (サービス フレームワークとアカウント マネージャー アプリでは、そのオプションはグレー表示になります)。これらのアプリを開かないでください。代わりに、「完了」をクリックして、4 つのアプリケーションすべてを続行してください。
最後に、Play サービスと Play ストアはどちらも大規模なアプリケーションであるため、インストールに時間がかかります。アプリのインストールを許可し、インストールをキャンセルしたりタブレットの電源を切ったりしないでください。4 つのアプリすべてのインストール プロセス全体には、約 5 分もかかりません。
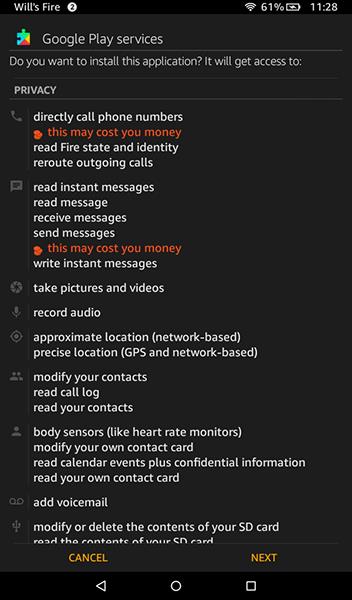
ご使用のバージョンの Google Play 開発者サービスが正しくインストールできない場合は、プロセッサに対応しないバージョンをダウンロードした可能性があります。ガイドを続行する前に、他のバージョンをダウンロードしてみてください。
4. 再起動して Google Play にログインします
4 つのアプリケーションすべてをタブレットにダウンロードしたら、Fire タブレットを再起動してプロセスを完了します。タブレットの電源を切るかどうかを尋ねるプロンプトが表示されるまで、デバイスの電源ボタンを押し続けます。デバイスの電源がオフになったら、もう一度電源ボタンを押し続けます。タブレットが起動してロック画面に戻ったら、Google Play をセットアップしてプロセスを完了できます。

アプリのリストに移動し、リストから Google Play ストアを選択します (Google Play サービスは選択しないでください)。ストアを開く代わりに、Google アカウント マネージャーを開いて認証情報を取得します。タブレットが使用できるように設定されていることがわかり、Google が Gmail アドレスとパスワードを要求します。最後に、デバイスはアカウントのアプリとデータを Google ドライブにバックアップするかどうかを尋ねます。
そうするかどうかはあなた次第ですが、このステップでは必須ではありません。全体として、Google Play のインストールには約 2 分かかります。ログインしてセットアップ プロセスを完了すると、ほとんどの Android デバイスで使用されているのと同じアプリである Google Play ストアが表示されます。
5. Google Chrome (およびその他のアプリ) をインストールします
Google Play がタブレットにインストールされたので、他の Android デバイスと同じように機能します。したがって、Google Chrome をインストールするには、Play ストアを開き、ディスプレイ上部の検索バーで Chrome を検索し、アプリのリストから [インストール] を選択するだけです。それだけです。複雑な回避策やタブレットをコンピュータに接続する必要はありません。Google Play に関する限り、タブレットは単なる標準の Android デバイスです。

アプリをダウンロードしてタブレットにインストールすると、他のアプリケーションと同様に使用できるようになります。アプリドロワーとデバイス上の最近使用したアプリのリストに表示されるので、簡単にアクセスできます。
Amazon の Appstore で入手できないアプリケーションは、他のタブレットと同様に、この方法でダウンロードできます。サードパーティのランチャーをインストールしてソフトウェアの外観を変更したり、公式の Gmail アプリや YouTube アプリをダウンロードしてFire タブレットでコンテンツを簡単に視聴したりすることもできます。
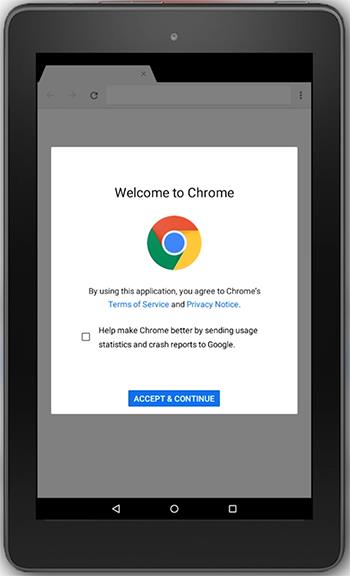
トラブルシューティングとヒント
ほとんどのユーザーにとって、新品の Fire タブレットで Play ストアを入手するには、上記の手順で十分です。一部のユーザーは、特に古いデバイスや古いソフトウェアを実行しているデバイスで問題が発生する可能性があります。そう思われる場合は、タブレットで Play ストアを動作させるためのオプションのガイドをご覧ください。
Amazon App Storeからファイルブラウザをインストールする
これは、ほとんどのユーザーにとってオプションの手順です。それでも、特定の Amazon デバイスでは、最初に Amazon アプリ ストアから Fire タブレットにファイル マネージャーをインストールしないと、必要な APK をタブレットにインストールすることができませんでした。上記のファイルをデバイスにインストールする際に問題が発生した場合は、ファイルを簡単に表示できる無料アプリである File Commander をインストールすることをお勧めします。特別なことではありませんが、このプロセスでは、Play ストアのインストールを完了するためにあまり強力なものは必要ありません。
あるいは、デバイスにドキュメント アプリケーションを使用することもできます。このアプリケーションにはプレインストールされており、File Commander などのアプリケーションを使用する代わりにローカル ファイルを参照する機能が含まれています。ドキュメントを使用すると、誤って通知トレイからアプリのインストール ファイルをスワイプしてしまった場合や、Fire OS 5.6.0.0 にアプリをインストールするときに問題が発生した場合に、ダウンロード フォルダーを参照して、アプリのインストール ファイルを一度に 1 つずつ選択できます。
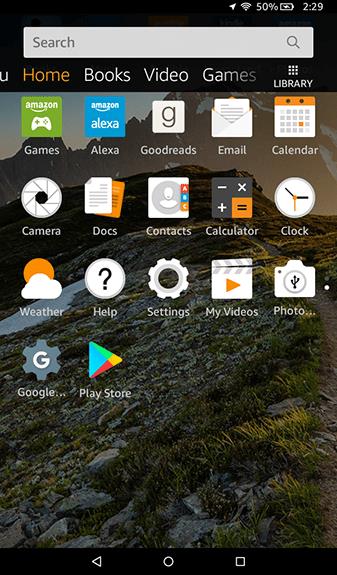
Fire OS 5.6.0.0 でのインストールの問題
まだ Fire OS 5.6.0.0 を使用している場合は、次の手順が適用されます。ただし、新しいバージョンの Fire OS にはこの問題がないため、これらの問題に対処するのではなく、ソフトウェアが最新であることを確認することをお勧めします。オペレーティング システムをアップグレードできない場合は、以下のガイドを参照してください。
何人かの読者から、Amazon の最新タブレット (第 7 世代 Fire 7、Fire HD 8、Fire HD 10)、特に Fire OS バージョン 5.6.0.0 へのインストール中に、これらのディスプレイのインストール ボタンが繰り返しグレー表示されるとのコメントがありました。 。この更新前に Play ストアをインストールした場合、上記で確立したアプリの使用に問題はありません。実際、Fire OS 5.6.0.0 を実行している最新の Fire HD 10 でもインストールに問題があることが確認されました。そのため、回避策を探すためにこのアップデートのテストを開始しました。
この面では良いニュースも悪いニュースもあります。まず、いくつかの回避策が報告されています。これらは、インストール プロセスのテスト時に確認したものと、オンラインの読者から寄せられたものです。これらの回避策はXDA フォーラムで見つけることができます。悪いニュースは、潜在的な修正のすべてが信頼できるものではないようだということです。それでも、これまで一度もインストールしたことがなかった Fire タブレット上で Play ストアを起動して実行できるようになりました。ある程度の忍耐と少しの運が必要でした。
Fire OS 5.6.0.0の問題は、Amazonがこの新しいアップデートでデバイスのインストールボタンを無効にしたことです。つまり、画面のどこをクリックしてもアプリをインストールできず、インストールをキャンセルしてロックダウンされた Amazon エコシステムに戻る必要があります。
上記の 4 つのアプリはすべて、Fire OS 5.6.0.0 でこの問題が発生しているようです。ありがたいことに、これには簡単な回避策があります。グレーアウトされたアイコンが表示されたインストール画面が表示されたら、デバイスの画面をオフにして再度オンにし、デバイスのロックを解除します。アプリのインストール ページの一番下まで再度スクロールすると、デバイス上で[インストール]ボタンが再び機能していることがわかります。
別の回避策としては、マルチタスク/最近使用したアプリのアイコンを 1 回タップし、「最近使用したアプリ」リストからアプリのインストール ページを再度選択します。すると、「インストール」ボタンがオレンジ色に点灯するはずです。
ただし、これは完璧な回避策ではありません。上記の両方の方法を使用してデバイスでこれを動作させることができました。また、XDA フォーラムの数人のユーザーが同じ解決策を報告していますが、少数のユーザーは、画面ロックの回避策と最近のアプリのボタンを使用した方法の両方で問題が解決したと報告しています。彼らのためには働かない。繰り返しになりますが、XDA フォーラムの優秀なユーザーも、これに対するいくつかの回避策を見つけました。
繰り返しますが、ディスプレイのオンとオフを切り替える上記の方法を使用して新しいデバイスにアプリをインストールするのに問題はありませんでしたが、問題が発生した場合は、これらの選択方法を使用してデバイスでアプリを実行してみてください。そして、これらのメソッドを再び機能させる方法を見つけてくれた XDA の方々に改めて感謝します。
最後に、4 つの APK ファイルすべてを Fire OS 5.6.1.0 以降にインストールすることをテストしました。新しいバージョンではインストールに問題はなく、インストール アイコンがグレー表示されることもありませんでした。これら 4 つのアプリケーションをインストールしようとしていて、まだ Fire OS 5.6.0.0 を実行している場合は、Fire OS ソフトウェアを 5.6.0.1 に更新してから 5.6.1.0 に更新してみてください。アップデートには時間がかかり、それぞれに約 15 分かかるため、タブレットをアップデートする時間があることを確認してください。
***
Chrome がインストールされていると、アカウントにログインし、ブックマークや最近のタブなどを Fire タブレットに直接同期できます。この方法は Chrome のインストールに優れているだけではありません。これは、以前は Appstore で利用できなかった新しいアプリの形で、またはサードパーティのランチャーや Google でのみ利用できる新しいカスタマイズ オプションを介してタブレットの動作方法を変更することによって、タブレットに多くの新機能を追加する優れた方法です。
VPNとは何か、そのメリットとデメリットは何でしょうか?WebTech360と一緒に、VPNの定義、そしてこのモデルとシステムを仕事にどのように適用するかについて考えてみましょう。
Windows セキュリティは、基本的なウイルス対策だけにとどまりません。フィッシング詐欺の防止、ランサムウェアのブロック、悪意のあるアプリの実行防止など、様々な機能を備えています。しかし、これらの機能はメニューの階層構造に隠れているため、見つけにくいのが現状です。
一度学んで実際に試してみると、暗号化は驚くほど使いやすく、日常生活に非常に実用的であることがわかります。
以下の記事では、Windows 7で削除されたデータを復元するためのサポートツールRecuva Portableの基本操作をご紹介します。Recuva Portableを使えば、USBメモリにデータを保存し、必要な時にいつでも使用できます。このツールはコンパクトでシンプルで使いやすく、以下のような機能を備えています。
CCleaner はわずか数分で重複ファイルをスキャンし、どのファイルを安全に削除できるかを判断できるようにします。
Windows 11 でダウンロード フォルダーを C ドライブから別のドライブに移動すると、C ドライブの容量が削減され、コンピューターの動作がスムーズになります。
これは、Microsoft ではなく独自のスケジュールで更新が行われるように、システムを強化および調整する方法です。
Windows ファイルエクスプローラーには、ファイルの表示方法を変更するためのオプションが多数用意されています。しかし、システムのセキュリティにとって非常に重要なオプションが、デフォルトで無効になっていることをご存知ない方もいるかもしれません。
適切なツールを使用すれば、システムをスキャンして、システムに潜んでいる可能性のあるスパイウェア、アドウェア、その他の悪意のあるプログラムを削除できます。
以下は、新しいコンピュータをインストールするときに推奨されるソフトウェアのリストです。これにより、コンピュータに最も必要な最適なアプリケーションを選択できます。
フラッシュドライブにオペレーティングシステム全体を保存しておくと、特にノートパソコンをお持ちでない場合、非常に便利です。しかし、この機能はLinuxディストリビューションに限ったものではありません。Windowsインストールのクローン作成に挑戦してみましょう。
これらのサービスのいくつかをオフにすると、日常の使用に影響を与えずに、バッテリー寿命を大幅に節約できます。
Ctrl + Z は、Windows で非常によく使われるキーの組み合わせです。基本的に、Ctrl + Z を使用すると、Windows のすべての領域で操作を元に戻すことができます。
短縮URLは長いリンクを簡潔にするのに便利ですが、実際のリンク先を隠すことにもなります。マルウェアやフィッシング詐欺を回避したいのであれば、盲目的にリンクをクリックするのは賢明ではありません。
長い待ち時間の後、Windows 11 の最初のメジャー アップデートが正式にリリースされました。













