SamsungのスマートフォンでGalaxy AIをオフにする方法

Samsung の携帯電話で Galaxy AI を使用する必要がなくなった場合は、非常に簡単な操作でオフにすることができます。 Samsung の携帯電話で Galaxy AI をオフにする手順は次のとおりです。
Amazon のタブレットは、Google の Nexus 7 など他の人気タブレットに倣い、予算内で最適な製品を見つけました。価格はさまざまなモデルや画面サイズでわずか 50 ドルから最大 150 ドルまであり、基本的に Fire タブレットは最も安価な方法です。ウェブの閲覧、Netflix や Amazon Prime の限定作品の視聴、外出先での軽いゲームのプレイに最適なデバイスを手に入れましょう。
決して素晴らしいタブレットではありませんが、200 ドルをはるかに下回る価格で、素晴らしいコンテンツ消費デバイスです。幸いなことに、Fire OS は依然として Android 上に構築されているため、その気になれば Play ストアを手動で追加できます。これは実際には非常に簡単なプロセスであり、新しいデバイスでも以前よりもはるかに簡単です。
Gmail や YouTube を追加したい場合でも、単にさまざまなアプリを追加したい場合でも、Amazon Fire タブレットで Google Play ストアを起動して実行する方法を次に示します。
Amazon タブレットと Google Play ストア
他の Android タブレットとは対照的に、Fire タブレットで見てきたソフトウェアの大きな違いは、カスタマイズされたソフトウェアです。Amazon タブレットは、Amazon の社内ソフトウェア チームが作成した Android のフォーク バージョンである Fire OS を実行します。このカスタマイズされたオペレーティング システムを使用すると、Android で実現できるよりもタブレットで優れたエクスペリエンスを得ることができますが、Amazon 独自の製品とサービスのラインナップを可能な限り押し上げるように設計されています。
ほとんどの場合、これはタブレットの使用と Amazon を通じて提供されるサービスの閲覧の両方に優れた方法を提供しますが、残念ながら、Google Play ストアがデバイスを通じて提供されないという大きな問題にもつながります。代わりに、Amazon アプリストアを利用する必要があります。これは、タブレットに必要なアプリやゲームのかなり幅広い選択肢を提供する Amazon 独自のアプリ ストア製品です。主要なアプリのほとんどはそのプラットフォーム上にありますが、Appstore で Google アプリを探している場合、すぐに問題に遭遇します。アプリストアには存在しません。
必要なもの
まず、このガイド全体は Amazon Fire タブレットだけで実行できるということから始めましょう。以前の Fire モデルでは、ADB を使用して Windows コンピューターから Play ストアをデバイスにプッシュする必要がありましたが、現在はその必要はありません。代わりに、ここで必要なのは、Android が標準のアプリ ストア以外でアプリをインストールする方法に関する基本的な知識と、デバイス上で Google Play ストアを適切に実行するために必要な 4 つのパッケージすべてをタブレットがダウンロードしてインストールするまでの忍耐だけです。
そこで、以下で使用するものを示します。
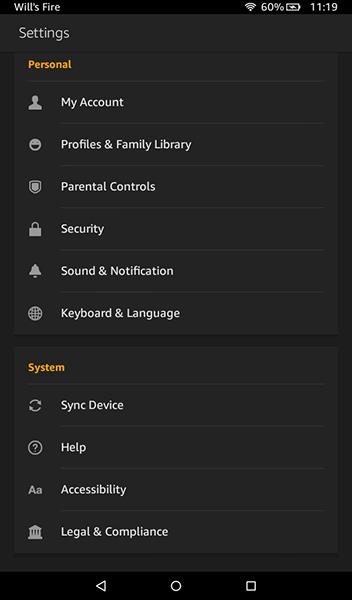
これは絶対に必要というわけではありませんが、このガイドに進む前に、お使いの Fire タブレットを知っておくとよいでしょう。タブレットの年齢によっては、古いソフトウェアを実行しているデバイスとは異なるアプリをダウンロードする必要がある場合があります。
[設定]メニューに移動し、 [デバイス オプション]を選択し、このガイドの下部にあるデバイス モデルを探します。このガイドでは、各タブレットの発売年を使用して、正しい APK を見つけるのに役立ちます。そのため、タブレットの発売年を特定するのにサポートが必要な場合は、ここにある Amazon のタブレット デバイス仕様ページを使用してください。デバイスがどの世代に属しているかを知ることは、このガイド全体で非常に役立ちます。
不明なソースからのアプリを有効にする
さて、ここからが本当のガイドの始まりです。Amazon Fire タブレットで最初に行う必要があるのは、設定メニューに飛び込むことです。Amazon が Fire OS を作成するために Android を変更したにもかかわらず、このオペレーティング システムは実際には Google のものと信じられないほど似ており、これにはサードパーティ アプリが Amazon 独自のアプリ ストアの外にインストールされる方法も含まれます。Amazon と Android はどちらもサードパーティ製アプリを「提供元不明」と呼び、デフォルトでブロックされています。ただし、iOS を実行しているデバイスとは異なり、Android では、その機能が有効になっている限り、ユーザーはデバイスに任意のアプリをインストールできます。
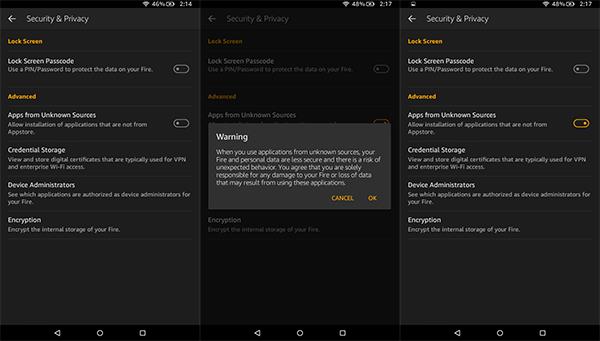
APK のダウンロードとインストール
次は大きな部分です。標準の Android タブレットでは、Play ストア以外でアプリをインストールするのは、標準の APK をインストールするのと同じくらい簡単です。残念ながら、Amazon Fire タブレットではそれほど簡単ではありません。Google Play はデバイスにインストールされていないため、Gmail や Google マップなどのアプリはそのアプリを通じて認証をチェックするため、Play ストアを通じて販売されるすべてのアプリは、Google Play 開発者サービスがインストールされていない限り、デバイス上で実行できません。
これは、Google Play ストアのサービス スイート全体をデバイスにインストールする必要があることを意味します。これは、3 つのユーティリティと Play ストア自体の 4 つの異なるアプリケーションに相当します。これらのアプリは、以下にリストされている順序でインストールしてください。4 つすべてを順番にダウンロードし、一度に 1 つずつインストールすることをお勧めします。これらのファイルはすべて、デバイスの Amazon Silk ブラウザを使用してダウンロードできます。
APKファイルのダウンロード
これらの APK をダウンロードするために使用するサイトは APKMirror と呼ばれます。これは、開発者や Google Play からの無料 APK の信頼できるソースであり、アプリを手動でダウンロードまたはインストールしようとしている Android ユーザーにとってユーティリティとして機能します。APKMirror は、Android のニュースとレビューの有名な情報源である Android Police の姉妹サイトであり、そのサイトでの海賊版コンテンツを許可していません。APKMirror に保持されているすべてのアプリは開発者から無料で提供されており、アップロード前に修正や変更は行われません。
ダウンロードする必要がある最初のアプリは Google Services Framework です。次に、Google アカウント マネージャーをインストールする必要があります。Amazon が新しいタブレットで使用されている Android のバージョンをついに更新したため、これは以前よりも複雑です。このアプリをダウンロードするために必要な 2 つのガイドは次のとおりです。
Android にはさまざまなバージョンがあり、Google には利用可能な APK があります。 ここからバージョン 5.1-1743759 をダウンロードすることをお勧めします。このバージョンは、Android 5.0 以降を搭載したすべてのデバイスで実行できるように設計されており、どの Fire OS タブレットでも実行できます。インストール後にアプリを更新するように求められた場合は、画面の指示に従ってアプリを正しいバージョンに更新します。
タブレットに間違ったバージョンをダウンロードしても、あまり心配する必要はありません。どのバージョンが適切かわからない場合は、上記のリンクから古いバージョンをダウンロードしてください。Play ストアのインストールが完了したら、いつでもアプリを更新できます。
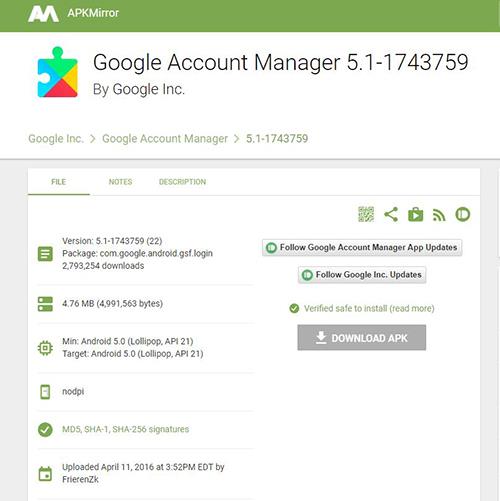
3. ダウンロードが完了したら、画面の上部から下にスライドするとトレイに通知が表示されます。現時点では、ファイルは開かないでください。次のステップで簡単にアクセスできるように、通知をトレイに残しておいてください。
4. 次にインストールする必要がある APK は Google アカウント マネージャーです。これを検索してダウンロードします。
5. 次に、Google Play サービスがあります。これは、YouTube などのアプリをデバイスで認証して使用できるようにするアプリです。このアプリのインストールは、タブレットごとに 2 つの異なるバージョンのアプリがあるため、このリストにある他のアプリをインストールするよりも少し複雑です。もう少し簡単なので、新しいデバイスから始めましょう。Fire 7、Fire HD 8、または Fire HD 10 を購入したばかりの場合は、64 ビット プロセッサを搭載したデバイスを使用しているため、この APK をここからダウンロードすることをお勧めします。2016 年以降の Fire HD 8 または Fire HD 10 を所有している人は誰でも、このバージョンをダウンロードできます。
2019 年 6 月より前に購入した Fire 7 タブレット、つまり第 8 世代以降のデバイスを所有している場合は、このバージョンをここからダウンロードする必要があります。これは、タブレットが実行している 32 ビット プロセッサ向けの APK です。Amazon は Fire 7 を第 9 世代モデルで 64 ビット プロセッサに切り替えましたが、古いデバイスでは依然として正しいバージョンの APK をダウンロードする必要があります。
ダウンロードするアプリのバージョンがわからない場合は、32 ビット バージョンにはファイル名に「020300」がマークされ、64 ビット バージョンには「020400」がマークされます。Google Play Services のこれらのイテレーションは両方とも、どのタイプのプロセッサ向けに作成されているかを除いて、あらゆる点で同一です。間違ったものをダウンロードした場合でも、あまりストレスを感じる必要はありません。何をすべきかについては、後ほど説明します。
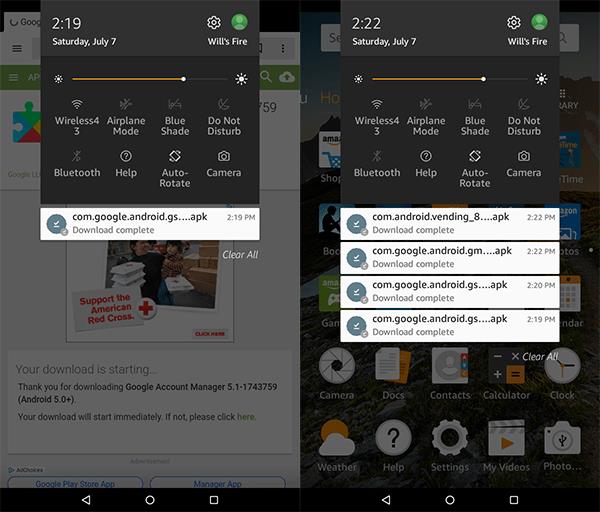
4 つのアプリのうちの最後のアプリは、Google Play ストア自体です。すべてのファイル バージョンが Android 4.1 以降で動作し、ビット プロセッサごとに個別のタイプがないため、これは 4 つのダウンロードの中で最も簡単です。最新バージョンをここからダウンロードしてください。
Google Play サービスと Google Play ストアの両方で、利用可能なアプリの最新バージョンを使用するようにしてください。利用可能なアプリの新しいバージョンがある場合、APKMirror は警告を発します。新しいバージョンは、Web ページの情報の下にリストされます。Google Play サービスの場合は、リストで最新の安定したバージョンを探して、アプリのベータ版を避ける必要があります (ベータ版にはそのようにマークされています)。Play ストア自体については、最新バージョンをダウンロードするだけです。APKMirror にリストされているどのバージョンがタブレットの正しいバージョンであるかを判断することに不安がある場合は、リンクされたバージョンをダウンロードするだけで、フル インストール後に Google Play がアプリを更新します。
APKファイルのインストール
Silk ブラウザを使用して上記の 4 つのファイルを Fire タブレットにダウンロードしたら、画面の上部から下にスワイプして通知を開きます。最後のステップでダウンロードした APK の完全なリストが表示され、それぞれに独自の通知が時間順に並べ替えられています。上記の手順に従い、それぞれを正しい順序でダウンロードした場合、4 番目のダウンロードがリストの一番上にあり、最初のダウンロードが一番下になり、順序は次のようになります。
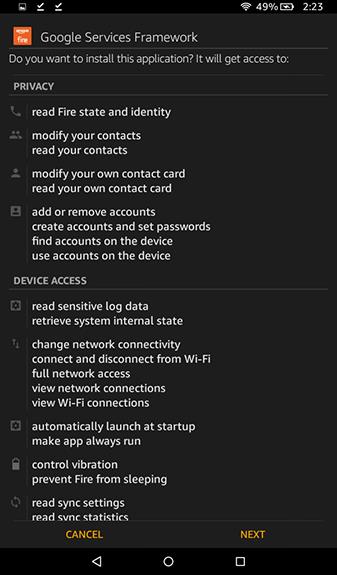
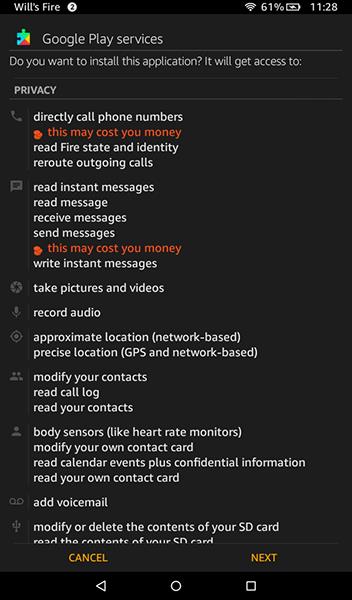
5. 各アプリのダウンロードが完了すると、インストールが完了した旨の表示が表示されます。Google Play サービスと Google Play ストアの両方のリストに、アプリを開くオプションがあります (サービス フレームワークとアカウント マネージャー アプリでは、そのオプションはグレー表示になります)。
6. これらのアプリを開かないでください。代わりに、「完了」を押して、4 つのアプリケーションすべてを続行してください。
7. 最後に注意してください。Play サービスと Play ストアはどちらも大きなアプリケーションであるため、インストールに少し時間がかかります。アプリが適切なタイミングでインストールされるようにし、インストールをキャンセルしたりタブレットの電源を切ったりしないでください。4 つのアプリすべてのインストール プロセス全体にかかる時間は、合計で約 5 分以内です。
お使いのバージョンの Google Play 開発者サービスが正しくインストールできない場合は、プロセッサに合わないバージョンをダウンロードした可能性があります。ガイドを続行する前に、他のバージョンをダウンロードしてみてください。
再起動とGoogle Playへのログイン
4 つのアプリケーションすべてをタブレットにダウンロードしたら、Fire タブレットを再起動してプロセスを完了します。
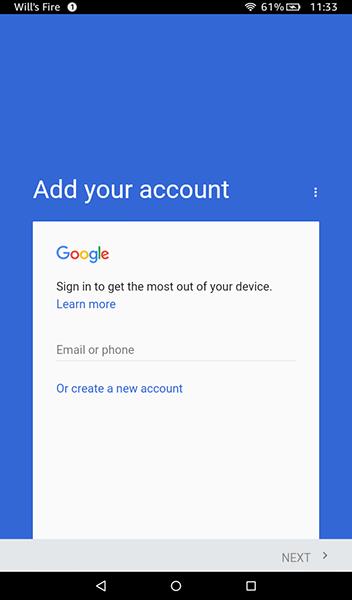
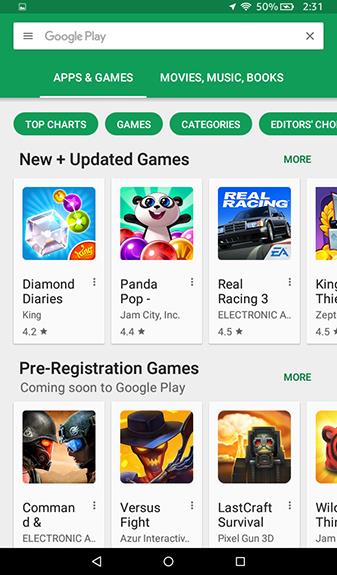
Amazon Fire タブレットで Google Play ストアを使用する
タブレットへの Play ストアのインストールが完了したら、基本的には通常どおりデバイスを使用し始めることができます。まず最初に、デバイス上のアプリ リストを調べて、Play ストアなどに更新がないことを確認することをお勧めします。一部の Amazon アプリはここで更新する必要があると表示される場合があります。残念ながら、これは Amazon アプリストアと Google Play ストアの両方を同じデバイス上に保持する場合のバグです。
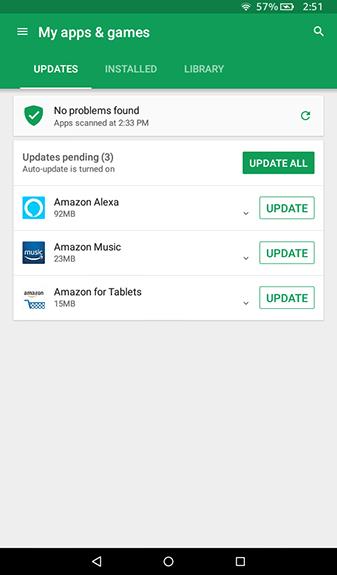
Amazon アプリストアでインストールし、Play ストアにも掲載されているアプリは、Play ストアから常に更新する必要があります。同様に、Play ストアからアップデートした後は、Amazon アプリ ストアからアップデートするように求められる可能性があります。これは永遠に続くループですが、デバイスの設定を確認し、Amazon アプリストア内のアップデートを無効にするだけで修正できます。
デバイスに Play ストアがあると、標準の Android デバイスと同じように使用できます。一部のアプリは、両方のプラットフォームにリストがある Netflix など、Amazon アプリストアと重複します。ただし、他のアプリはこのプラットフォームでのみ利用できるため、Play ストアを利用できるようになったら、それを最大限に活用する必要があります。
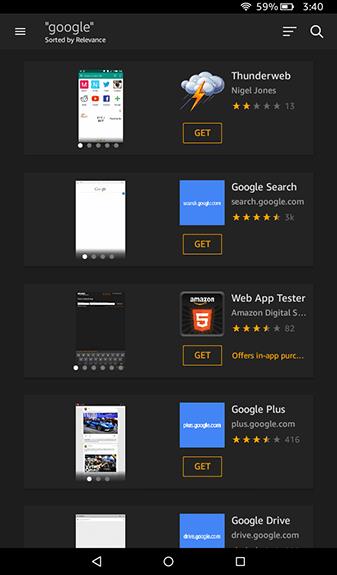
手始めにいくつかのアプリを探している場合は、次のような Google のアプリケーション スイート全体を試してみてください。
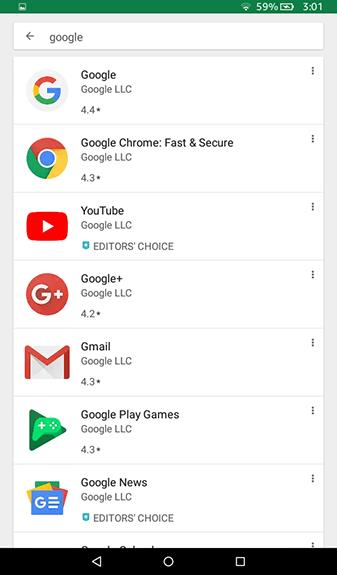
結局のところ、どのアプリを手に入れるかはあなた次第です。Play ストア経由で利用できるのは Google アプリケーションだけではないため、興味のあるアプリ、ゲーム、メディアを何でもダウンロードできます。
トラブルシューティングとヒント
ほとんどのユーザーにとって、新品の Fire タブレットで Play ストアを入手するには、上記の手順で十分です。ただし、一部のユーザーは、特に古いデバイスや古いソフトウェアを実行しているデバイスで問題が発生する可能性があります。そう思われる場合は、タブレットで Play ストアを動作させるためのオプションのガイドをご覧ください。
Amazon App Storeからファイルブラウザをインストールする
これはほとんどのユーザーにとってオプションの手順であるはずですが、一部の Amazon デバイスでは、最初に Amazon アプリ ストアから Fire タブレットにファイル マネージャーをインストールしないと、必要な APK をデバイスにインストールすることができませんでした。上記のファイルをデバイスにインストールする際に問題が発生した場合は、タブレットに保存されているファイルを簡単に表示できる無料アプリである File Commander をインストールすることをお勧めします。特別なことではありませんが、このプロセスでは、Play ストアのインストールを完了するためにあまり強力なものは必要ありません。
繰り返しになりますが、ほとんどの人はこのプロセスを完了するためにファイル ブラウザーを必要としません が、デバイスにファイル マネージャーをダウンロードせずに APK をインストールするのが難しいと多くのユーザーが報告しているため、知っておくとよいでしょう。上記のプロセスを完了したら、File Commander をアンインストールできます。
あるいは、File Commander などのアプリケーションを使用する代わりに、デバイスにプレインストールされ、ローカル ファイルを参照する機能を備えた Docs アプリケーションを使用することもできます。ドキュメントを使用すると、誤って通知トレイからアプリのインストール ファイルをスワイプして消してしまった場合や、Fire OS 5.6.0.0 にアプリをインストールするときに問題が発生した場合に、ダウンロード フォルダーを参照してアプリのインストール ファイルを 1 つずつ選択できます。
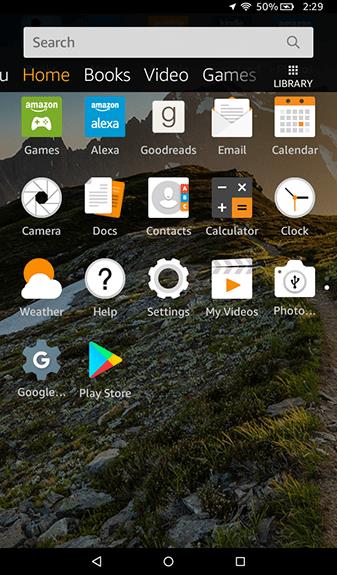
Fire OS 5.6.0.0 でのインストールの問題
まだ Fire OS 5.6.0.0 を使用している場合は、次の手順が適用されます。ただし、Fire OS の新しいバージョンではこの問題は発生しないため、これらの問題に対処するのではなく、ソフトウェアが最新であることを確認することをお勧めします。何らかの理由でオペレーティング システムをアップグレードできない場合は、以下のガイドを参照してください。
Amazon の最新タブレット (第 7 世代 Fire 7、Fire HD 8、Fire HD 10) の両方、特に Fire OS バージョン 5.6.0.0 でのインストール中に、これらのディスプレイのインストール ボタンが繰り返しグレー表示されると何人かの読者が警告しています。 。このアップデートより前に Play ストアをインストールしていた場合、上記でインストールしたアプリの使用に問題はありませんでした。実際、Fire OS 5.6.0.0 を実行している最新の Fire HD 10 でもインストールに問題があることが確認されました。そのため、回避策を探すためにこのアップデートのテストを開始しました。
これには良いニュースと悪いニュースがあります。まず、インストール プロセスのテスト時に確認した回避策とオンラインの読者、特にこのオリジナル ガイドの基礎となっているXDA フォーラムでの回避策がいくつか報告されています。悪いニュースは、潜在的な修正のすべてが信頼できるものではないようだということです。それでも、これまで一度もインストールされていなかった Fire タブレット上で Play ストアを起動して実行することができました。ある程度の忍耐と少しの運が必要です。
Fire OS 5.6.0.0の問題は、Amazonがこの新しいアップデートでデバイスのインストールボタンを無効にしたことです。つまり、画面のどこをクリックしてもアプリをインストールできず、インストールをキャンセルしてロックダウンされた Amazon エコシステムに戻る必要があります。上記の 4 つのアプリにはすべてこの問題があり、デバイスからインストール ファイルをクリックしてもインストールできないようです。
ありがたいことに、これには簡単な回避策があります。グレーアウトされたアイコンが表示されたインストール画面が表示されたら、デバイスの画面をオフにしてからオンに戻し、デバイスのロックを解除するだけです。アプリのインストール ページの一番下まで再度スクロールすると、デバイス上で [インストール] ボタンが再び機能していることがわかります。別の回避策としては、マルチタスク/最近使用したアプリのアイコンを 1 回タップし、最近使用したアプリのリストからアプリのインストール ページを再度選択すると、[インストール] ボタンがオレンジ色に点灯するはずです。
ただし、これは完璧な回避策ではありません。上記の両方の方法を使用してデバイスでこれを動作させることができました。また、XDA フォーラムの数人のユーザーが同じ解決策を報告していますが、少数のユーザーは、画面ロックの回避策と最近のアプリのボタンを使用した方法の両方で問題が解決したと報告しています。インストール方法をアクティブにすることはできません。繰り返しになりますが、XDA フォーラムの優秀なユーザーは、これに対しても次のようないくつかの回避策を見つけました。
繰り返しますが、ディスプレイのオンとオフを切り替える上記の方法を使用して新しいデバイスにアプリをインストールするのに問題はありませんでしたが、問題が発生した場合は、これらの選択方法を使用してデバイスでアプリを実行してみてください。そして、これらのメソッドを再び機能させる方法を見つけてくれた XDA の方々に改めて感謝します。
最後のメモとして、4 つの APK ファイルすべてを Fire OS 5.6.1.0 以降にインストールすることをテストしました。新しいバージョンではインストールに問題はなく、インストール アイコンがグレーアウトされることもありませんでした。これら 4 つのアプリケーションをインストールしようとしていて、まだ Fire OS 5.6.0.0 を実行している場合は、Fire OS ソフトウェアを 5.6.0.1 に更新してから、5.6.1.0 に更新してみてください。更新には時間がかかり、それぞれに約 15 分かかるため、タブレットを更新する時間があることを確認してください。
Amazon タブレットと Google Play ストア
デバイスに Play ストアを追加する必要性を疑問視する人もいるかもしれませんが、Google のアプリ ストアをインストールすると、デバイスが最初から持っていたものよりもはるかに多くの可能性を得ることができます。Google 独自のアプリケーションをインストールする場合でも、Play ストアで映画をレンタルする場合でも、単にデバイスに追加機能が必要な場合でも、Play ストアのインストールにはわずか 15 分しかかからず、いくつかの簡単な手順で完了できます。 。
いつものように、Amazon が Play ストアのインストール プロセスの仕組みを変更した場合は最新情報をお知らせします。また、Google Play ストアを通じて Fire タブレットにダウンロードしたアプリを以下のコメント欄でお知らせください。
Samsung の携帯電話で Galaxy AI を使用する必要がなくなった場合は、非常に簡単な操作でオフにすることができます。 Samsung の携帯電話で Galaxy AI をオフにする手順は次のとおりです。
InstagramでAIキャラクターを使用する必要がなくなったら、すぐに削除することもできます。 Instagram で AI キャラクターを削除するためのガイドをご紹介します。
Excel のデルタ記号 (Excel では三角形記号とも呼ばれます) は、統計データ テーブルで頻繁に使用され、増加または減少する数値、あるいはユーザーの希望に応じた任意のデータを表現します。
すべてのシートが表示された状態で Google スプレッドシート ファイルを共有するだけでなく、ユーザーは Google スプレッドシートのデータ領域を共有するか、Google スプレッドシート上のシートを共有するかを選択できます。
ユーザーは、モバイル版とコンピューター版の両方で、ChatGPT メモリをいつでもオフにするようにカスタマイズすることもできます。 ChatGPT ストレージを無効にする手順は次のとおりです。
デフォルトでは、Windows Update は自動的に更新プログラムをチェックし、前回の更新がいつ行われたかを確認することもできます。 Windows が最後に更新された日時を確認する手順は次のとおりです。
基本的に、iPhone で eSIM を削除する操作も簡単です。 iPhone で eSIM を削除する手順は次のとおりです。
iPhone で Live Photos をビデオとして保存するだけでなく、ユーザーは iPhone で Live Photos を Boomerang に簡単に変換できます。
多くのアプリでは FaceTime を使用すると SharePlay が自動的に有効になるため、誤って間違ったボタンを押してしまい、ビデオ通話が台無しになる可能性があります。
Click to Do を有効にすると、この機能が動作し、クリックしたテキストまたは画像を理解して、判断を下し、関連するコンテキスト アクションを提供します。
キーボードのバックライトをオンにするとキーボードが光ります。暗い場所で操作する場合や、ゲームコーナーをよりクールに見せる場合に便利です。ノートパソコンのキーボードのライトをオンにするには、以下の 4 つの方法から選択できます。
Windows を起動できない場合でも、Windows 10 でセーフ モードに入る方法は多数あります。コンピューターの起動時に Windows 10 をセーフ モードに入れる方法については、WebTech360 の以下の記事を参照してください。
Grok AI は AI 写真ジェネレーターを拡張し、有名なアニメ映画を使ったスタジオジブリ風の写真を作成するなど、個人の写真を新しいスタイルに変換できるようになりました。
Google One AI Premium では、ユーザーが登録して Gemini Advanced アシスタントなどの多くのアップグレード機能を体験できる 1 か月間の無料トライアルを提供しています。
iOS 18.4 以降、Apple はユーザーが Safari で最近の検索を表示するかどうかを決めることができるようになりました。













