SamsungのスマートフォンでGalaxy AIをオフにする方法

Samsung の携帯電話で Galaxy AI を使用する必要がなくなった場合は、非常に簡単な操作でオフにすることができます。 Samsung の携帯電話で Galaxy AI をオフにする手順は次のとおりです。
Fire タブレットは、フルサイズのラップトップを持ち歩くことなくウェブを閲覧するのに最適です。ソーシャル メディアを使用したり、メールをチェックしたり、写真をアップロードしたりするなど、すべてをベッドやソファで快適に行うことができます。このシナリオは、オンラインで表示するか、後でアクセスできるようにクラウドに保存するかにかかわらず、スクリーンショットを撮りたい、または撮る必要があるときが来る可能性があることを意味します。
問題は、Amazon Fire タブレットでスクリーンショットを撮る方法がすぐにはわからないことです。心配する必要はありません。デバイスのサイズに関係なく、これは非常に簡単です。この TechJunkie の記事では、Amazon Fire タブレットでスクリーンショットを撮る方法を説明します。
Fireタブレットでスクリーンショットを撮る
主に Apple iOS のライフスタイルから来ている場合は、最初にホーム ボタンにアクセスせずに携帯電話で何かのスクリーンショットを撮る方法がすぐには分からないかもしれません。
Android ユーザーは、ホーム ボタンを使用しない、別のスタイルでスクリーンショットを撮ることに慣れています。Android スマートフォンは通常、ナビゲーションにディスプレイの下部に沿って 3 つの仮想キーを使用します。
Android ベースのソフトウェアを実行する Amazon の Fire タブレットも同様で、同一の仮想ホーム キーを使用しているため、 スクリーンショットを撮ることはできません。代わりに、他の Android デバイスと同様に、デバイス上の物理キーを使用して画面をキャプチャします。
通常、Fire タブレットの電源キーはデバイス上部の右側にあり、音量ロッカーは左側にあります。Android では多くの場合、側面にボタンが付いています。
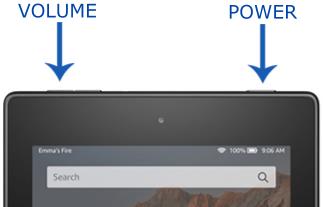
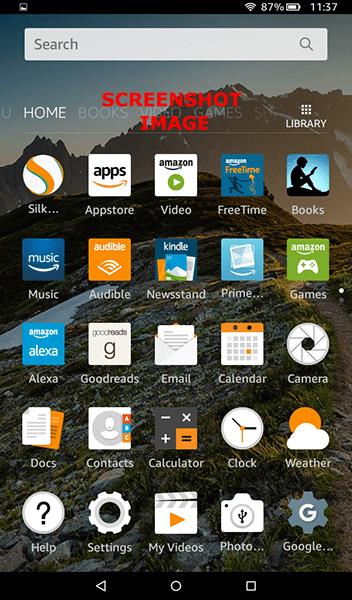
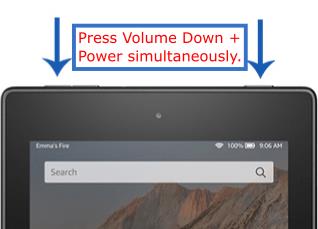
Fire タブレットの向きに応じて、音量ボタンの機能が切り替わることに注意することが重要です。Amazon Fire タブレットでは 4 つの可能な回転すべてが利用可能です。つまり、音量を下げるボタンはタブレットの位置に応じて変わる可能性があります。正しい対応するボタンを含むクイック ガイドは次のとおりです。
Fireタブレットでスクリーンショットを編集して共有する
スクリーンショットをキャプチャしたら、その写真を編集したり、他の人と共有したりすることができます。編集機能は、画像の調整から画像の一部の切り出しまでのすべてを表します。共有機能は通常、お気に入りのソーシャル ネットワークにコンテンツを投稿したり、電子メールやメッセージで写真を友人に送信したりすることを表します。
Amazon Fire タブレットは編集と共有の両方を行いますが、スクリーンショットの編集を開始するには専用のアプリが必要です。両方について詳しく見てみましょう。
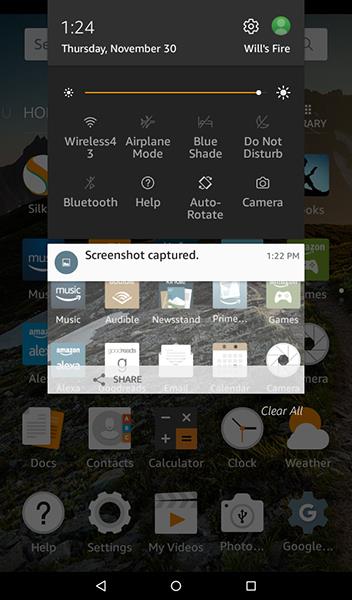
スクリーンショットの編集
Fire タブレットにはプライム フォト アプリが付属していますが、現在このデバイスには実際に写真を編集する機能が備わっていないことがわかります。画像を調整するには、Amazon アプリストアからフォト エディターを入手する必要があります。
Photo Studio は、 Fire タブレットで画像やスクリーンショットを編集するための人気のあるオプションです。このアプリは Amazon ストアで入手でき、フィルターの追加、画像のトリミング、色の調整を行う機能を提供します。200 を超えるフィルターから選択して、希望の外観を実現します。
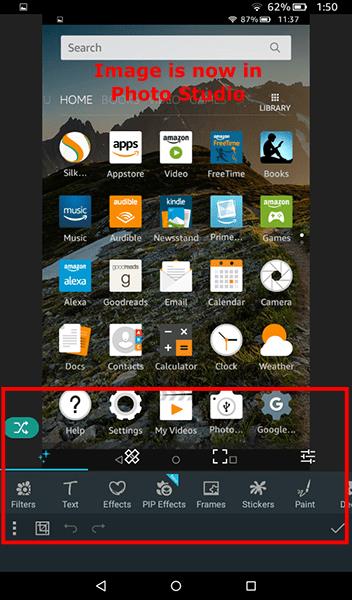
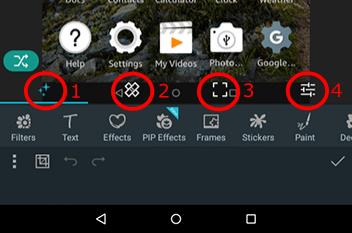
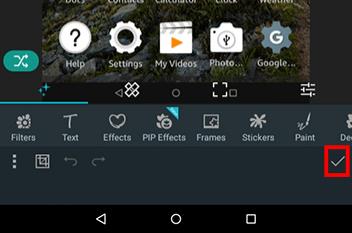
画像がデバイスに保存され、ディスプレイに広告が表示されます。広告が消えるまで数秒待つと、編集した写真が表示され、画面の下部に画像を共有するオプションが表示されます。
ソーシャルメディアまたは電子メールでスクリーンショットを共有する
もちろん、未編集の写真を共有する方法を探している場合は、Amazon アプリストアから追加のアプリを入手する必要はありません。タブレットからスクリーンショットを共有するには 2 つの方法があります。1 つ目は、通知トレイを開き、通知の下部にある共有アイコンを選択することです。これにより、システムおよびユーザーがインストールしたアプリケーションと共有できる基本的な共有インターフェイスが開きます。
写真を電子メールで送信したり、Facebook や Twitter で共有したり、Amazon Fire の印刷サービスを使用して画像を印刷したり、Bluetooth 経由で別のデバイスと画像を共有したりできます。
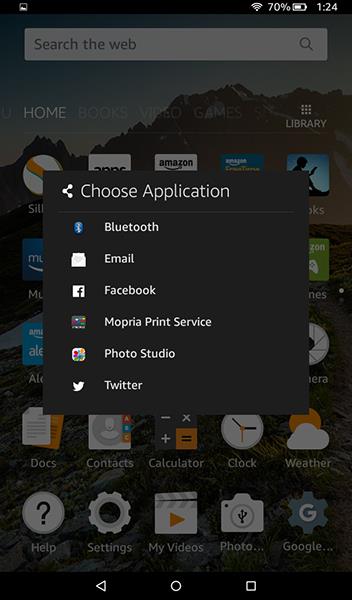
アプリから編集する写真を追加するときに上記でプレビューしたように、デバイスでプライム フォトを開いて、保存した画像の完全なコレクションを表示することもできます。見たい画像を選択し、共有アイコンをタップします。
共有アイコンをタップすると、上の写真と同じダイアログ ボックスが写真アプリ自体内に読み込まれ、写真アプリの他のユーザーに送信できるようになります。これは、誤って通知をデバイスからスワイプして消してしまったものの、スクリーンショットを共有したい場合に便利です。
Amazon Fire タブレットのスクリーンショットの保存場所
最後に、スクリーンショットがデバイス上のどこに保存されるかを記録することが重要です。Amazon Fire タブレット シリーズには、デバイスのファイルやフォルダーを参照できるドキュメントと呼ばれるアプリが含まれており、Amazon プライム フォト アプリに頼らずにスクリーンショットを簡単に表示できます。
この Fire ドキュメント アプリは、ドキュメントを最初にセットアップするときにホーム画面に表示され、ローカル ストレージの参照、写真の移動と削除、写真の参照などに使用できます。
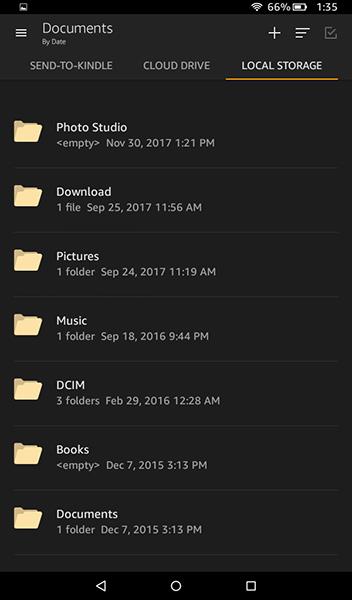
ドキュメント アプリを開き、アプリの右上にある [ローカル ストレージ] というラベルの付いたタブを選択します。これにより、内部ストレージとデバイスに挿入されている SD カードの両方に保存されているフォルダーとファイルを表示できる基本的なファイル ブラウザー アプリケーションが提供されます。スクリーンショットはデバイスのピクチャ フォルダーに保存されています。
次に、そのフォルダーを開いてデバイス上の「スクリーンショット」フォルダーを表示すると、そこに保存されているすべてのスクリーンショットが日付と時刻で並べ替えられ、撮影日と時刻に対応する名前で表示されます。これらの写真は、ドキュメント アプリ内から移動、切り取り、コピー、削除できます。また、他のユーザーに直接電子メールで送信することもできます。
デバイスを Mac または Windows コンピュータに接続すると、デバイス上でファイル システムを直接参照し、タブレットからコンピュータに画像をコピーできます。同じシステム アーキテクチャを使用することになるため、[画像]、[スクリーンショット] の順に選択して、画像を表示するかデスクトップにコピーします。
***
Fire タブレットは何よりもまずメディア消費デバイスとして設計されていますが、タブレットが迅速な生産性を高めるのに最適であるという十分な議論もあります。デバイスで作業しているときに、さまざまな理由からディスプレイに表示されているもののスクリーンショットを撮る必要がある場合があります。
地図上の住所の位置のスクリーンショットを撮る場合でも、笑わせた面白いソーシャル メディアの投稿でも、非常に重要な情報が含まれる電子メールでも、デバイスのディスプレイのスクリーンショットを撮ることは必須です。ある種のトリックを知っています。
ありがたいことに、Amazon Fire タブレットを使用すると、ローカルでもウェブ上でもこれらの画像を簡単にキャプチャ、編集、共有できます。したがって、次回重要な情報を保存する必要があるときは、ただ紙に書き留めるだけではありません。スクリーンショットを保存し、2 つのボタンを押すだけで情報を追跡できます。
この記事が面白かった場合は、 Amazon Fire タブレットに映画をダウンロードする方法– 2019 年 5 月を参照してください。
Amazon Fire タブレットでスクリーンショットを撮ったり操作したりする際のヒントやコツはありますか? もしそうなら、以下にコメントを残してください!
Samsung の携帯電話で Galaxy AI を使用する必要がなくなった場合は、非常に簡単な操作でオフにすることができます。 Samsung の携帯電話で Galaxy AI をオフにする手順は次のとおりです。
InstagramでAIキャラクターを使用する必要がなくなったら、すぐに削除することもできます。 Instagram で AI キャラクターを削除するためのガイドをご紹介します。
Excel のデルタ記号 (Excel では三角形記号とも呼ばれます) は、統計データ テーブルで頻繁に使用され、増加または減少する数値、あるいはユーザーの希望に応じた任意のデータを表現します。
すべてのシートが表示された状態で Google スプレッドシート ファイルを共有するだけでなく、ユーザーは Google スプレッドシートのデータ領域を共有するか、Google スプレッドシート上のシートを共有するかを選択できます。
ユーザーは、モバイル版とコンピューター版の両方で、ChatGPT メモリをいつでもオフにするようにカスタマイズすることもできます。 ChatGPT ストレージを無効にする手順は次のとおりです。
デフォルトでは、Windows Update は自動的に更新プログラムをチェックし、前回の更新がいつ行われたかを確認することもできます。 Windows が最後に更新された日時を確認する手順は次のとおりです。
基本的に、iPhone で eSIM を削除する操作も簡単です。 iPhone で eSIM を削除する手順は次のとおりです。
iPhone で Live Photos をビデオとして保存するだけでなく、ユーザーは iPhone で Live Photos を Boomerang に簡単に変換できます。
多くのアプリでは FaceTime を使用すると SharePlay が自動的に有効になるため、誤って間違ったボタンを押してしまい、ビデオ通話が台無しになる可能性があります。
Click to Do を有効にすると、この機能が動作し、クリックしたテキストまたは画像を理解して、判断を下し、関連するコンテキスト アクションを提供します。
キーボードのバックライトをオンにするとキーボードが光ります。暗い場所で操作する場合や、ゲームコーナーをよりクールに見せる場合に便利です。ノートパソコンのキーボードのライトをオンにするには、以下の 4 つの方法から選択できます。
Windows を起動できない場合でも、Windows 10 でセーフ モードに入る方法は多数あります。コンピューターの起動時に Windows 10 をセーフ モードに入れる方法については、WebTech360 の以下の記事を参照してください。
Grok AI は AI 写真ジェネレーターを拡張し、有名なアニメ映画を使ったスタジオジブリ風の写真を作成するなど、個人の写真を新しいスタイルに変換できるようになりました。
Google One AI Premium では、ユーザーが登録して Gemini Advanced アシスタントなどの多くのアップグレード機能を体験できる 1 か月間の無料トライアルを提供しています。
iOS 18.4 以降、Apple はユーザーが Safari で最近の検索を表示するかどうかを決めることができるようになりました。













