Windows の ProgramData フォルダーとは何ですか?

Windowsの新しいバージョンでは、システムドライブ(通常はC:\)にProgramDataというフォルダがあります。ただし、このフォルダは隠しフォルダなので、ファイルエクスプローラーでフォルダとファイルの表示を有効にした場合にのみ表示されます。
Fire OS には、お気に入りの映画をタブレットにダウンロードしてオフライン モードで視聴できるオプションがたくさんあります。Amazon や iTunes で購入した映画を保存したい場合でも、Netflix からお気に入りのストリーミング映画をダウンロードしたい場合でも、Fire デバイスにはさまざまなオプションがあります。
お気に入りの映画をタブレットに保存する方法を見てみましょう。
アマゾンタブレット
Amazon の Fire タブレット シリーズは、今日のテクノロジーの中で最も価値のある製品の 1 つです。現在購入できる最も安価で使えるタブレットの 1 つである 50 ドルの Amazon Fire 7 から、より大きく鮮明なディスプレイと優れたスピーカーを備えた 80 ドルの Amazon Fire HD 8、そして最新の Fire HD 10 に至るまで、わずか 150 ドルでフル HD ディスプレイと優れたパフォーマンスを提供する、あなたとあなたの予算に合ったタブレットがあります。また、Amazon の独占セールを待っていれば、さらにお得なセールにアクセスできるようになり、Fire 7 の価格がわずか 30 ドルに値下げされることも多く、さらに大型の Fire HD 10 が Amazon のセール価格でわずか 100 ドルという記録的な低価格で提供されることもあります。ロック画面でプロモーションオファーを表示します。
基本的に、安価なタブレットが必要な場合は、Amazon が最適なブランドです。メディアの利用を中心に設計された Android のカスタム バージョンと Google Play ストアの追加機能により、すべてのお気に入りのアプリに 1 か所から簡単にアクセスできます。
Apple の iPad や Samsung の Tab S シリーズなどの他のタブレットは、メディア消費とメディア作成の両方のデバイスとしての役割を果たそうとしていますが、Amazon のタブレットは、ユーザーにできるだけ多くのメディアを見て、読んで、聞いてもらいたいという姿勢を明確にしています。することができますように。電子書籍を読んだり、Netflix や YouTube を観たり、Spotify や Amazon Music から音楽をストリーミングしたり、単にウェブを閲覧したりニュースをチェックしたりするためのものを探している場合でも、タブレットの Fire シリーズは最適です。Fire タブレットには携帯電話技術が組み込まれていませんが、外出先で映画を持ち歩けないというわけではありません。
Amazon で購入した映画をダウンロードする
Amazon は、映画レンタルと映画購入の両方で主要なマーケットプレイスの 1 つであり、Amazon がデジタル購入のセールを頻繁に行っていることを考慮すると、移動中やストリーミングできないときにお気に入りの映画を入手してオフラインで視聴するのは理にかなっています。インターネット。ホーム画面からライブラリとおすすめビデオの両方を直接閲覧できる Amazon 独自のインターフェースのおかげで、お気に入りのコンテンツを Fire タブレットに保存して外出先でも簡単に映画を視聴できます。
仕組みは次のとおりです。
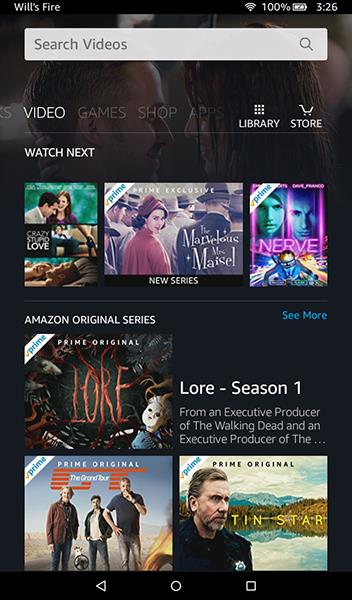
まず、Fire 上のすべてのことと同様に、Amazon アカウントにサインインしていることを確認してください。これにより、タブレットにアカウント情報を何度も再入力することなく、Amazon を通じて映画を簡単に購入できるようになります。
サインインしたら、ホーム画面に戻り、ホーム画面の [ビデオ] タブに到達するまでメイン インターフェイスに沿ってスワイプします。プライム会員の場合、このリストには、Amazon のオリジナル番組や映画、および一部の独占 HBO コンテンツなど、Prime 対応コンテンツが表示されることになります。すでに購入した作品がライブラリにある場合は、ディスプレイの右上隅にあるライブラリ アイコンをタップして、映画やテレビ番組の完全なリストを読み込むことができます。それ以外の場合は、「ストア」アイコンをタップして、適切な Amazon インスタント ビデオ ストアを開きます。ここではストリーミング映画と非ストリーミング映画の両方を閲覧し、デバイスで購入するコンテンツを選択できます。
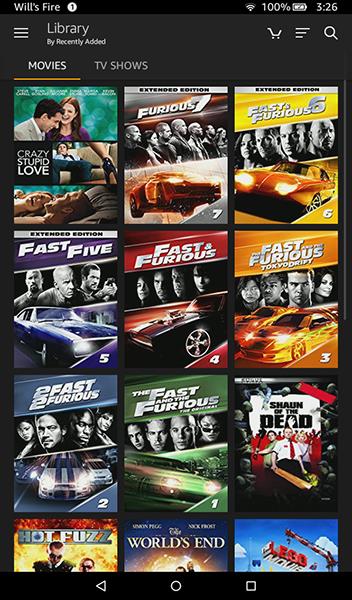
Amazon プライムの加入者であれば、[レンタル] または [購入] タブに移動して、ここにリストされている映画やテレビ番組を閲覧してください。おすすめのカテゴリのリストと、セール中の映画や新作のリリースが表示されます。適切なフィルムを探している場合は、検索機能を使用して自動的に探すことができます。映画が見つかると、デバイスでコンテンツを購入またはレンタルするオプションが表示されます。デバイスに自動的に追加され、ライブラリで映画を視聴できるようになります。
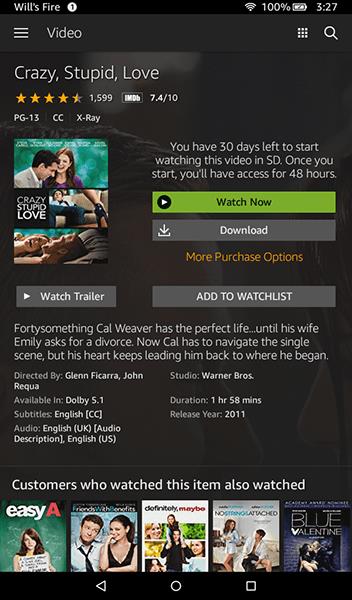
デバイスのライブラリ タブ内には、購入およびレンタルした映画の完全なリストと、テレビ番組のリストが別のタブに表示されます。ダウンロードしたい映画を選択すると、その映画の情報ページが開きます。映画を所有している場合は、「今すぐ見る」オプションと「ダウンロード」オプションとともに、映画を購入したことを通知する画面が表示されます。示唆されているように、 「今すぐ見る」オプションをタップすると、映画がデバイスにストリーミングされます。[ダウンロード]をタップすると、オフラインで視聴できるように映画が Fire デバイスにダウンロードされます。
映画をレンタルした場合は、ビデオをダウンロードまたはストリーミングするための同じ 2 つのボタンが表示されますが、映画を購入したことを示すアラートが表示される代わりに、残りの日数を示すメッセージが表示されます。ビデオを見始めます。Amazon からの各レンタルは 30 日以内に視聴する必要があります。映画が開始されると、48 時間以内は最後まで視聴できます。映画がタブレットにダウンロードされた場合でも、割り当てられた時間が経過すると期限切れになります。
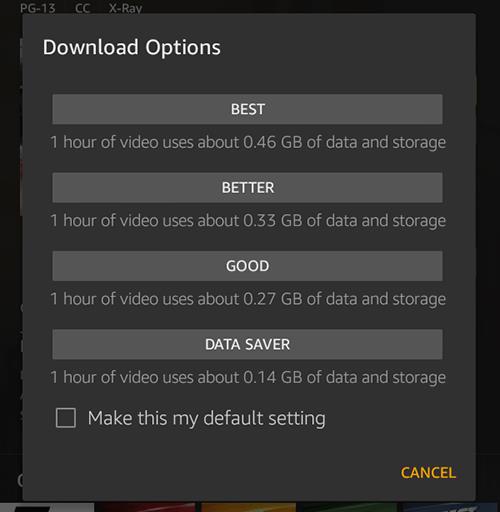
最後に、購入したテレビ番組もデバイスにダウンロードできることに注意してください。ただし、各番組をダウンロードするには、シリーズをロードし、シーズン エピソード リストまでスクロールする必要があります。映画とは異なり、テレビ番組のダウンロード ボタンは、各エピソード タイトルの横に、画面の右側に小さなダウンロード アイコンとして表示されます。各エピソードは個別にダウンロードする必要がありますが、わずか数秒で複数のダウンロードをキューに追加するのは非常に簡単です。
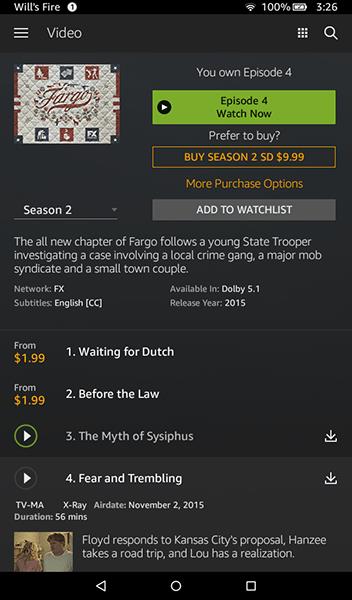
Amazon Prime でストリーミングしている映画や番組をダウンロードする
Amazon プライムの加入者であれば、Amazon が定期購入でストリーミングできるさまざまなコンテンツを提供していることをおそらくすでにご存知でしょう。The Tickなどのオリジナルのテレビ番組 や、 マンチェスター・バイ・ザ・シーのような映画は、Amazon が資金提供または所有しているもので視聴できますが、Amazon がオリジナルで制作したものではない、サブスクリプションでストリーミングできる映画やテレビ番組も幅広く取り揃えています。
たとえば、HBO は古いコンテンツの幅広いコレクションを Amazon で入手でき、有料のプライム会員であれば、ドクター・フーなどの番組の古いシーズンを無料で視聴できます 。すべてではないにしても、このコンテンツのほとんどを Fire タブレットにダウンロードできるため、移動中やインターネットに接続していないときでも、お気に入りの映画やテレビ番組を簡単に視聴できます。
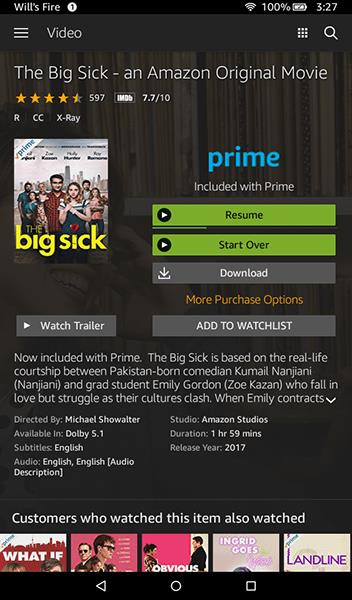
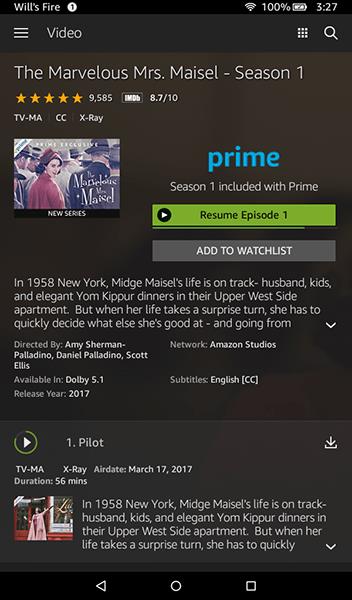
もちろん、タブレットにプライムエピソードをダウンロードするにはいくつかの制限があります。まず、すべての Prime タイトルがダウンロードできるわけではありません。自動的にダウンロードできるのは特定の Prime タイトルのみです。つまり、一部の映画や番組には [ダウンロード] アイコンが表示されない場合があります。
どのコンテンツがダウンロード可能で、どのコンテンツがダウンロードできないのかについての最終的なリストはありません。状況に応じてコンテンツをダウンロードする必要があります。また、プライムコンテンツをダウンロードできるのは有料のプライム会員だけであることにも注意してください。Amazon 世帯会員はプライムの番組や映画をストリーミングできますが、それらのタイトルを自分のデバイスにダウンロードすることはできません。最後に、アカウントにプライム コンテンツをダウンロードするにはいくつかの制限があります。
全体として、Prime コンテンツのダウンロード オプションは、ほとんどのオンライン ストリーミング コンテンツに適した柔軟性を備えていることがわかりますが、Amazon 独自のマーケットプレイスを通じて映画をレンタルまたは購入する場合ほど広く利用できるわけではありません。最後に、「ストレージ」の設定メニューで、ダウンロードのストレージ設定 (内部ストレージと外部マイクロ SD カードの間) を調整できることにも言及しておきます。
iTunes で購入した映画をダウンロードする
数年前、iTunes やその他のデジタル プラットフォーム (Google Play など) を通じて購入した映画を Amazon Fire タブレットで見るという考えはばかばかしいものでした。結局のところ、Fire タブレット用の iTunes アプリケーションのようなものは存在せず、ほとんどのテクノロジー企業は、ユーザーを自社のエコシステムに留めるために、エンターテイメントを単一のプラットフォームに閉じ込めることを好みます。しかし、2017 年 10 月、ディズニーは、Amazon、Google、Apple、Vudu などのほぼすべてのメディア スタジオおよび映画レンタル会社と提携し、プラットフォーム間で映画をこれまでより簡単に共有できるようになりました。
Dubbed Movies Anywhere は、メディア大手が長年使用してきたオリジナルの Disney Movies Anywhere プラットフォームをベースにしたこのサービスにより、Amazon、Google、Apple、Vudu 間でライブラリを同期し、すべての映画をデジタル ロッカーにまとめて保管できます。プラットフォーム間で共有されます。あなたの映画コレクションが提携スタジオ(プラットフォームへの参加を検討しているパラマウント社以外のすべてのビッグネームを含む)の映画で構成されている限り、Movies Anywhere アカウントにサインアップすると、デバイス間で映画を同期できるようになります。
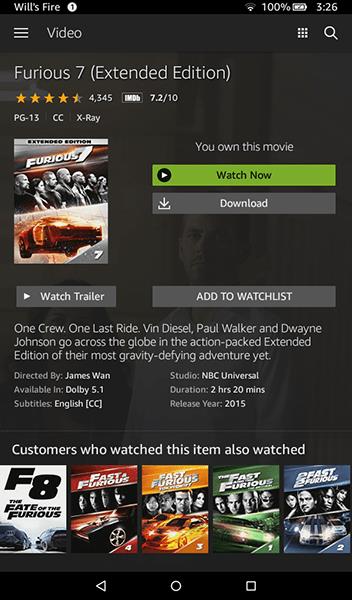
Netflix でストリーミングされている映画をダウンロードする
最後に、Netflix ユーザーは誰でも Netflix アプリを使用して、選択した映画やテレビ番組を Netflix アプリから Fire タブレットにダウンロードしてオフラインで視聴することもできます。Netflix のすべての映画や番組が適切に動作するわけではなく、Netflix でオフラインで視聴するためにダウンロードできるわけではありません。また、いくつかの制限がありますが、ほとんどの場合、データを消費することなく、どこにいても Netflix でコンテンツのストリーミングを視聴したい人は誰でも利用できます。プランの場合は、Fire タブレットを使用して行うことができます。
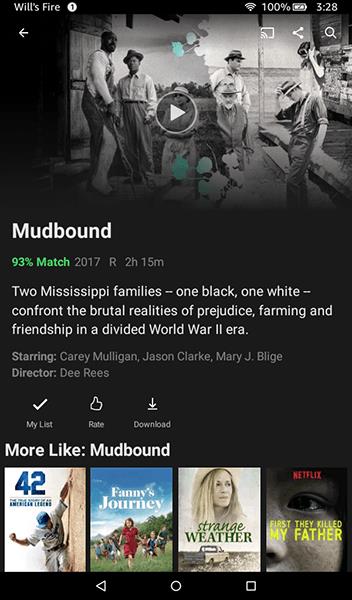
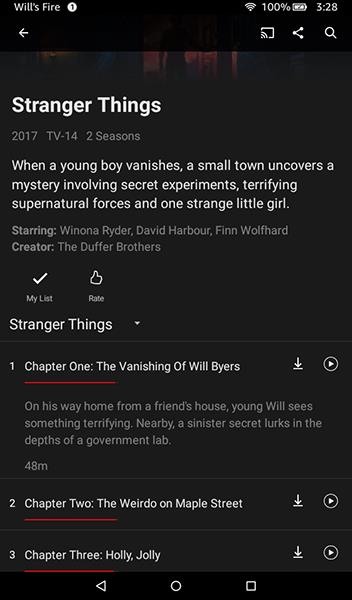
全体として、Netflix でストリーミングする場合は、すべてをケースバイケースで行う必要があります。このオプションがある場合は、映画をリストに追加してコンテンツを評価するオプションの横に [ダウンロード] アイコンが表示されるか、テレビ シリーズの各エピソード タイトルの横にアイコンが表示されます。ダウンロードしたシリーズを見つけるには、左上隅にあるメニュー ボタンをタップし、このリストから[マイ ダウンロード]オプションをタップします。ダウンロードしたメディアのリストにはダウンロードのサイズが表示され、ページ上部のアイコンを使用して削除する項目を選択できます。最後に、このリストの一番下までスクロールして「アプリ設定」をタップすることで、ダウンロード設定を調整できます。オプション。そこから、ダウンロードビデオの品質やダウンロード場所 (内部ストレージまたはマイクロ SD カードの使用のいずれかを選択) を変更でき、もちろん、デバイスからすべてのダウンロードを削除することもできます。
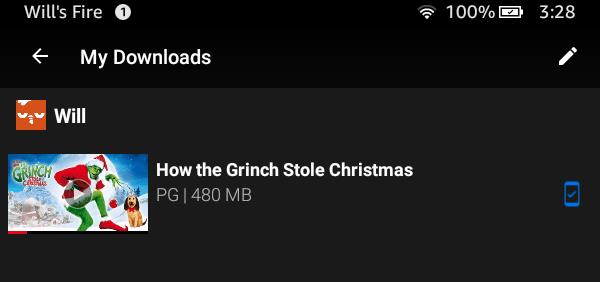
Amazon プライムと同様、デバイスにコンテンツをダウンロードする際にできることにはいくつかの制限があります。特定の映画は、デバイスにダウンロードされてから一定時間が経過すると期限切れになります。また、Amazon プライムと同様、一部の映画やテレビのエピソードは、視聴を開始してから 48 時間で期限切れになります。これらのタイトルは更新および再ダウンロードできますが、一部のタイトルは、コンテンツのダウンロードがロックアウトされる前に、一定の回数だけダウンロードまたは更新できます。ダウンロード制限は映画や番組のスタジオや配給会社によって異なり、それぞれの制限はケースバイケースで設定されます。最終ダウンロード数に達する前に、特定のタイトルの日付とともに Netflix から警告が届きます。
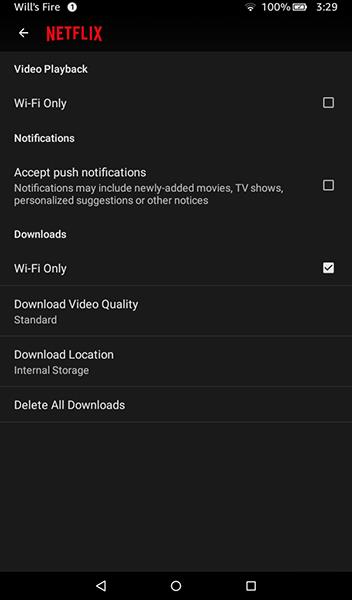
Fire タブレットと映画のダウンロード
わずか 50 ドルというお買い得価格で Fire 7 を購入する場合でも、Fire HD 8 または Fire HD 10 にアップグレードする場合でも、ストリーミングとストリーミングの両方でお気に入りの映画やテレビ番組を視聴できる素晴らしい体験が得られます。オフライン。一部の映画サービス (特に Hulu) はアプリにオフライン視聴をまだ追加していませんが、Amazon 内でレンタルまたは購入したコンテンツはすべてデバイスのストレージに直接保存できます。同様に、Amazon Prime と Netflix の両方でストリーミングされている多くの番組や映画は、オフラインで視聴するためにデバイスに保存できますが、それぞれに相応の制限があります。
最後に、Movies Anywhere サービスのおかげで、購入した iTunes、Google Play、Vudu、および Ultraviolet のコンテンツを Fire タブレットに直接ダウンロードして視聴できます。ホリデーシーズンに新しい Fire タブレットを購入する予定がある場合は、お気に入りのコンテンツをどこに行っても持ち運べるのが嬉しいでしょう。
さらに詳しい情報とヘルプについては、タブレットへのGoogle Play ストアのインストールを確認してください。
Windowsの新しいバージョンでは、システムドライブ(通常はC:\)にProgramDataというフォルダがあります。ただし、このフォルダは隠しフォルダなので、ファイルエクスプローラーでフォルダとファイルの表示を有効にした場合にのみ表示されます。
Microsoftの新しいChromiumベースのEdgeブラウザは、EPUB電子書籍ファイルのサポートを終了しました。Windows 10でEPUBファイルを表示するには、サードパーティ製のEPUBリーダーアプリが必要です。以下に、無料で使える優れたアプリをいくつかご紹介します。
Windows 11 ビルド 26120.4741 (Beta 24H2) およびビルド 26200.5710 (Dev 25H2) 以降では、ユーザーは Windows 搭載の AI モデルを使用しているサードパーティ アプリを確認できます。
Windows 10のサポート終了が近づいており、お使いのコンピューターがWindows 11を実行できない場合は、廃棄処分となります。しかし、簡単なハッキングで古いコンピューターでもWindows 11を実行できる便利なツールがあります。
Windows 10/11 のパフォーマンス ブースターであるゲーム モードは、お気に入りの FPS から 1 秒あたり数フレームを余分に絞り出すだけではありません。
SpeedFan ツールは、コンピューターの温度、CPU 使用率、ファン速度をチェックして、冷却できるようにします。
タスクバー上でフリーズしたアプリを強制終了したり、コンピュータを離れると自動的にロックしたりと、もっと早く見つけたかったツールがたくさんあります。
近距離共有 Windows 11 は、コンピューターに組み込まれた共有機能で、ファイルや Web ページを他のユーザーに直接送信できます。
IRQL NOT LESS OR EQUAL エラーは、通常、システム プロセスまたはドライバーが適切なアクセス権限なしでメモリ アドレスにアクセスしようとしたときに発生するメモリ関連のエラーです。
必要のないアプリケーションをオフにすることは、Windows コンピュータの起動を高速化する最も効果的な方法です。
このツールを使用すると、メインのコンピュータに損傷を与えるリスクなしに、疑わしいファイルを安全に確認したり、疑わしいソフトウェアをインストールしたり、危険な Web サイトを閲覧したりすることができます。
Windows 11ではInternet Explorerが削除されます。この記事では、WebTech360がWindows 11でInternet Explorerを使用する方法をご紹介します。
ストアでは、アプリのアップデートを一時停止できる期間が1~5週間に制限され、永続的なトグルが削除されました。強制アップデートをブロックしたい場合は、以下の設定をお試しください。
Dockerを使えば、コンテナの構築、実行、管理が簡単になります。ただし、イメージの実行または構築時に「Invalid Reference Format」エラーが発生する場合があります。
Windows 11 では、タスクバーに時計を表示するだけでなく、コンピューターの画面に時計を表示するように調整できます。













