AndroidとiPhoneで子供に安全な動画アプリ9選
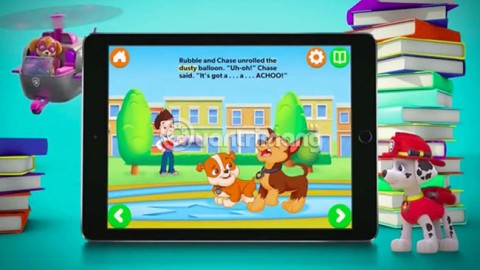
お子様が退屈していて娯楽が必要な場合は、Android または iOS デバイスにインストールできる子供向けの YouTube の代替アプリが最適です。
Fire HD 10 および Fire 8/8+ (第 10 世代) タブレットを含むように更新されました。
Amazon Fire タブレットは、優れたサポートとパフォーマンスのおかげで、今日の市場で最も予算に優しい選択肢の一つです。特に、YouTube Kidsのようなアプリを使用することができると、家庭でのエンターテイメントに大きな価値を提供します。
Amazonのタブレットは独自のアプリエコシステムに準拠しているため、Googleのアプリが直接利用できません。しかし、サイドロード機能を使って必要なアプリをインストールすることが可能です。
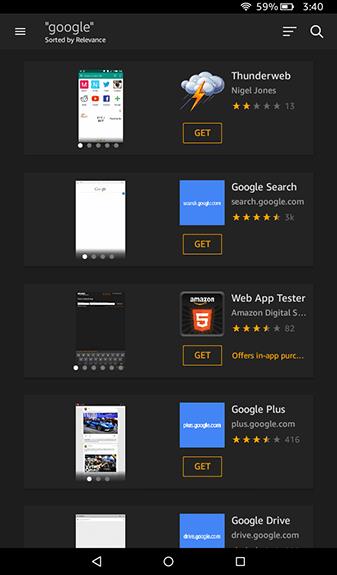
YouTube Kidsや他のアプリをインストールするためには、以下の準備が必要です:
| Fireタブレット版 | ファイアOS | フォークされたAndroidバージョン |
|---|---|---|
| ファイアHD10 | ファイアOS7 | Android 9 (API レベル 28) |
| Fire HD 8/8+(第10世代) | ファイアOS7 | Android 9 (API レベル 28) |
| Fire HD 8(第8世代) | ファイアOS6 | Android 7.1.2 |
Fireタブレットでは、設定から「不明なソースからのアプリ」を有効にする必要があります。手順は以下の通りです:
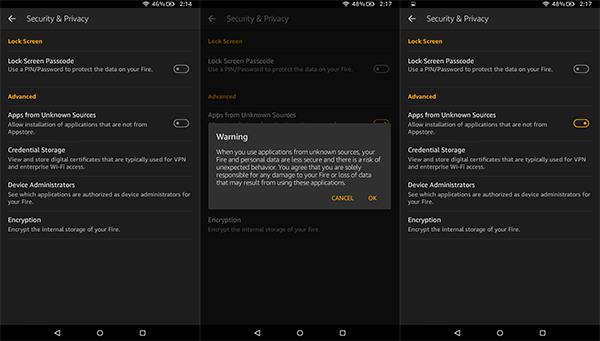
以下の手順で必要なGoogleアプリを順番にインストールしてください:
すべてのAPKは、APKMirrorからダウンロードできます。
APKMirrorからダウンロードしたら、アプリを正しい順序でインストールします。スワイプや通知トレイを開いて、各APKをインストールしてください。
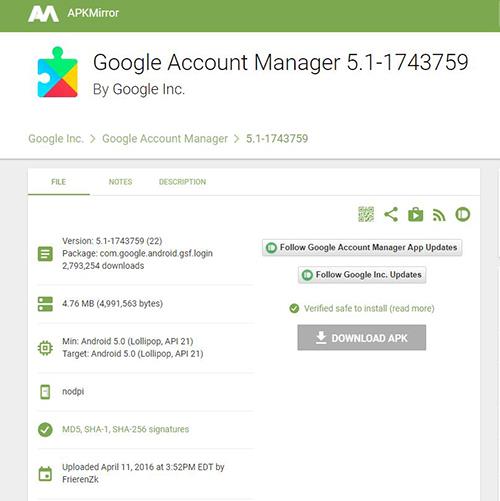
Google Play ストアがインストールされると、通常のAndroidデバイスと同様に、簡単にYouTube Kidsを検索してインストールできます。
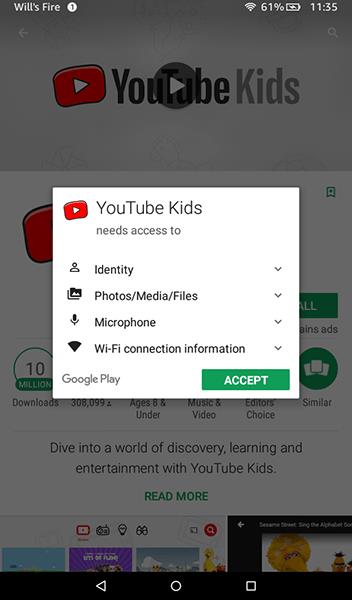
インストール中の問題や気をつけるべき点は以下の通りです:
YouTube KidsをAmazon Fireタブレットにインストールすることは、家庭のエンターテイメントの幅を広げる良いアイデアです。手順に従うことで、簡単にアプリをインストールし、お子様にも安心して使用させることができます。AmazonとGoogleの連携が進み、今後さらに便利になることを期待しましょう。
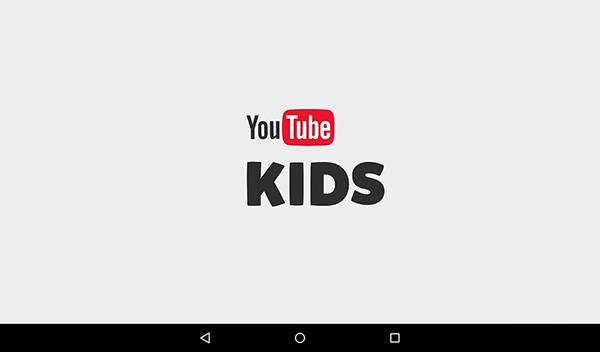
Samsung の携帯電話で Galaxy AI を使用する必要がなくなった場合は、非常に簡単な操作でオフにすることができます。 Samsung の携帯電話で Galaxy AI をオフにする手順は次のとおりです。
InstagramでAIキャラクターを使用する必要がなくなったら、すぐに削除することもできます。 Instagram で AI キャラクターを削除するためのガイドをご紹介します。
Excel のデルタ記号 (Excel では三角形記号とも呼ばれます) は、統計データ テーブルで頻繁に使用され、増加または減少する数値、あるいはユーザーの希望に応じた任意のデータを表現します。
すべてのシートが表示された状態で Google スプレッドシート ファイルを共有するだけでなく、ユーザーは Google スプレッドシートのデータ領域を共有するか、Google スプレッドシート上のシートを共有するかを選択できます。
ユーザーは、モバイル版とコンピューター版の両方で、ChatGPT メモリをいつでもオフにするようにカスタマイズすることもできます。 ChatGPT ストレージを無効にする手順は次のとおりです。
デフォルトでは、Windows Update は自動的に更新プログラムをチェックし、前回の更新がいつ行われたかを確認することもできます。 Windows が最後に更新された日時を確認する手順は次のとおりです。
基本的に、iPhone で eSIM を削除する操作も簡単です。 iPhone で eSIM を削除する手順は次のとおりです。
iPhone で Live Photos をビデオとして保存するだけでなく、ユーザーは iPhone で Live Photos を Boomerang に簡単に変換できます。
多くのアプリでは FaceTime を使用すると SharePlay が自動的に有効になるため、誤って間違ったボタンを押してしまい、ビデオ通話が台無しになる可能性があります。
Click to Do を有効にすると、この機能が動作し、クリックしたテキストまたは画像を理解して、判断を下し、関連するコンテキスト アクションを提供します。
キーボードのバックライトをオンにするとキーボードが光ります。暗い場所で操作する場合や、ゲームコーナーをよりクールに見せる場合に便利です。ノートパソコンのキーボードのライトをオンにするには、以下の 4 つの方法から選択できます。
Windows を起動できない場合でも、Windows 10 でセーフ モードに入る方法は多数あります。コンピューターの起動時に Windows 10 をセーフ モードに入れる方法については、WebTech360 の以下の記事を参照してください。
Grok AI は AI 写真ジェネレーターを拡張し、有名なアニメ映画を使ったスタジオジブリ風の写真を作成するなど、個人の写真を新しいスタイルに変換できるようになりました。
Google One AI Premium では、ユーザーが登録して Gemini Advanced アシスタントなどの多くのアップグレード機能を体験できる 1 か月間の無料トライアルを提供しています。
iOS 18.4 以降、Apple はユーザーが Safari で最近の検索を表示するかどうかを決めることができるようになりました。















マミ -
子供がYouTube Kidsをたくさん見ていますが、どの動画が安全かどうか注意が必要ですね。何かアドバイスあれば教えてください
白石 薫 -
インストールに成功しました!子供がどんどん動画を見るので、管理に苦労していますが、楽しいです
中村 猛 -
この情報は本当に役立ちました。アマゾンファイアタブレットで子供向けのアプリを使いたかったので、助かります
りゅうせい -
この手順を試したらすぐにできた!これから色んなコンテンツを一緒に楽しむのが待ち遠しいです。
太田 直美 -
YouTube Kidsのインストールが簡単にできた!教育的なコンテンツが多いので、ぜひ試してほしいです
山田 太郎 -
この方法でYouTube Kidsをインストールするのが簡単で、子供たちが楽しめるコンテンツがたくさんあるので、とても感謝しています!
なお -
YouTube Kidsを使っているけど、他にどんなアプリが良いのか教えてほしいです!さらに子供向けのアプリを探したいです。
ナナセ -
アマゾンファイアタブレットは使いやすいですね。YouTube Kidsのインストールに苦戦していたので、助かりました
あおい -
ありがとう!この手順で簡単にインストールできました。子供が喜んでいる姿を見ると嬉しいです。
金子 和子 -
インストール後、子供が大好きな動画を見ていて、とても満足しています。おすすめのコンテンツがあれば教えてください
ひろと -
アマゾンファイアタブレットにYouTube Kidsをインストールするのがこんなに簡単だとは思わなかった。すごく助かりました
猫好き -
簡単にインストールできる方法を見つけたのは驚きです!実はこれを探していたので、紹介してくれてありがとう
ミキ -
この方法で本当にYouTube Kidsをインストールできました!親としても子供の成長を見守ることができ、嬉しいです
アキラ -
この情報を知らなかったら、ずっとモヤモヤしていたかもしれません。ありがとう、これで安心して子供に動画を見せられます
ももちゃん -
この方法で無事にインストール完了!うちの子が特に好きなアニメがあって、毎日楽しんでいます
あかね -
もしかして、最近特におすすめの動画は何ですか?YouTube Kidsの新しいコンテンツを探しています!
あおば -
タブレットにYouTube Kidsをインストールすることで、安心して子供にタブレットを使わせられるのが嬉しいです
こうた -
久しぶりにいいアプリを見つけました。子供が安心して楽しく見られるコンテンツが多くて良かったです!
あかり -
インストールしたばかりですが、こどもが楽しんでいる様子を見ると、やりがいがありますね
健太 -
この方法、本当に助かりました!子供が毎日楽しく見ている動画の危険性についても気をつけながら利用したいと思います
リナ -
YouTube Kidsは最高ですね!安全な環境で動画を見せることができ、親としても安心です
まゆみ -
使い方の説明がわかりやすくて素晴らしいです!初めての試みでしたが、すぐにできました
りんごちゃん -
これのおかげで、タブレットが子供の教育ツールに変わりました!もっとお役立ち情報があれば、ぜひ教えてください
ダイチ -
YouTube Kidsがインストールできたことで、安心して子供に動画を見せています!とても便利な情報、ありがとう
けんけん -
YouTube Kidsのアプリを使っていますが、まだ他に使っているおすすめアプリはありますか?ぜひ教えてください
ハル -
アマゾンファイアタブレットは子供向けのアプリが少ないって聞いていたけど、この方法で解決しました!ぜひ試してみたいです
佐藤 花子 -
実際にやってみたけど、すごくスムーズにインストールできました!子供も大喜びで、見る時間を決めるのが難しいくらいです
たくや -
おかげで子供の笑顔を見ることができた!しかもインストールが簡単だったので、みんなにもおすすめしたいです。
けいすけ -
子供に適したコンテンツを見つけるのって意外に難しいですよね。このアプリがあれば安心です!
フミヤ -
YouTube Kidsをインストールできたので、娘が安全に動画を見れるのが嬉しいです。教育コンテンツが増えてくれて助かりますね
ゆうた 456 -
この手順を試してみたところ、すぐにYouTube Kidsが使えるようになりました!本当にありがとう!
ゆう -
今までインストールできなかった理由がわかりました。これからはYouTube Kidsで安心して楽しめるのが嬉しい!
鈴木 次郎 -
YouTube Kidsのインストール方法を教えてくれてありがとう!難しいと思っていたけど、意外と簡単でした。
せいじ -
確かにインストールは簡単でしたが、子供がどのような動画を見るのか、管理がこれからの課題ですね。どうしたらいいでしょうか
まさみ -
アプリがインストールできました!でも、使い方が少し難しい気がします。何かコツがあれば教えてください!