SamsungのスマートフォンでGalaxy AIをオフにする方法

Samsung の携帯電話で Galaxy AI を使用する必要がなくなった場合は、非常に簡単な操作でオフにすることができます。 Samsung の携帯電話で Galaxy AI をオフにする手順は次のとおりです。
Amazon の Fire Stick は頻繁にセールが行われるため、おそらく家の各部屋に 1 つずつ購入していることでしょう。すべてが Amazon アカウント間で同期されるため、映画のストリーミングやレンタルが非常に簡単になります。もちろん、ご家庭に複数の Amazon デバイスがある場合は、それらを整理しておくことが必須です。複数の Fire TV デバイス間で切り替えると頭痛の種になる可能性があるため、デバイスに適切な名前が付けられていることを確認すると、コンテンツを適切なデバイスにプッシュすることができます。

デフォルトでは、すべての Fire TV デバイスにはかなり標準的な名前が付いていますが、そのままにする必要はありません。オンラインの Amazon アカウントにアクセスすることで、Amazon デバイスの名前を簡単に変更できるため、スマート ホーム環境がシンプルで操作しやすくなります。
公式ウェブサイトからFire TV Stickの名前を変更する
Fire TV Stickの名前は、Amazon公式サイトの設定にアクセスして変更できます。これを行う前に、まず変更するデバイスの名前を確認する必要があります。また、続行する前に、Amazon の認証情報を必ず確認してください。
デバイスの名前を確認してください
Amazon は、各 Fire TV Stick デバイスにランダムな名前を割り当てます。したがって、所有するデバイスが増えるほど、少し混乱する可能性があります。したがって、デバイスを変更する前に、デバイスの正確な名前を知っておく必要があります。特に、さまざまなデバイスが多数あり、それらすべての名前を変更したい場合はそうです。
たとえば、寝室の Fire TV Stick の名前を「ベッドルーム」に変更したい場合は、寝室にあるデバイスの現在の名前を知っておく必要があります。
これを行うには、次の手順に従います。
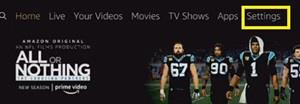
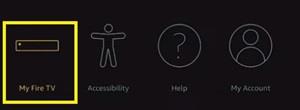
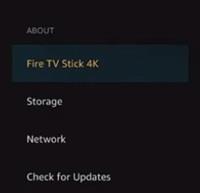
家に複数の Fire Stick がある場合は、個々の Fire Stick ごとにこれらの操作を実行します。各デバイスのデフォルト名を特定したら、Amazon の Web サイトにアクセスします。
Amazonアカウントにアクセスする
Fire TV Stick の名前を変更する唯一の実行可能な方法は Amazon の Web サイトを経由することですが、まず Amazon アカウントにサインインする必要があります。すでにサインインしている場合は、ステップ 3 までスキップしてください。
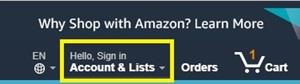
複数の Amazon アカウントをお持ちの場合は、必ずホーム デバイスに接続されているアカウントにログインしてください。そうしないと、目的の Fire TV Stick がリストから見つかりません。
アカウントにサインインしたら、名前を変更します。
デバイス名の変更
名前を変更するには、まず Amazon のホームページに戻る必要があります。次に、次の手順に従います。
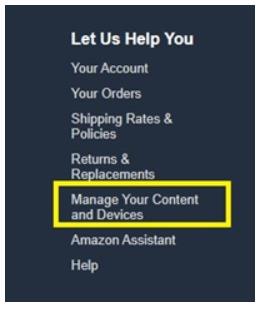
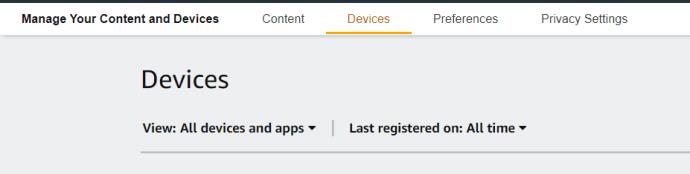
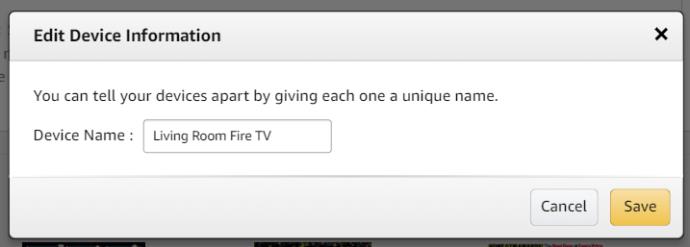
これにより、デバイスの名前が変更されます。したがって、次回 Fire TV Stick リモコンを使用するときに、どのデバイスを選択する必要があるかが正確にわかります。
上記と同じ方法に従って、Amazon デバイスの名前を変更できます。Fire TV や Fire TV Stick である必要はありません。たとえば、Kindle の名前を変更することもできます。
携帯電話のFire TV Stick名を変更する
Amazon アプリがインストールされたスマートフォンをお持ちの場合は、それを使用して Amazon Fire TV および Fire TV Stick の名前を変更できます。以下をせよ:
正しい名前を選択する
Amazon Fire TV Stick の名前を変更する場合は、必ずその特定のデバイスに関連付けられる名前に変更してください。家に複数のデバイスがある場合は、ランダムな名前ではなく、デバイスがある部屋に応じて名前を付けることをお勧めします。
ただし、最終決定権は常にあなた次第です。割り当てられた名前の一部に満足できない場合は、いつでも前述の手順に従ってデバイスの名前を再度変更できます。
Amazon デバイスに推奨される名前はありますか? あなたの家にあるものにどのような名前を付けますか? 以下のコメントセクションであなたのアイデアをコミュニティと共有してください。
Samsung の携帯電話で Galaxy AI を使用する必要がなくなった場合は、非常に簡単な操作でオフにすることができます。 Samsung の携帯電話で Galaxy AI をオフにする手順は次のとおりです。
InstagramでAIキャラクターを使用する必要がなくなったら、すぐに削除することもできます。 Instagram で AI キャラクターを削除するためのガイドをご紹介します。
Excel のデルタ記号 (Excel では三角形記号とも呼ばれます) は、統計データ テーブルで頻繁に使用され、増加または減少する数値、あるいはユーザーの希望に応じた任意のデータを表現します。
すべてのシートが表示された状態で Google スプレッドシート ファイルを共有するだけでなく、ユーザーは Google スプレッドシートのデータ領域を共有するか、Google スプレッドシート上のシートを共有するかを選択できます。
ユーザーは、モバイル版とコンピューター版の両方で、ChatGPT メモリをいつでもオフにするようにカスタマイズすることもできます。 ChatGPT ストレージを無効にする手順は次のとおりです。
デフォルトでは、Windows Update は自動的に更新プログラムをチェックし、前回の更新がいつ行われたかを確認することもできます。 Windows が最後に更新された日時を確認する手順は次のとおりです。
基本的に、iPhone で eSIM を削除する操作も簡単です。 iPhone で eSIM を削除する手順は次のとおりです。
iPhone で Live Photos をビデオとして保存するだけでなく、ユーザーは iPhone で Live Photos を Boomerang に簡単に変換できます。
多くのアプリでは FaceTime を使用すると SharePlay が自動的に有効になるため、誤って間違ったボタンを押してしまい、ビデオ通話が台無しになる可能性があります。
Click to Do を有効にすると、この機能が動作し、クリックしたテキストまたは画像を理解して、判断を下し、関連するコンテキスト アクションを提供します。
キーボードのバックライトをオンにするとキーボードが光ります。暗い場所で操作する場合や、ゲームコーナーをよりクールに見せる場合に便利です。ノートパソコンのキーボードのライトをオンにするには、以下の 4 つの方法から選択できます。
Windows を起動できない場合でも、Windows 10 でセーフ モードに入る方法は多数あります。コンピューターの起動時に Windows 10 をセーフ モードに入れる方法については、WebTech360 の以下の記事を参照してください。
Grok AI は AI 写真ジェネレーターを拡張し、有名なアニメ映画を使ったスタジオジブリ風の写真を作成するなど、個人の写真を新しいスタイルに変換できるようになりました。
Google One AI Premium では、ユーザーが登録して Gemini Advanced アシスタントなどの多くのアップグレード機能を体験できる 1 か月間の無料トライアルを提供しています。
iOS 18.4 以降、Apple はユーザーが Safari で最近の検索を表示するかどうかを決めることができるようになりました。













