テレビで Netflix を視聴する方法 – 究極のガイド

Netflix は私たちのお気に入りのビデオ ストリーミング プラットフォームの 1 つであり、コードカッターとケーブル加入者の両方にとって実行可能なプラットフォームを構築する責任をほぼ独力で担っています。Hulu、Amazon、HBO はいずれもその道をたどってきましたが、
家族全員が小さな画面の周りに集まっている場合、家族旅行の写真を見せるのは疲れるかもしれません。YouTube ビデオを見たり、お気に入りの Netflix 番組をストリーミングしたりするのは、大画面でさらに楽しめます。携帯電話をテレビに接続するにはたくさんのケーブルが必要ですか?
Roku をお持ちの方に朗報です。ケーブルはまったく必要ありません。Android と Roku デバイスには互換性があり、携帯電話を Roku にミラーリングすることが可能です。Android を Roku デバイスにミラーリングする方法については、この記事に従ってください。
スクリーンミラーリングの前提条件
Roku のミラーリング機能を使用すると、Android スマートフォンからテレビにワイヤレスであらゆるものを送信できます。音楽、写真、ビデオ、Web ページなどを送信できます。始めるには、スマートフォンまたはタブレットでこのオプションを有効にし、Roku に接続する必要があります。ほとんどの場合、Roku デバイスのミラーリング機能は自動的に機能するため、有効にするために何もする必要はありません。
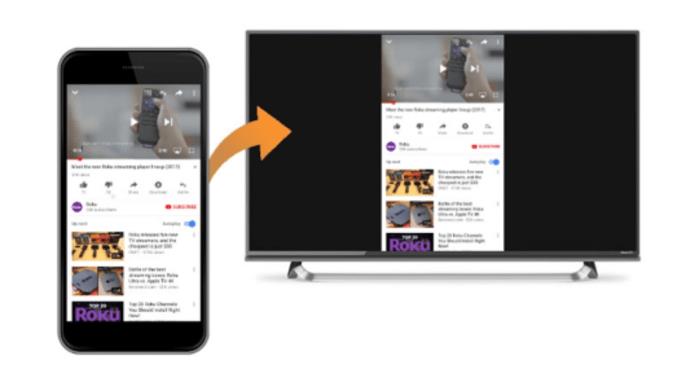
Roku は画面ミラーリングをサポートしていますか?
接続を確立する前に、Roku モデルがミラーリングをサポートしていることを確認してください。入手可能な Roku モデルのほとんどはこれをサポートしますが、たとえば、Roku Express 3700 または Roku Express+ 3710 はサポートしません。モデル番号がわからない場合は、次のように確認できます。

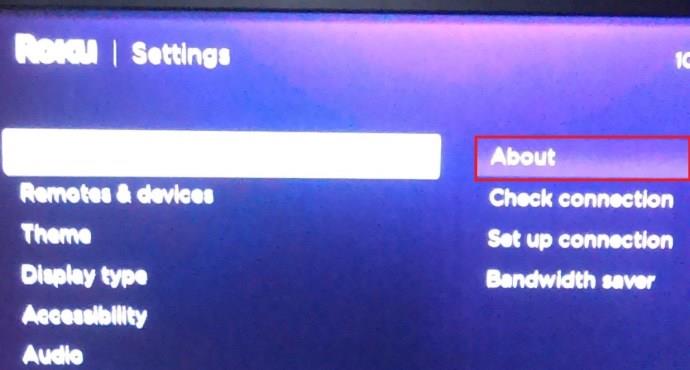
Roku Express モデル 3900 および 3930 は画面ミラーリングをサポートし、Roku Express+ モデル 3910 および 3931 もサポートしますが、3910 は HDMI 出力でのみサポートします。
あなたの Android は画面ミラーリングをサポートしていますか?
すべてのバージョンがサポートしているわけではないため、Android OS がミラーリングをサポートしているかどうかも確認する必要があります。一般に、4.4.2 以降の場合はそうなる可能性があります。
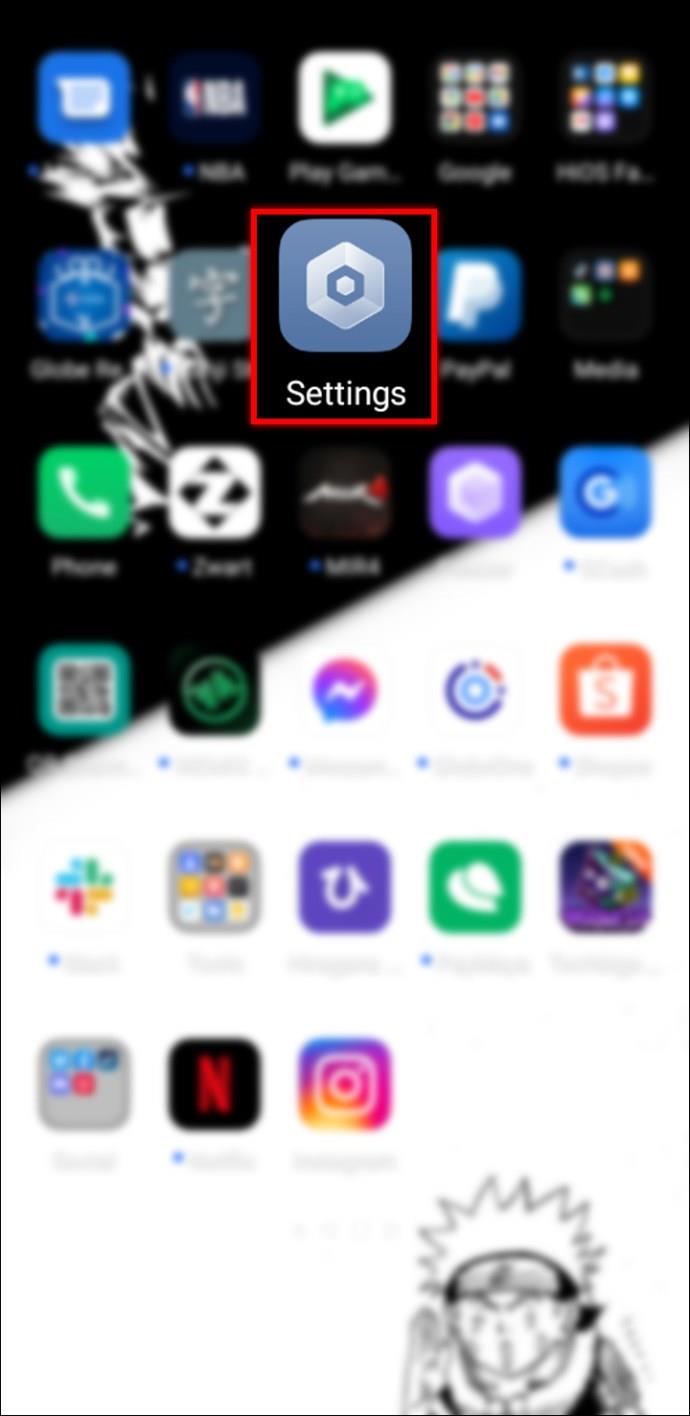
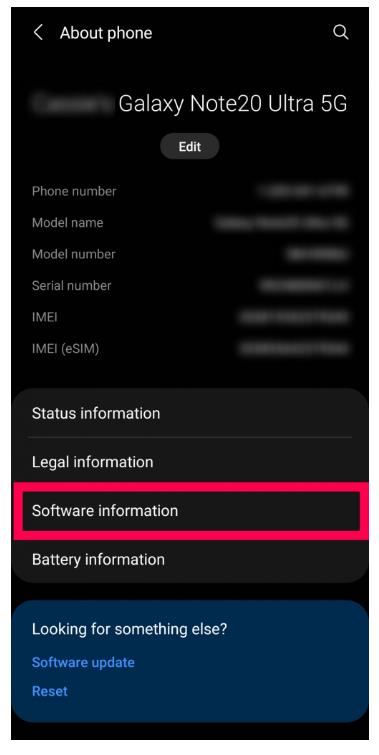
使用している Android のモデルに関係なく、「ソフトウェア」という用語を検索すると、実行しているバージョンを簡単に見つけることができます。
Roku デバイスへのミラーリングを有効にする方法
Android 画面を Roku にミラーリングする方法をいくつかリストしました。ニーズに関係なく、以下の解決策が見つかるはずです。
スクリーンミラーの使い方 - 内蔵機能
Android 4 以降のデバイスを使用している場合、そのデバイスはサードパーティ製アプリの助けを借りずにミラーリングをサポートしている可能性があります。各メーカーが独自のミラーリング ソフトウェアを持っていることに注意してください (つまり、メーカーの特定の手順を調べる必要がある場合があります)。
ここでは例として Samsung を使用していますが、ほとんどのメーカーがこの機能をサポートしています。ただし、 [設定]に移動して[接続済みデバイス]または同様のものをタップする必要がある場合がありますが、デバイスのネイティブ画面ミラー機能を使用する方法は次のとおりです。

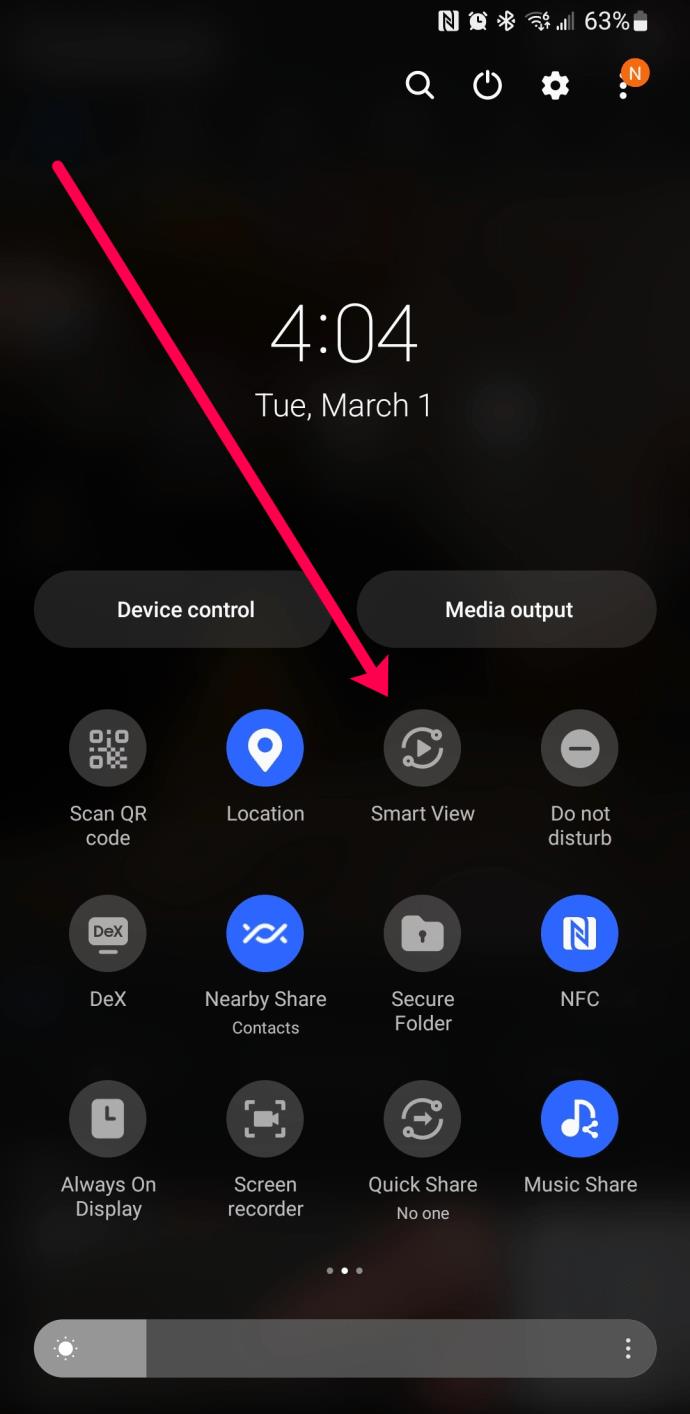
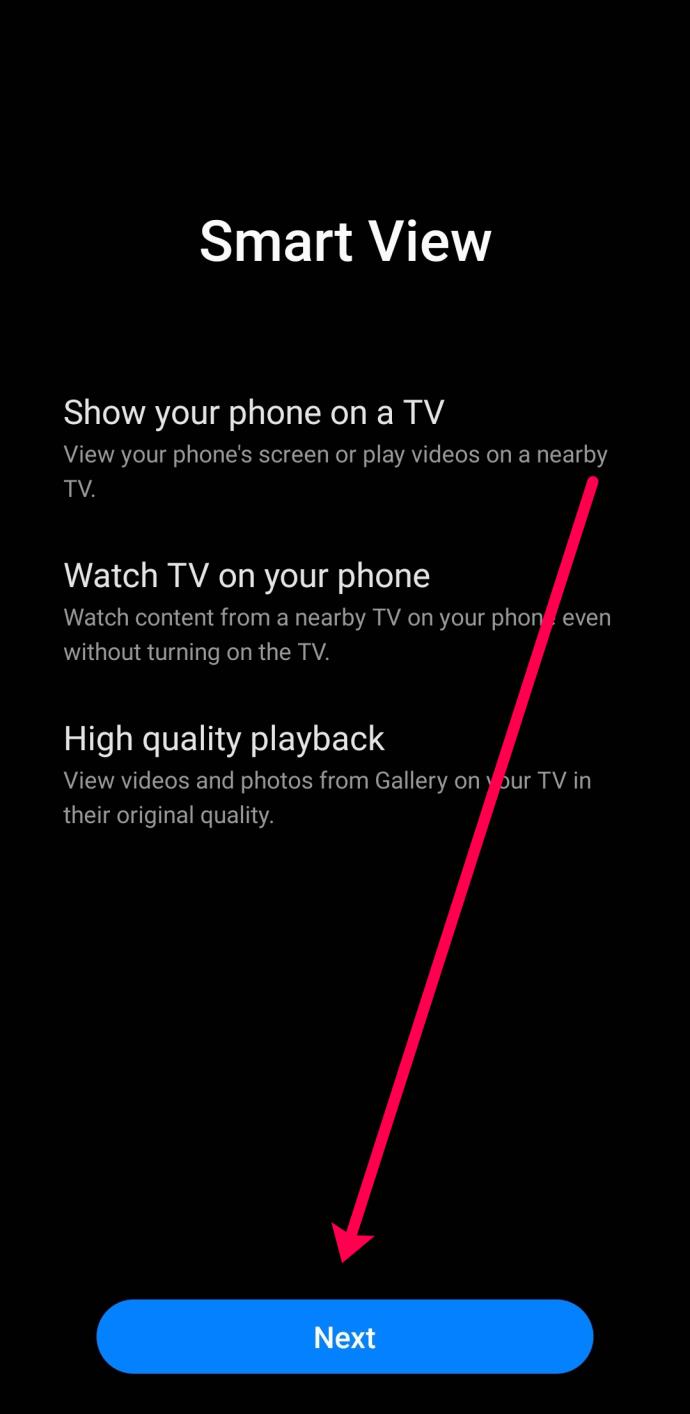

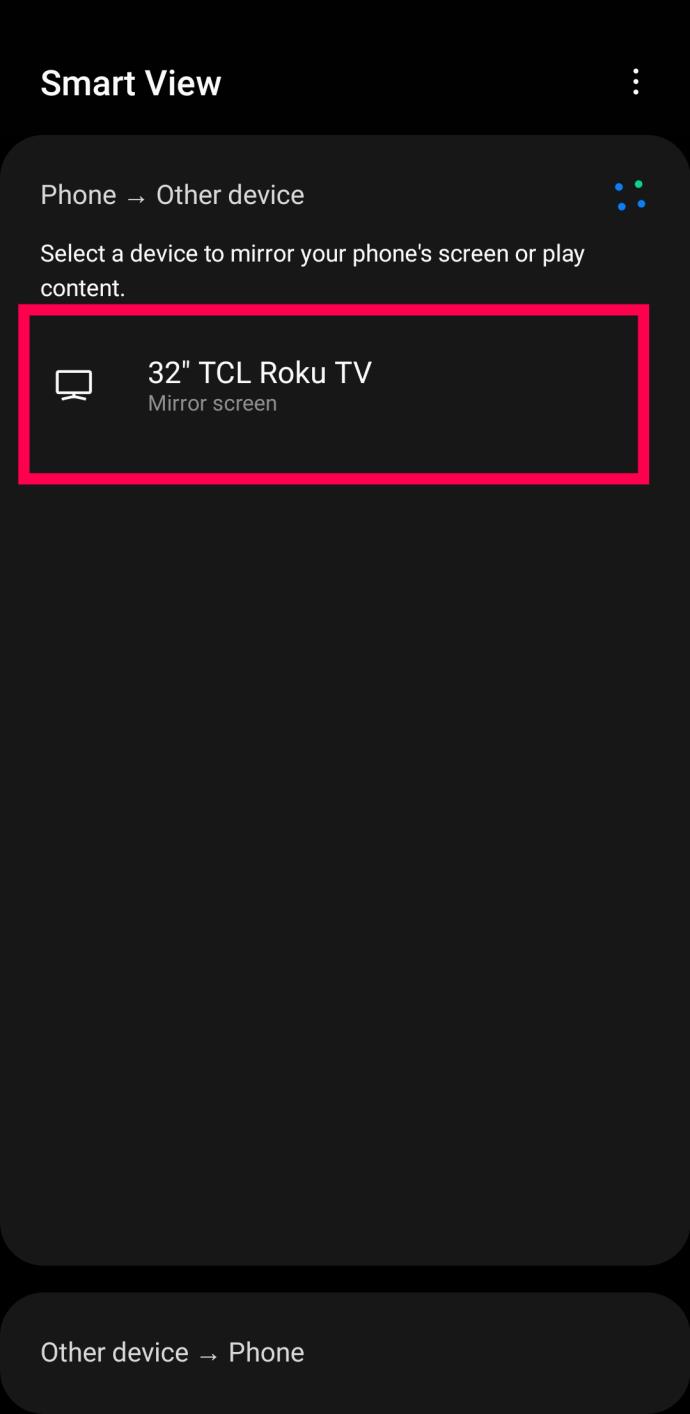
Roku アプリを使用して Android デバイスから画面ミラーリングを開始する方法
Roku がスクリーンミラーリングに対応していると仮定すると、プロセスは非常に簡単です。Roku アプリを使用して、Android 画面を Roku にミラーリングできます。ホーム ムービー、ダウンロードした音楽、携帯電話のギャラリーの写真を共有したい場合は、これが最適な方法です。
Android デバイスで画面ミラーリングを有効にする手順は次のとおりです。




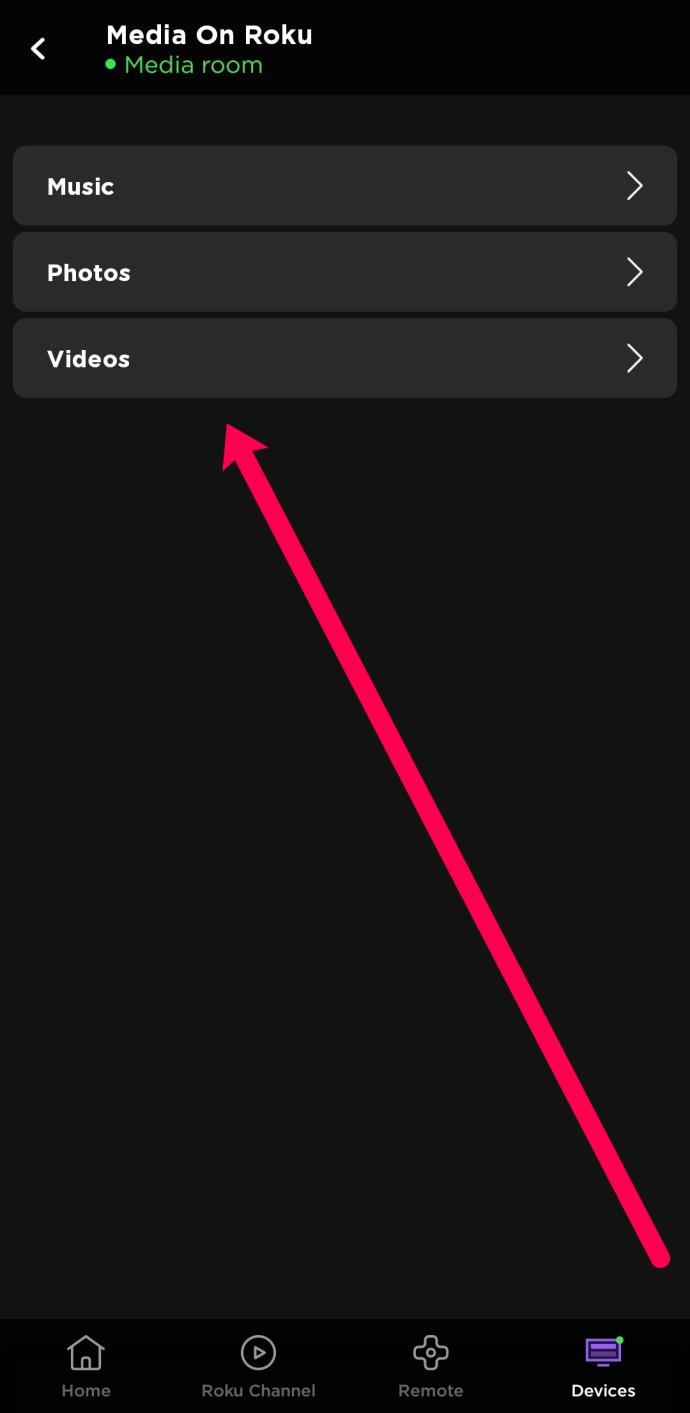
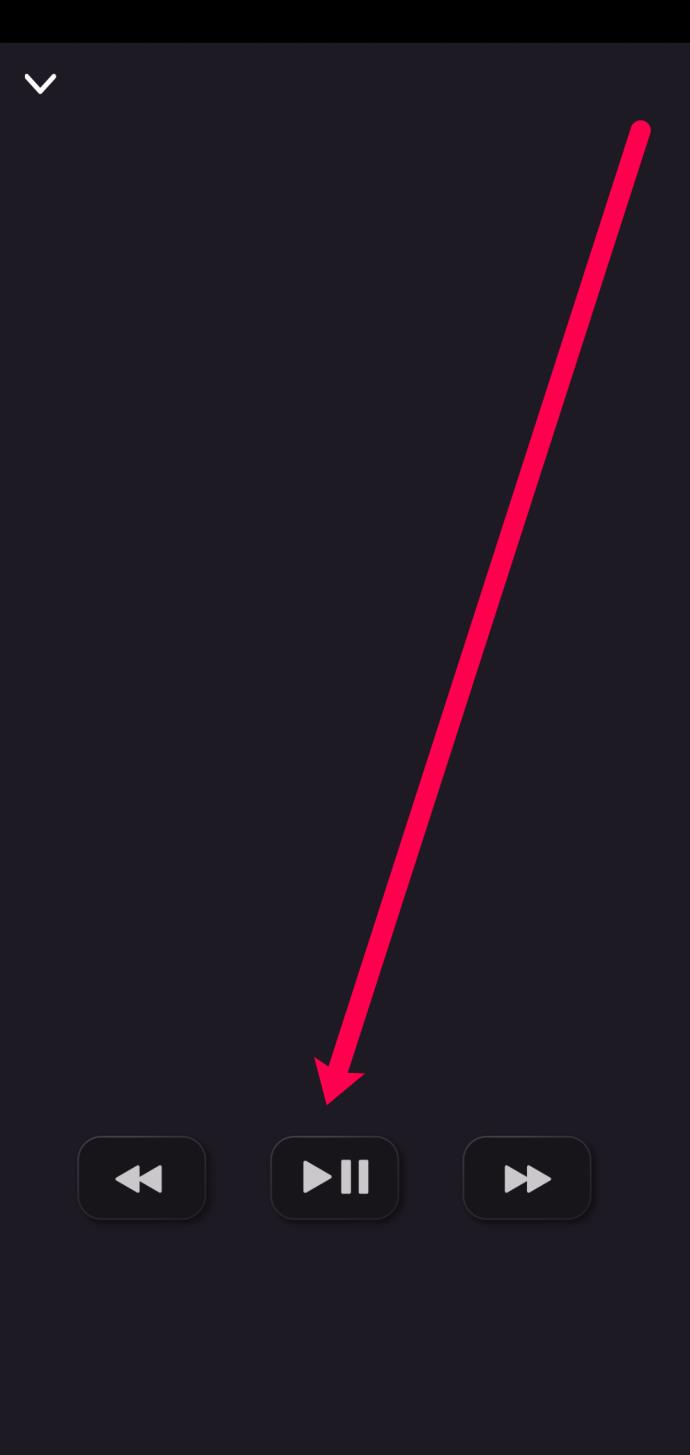
両方のデバイスを同じ Wi-Fi ネットワークに接続でき、Roku アカウントのログイン情報を知っている限り、これは Android から Roku にファイルを共有するための完璧なソリューションです。ただし、YouTube ビデオなどの他のコンテンツを共有したい場合は、別の方法を選択する必要があります。
Android から Roku にキャストする方法
Android デバイスから Roku に映画をストリーミングしたいとします。ほとんどのストリーミング アプリケーションには独自のミラーリング オプション (キャストと呼ばれる) があり、どのコンテンツを大きな画面で表示しようとしているかによって手順が異なる場合があります。幸いなことに、アプリのインターフェイスの違いに関係なく、これはかなり合理化されたプロセスです。
Android アプリから Roku デバイスにキャストする方法の例として YouTube を使用します。やるべきことは次のとおりです。

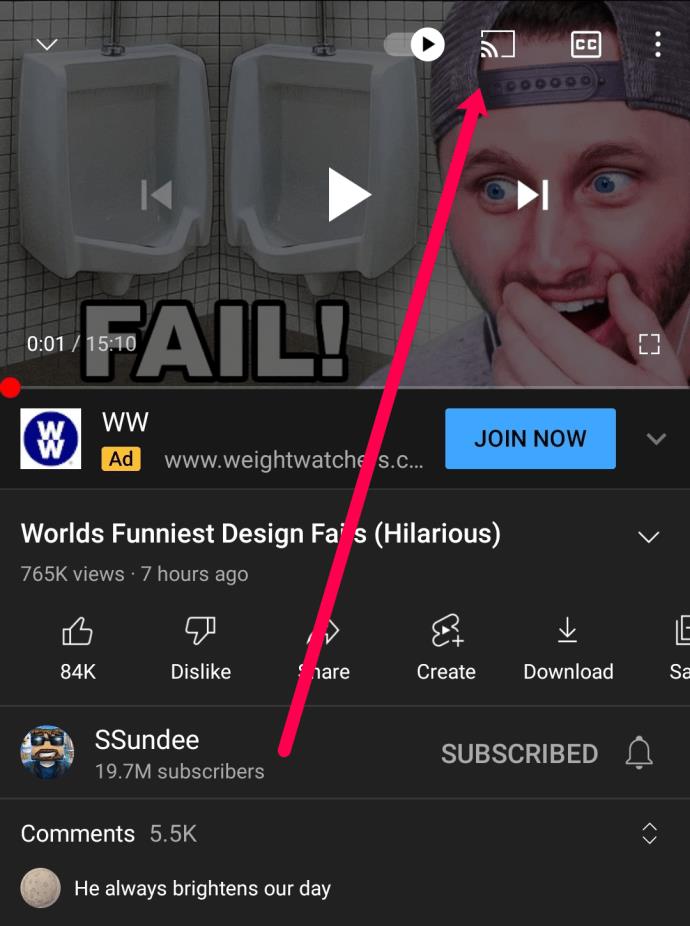

ミラーリングしようとしているビデオは、Roku デバイスで自動的に再生され始めるはずです。
サードパーティアプリを使用して Roku から Android にミラーリングする方法
Android 画面全体をミラーリングしたい場合は、サードパーティ製アプリを利用すると便利です。画面の特定の部分のみをキャストできる上記の方法とは異なり、一部のアプリケーションでは必要なものをすべてミラーリングできます。
Google Play ストアでミラーリング アプリを検索して、ニーズに最適なものを見つけることができます。この記事では、Screen Mirroring for Roku アプリを使用します。このアプリケーションは、Android デバイスが Roku と同じ Wi-Fi ネットワークに接続されている限り、うまく機能します。ただし、いくつかの広告があり、プレミアム機能の料金は月額 4.99 ドルです。
サードパーティのアプリを使用して Android デバイスを Roku にミラーリングする方法は次のとおりです。
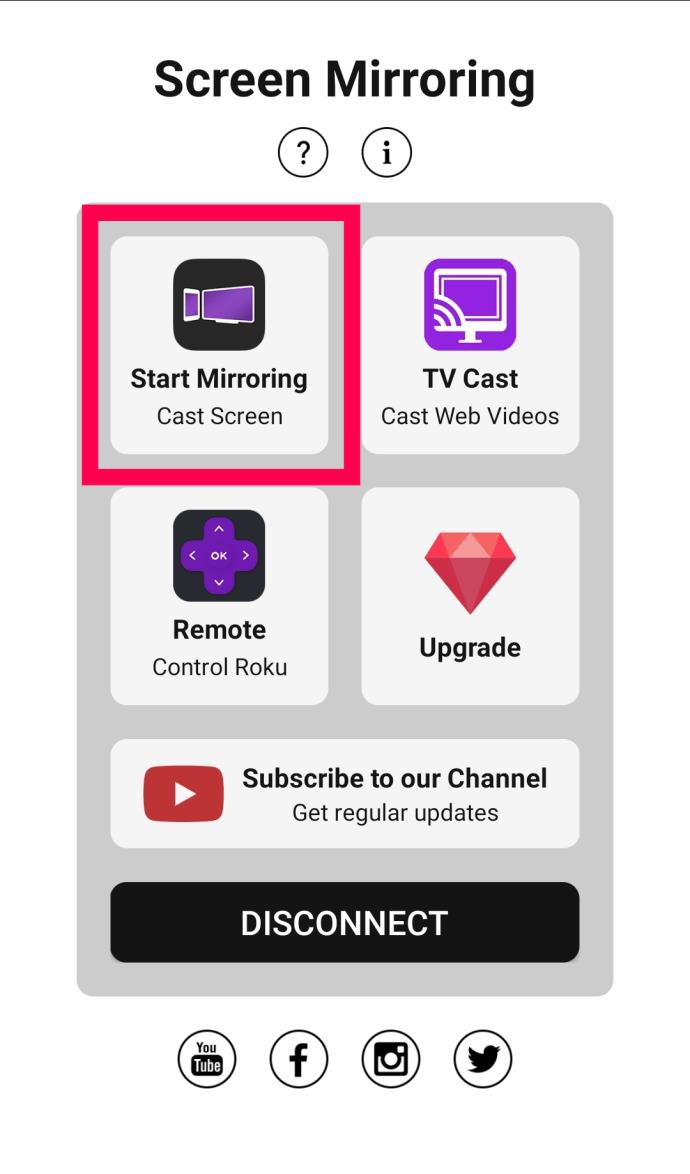

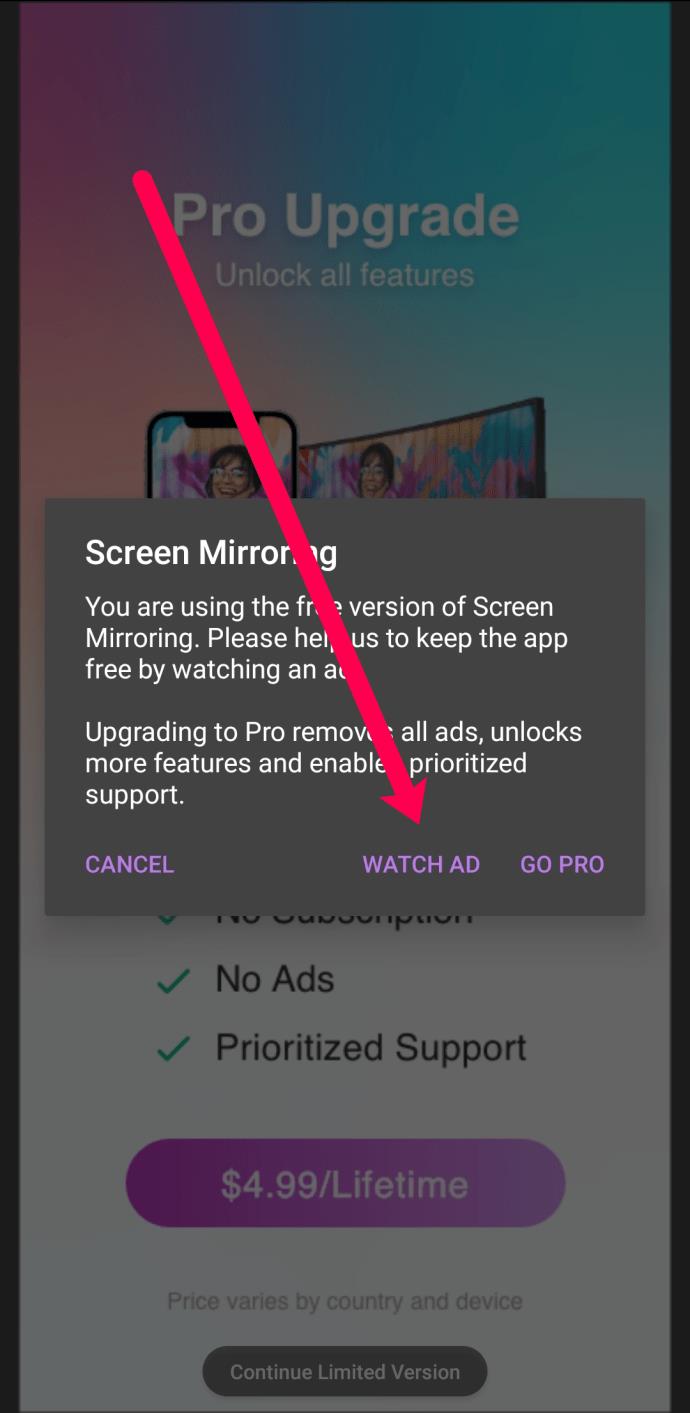
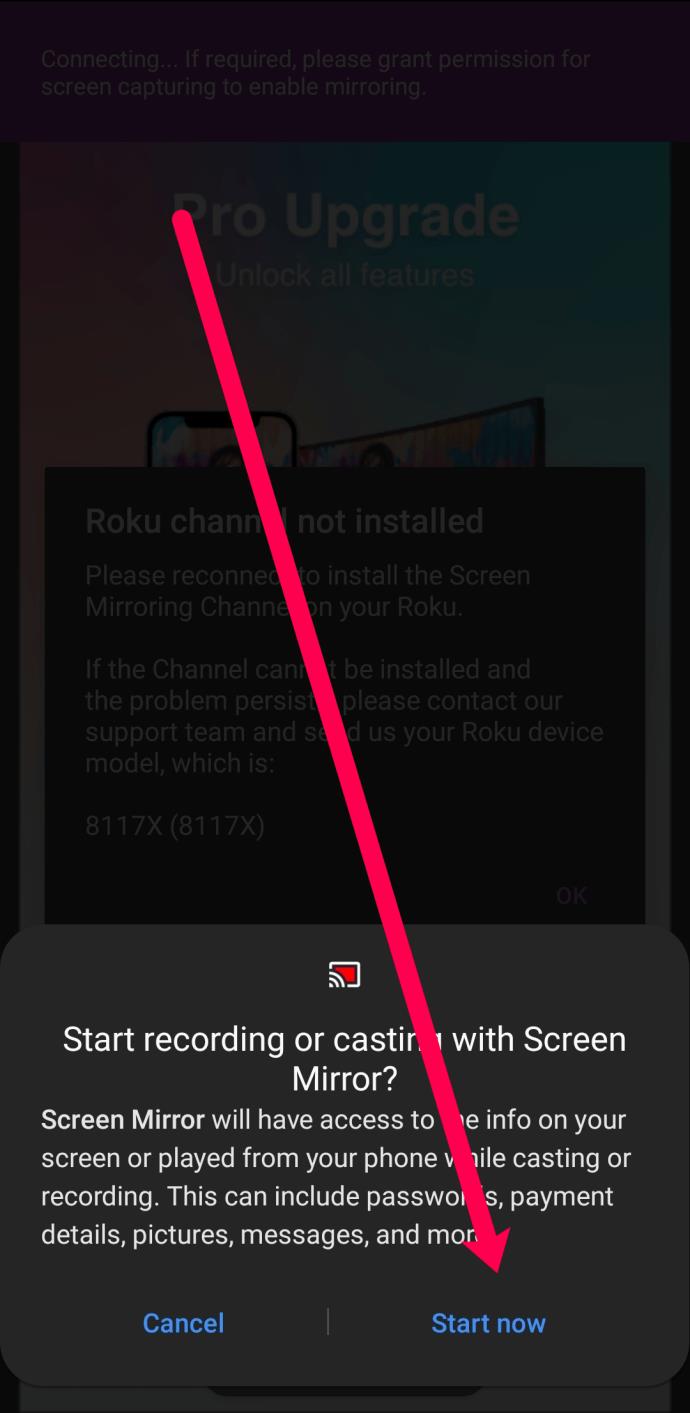
上で述べたように、Android 画面は Roku に接続されているテレビに自動的に表示されます。
Roku デバイスでスクリーンミラーリングを受信する方法
上記の手順を実行した後、Android デバイスから画面をミラーリングするためのプロンプトが表示されない場合は、Roku デバイスで画面ミラーリングを有効にするために従う手順を次に示します。
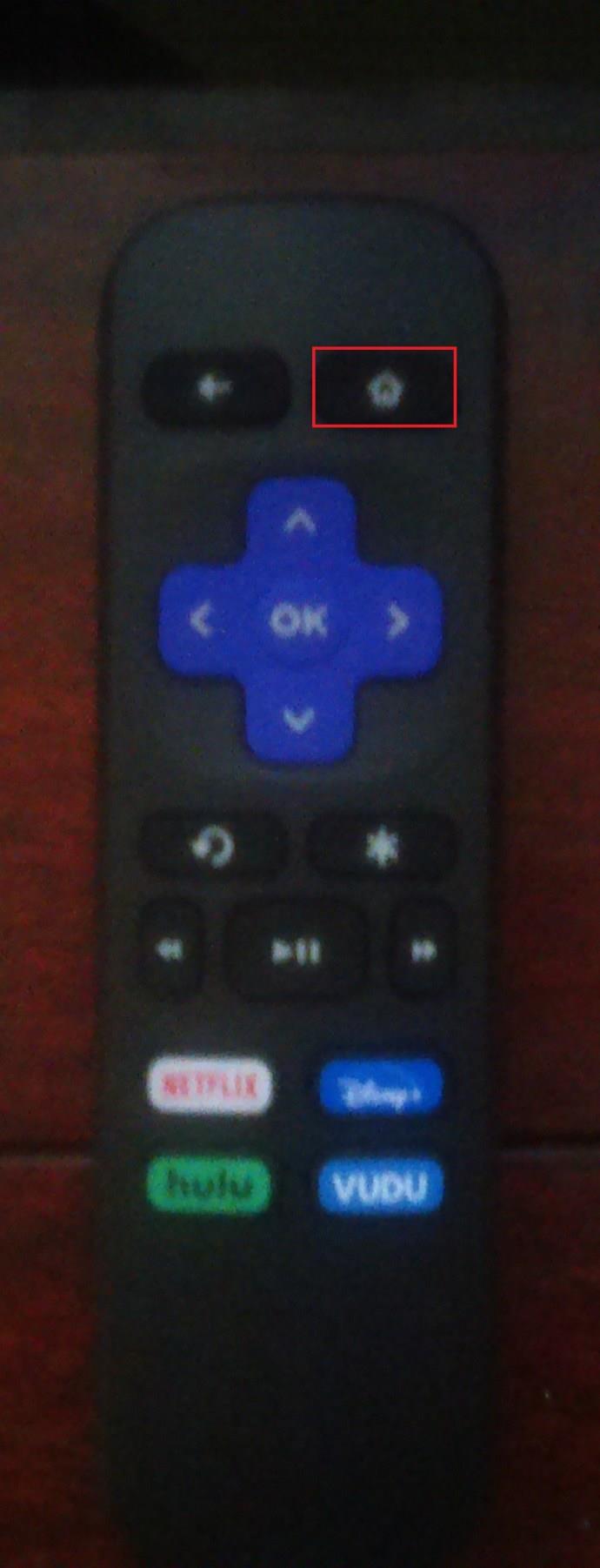


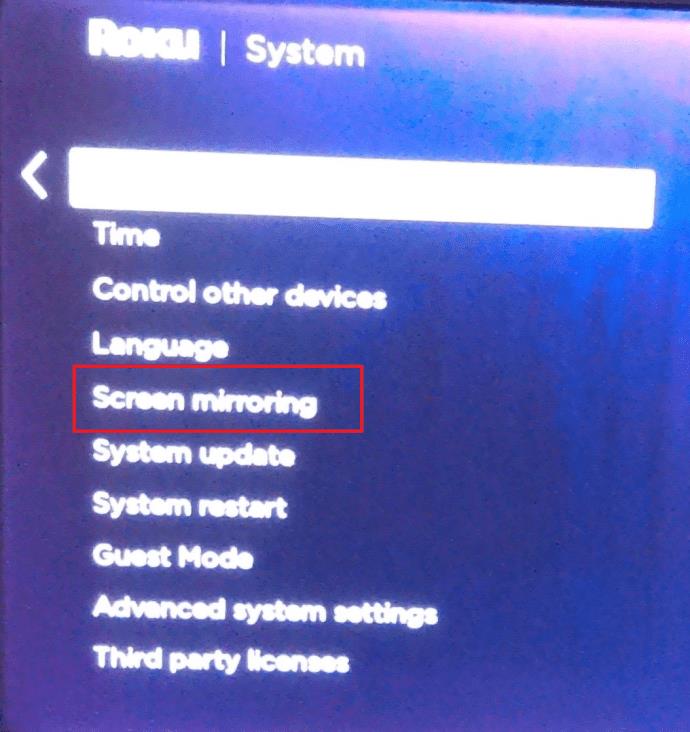
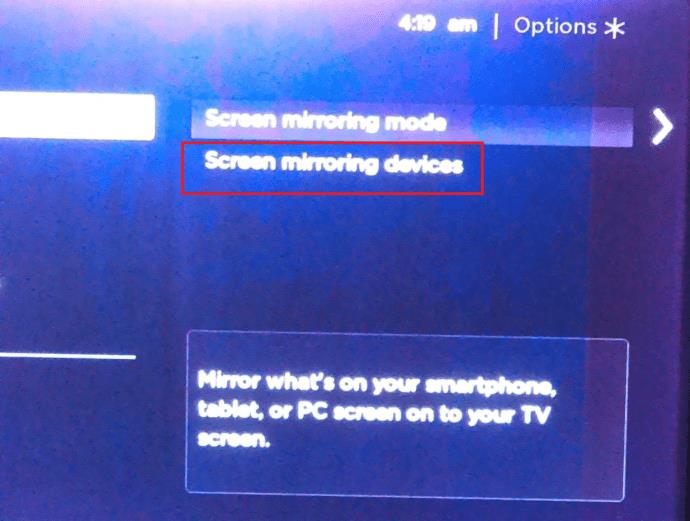
Roku スクリーンミラーリング設定
画面ミラーリング構成を調整したい場合は、以下の手順に従ってください。
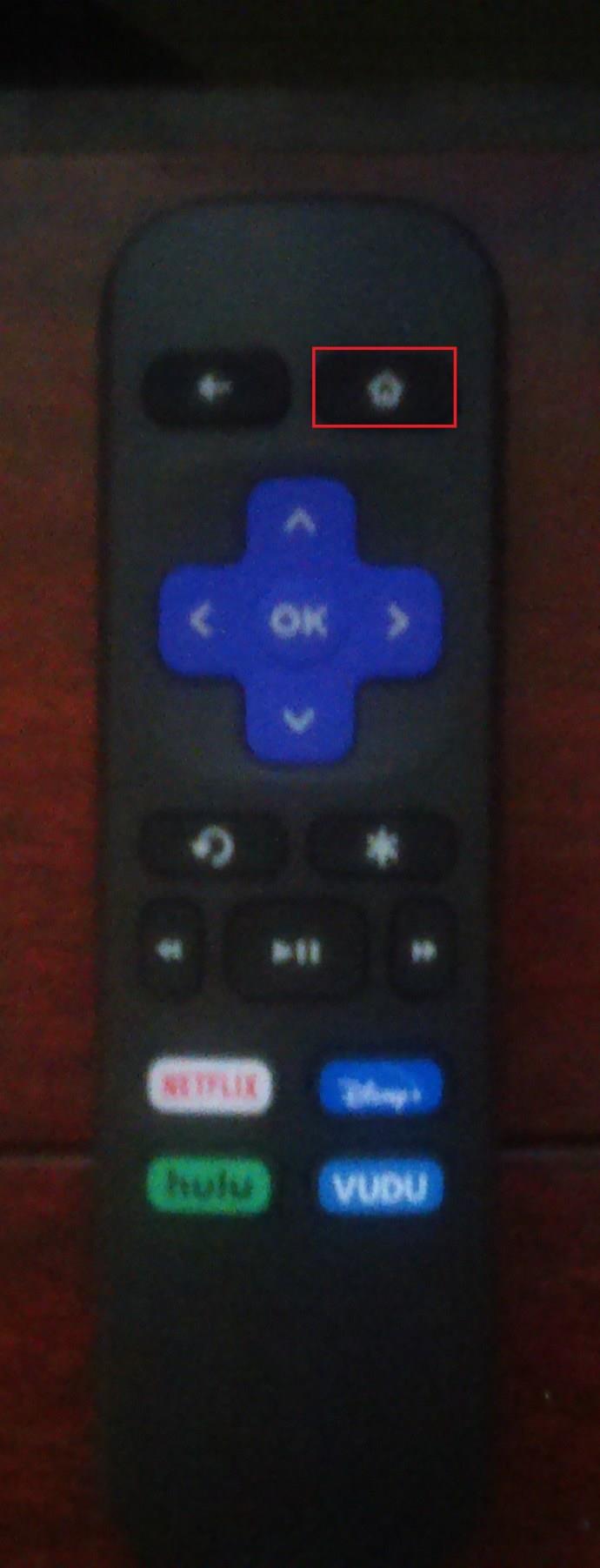


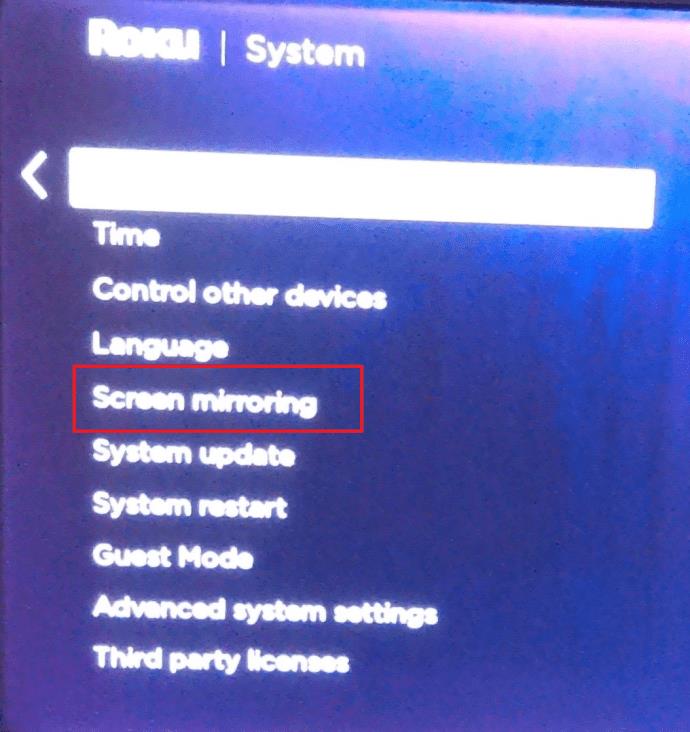
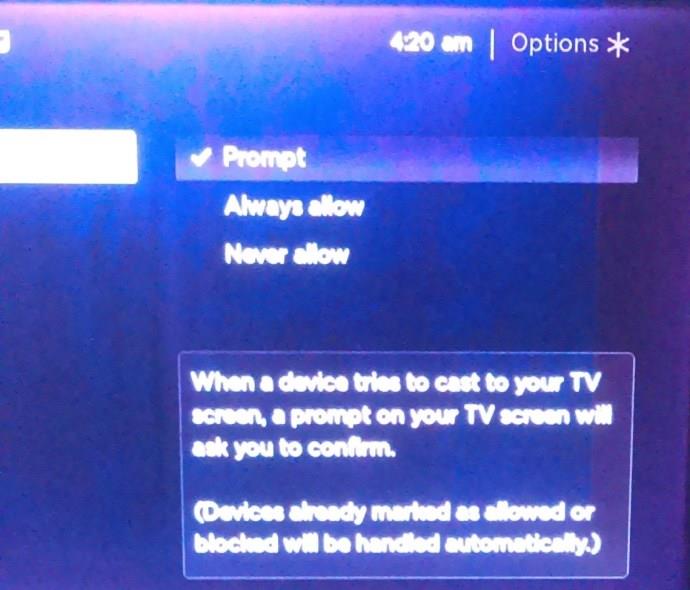
その特定の Roku の唯一のユーザーである場合は、おそらく [常に許可] に設定するのが安全です。一人暮らしでない場合は、「プロンプト」を選択してください。
ミラーリングはキャストと同じではないですか?
私たちはこれら 2 つの用語を同じ意味で使用する傾向があります。ただし、画面ミラーリングとスクリーンキャストには違いがあります。簡単に説明します。
よくある質問
画面ミラーリングを初めて使用する場合でも、まだ質問がある場合でも、このセクションは役に立ちます。
Android から Roku に何をミラーリングできますか?
キャストとは異なり、コンテンツをミラーリングすると、デバイスの画面上のあらゆるものを Roku で表示できるようになります。ミラーリングは、アプリからキャストできない場合に使用されます。基本的に、これは Android デバイスから Roku に何でもミラーリングできることを意味します。
ミラーリング時に表示されるコンテンツを制御するにはどうすればよいですか?
キャストでは、ユーザーは Roku リモコンの機能を利用して再生を制御できますが、コンテンツをミラーリングすると、すべてを携帯電話から制御する必要があります。たとえば、ホーム ムービーを再生している場合は、携帯電話の一時停止、早送り、巻き戻し、再生ボタンを使用する必要があります。リモコンは画面ミラーリングでは機能しません。
共有がかつてないほど簡単になりました
ご覧のとおり、Roku デバイスで画面ミラーリング機能を設定するには数分しかかかりません。Android ユーザーにとって、これにはいくつかの利点があります。家族旅行の写真や最新のデザインを見せたいですか? 終わり。Roku がサポートしていないアプリからコンテンツを送信したいですか? も行われました。
Roku デバイスに何をミラーリングして大画面で見ますか? 以下のコメントセクションでお知らせください。
Netflix は私たちのお気に入りのビデオ ストリーミング プラットフォームの 1 つであり、コードカッターとケーブル加入者の両方にとって実行可能なプラットフォームを構築する責任をほぼ独力で担っています。Hulu、Amazon、HBO はいずれもその道をたどってきましたが、
字幕には多くの利点があります。周囲の騒音に気を取られたり、外国語の映画を見ているのかもしれません。いずれにせよ、ハイセンスで字幕をオン (またはオフ) にする方法を知っておくと便利です。
字幕は、ハイセンス テレビの非常に便利な機能です。アクション満載の映画を見ている場合でも、別の国のドラマチックなテレビ番組を見ている場合でも、母国語の字幕により言語のギャップを埋めることができます。として
Fire Stick を友人や家族と共有すると、ある時点であなたの興味をそそらない作品を視聴する可能性が高くなります。また、映画やテレビ番組を開いて、
YouTube Kids は、子供たちにプラットフォームを使用させたい場合に最適な選択肢の 1 つです。YouTube Kids を楽しむためにお子様に Chromebook を与えるのも素晴らしいアイデアです。ただし、Chromebook は通常のコンピューターではありません。
YouTube を使用すると、ビデオを簡単にアップロードできます。YouTube にログインし、ライブラリからビデオを選択して、[アップロード] ボタンを押すだけです。しかし、YouTube 動画を成功させる鍵の 1 つは、適切な編集です。それで、
子供がいる人は、インターネット上の不適切なコンテンツから子供を守ることがいかに重要かを知っているでしょう。注意深く厳選された YouTube であっても、お子様が自分に合わないコンテンツに遭遇する可能性があります。それが理由です
映画やテレビ番組は、友人や家族に絆を深める素晴らしい機会を提供します。Netflix の豊富なライブラリのおかげで、ハリウッドの大作からヨーロッパの名作、アニメ シリーズ、アジアの知られざるヒット作まで、誰もが楽しめるものが見つかります。
Netflix サブスクリプションを更新する場合、または新しいメール アドレスで開始する場合は、すべてのデバイスを新しい Netflix ログイン資格情報で更新する必要があります。現在友人の Netflix アカウントを使用しているかどうかにかかわらず、
Kodi は、コンピューターや携帯電話からテレビにコンテンツをストリーミングするための素晴らしい方法であり、Google の Android TV を使用することは、基本的なテレビをテレビに変える優れた方法です。
iPhone で YouTube のコンテンツを視聴する際によくある問題は、アプリがフォアグラウンドにないときに YouTube が自動的にオフになることです。それは、テキストメッセージに返信するか、他のメッセージを開いた場合です。
YouTube のモバイル版はここ数年で大きな進歩を遂げました。デスクトップまたはラップトップのほとんどの機能は、モバイル デバイスにも導入されています。コメントやプレイリストからダーク モードや注釈、YouTube モバイル サイト、
リンクを使用して 2 つの情報を接続することは、あらゆるタスク管理アクティビティの重要な部分になっています。そのため、今日は Notion にリンクを追加する方法を説明します。これは
Chromecast デバイスをお持ちですか? YouTube に接続している場合は、携帯電話で YouTube アプリを開いたときに小さなキャスト アイコンがポップアップし続けます。これにより、いくつかの恥ずかしい状況が発生する可能性があります。誤ってキャストしてしまった場合
Netflix は、オンデマンド エンターテイメントの人気のソースです。お気に入りの Netflix オリジナル作品が予想よりも低い解像度で配信されている場合は、画像設定を変更すると解決するはずです。知っておくべきことはすべてここにあります。Netflix の画像を変更する
Kodi は、ダウンロードできるストリーミング ソフトウェアの中で最も汎用性が高く、悪名高いものの 1 つであり、MacBook や PC から Chromecast や Firestick まであらゆるデバイスで利用できます。しかし、スマートフォンやタブレットはどうでしょうか? もしそうなら
非常に人気のあるストリーミング サービスである Netflix では、コンテンツと設定が複数の言語で提供されています。この機能は優れていますが、画面に母国語以外の言語が表示されると混乱が生じる可能性があります。誰かが誤って言語を設定した可能性があります。
映画やテレビ番組を見て、いつの間にか眠ってしまったことは何回ありますか? このようなことが頻繁に起こる場合は、Disney Plus を使用すると最初に戻ることができることを知っていただければ幸いです。
Netflix とリラックスしたセッションはとても楽しいものです。軽食と飲み物を手に取り、座って、お気に入りの映画や番組をお楽しみください。しかし、最新シリーズを一気に見るときに必要のないものが 1 つあります。迷惑
Netflix はオンライン ストリーミングの巨人ですが、アカウントでアクティベートされたデバイスが多すぎる場合はどうすればよいでしょうか? Netflix で所有できるデバイスの数に制限はありませんが、その方法には制限があります















![Netflix で言語を変更する方法 [すべてのデバイス] Netflix で言語を変更する方法 [すべてのデバイス]](https://img.webtech360.com/resources6/s2/image-5188-0605161802346.jpg)


