Androidスマートフォンでスクリーンショットを撮る方法

この記事では、Samsung、HTC、LG、Sony、Nexus、Motorola などの最も人気のある携帯電話ブランドの Android オペレーティング システムを実行している携帯電話のスクリーンショットを撮る方法を紹介します。
過去数年間、多くのモバイル オペレーティング システムはアプリの互換性と制限により失敗してきました。アプリなしで携帯電話やタブレットを使用できる機能は非常に限られています。
AndroidOS デバイスに影響を与えるエラーや不具合にも同じことが当てはまります。オペレーティング システムは幅広いアプリケーションをサポートしていますが、それでもエラーが発生する可能性があり、解決しないとスマートフォンがほとんど役に立たなくなる可能性があります。では、Android デバイスでアプリをダウンロードまたはインストールできない場合はどうすればよいでしょうか?
この記事では、Android デバイスへのアプリのインストールにすぐに戻ることができるように、トラブルシューティングの手順と修正方法を説明します。
Android デバイスでアプリがダウンロードまたはインストールされない
Google Play ストアは非常に信頼できるため、重大な問題が発生することはほとんどありません。ただし、今すぐアプリをダウンロードできない場合は、どこかに問題があると考えられます。より直感的なソリューションに進む前に、最初に確認する必要があるいくつかのことを確認してみましょう。
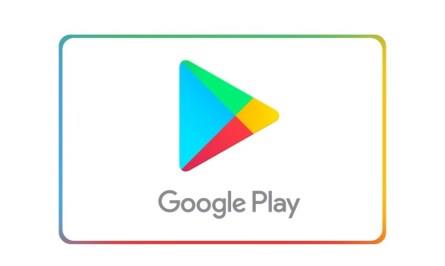
アプリをダウンロードできない場合は、まずリストから次の項目をチェックしてください。
クイックフィックスの基本を説明したので、Play ストアからアプリケーションをダウンロードしてみます。Android デバイスで依然としてアプリをダウンロードまたはインストールできない場合は、次の解決策をお試しください。
空き容量を確認する
デバイスのトラブルシューティングを行うときは、基本から始めることが重要です。ダウンロードは、ダウンロード用の空き容量があるかどうかに依存します。ほとんどのアプリはわずか数メガバイトですが、一部のアプリはそれよりも大きくなります。デバイスに十分なスペースがありますか? 新しいものを追加する前に、春の大掃除を行う必要がありますか?
まず、次の手順に従ってデバイスのストレージを確認します。
注: Android インターフェイスはメーカーやバージョンによって異なるため、このチュートリアルでは、誰にとっても機能する一般的な詳細について説明します。

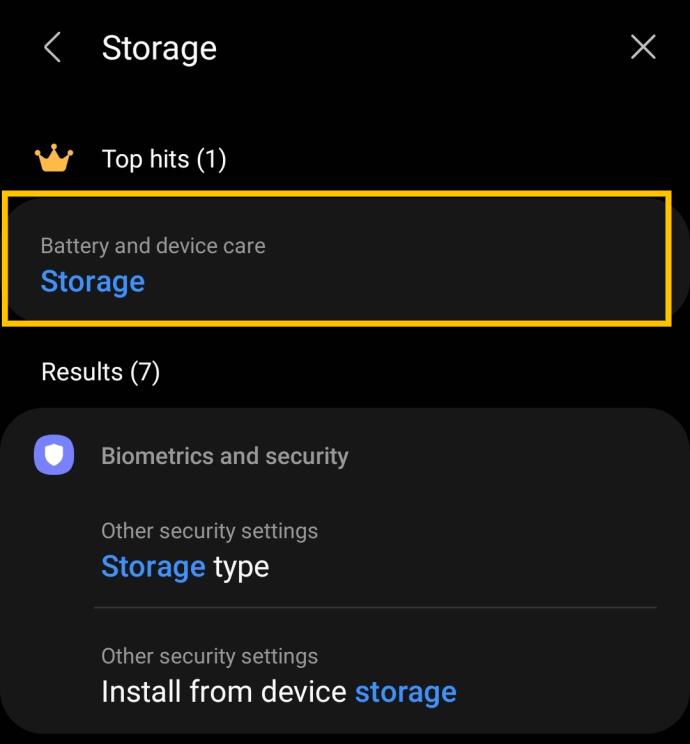
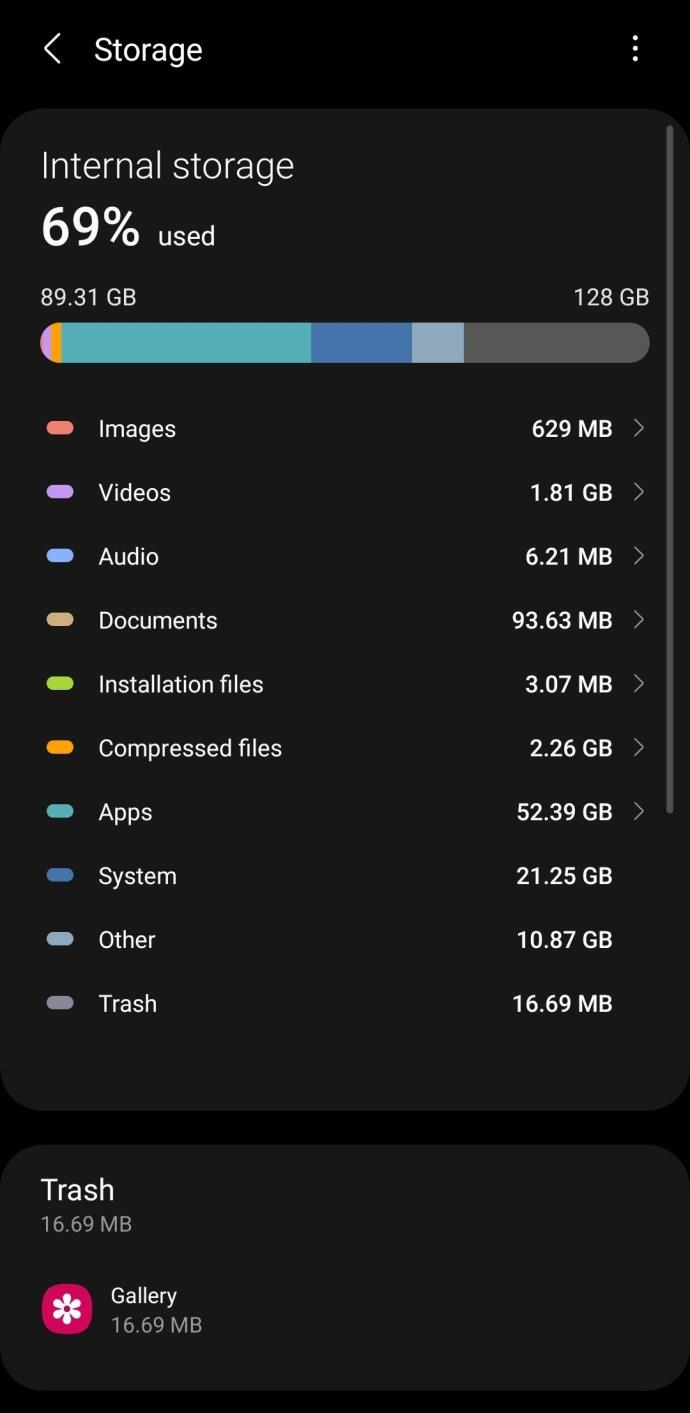
ストレージがいっぱいの場合は、 [アプリ] をタップし、削除するアプリを選択して、[アンインストール]をタップすると、めったに使用しないアプリケーションをすぐに削除できます。
次に、Google Play ストアに戻り、目的のアプリを再度ダウンロードしてみます。ただし、十分なストレージがある場合は、さらに解決策を読み続けてください。
ネットワークを確認してください
これについては上で簡単に説明しましたが、ネットワーク接続はアプリをダウンロードできるかどうかに大きく関係しています。ダウンロードが非常に遅くなっているのか、それともまったく進んでいないのか、インターネット接続を詳しく調べてみましょう。
どのような方法でアプリをダウンロードするか (WiFi または携帯電話データを使用するか)、接続しているネットワークに接続を維持するのに十分な強度があることを確認してください。WiFi が混雑している場合、通信範囲外に近づいている場合、または電波が 1 ~ 2 バールしかない場合は、アプリをダウンロードする前に、より良い位置に配置されるまで待った方がよい場合があります。

ネットワーク接続に問題があることを示す最初の兆候の 1 つは、Web サイトとアプリが正しく読み込まれないことです。携帯電話のブラウザを使用して速度テストを実行するか、アプリがすでにある場合は安定した接続を確認できます。
Wi-Fi を使用している場合は、モバイルデータ通信に切り替えてみてください。または、別の Wi-Fi ネットワークが利用可能な場合は、それを試してみることもできます。モバイルデータ通信が唯一の選択肢である場合は、Android デバイスの設定をチェックして、バックグラウンドデータの使用がオンになっていることを確認してください。
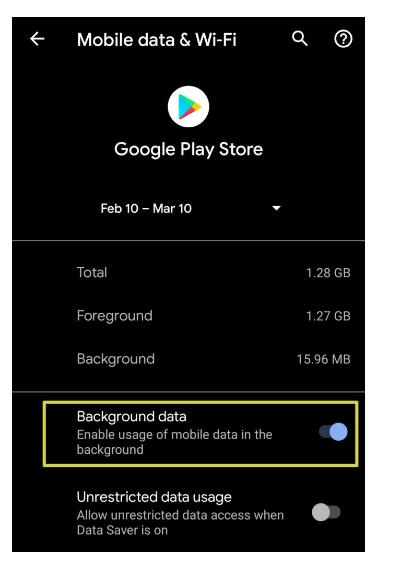
デバイスを再起動します
ソフトウェアの問題を解決する最も簡単で効果的な方法の 1 つは、デバイスの再起動です。おそらく、あなたの問題は単純な不具合によって引き起こされています。再起動すると、電話機は処理していたすべてのコードを削除し、再び処理を開始します。新しいプロセスがメモリにロードされ、エラーなしでアプリをダウンロードできる場合があります。
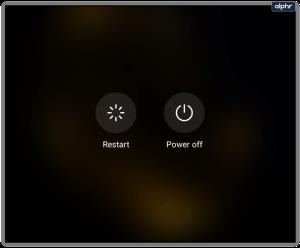
時刻と日付の設定を確認する
認証は、Google Play およびダウンロード サーバーでデバイスを認証するために正確な時間を必要とするモバイル プロセスです。ほとんどの携帯電話は日付と時刻をネットワークと自動的に同期しますが、確認する価値があります。
必要なのは、OS が正しいタイムゾーンにあることを確認することだけです。それが正しければ、次に進みます。そうでない場合は、修正するか、自動に設定します。その方法は次のとおりです。

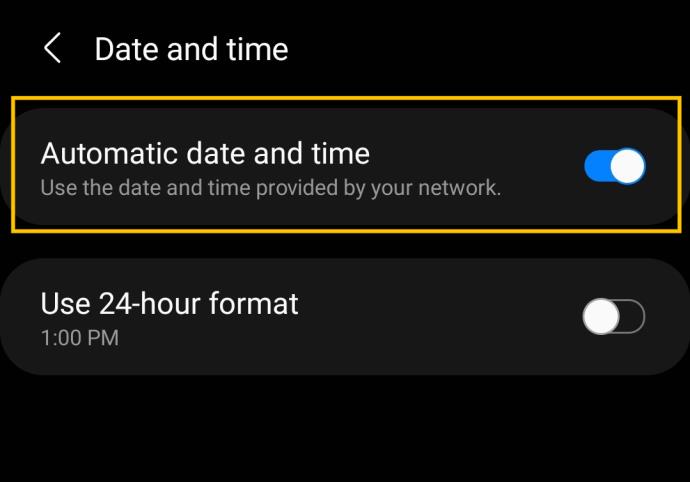
Google Playストアのキャッシュをクリアする
これらの手順をすべて行っても Android デバイスにアプリがダウンロードまたはインストールされない場合は、ストアのキャッシュをクリアする価値があるかもしれません。キャッシュは、Google Play ストアが使用するデータや機能するために必要なすべてのデータを保存する一時的なストレージです。破損する可能性があるため、確認する価値があります。
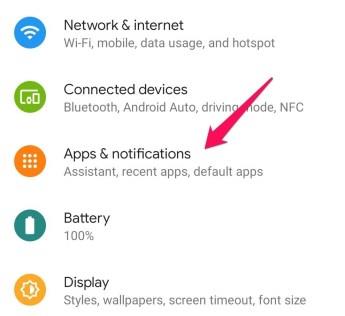

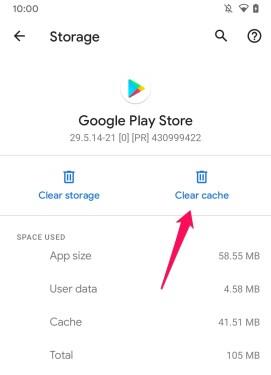
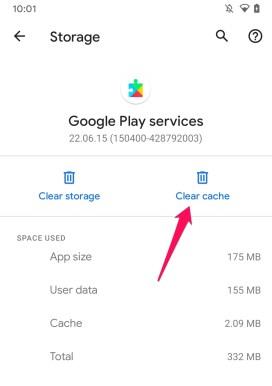
Google Play ストアの権限を変更する
通常、権限は自動的に設定されるため、必ずしも調整する必要があるわけではありません。ただし、ここまで読んでもまだアプリをダウンロードまたはインストールできない場合は、試してみる価値があります。
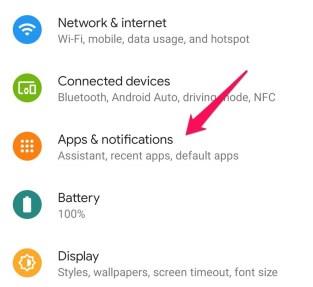
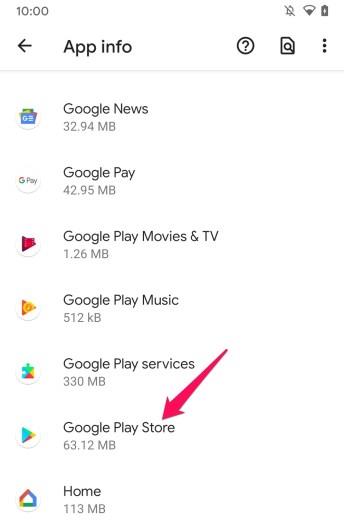
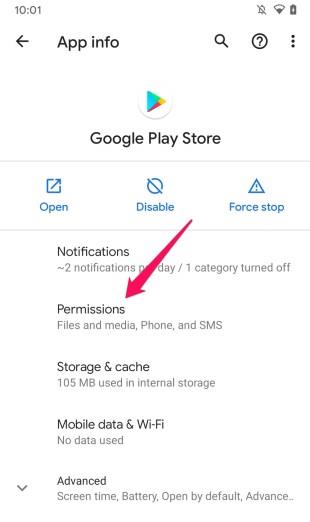
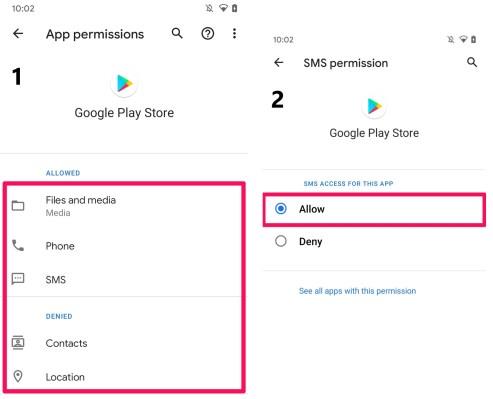
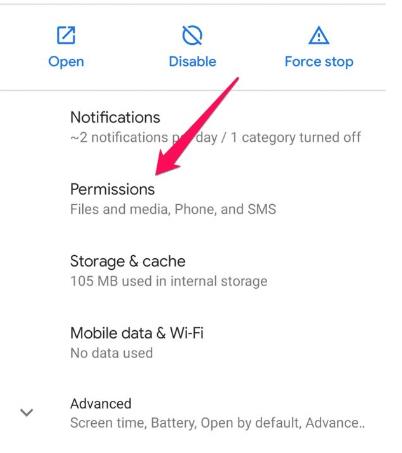
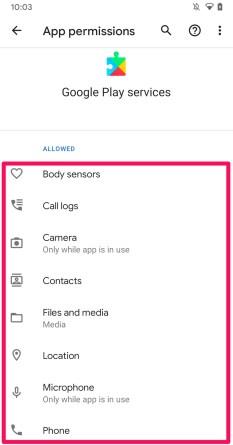
一部のセキュリティ アプリはこれらの設定に影響を及ぼし、Google Play ストアの適切な動作を妨げます。これらのサービスすべてにアクセスしたくない場合は、テスト後にサービスをオフにすることができます。
Google Play アップデートをアンインストールする
ソフトウェアの更新によって新たな問題が発生する傾向があることは周知の事実です。Play ストアで発生している問題がソフトウェア アップデート後に発生した場合は、最新バージョンをアンインストールできます。場合によっては、ソフトウェアの以前のバージョンに戻すだけで問題を解決できる場合があります。
Google Play ストアのアップデートをアンインストールする方法は次のとおりです。
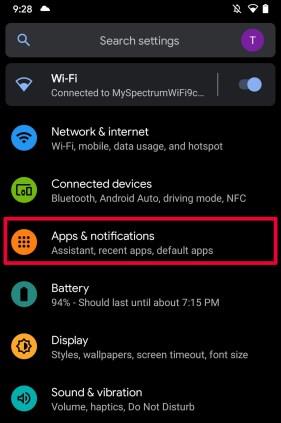
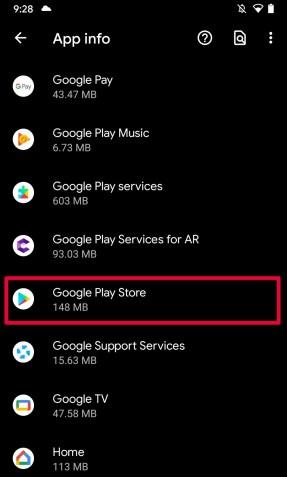
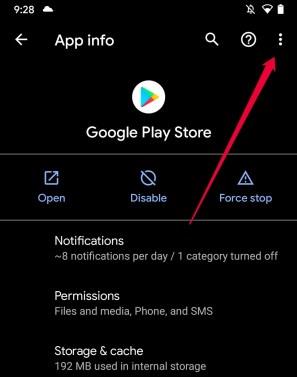
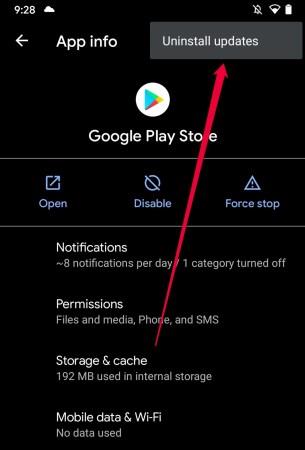
次に、Play ストアを再起動し、アプリをダウンロードしてみます。
よくある質問
デバイスに問題があると、特に Google Play ストアなどの主要な機能が使用できない場合は、楽しくありません。まだ質問がある場合は、読み続けてください。
Android デバイスで Google Play ストアを誤って削除してしまった場合はどうすればよいですか?
Google Play ストアは、ほとんどの Android OS デバイスにプリロードされているアプリケーションです。おそらく、アプリドロワーやホーム画面を探しても、小さな Play ストア アイコンがどこにも見つかりません。ネイティブの Google Play ストア アプリが付属していない AndroidOS デバイスを使用している場合を除き、幸いなことに、実際には削除されていません。
デバイス上で Google Play ストア アプリが見つからなくなった場合の対処方法は次のとおりです。
1. [設定]を開き、[アプリと通知]をタップします。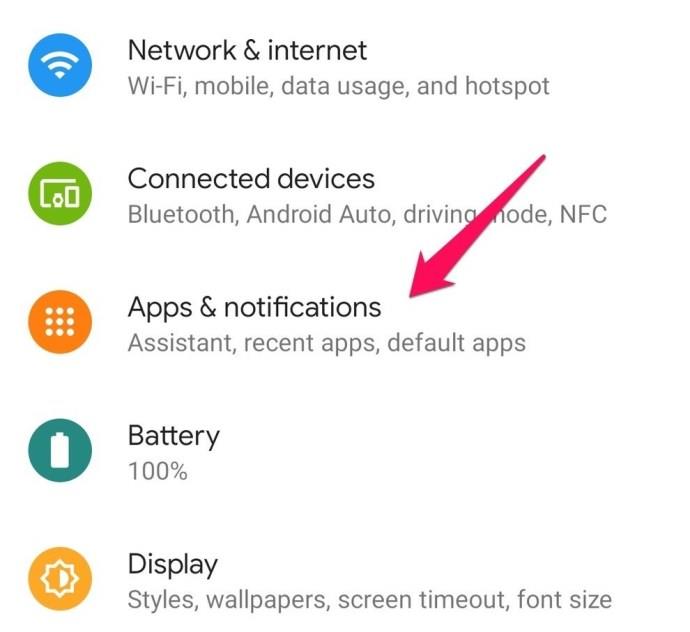
2. Google Play ストアが表示されるまでリストを下にスクロールします。次に、それをタップします。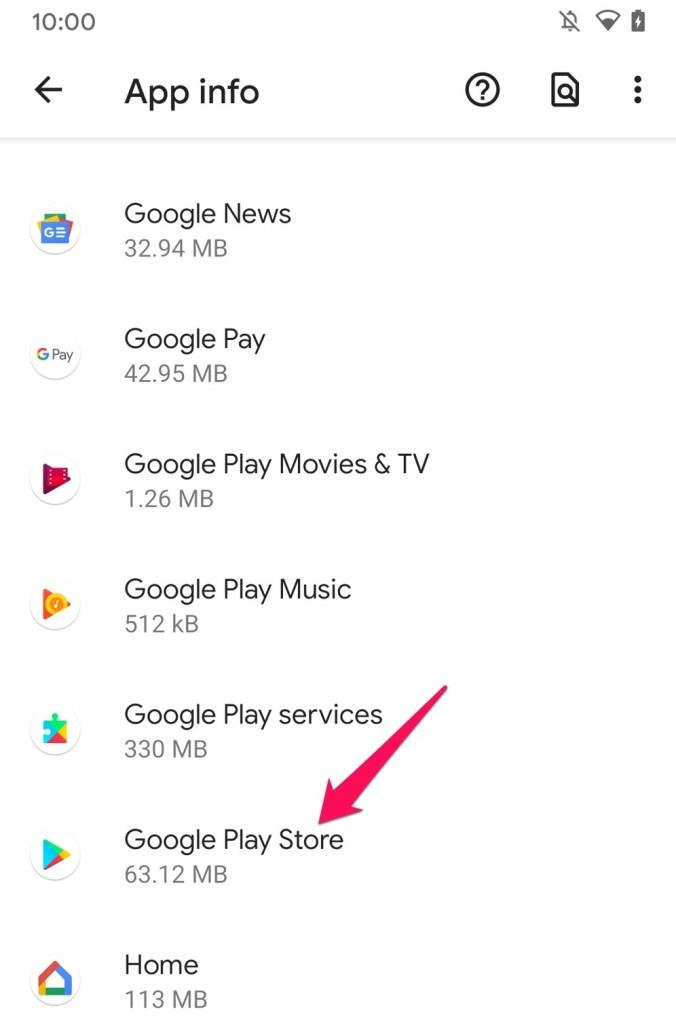
3. この新しいページの下部に、オンまたは有効にするオプションが表示されます。それをタップしてください。
4. アプリドロワーに移動し、Google Play ストアを検索します。表示されるはずですが、ホーム画面に追加し直す必要があります。
Google Play ストア アプリが見つからない場合は、削除されたのではなく、無効になっていることが原因である可能性があります。
アプリを更新できない場合はどうすればよいですか?
Play ストアの問題の中には、アプリケーションの更新を妨げるエラーが発生する場合があります。Android オペレーティング システムは、ほとんどのアプリケーションをアップロードするために Google Play ストアに依存しています。上記の手順のほとんどは、アプリをインストールできない問題だけでなく、この問題にも当てはまります。ただし、追加の手順として、問題のアプリを強制停止することも試行する必要があります。
Android でアプリケーションを強制停止する方法は次のとおりです。
1.デバイスの[設定]を開き、 [アプリ と通知]をタップします。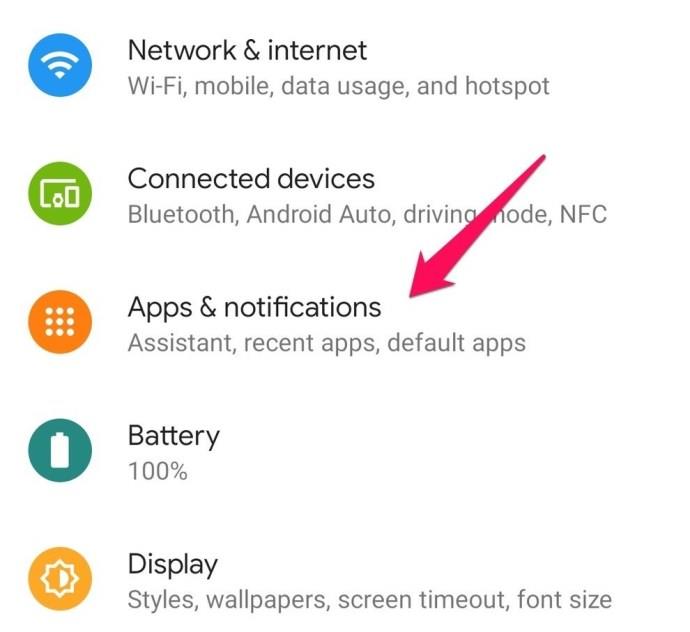
2. 問題が発生しているアプリをタップし、右側にある「強制停止」をタップします。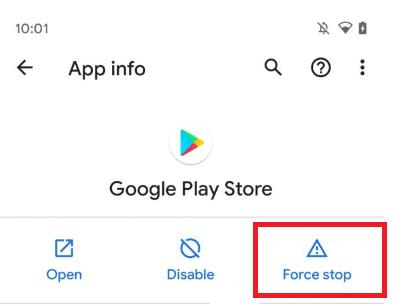
ここで、アプリケーションを再度更新してみます。ここに挙げた手順がどれもうまくいかない場合は、問題のあるアプリをアンインストールして再インストールできます。ただし、アプリが開発者によってサポートされなくなっている場合があります。Google Play ストアにアクセスし、開発者の最新情報を確認してください。
Android デバイスでアプリをダウンロードまたはインストールできない場合は、上記のいずれかの手順を実行すると確実に解決します。ダウンロードを機能させる他の方法をご存知ですか? もしそうなら、以下でそれについて教えてください!
この記事では、Samsung、HTC、LG、Sony、Nexus、Motorola などの最も人気のある携帯電話ブランドの Android オペレーティング システムを実行している携帯電話のスクリーンショットを撮る方法を紹介します。
TWRP を使用すると、Android デバイスでルート化、フラッシュ、または新しいファームウェアをインストールする際に、デバイスの状態に影響を与えることを心配することなく、デバイスのファームウェアを保存、インストール、バックアップ、および復元できます。
Androidデバイスの開発者向けオプションは、システムに影響を与える変更を避けるため、デフォルトで非表示になっています。この記事では、Samsung Galaxy S9を例に、Androidで開発者モードを有効にする方法と、不要になった場合にこのオプションを無効にする方法について説明します。
スマートフォンやタブレットは、特に長期間使用している場合は、ストレージ容量がすぐにいっぱいになってしまうことがあります。Androidデバイスの空き容量を増やす方法をいくつかご紹介します。
使わないことが分かっているアプリを削除することは、ストレージ容量を節約し、携帯電話のバックグラウンド プロセスを最小限に抑える優れた方法です。
iPhoneで写真をPDFに変換するには、さまざまな方法があります。写真をPDFに変換すると、文書画像ファイルから完全なPDFファイルを取得できます。
この記事の手順に従えば、古いiPhoneから新しいiPhoneへのデータ転送は非常に簡単です。古いiPhoneから新しいiPhoneへのデータ転送は、スマートフォンまたはパソコンから選択できます。
スクリーンショットは一時的なものだと思われがちですが、多くの人はそれを削除しません。危険なのは、スクリーンショットの中には、ハッカーや個人情報窃盗犯、あるいは好奇心旺盛な友人にとっての金鉱になるものがあるということです。
コンピューターやスマートフォンの現在のウェブ ブラウザーにはすべて、Chrome での閲覧履歴の削除、Firefox での閲覧履歴の削除など、閲覧履歴を削除するオプションがあります。
iOS 26以降、AppleはAlways On Display機能に新しい設定を追加し、背景画像をぼかすことができるようになりました。このぼかし効果を望まず、背景をはっきりと見たい場合は、以下の手順に従ってオフにしてください。
iPhoneで共同アルバムを他の人に送信する場合、相手がアルバムへの参加に同意する必要があります。iPhoneでアルバムを共有するための招待を承諾する方法はいくつかあります。以下にその方法をご紹介します。
AirPodsは小さくて軽いので、紛失しやすいことがあります。でも、紛失したイヤホンを探して家中をくまなく探し回る前に、iPhoneを使って追跡できるのは朗報です。
iCloudキーチェーンまたはiCloudキーチェーンを使えば、パスワードを保存してiPhoneから簡単にアクセスできます。iPhoneで削除したパスワードを復元する方法をご紹介します。
iPhoneの電話アプリをiOS 18にアップグレードすると、通話履歴の検索機能が追加されます。iPhoneで通話履歴を検索する手順は以下のとおりです。
iPhone のアクセシビリティ リーダーは、コンテンツを直接見なくても理解できるようにテキスト読み上げ機能を提供します。













