Androidスマートフォンでスクリーンショットを撮る方法

この記事では、Samsung、HTC、LG、Sony、Nexus、Motorola などの最も人気のある携帯電話ブランドの Android オペレーティング システムを実行している携帯電話のスクリーンショットを撮る方法を紹介します。
Apple が AirPods Pro を製造しているため、多くの人がこれらのワイヤレス Bluetooth イヤホンは Android デバイスでは動作しないと信じています。しかし、これは真実とは程遠いです。Android ユーザーは AirPods Pro を使用して、リスニング体験を新たなレベルに引き上げることができます。

Android デバイスで AirPods Pro を使用する方法を知りたい場合は、ここが正しい場所です。この記事では、AirPods Pro を Android デバイスとペアリングする方法と、それらを制御する方法について説明します。
Android デバイスで AirPods Pro を使用する
Android デバイスをお持ちの場合は、AirPods Pro を接続して使用できることを知っていただけると幸いです。
AirPods Pro を Android デバイスとペアリングする方法
AirPods Pro を使用して音楽、ポッドキャスト、テレビ番組、映画、その他のコンテンツを聴く前に、まずペアリングする必要があります。Android デバイスは Apple エコシステムに属していないため、1 回タップするだけで AirPods Pro をペアリングすることはできません。幸いなことに、イヤホンのペアリングは複雑ではありません。
従うべき手順は次のとおりです。
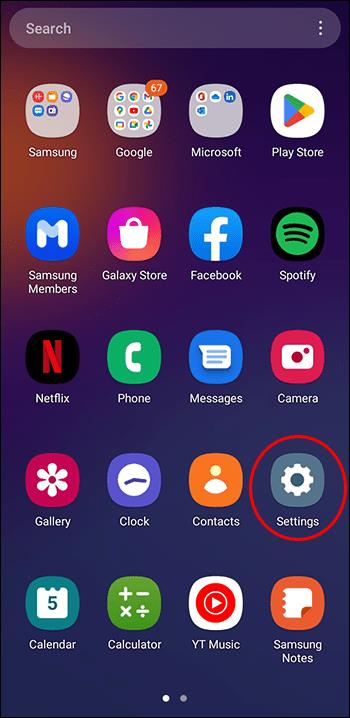
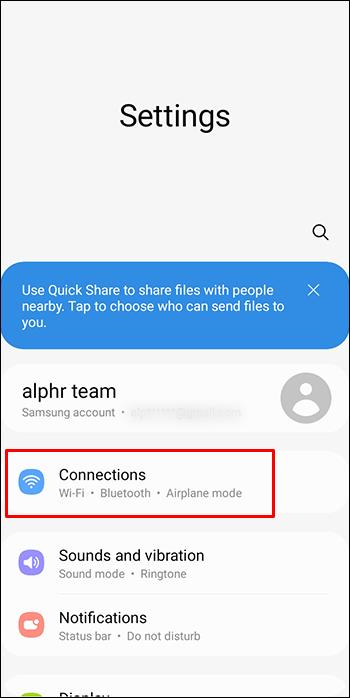
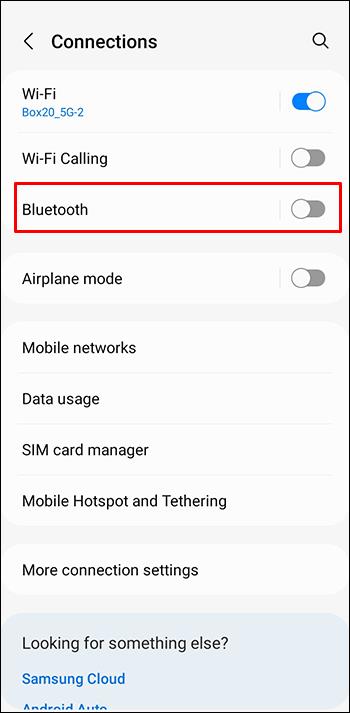

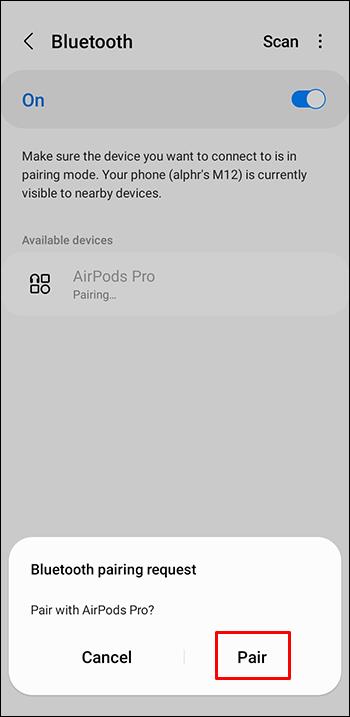
これらの手順を完了する必要があるのは 1 回だけであることに注意してください。AirPods Pro が Android デバイスとペアリングされると、充電ケースから取り出すとすぐに自動的に接続されます。
Android デバイスで AirPods Pro を制御する方法
AirPods Pro と Android デバイスを使用して、リスニング体験を制御および強化する方法は次のとおりです。
音楽再生の制御
音楽再生を制御したい場合は、感圧センサーを使用してください。このセンサーは各つぼみの茎にあり、さまざまなジェスチャーに反応します。センサーを 1 回押すと、曲やポッドキャストなどの一時停止または再生に切り替わります。センサーを 2 回押すと次の曲に切り替わり、3 回押すと前の曲に戻ります。 。
2 つのつぼみのいずれかにある感圧センサーを使用して音楽再生を制御できることに注意してください。また、これらの設定をカスタマイズする方法はありません。
アクティブ ノイズ キャンセレーション (ANC) とトランスペアレンシー モードの切り替え
AirPods Pro では、アクティブ ノイズ キャンセリング (ANC) と透明度の 2 つのモードから選択できます。ANC モードは外部の騒音を遮断し、透明モードは外部の音を取り込み、周囲で何が起こっているかを聞くことができます。
力センサーのおかげで、これら 2 つのモードを簡単に切り替えることができます。力センサーの 1 つを押し続けるだけで、スイッチが切り替わると音が鳴ります。
コントロールボリューム
iOS ユーザーは、Siri (Apple の仮想アシスタント) を呼び出して、AirPods Pro の音量レベルを制御できます。Android デバイスには Siri がないため、イヤホンを使用して音量レベルを調整することはできません。もちろん、Android デバイスの音量キーでいつでも制御できます。
バッテリー残量を確認する
iPhone や iPad などの iOS デバイスで AirPods Pro を使用すると、バッテリー ウィジェットを通じてバッテリー残量を確認できます。さらに、Siri に各つぼみのバッテリー残量を尋ねることもできます。残念ながら、AirPods Pro を Android デバイスとペアリングすると、バッテリーの残量を確認できません。
バッテリー残量を確認したい場合は、 CAPodなどのサードパーティ アプリをインストールする必要があります。このアプリを使用すると、バッテリー レベルを表示したり、接続、マイク、ケースなどに関する情報を取得したりできます。多くの Android ユーザーは、AirPods Pro がデバイスに自動的に接続されないことに気づきました。そのため、つぼみを使用するたびにこれを手動で行う必要がありました。このアプリはそれにも役立ちます。
Android デバイスで AirPods Pro を使用すると、どの機能が失われますか?
前述したように、AirPods Pro は Apple によって設計され、Apple 製品向けに設計されています。Android デバイスとペアリングすることはできますが、Apple ユーザーが利用できる一部の機能は使用できなくなることに注意してください。AirPods pro を Android デバイスとペアリングするときに見逃されるものは次のとおりです。
自動耳検出
AirPods Pro には自動耳検出機能があり、イヤフォンを耳に置くとそれを認識します。この機能のおかげで、AirPods Pro は、片方のイヤホンを耳から外すと再生を一時停止して再開し、両方を外すと再生を停止します。
このオプションが有効で、AirPods Pro を着用していない場合は、サウンドがスピーカーで自動的に再生されます。このオプションが無効になっている場合、イヤフォンを装着していない場合でも、サウンドは常にイヤフォンから再生されます。
このオプションは Apple デバイスでのみ使用できます。AirPods Pro を Android デバイスとペアリングすると、自動耳検出は使用できなくなります。ただし、これが欠点である必要はありません。多くの人は、この機能はイヤホンを調整するたびに再生を一時停止するため、リスニング体験を混乱させるだけであることに同意しています。
空間オーディオ
AirPods Pro を Android デバイスとペアリングすると利用できないもう 1 つの機能は、空間オーディオです。このオプションを使用すると、つぼみが頭の動きを追跡し、オーディオ再生を調整できるため、360 度の映画館のような体験を楽しむことができます。たとえば、iPhone または iPad で映画を見ているときに、誰かが画面の左側に沿って歩いているとします。空間オーディオがオンになっている場合、頭を左に向けると、足音が目の前にいるかのように聞こえます。
この機能によりエクスペリエンスが向上する可能性がありますが、必須ではありません。
AirPods Pro コントロールの最適化
AirPods Pro を Apple デバイスとペアリングすると、[設定] を開いて、好みに応じてデフォルトのコントロールを変更できます。たとえば、力センサーをタッチしたままにすることが何を意味するか、センサーを 1 回、2 回押したときにつぼみが何をするかなどを選択できます。
Android デバイスで AirPods Pro を使用する場合、これらのコントロールを変更することはできません。
私のものを探す
AirPods Proはワイヤレスなので非常に紛失しやすいです。他の Apple デバイスと同様に、これらのつぼみは同社の Find My ネットワークに接続し、ユーザーが自分の位置を追跡できるようにします。Apple ユーザーは、イヤホンが携帯電話から遠すぎるときにポップアップする通知を有効にすることもできます。
残念ながら、この貴重なオプションは Android ユーザーは利用できません。
AirPods Pro のバッテリーはどのくらい持続しますか?
答えは、お持ちの AirPods Pro モデルによって異なります。
メーカーによると、第 1 世代の AirPods Pro では、アクティブ ノイズ キャンセリングまたは透明度がオンになっている場合、1 回の充電で最大 4.5 時間の音楽再生が可能です。これらのモードを無効にすると、最大 5 時間の再生時間が得られます。通話時間に関しては、1 回の充電で約 3.5 時間使用できます。
ワイヤレス充電ケースでイヤフォンを充電すると、約 24 時間のリスニング時間と約 18 時間の通話時間が得られます。
第 2 世代の AirPods Pro をお持ちの場合は、バッテリー寿命が向上しています。これらのつぼみは、アクティブ ノイズ キャンセリングまたは透明性が有効になっている場合、1 回の充電で最大 6 時間のリスニング時間を提供します。
AirPods Pro はワイヤレス充電ケースでいつでも充電でき、最大 30 時間のリスニング時間と約 24 時間の通話時間が得られます。
AirPods Pro を 5 分間充電すると、どの世代を持っているかに関係なく、1 時間の通話またはリスニングが可能になります。
よくある質問
Android デバイスの AirPods Pro で Google アシスタントを使用できますか?
Apple デバイスに接続すると、AirPods Pro を使用して Siri をトリガーできます。しかし、Siri は Android デバイスでは利用できないため、AirPods Pro で Google アシスタントを使用できるかどうか疑問に思う人も多いでしょう。
Android デバイスで AirPods Pro を使用するための公式コンパニオン アプリがないため、AirPods Pro では Google アシスタントへのアクセスが許可されていないと思われるかもしれません。ただし、Google アシスタントやその他の音声アシスタントをトリガーできる回避策があります。 それは、 Assistant Triggerと呼ばれるサードパーティ アプリです。このアプリは Play ストアからダウンロードできます。セットアップしたら、つぼみを握ると音声アシスタントを起動できます。
このアプリはバッテリー残量の確認にも使用できます。
すべての AirPods Pro にはワイヤレス充電ケースが付属していますか?
はい。他に充電する方法がないため、ワイヤレス充電ケースなしでは AirPods Pro を購入できません。
AirPods Proは防水ですか?
AirPods Pro は水や汗に強いですが、防水ではありません。つまり、一緒に運動したり、雨が降っているときに履いても問題ありませんが、シンクの下で洗ったり、大量の水にさらしたりしないでください。
きっとサウンドが楽しめるはずです
Apple が AirPods Pro を製造しているからといって、Android デバイスで AirPods Pro を使用できないというわけではありません。AirPods Pro は、優れた音質と多くの便利な機能を備えており、市場で最高のワイヤレスイヤホンの 1 つとなっています。これらのイヤホンが提供するすべての機能を楽しむことはできないのは事実ですが、それでも素晴らしいリスニング体験を得ることができます。
これまでにAirPodsを使用したことがありますか? 提供される音質は気に入りましたか? 以下のコメントセクションでお知らせください。
この記事では、Samsung、HTC、LG、Sony、Nexus、Motorola などの最も人気のある携帯電話ブランドの Android オペレーティング システムを実行している携帯電話のスクリーンショットを撮る方法を紹介します。
TWRP を使用すると、Android デバイスでルート化、フラッシュ、または新しいファームウェアをインストールする際に、デバイスの状態に影響を与えることを心配することなく、デバイスのファームウェアを保存、インストール、バックアップ、および復元できます。
Androidデバイスの開発者向けオプションは、システムに影響を与える変更を避けるため、デフォルトで非表示になっています。この記事では、Samsung Galaxy S9を例に、Androidで開発者モードを有効にする方法と、不要になった場合にこのオプションを無効にする方法について説明します。
スマートフォンやタブレットは、特に長期間使用している場合は、ストレージ容量がすぐにいっぱいになってしまうことがあります。Androidデバイスの空き容量を増やす方法をいくつかご紹介します。
使わないことが分かっているアプリを削除することは、ストレージ容量を節約し、携帯電話のバックグラウンド プロセスを最小限に抑える優れた方法です。
iPhoneで写真をPDFに変換するには、さまざまな方法があります。写真をPDFに変換すると、文書画像ファイルから完全なPDFファイルを取得できます。
この記事の手順に従えば、古いiPhoneから新しいiPhoneへのデータ転送は非常に簡単です。古いiPhoneから新しいiPhoneへのデータ転送は、スマートフォンまたはパソコンから選択できます。
スクリーンショットは一時的なものだと思われがちですが、多くの人はそれを削除しません。危険なのは、スクリーンショットの中には、ハッカーや個人情報窃盗犯、あるいは好奇心旺盛な友人にとっての金鉱になるものがあるということです。
コンピューターやスマートフォンの現在のウェブ ブラウザーにはすべて、Chrome での閲覧履歴の削除、Firefox での閲覧履歴の削除など、閲覧履歴を削除するオプションがあります。
iOS 26以降、AppleはAlways On Display機能に新しい設定を追加し、背景画像をぼかすことができるようになりました。このぼかし効果を望まず、背景をはっきりと見たい場合は、以下の手順に従ってオフにしてください。
iPhoneで共同アルバムを他の人に送信する場合、相手がアルバムへの参加に同意する必要があります。iPhoneでアルバムを共有するための招待を承諾する方法はいくつかあります。以下にその方法をご紹介します。
AirPodsは小さくて軽いので、紛失しやすいことがあります。でも、紛失したイヤホンを探して家中をくまなく探し回る前に、iPhoneを使って追跡できるのは朗報です。
iCloudキーチェーンまたはiCloudキーチェーンを使えば、パスワードを保存してiPhoneから簡単にアクセスできます。iPhoneで削除したパスワードを復元する方法をご紹介します。
iPhoneの電話アプリをiOS 18にアップグレードすると、通話履歴の検索機能が追加されます。iPhoneで通話履歴を検索する手順は以下のとおりです。
iPhone のアクセシビリティ リーダーは、コンテンツを直接見なくても理解できるようにテキスト読み上げ機能を提供します。













