Androidスマートフォンでスクリーンショットを撮る方法

この記事では、Samsung、HTC、LG、Sony、Nexus、Motorola などの最も人気のある携帯電話ブランドの Android オペレーティング システムを実行している携帯電話のスクリーンショットを撮る方法を紹介します。
長年にわたり、携帯電話は私たちの多くにとって PC と同じくらい重要なものになってきました。彼らの基本的な目的は変わっていません。私たちは今でも電話をかけたりテキストメッセージを送信したりするためにそれらを使用していますが、写真やビデオの撮影、重要なドキュメントの保存、電子メールの送信などのより高度な機能にもアクセスできます。

さらに、私たちの携帯電話は、最も貴重な情報を保管するためのユニークなストレージユニットとなっています。この情報を保護したい場合は、バックアップすることをお勧めします。その最良の方法の 1 つは、外付けハード ドライブを使用することです。
この記事では、Android から外付けハードドライブにデータをバックアップするいくつかの方法を紹介します。
コンピュータを使用して Android を外付けハードドライブにバックアップする
Android デバイスから外付けハード ドライブにデータをバックアップする方法の 1 つは、コンピューターを使用することです。この場合、コンピューターは Android デバイスとハード ドライブの間の仲介者となり、ファイルの一時的な保存スペースとして機能します。この方法を使用するには、ファイルを携帯電話からコンピュータに転送し、次にコンピュータから外付けハード ドライブに転送する必要があります。
行う必要があるのは次のとおりです。
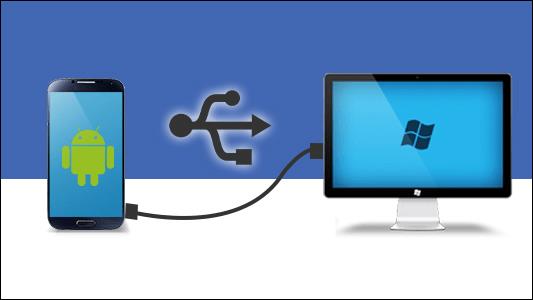
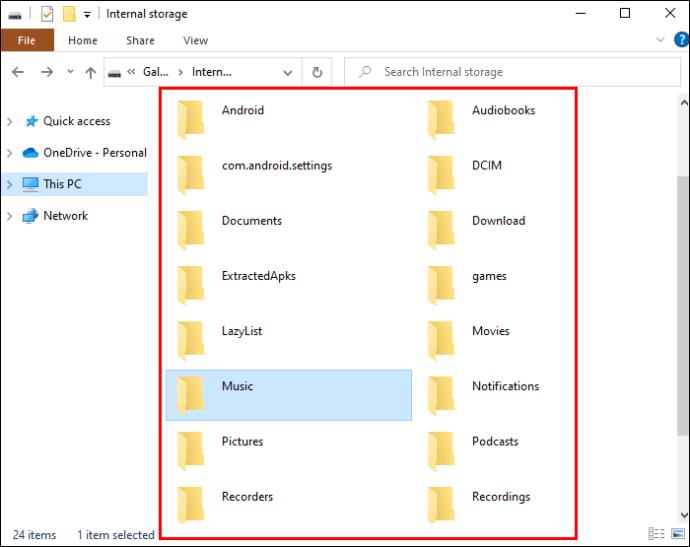

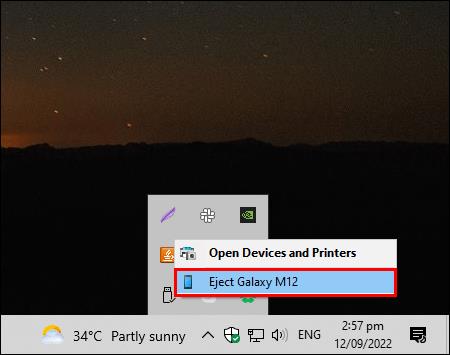
ファイルがコンピュータに保存されたので、プロセスの第 2 段階に進みます。
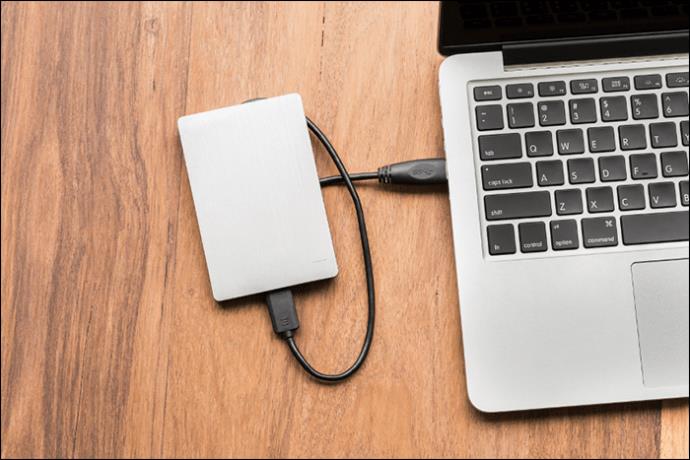
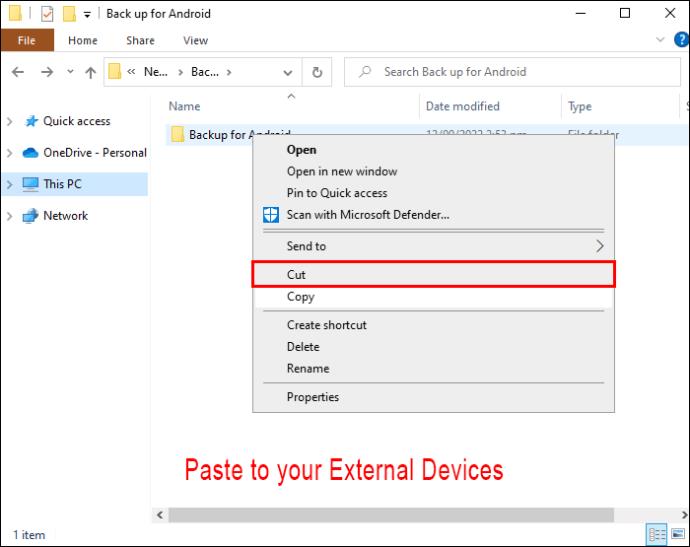
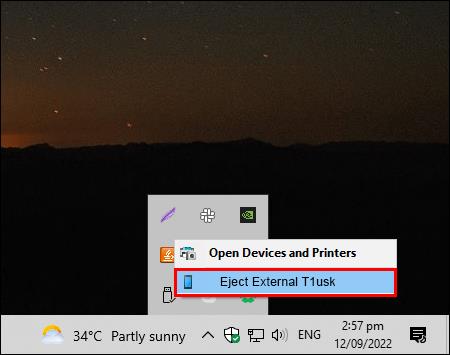
コンピュータを使用せずにAndroidを外付けハードドライブにバックアップする
Android デバイスから外付けハード ドライブにデータをバックアップするときに仲介者としてコンピューターを使用するのは良いことですが、時間もかかります。これは、大量のファイルを転送する場合に特に当てはまります。さらに、すべての人がコンピューターを持っているわけではありません。幸いなことに、データをバックアップするもう 1 つの方法は、デバイスと外付けハード ドライブのみを使用することです。デバイスを外付けハードドライブに直接接続できる OTG コネクタが必要になることに注意してください。
Android デバイスから外付けハード ドライブにデータを転送することは複雑ではありませんが、これを行うには、ハード ドライブが使用するファイル システムを決定する必要があります。多くの場合、これは NTFS であり、ほとんどの Android デバイスが認識しない形式です。外付けハード ドライブでどのファイル システムが使用されているかがわからない場合は、デバイスに付属のマニュアルを確認するか、次の手順に従ってください。
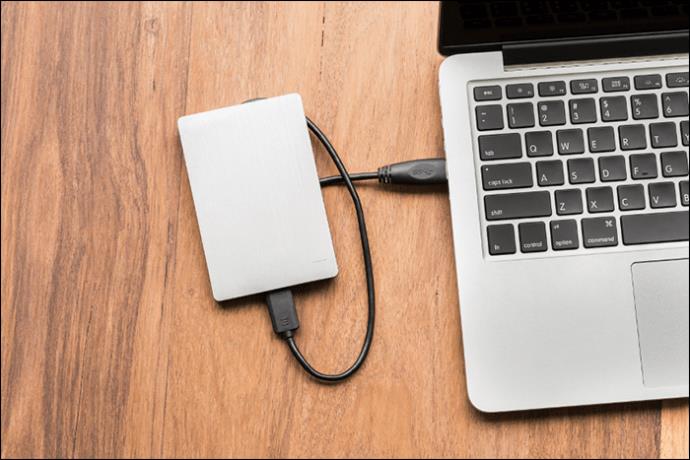
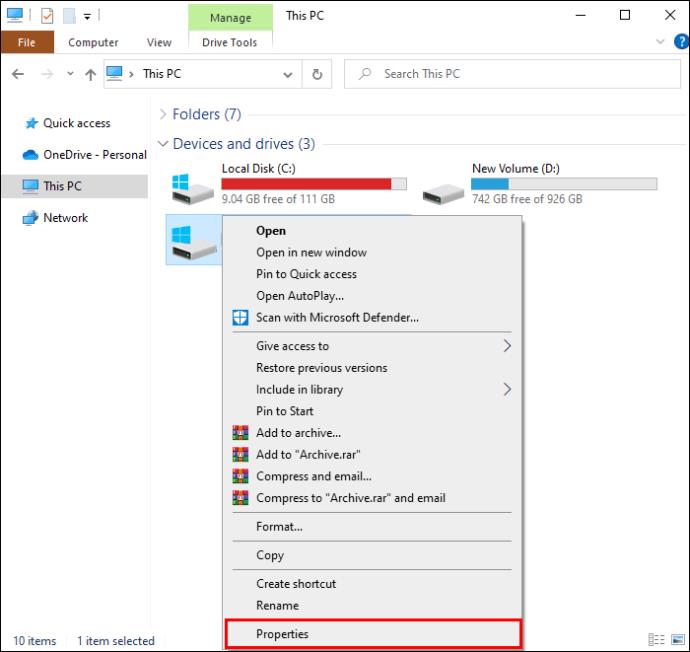
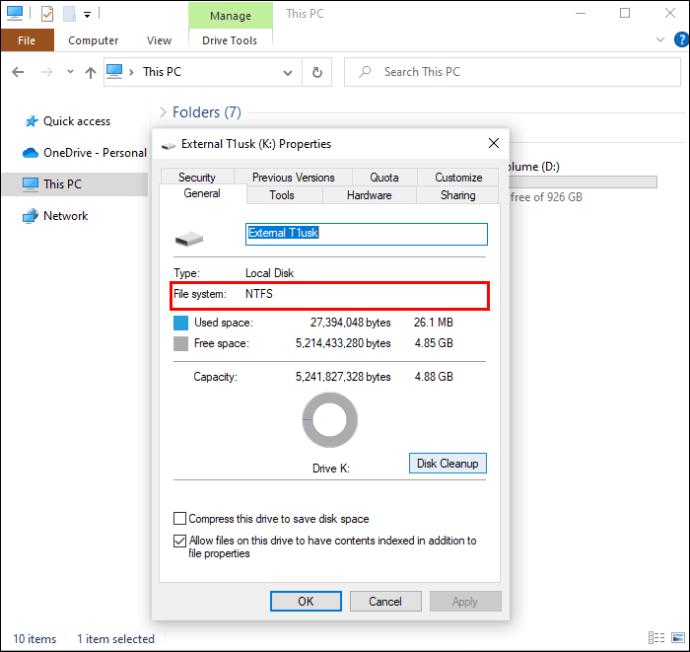
「NTFS」と表示される場合は、外付けハードドライブをデバイスに直接接続できるようにするサードパーティ製アプリをインストールする必要があります。これを行うには、以下の手順に従ってください。
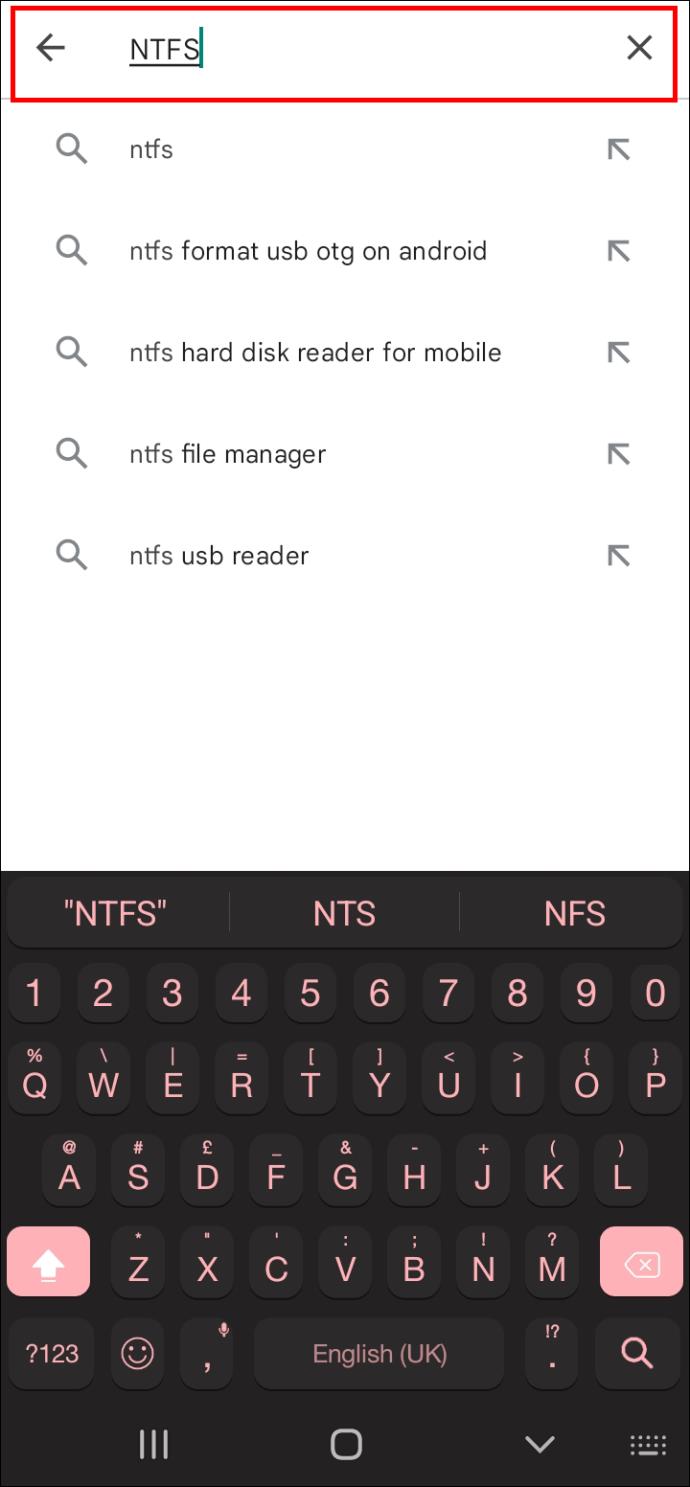
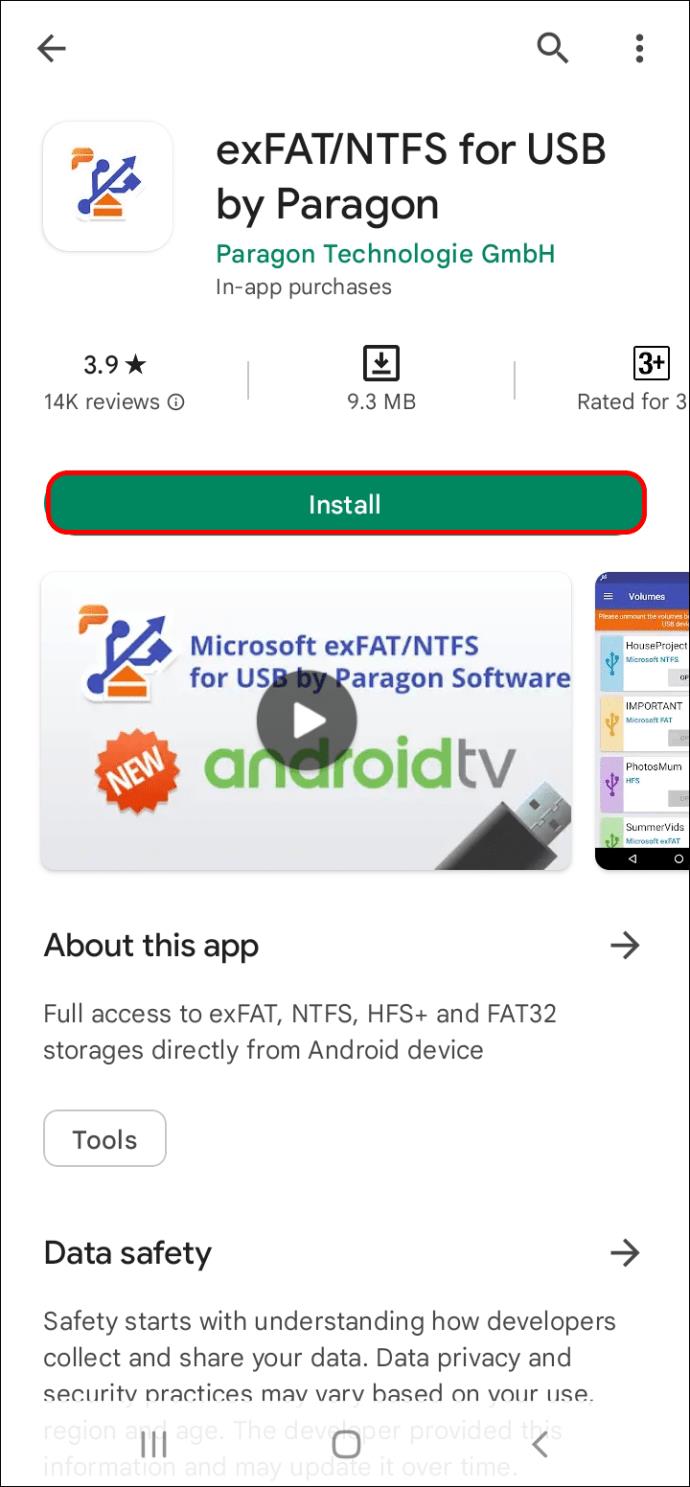
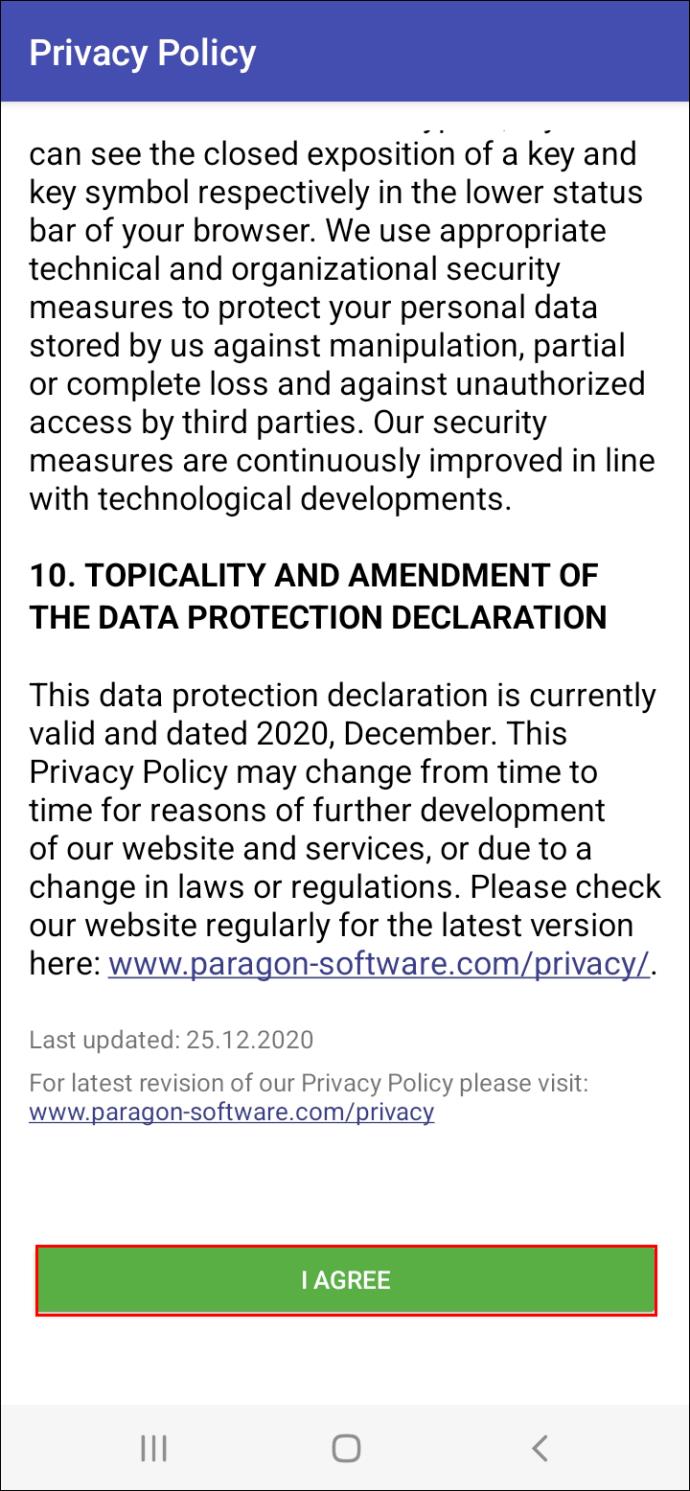
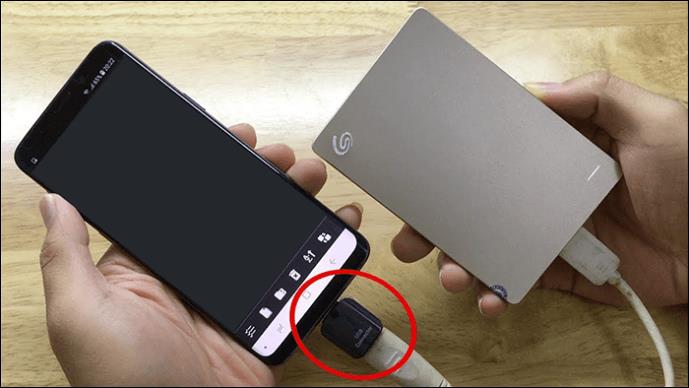
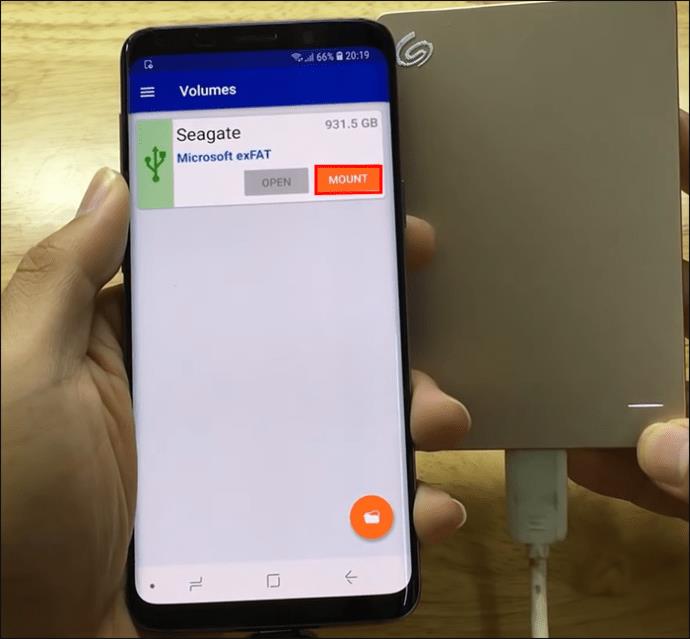
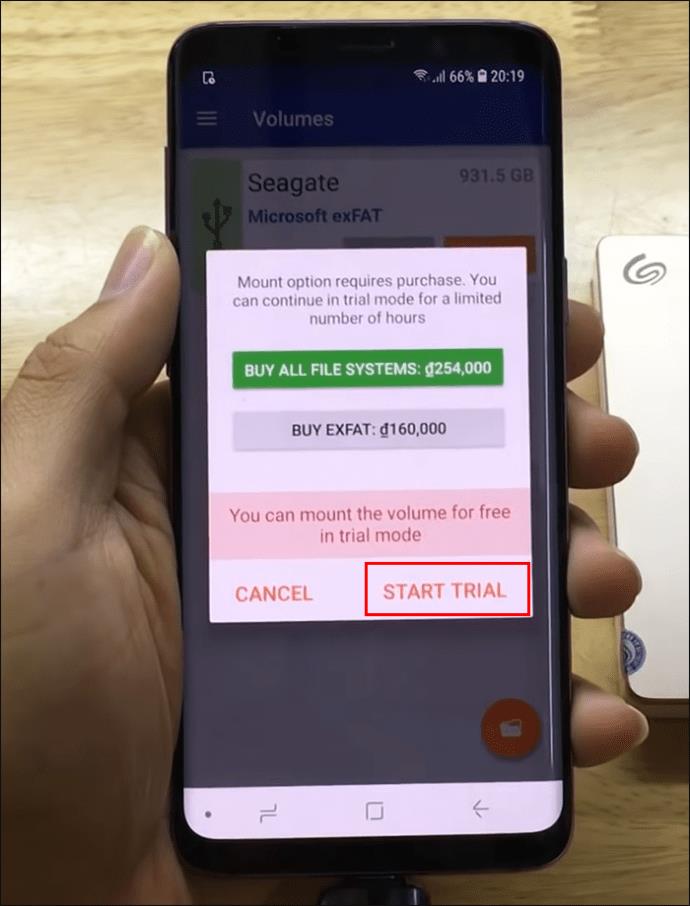
サインインしたので、Android デバイスから外付けハード ドライブにデータをバックアップする実際の手順に進むことができます。
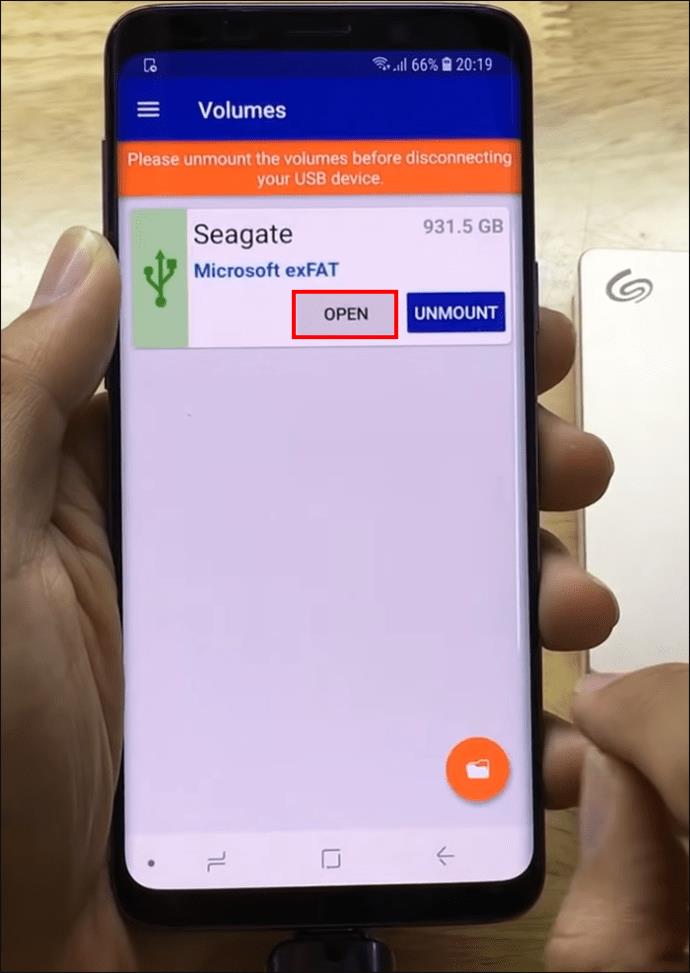
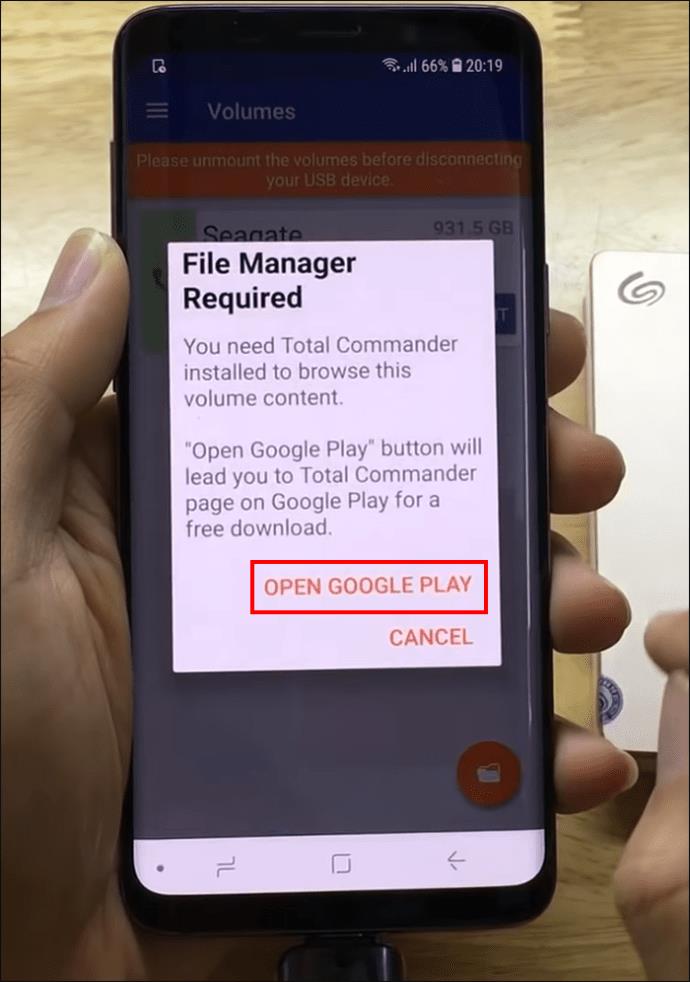
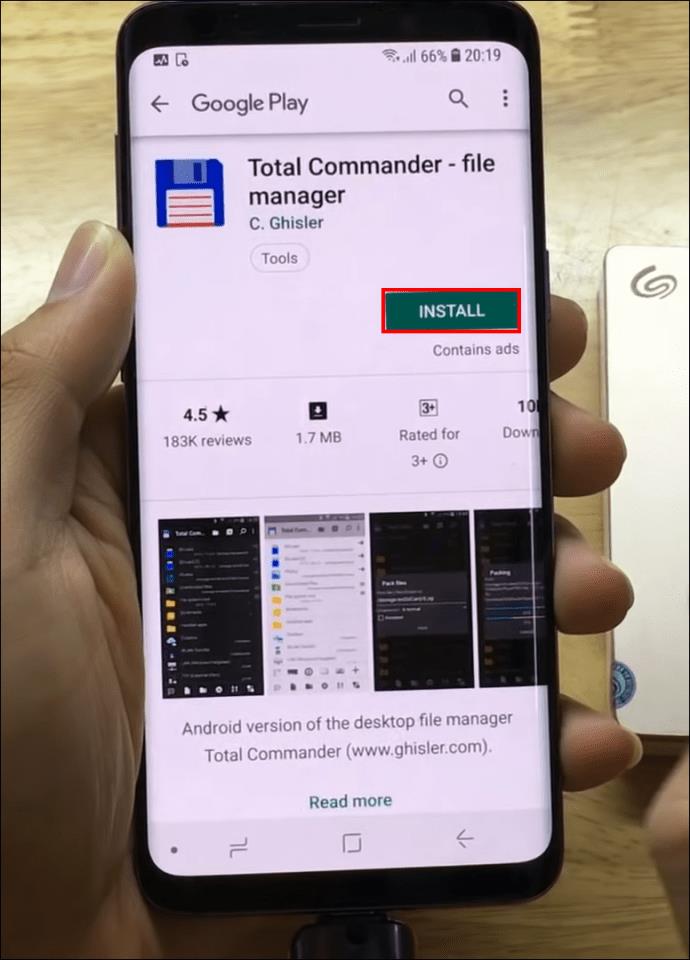
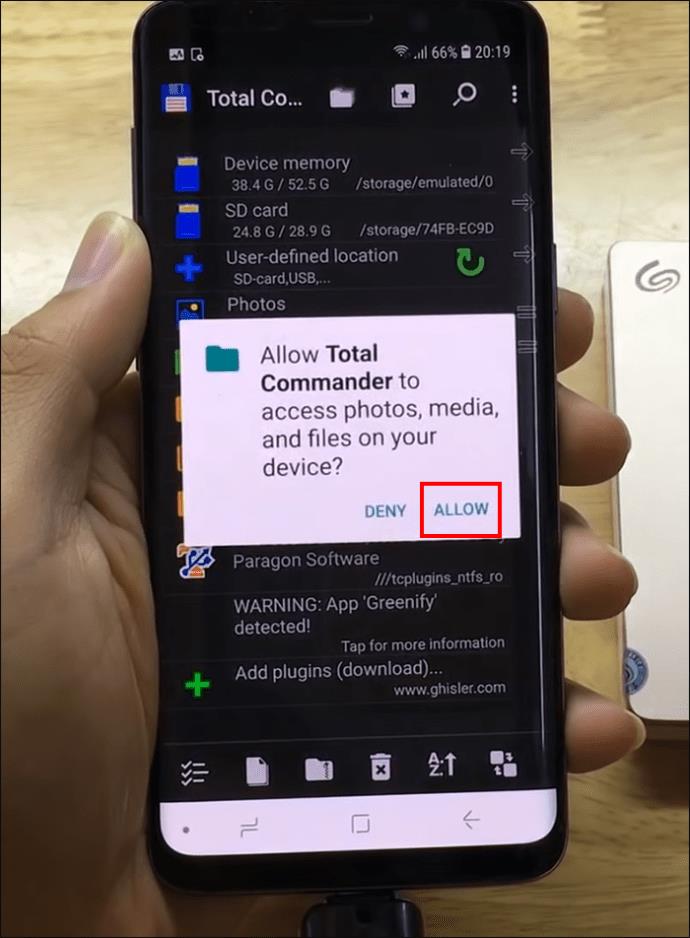
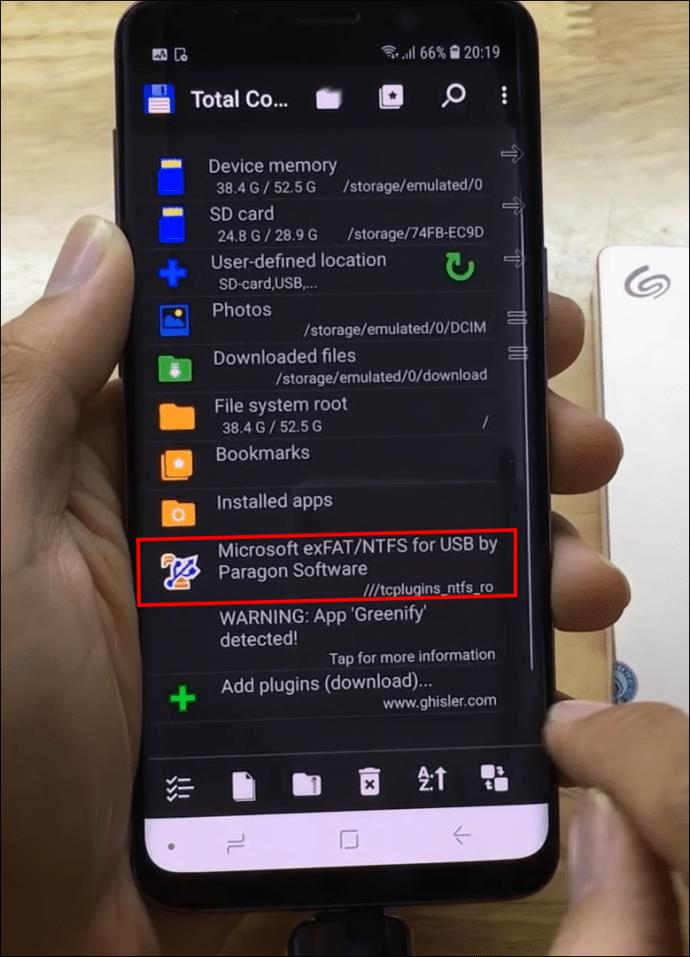
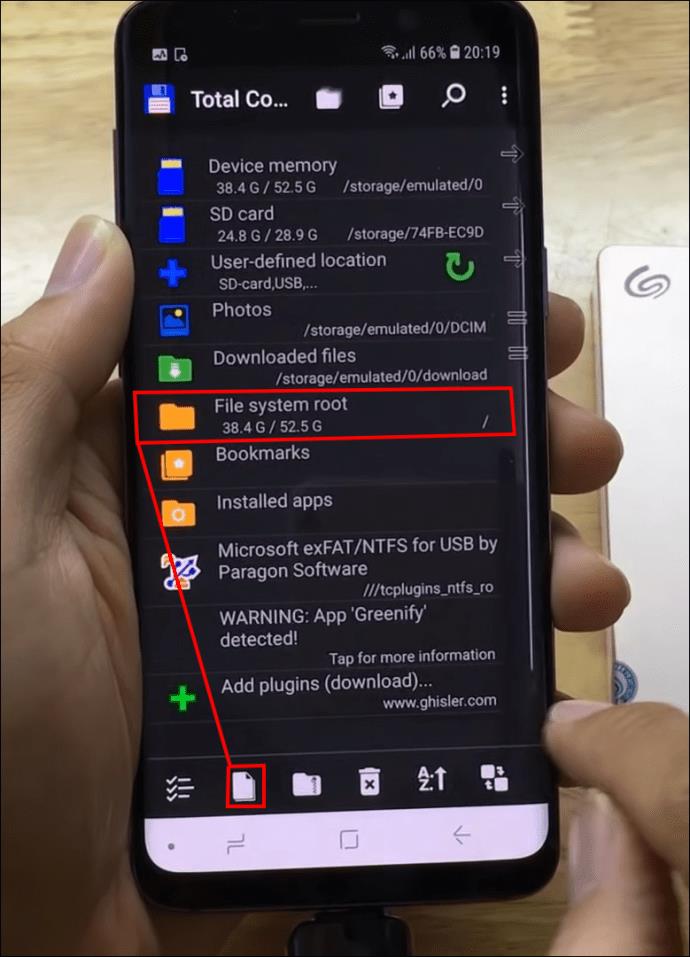
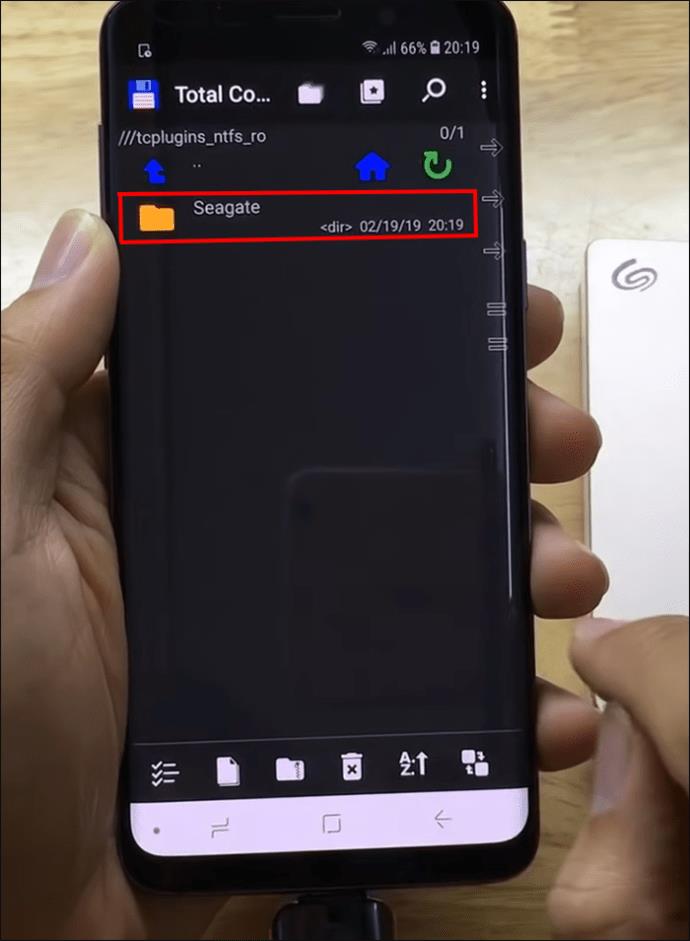
外付けハードドライブで成功する
ストレージが不足している場合、または単にファイルのオフライン コピーが必要な場合、外付けハード ドライブを使用すると作業が大幅に楽になります。これらは、わずか数ステップで貴重なファイルを保存できる安全かつ便利な方法です。この記事がファイルをバックアップするさまざまな方法を理解し、データが安全であることがわかって安心していただけることを願っています。
ファイルのバックアップに外付けハードドライブを使用していますか? オンラインまたはオフラインのどちらのストレージ オプションを好みますか? 以下のコメントセクションでお知らせください。
この記事では、Samsung、HTC、LG、Sony、Nexus、Motorola などの最も人気のある携帯電話ブランドの Android オペレーティング システムを実行している携帯電話のスクリーンショットを撮る方法を紹介します。
TWRP を使用すると、Android デバイスでルート化、フラッシュ、または新しいファームウェアをインストールする際に、デバイスの状態に影響を与えることを心配することなく、デバイスのファームウェアを保存、インストール、バックアップ、および復元できます。
Androidデバイスの開発者向けオプションは、システムに影響を与える変更を避けるため、デフォルトで非表示になっています。この記事では、Samsung Galaxy S9を例に、Androidで開発者モードを有効にする方法と、不要になった場合にこのオプションを無効にする方法について説明します。
スマートフォンやタブレットは、特に長期間使用している場合は、ストレージ容量がすぐにいっぱいになってしまうことがあります。Androidデバイスの空き容量を増やす方法をいくつかご紹介します。
使わないことが分かっているアプリを削除することは、ストレージ容量を節約し、携帯電話のバックグラウンド プロセスを最小限に抑える優れた方法です。
iPhoneで写真をPDFに変換するには、さまざまな方法があります。写真をPDFに変換すると、文書画像ファイルから完全なPDFファイルを取得できます。
この記事の手順に従えば、古いiPhoneから新しいiPhoneへのデータ転送は非常に簡単です。古いiPhoneから新しいiPhoneへのデータ転送は、スマートフォンまたはパソコンから選択できます。
スクリーンショットは一時的なものだと思われがちですが、多くの人はそれを削除しません。危険なのは、スクリーンショットの中には、ハッカーや個人情報窃盗犯、あるいは好奇心旺盛な友人にとっての金鉱になるものがあるということです。
コンピューターやスマートフォンの現在のウェブ ブラウザーにはすべて、Chrome での閲覧履歴の削除、Firefox での閲覧履歴の削除など、閲覧履歴を削除するオプションがあります。
iOS 26以降、AppleはAlways On Display機能に新しい設定を追加し、背景画像をぼかすことができるようになりました。このぼかし効果を望まず、背景をはっきりと見たい場合は、以下の手順に従ってオフにしてください。
iPhoneで共同アルバムを他の人に送信する場合、相手がアルバムへの参加に同意する必要があります。iPhoneでアルバムを共有するための招待を承諾する方法はいくつかあります。以下にその方法をご紹介します。
AirPodsは小さくて軽いので、紛失しやすいことがあります。でも、紛失したイヤホンを探して家中をくまなく探し回る前に、iPhoneを使って追跡できるのは朗報です。
iCloudキーチェーンまたはiCloudキーチェーンを使えば、パスワードを保存してiPhoneから簡単にアクセスできます。iPhoneで削除したパスワードを復元する方法をご紹介します。
iPhoneの電話アプリをiOS 18にアップグレードすると、通話履歴の検索機能が追加されます。iPhoneで通話履歴を検索する手順は以下のとおりです。
iPhone のアクセシビリティ リーダーは、コンテンツを直接見なくても理解できるようにテキスト読み上げ機能を提供します。













