AnyDesk で全画面表示を終了する方法

AnyDesk の全画面モードを終了する方法を学び、生産性を向上させるトリックを知りましょう。
AnyDeskは、リモートワークソリューションとして広く評価されており、ユーザーがどこからでもあらゆるデバイスを操作できる環境を提供します。多くのリモートオフィスやホームオフィスに導入されており、業界で信頼されています。

リモート作業では、システムを十分に保護することが重要です。AnyDeskのようなリモートアクセスソフトウェアは、時に機密データを狙うハッカーによって利用されることがあります。強力なパスワードを設定することは、その第一歩です。
以下の手順で、AnyDeskのパスワードを変更できます。
| ステップ | 説明 | 画像 |
|---|---|---|
| 1 | Windows コマンドラインを開く |

|
| 2 | [クライアントの詳細] ページでカスタム AnyDesk クライアントを見つける |

|
| 3 | カスタム AnyDesk クライアントを「C:\Program Files (x86)\AnyDesk-\AnyDesk-.exe」で確認 |

|
| 4 | 権限プロファイルを作成するコマンドを入力 |
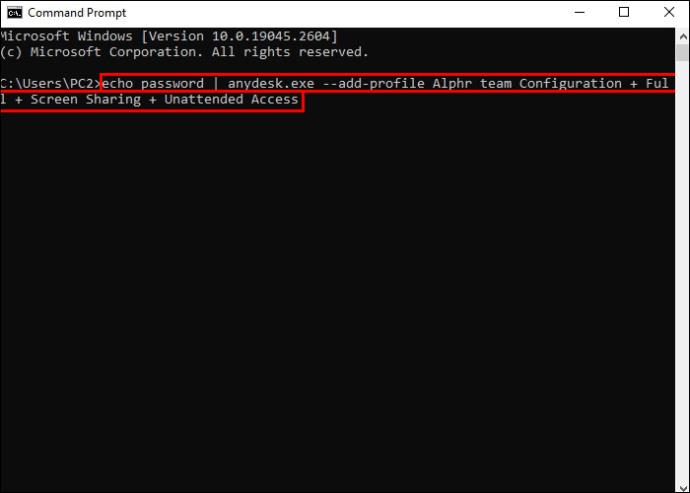
|
以下のコマンドを使用して、既存の権限プロファイルのパスワードを設定します:
echo | AnyDesk.exe --set-password
Linux ではターミナルを使用して、macOS では PKG インストーラーを経由してパスワードを変更できます。以下のコマンドを使用します:
echo | AnyDesk --set-password
AnyDesk パスワードを紛失した場合、次のステップでパスワードをリセットできます:
AnyDeskを使用する際は、セキュリティが非常に大切です。強力なパスワードを設定し、他者と共有しないように心掛けましょう。あなたはどのようにAnyDeskのパスワードを管理していますか?コメントで教えてください。
VPNとは何か、そのメリットとデメリットは何でしょうか?WebTech360と一緒に、VPNの定義、そしてこのモデルとシステムを仕事にどのように適用するかについて考えてみましょう。
Windows セキュリティは、基本的なウイルス対策だけにとどまりません。フィッシング詐欺の防止、ランサムウェアのブロック、悪意のあるアプリの実行防止など、様々な機能を備えています。しかし、これらの機能はメニューの階層構造に隠れているため、見つけにくいのが現状です。
一度学んで実際に試してみると、暗号化は驚くほど使いやすく、日常生活に非常に実用的であることがわかります。
以下の記事では、Windows 7で削除されたデータを復元するためのサポートツールRecuva Portableの基本操作をご紹介します。Recuva Portableを使えば、USBメモリにデータを保存し、必要な時にいつでも使用できます。このツールはコンパクトでシンプルで使いやすく、以下のような機能を備えています。
CCleaner はわずか数分で重複ファイルをスキャンし、どのファイルを安全に削除できるかを判断できるようにします。
Windows 11 でダウンロード フォルダーを C ドライブから別のドライブに移動すると、C ドライブの容量が削減され、コンピューターの動作がスムーズになります。
これは、Microsoft ではなく独自のスケジュールで更新が行われるように、システムを強化および調整する方法です。
Windows ファイルエクスプローラーには、ファイルの表示方法を変更するためのオプションが多数用意されています。しかし、システムのセキュリティにとって非常に重要なオプションが、デフォルトで無効になっていることをご存知ない方もいるかもしれません。
適切なツールを使用すれば、システムをスキャンして、システムに潜んでいる可能性のあるスパイウェア、アドウェア、その他の悪意のあるプログラムを削除できます。
以下は、新しいコンピュータをインストールするときに推奨されるソフトウェアのリストです。これにより、コンピュータに最も必要な最適なアプリケーションを選択できます。
フラッシュドライブにオペレーティングシステム全体を保存しておくと、特にノートパソコンをお持ちでない場合、非常に便利です。しかし、この機能はLinuxディストリビューションに限ったものではありません。Windowsインストールのクローン作成に挑戦してみましょう。
これらのサービスのいくつかをオフにすると、日常の使用に影響を与えずに、バッテリー寿命を大幅に節約できます。
Ctrl + Z は、Windows で非常によく使われるキーの組み合わせです。基本的に、Ctrl + Z を使用すると、Windows のすべての領域で操作を元に戻すことができます。
短縮URLは長いリンクを簡潔にするのに便利ですが、実際のリンク先を隠すことにもなります。マルウェアやフィッシング詐欺を回避したいのであれば、盲目的にリンクをクリックするのは賢明ではありません。
長い待ち時間の後、Windows 11 の最初のメジャー アップデートが正式にリリースされました。















ゆうと@博士 -
セキュリティの専門家として、こういった方が大事だと思います。みんなも気をつけて
たけし456 -
パスワードを定期的に変更するのが大事だと再認識しました!ただ、この手続きがあまり得意じゃないので助かります
花子 -
この記事のおかげで、ようやくパスワードを変更する手順がわかりました。ありがとうございます
まこと -
「簡単に変更できる」と聞くと試したくなりますね。実際、試してみます
まゆみ -
この情報は本当に役立ちますね!日常的に使っているソフトだからこそ、セキュリティをしっかりしないと
しほ -
この情報は友達にも教えないと!AnyDeskのセキュリティは大切ですもんね
しん -
パスワードの重要性を再認識しました。こまめに変更しないとですね…
美咲 -
この方法を試したら簡単でした!安定した接続が保てているので大満足です
リサ -
AnyDeskって便利だけど、パスワードはちゃんと管理しないとね。良い記事でした!
アキラ -
AnyDeskを使っていて、パスワード変更は面倒だと思っていましたが、方法を知れて良かった!またしようと思います
こじろう -
セキュリティー対策は大事ですもんね。安易なパスワードは危険だって言いますし、この記事をシェアします!
ユウキ -
質問なんですが、パスワード変更の際に気をつけるべきポイントはありますか
コウタ -
今後もこのような役立つ情報を発信してください!応援しています。
ひろみ -
パスワードを変更する際に、他に気をつけた方がいいことはありますか?知りたいです!
ケンジ -
この記事を読んで、パスワードの重要性を再確認しました。セキュリティは最優先ですね!
鈴木智子 -
私もこの方法でパスワードを変えてみましたが、非常に簡単でした!他にもおすすめの方法があれば教えてください。
サトシ -
AnyDeskのパスワードを変更した後、接続が安定しました!こういう情報はとてもありがたいです。
ペットのロッキー -
ありがとうございます!パスワード変更がこんなに簡単だとは思いませんでした
しゅん -
AnyDeskを使用するのは久しぶりですが、パスワードの変更方法を知りたかったので助かりました
姫 -
パスワード変更の方法を知れてよかったです!よく使うソフトなので、安心して使えます
ミナト -
こういう小さなことが大きなセキュリティにつながるんですね。感謝です
太郎 -
AnyDeskのパスワードを簡単に変更できる方法が見つかって、本当に助かりました!これでセキュリティが強化されますね
セナ -
何度もパスワードを変更しにくいと思っていましたが、この記事で一気に解決しました!助かりました。
けんた -
誰か、パスワードの良いアイデアありませんか?ちょっと工夫したいです
エミリ -
簡単にパスワードを変更できたので、安心です!セキュリティ対策としては最高ですね
タカシ@IT -
AnyDeskの設定をきちんと管理するのがセキュリティを保つ第一歩ですね。これからはこまめにパスワード変更します
あかり -
そういえば、皆さんはどのぐらいの頻度でパスワード変えていますか?参考にしたいです!
ナオコ -
パスワード変更に関して分かりやすい解説がされていますね。みんなに教えましょう!
トモ -
良い記事ですね!これからもこういう役立つ情報をお願いします
ミッキー -
AnyDeskの最新バージョンでは、パスワード変更がもっとスムーズになってますね。やっぱり便利です!