SamsungのスマートフォンでGalaxy AIをオフにする方法

Samsung の携帯電話で Galaxy AI を使用する必要がなくなった場合は、非常に簡単な操作でオフにすることができます。 Samsung の携帯電話で Galaxy AI をオフにする手順は次のとおりです。
デバイスリンク
私たちのほとんどは、Apple マップのようなナビゲーション アプリなしでの生活を想像することはできません。任意の場所への道順を取得するには、目的地を入力するだけで準備完了です。ただし、途中で複数の目的地に行く予定がある場合、毎回アプリを再プログラミングするのは面倒な場合があります。
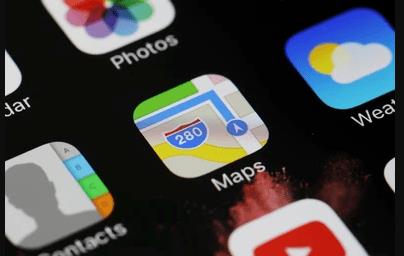
Apple マップを頻繁に使用する場合は、複数の目的地を一度に追加してルート計画の時間を節約する方法を探しているかもしれません。あなたを助けるために、いくつかの方法でこれを達成する方法をここに示します。
Apple マップに複数の目的地を追加できますか?
はい。この機能は、 iOS 16のリリースにより Apple Maps で利用できるようになりました。ルート上に最大 15 個の場所を追加できます。達成したいことに応じて、ルートに「ピットストップ」を追加したり、ショートカットを使用したり、ガイドを作成したりすることもできます。
iPhoneのAppleマップに複数の目的地を追加する方法
Apple Maps に複数の目的地を設定する代わりに、「ピットストップ」オプションを追加の目的地として利用します。iPhone アプリでピットストップを追加するには、次の手順に従います。
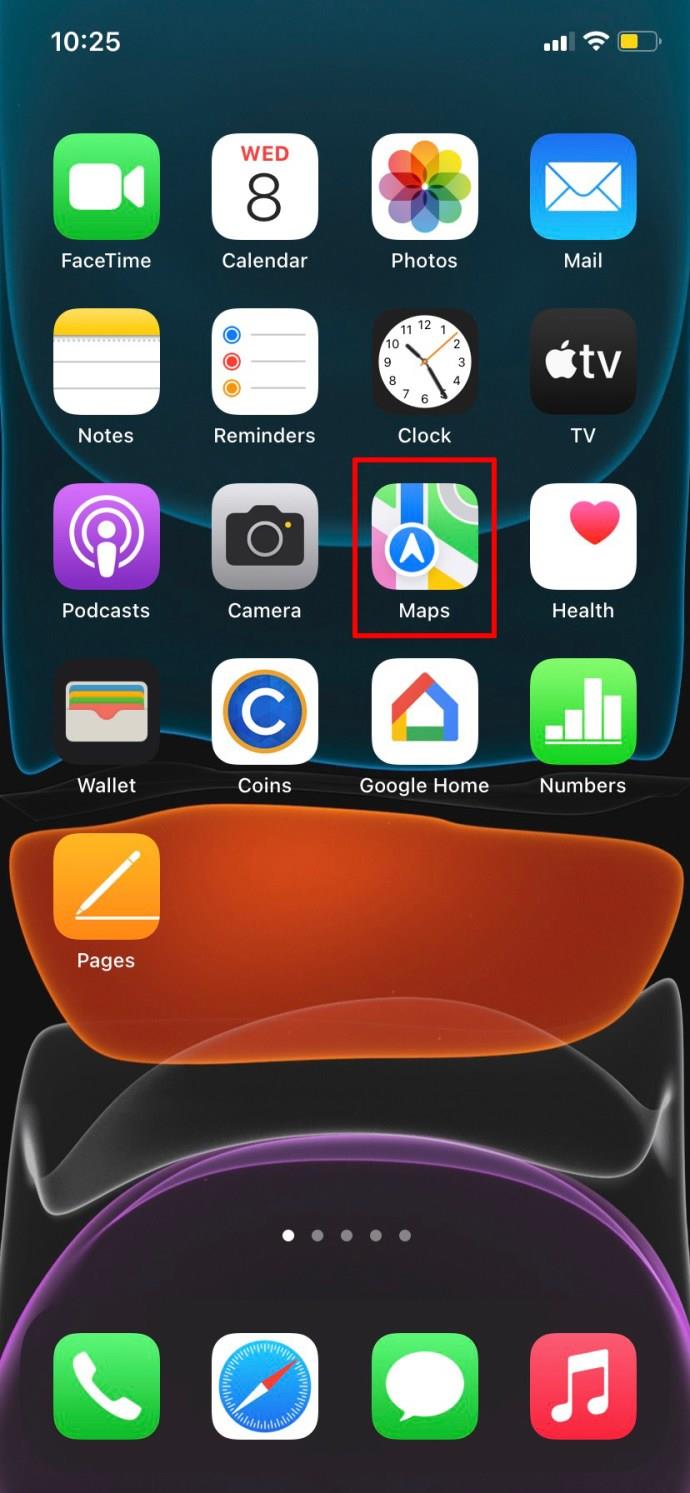
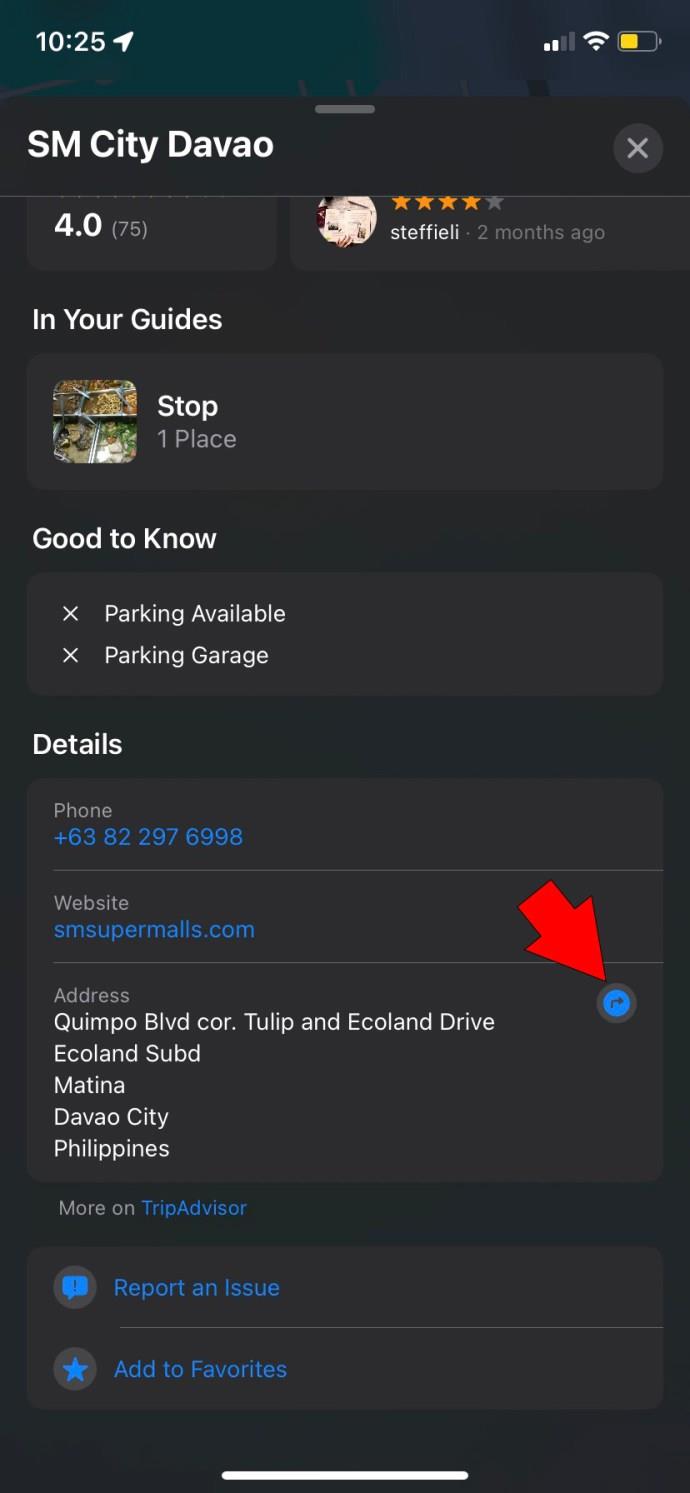
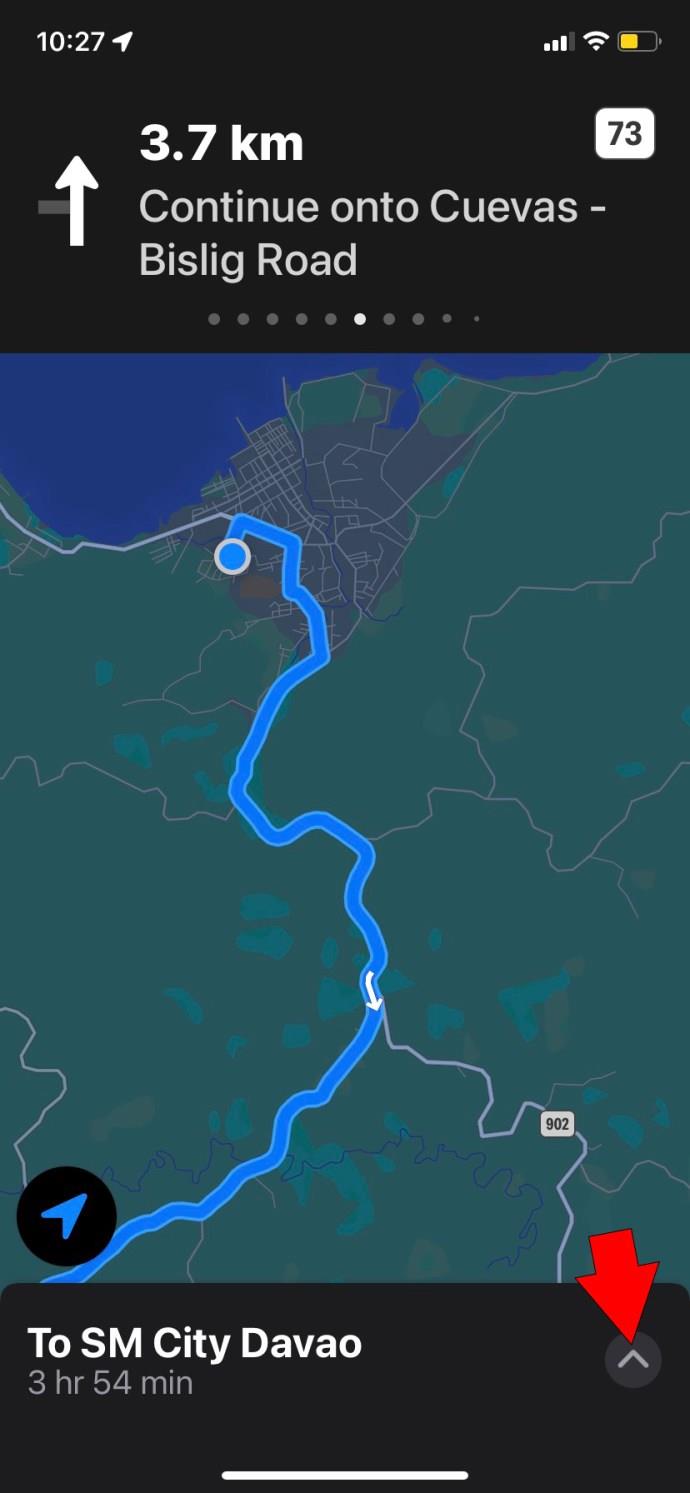
iPhone にはいくつかのストップオーバー オプションが用意されています。残念ながら、リストから 1 つしか選択できません。カスタム ピット ストップは、将来のアップデートで導入されない限り、Apple マップでは利用できません。
上記の手順を実行する代わりに、Siri を使用してピットストップを追加することもできます。安全を確保するために、運転中は次の方法を使用してください。
画面の一番上にある「ルートを再開」オプションを押すことで、いつでもピットストップを削除することもできます。
iPad の Apple マップに複数の目的地を追加する方法
iPad でルートにピットストップを追加するには、iPhone の場合と同様の手順が必要です。
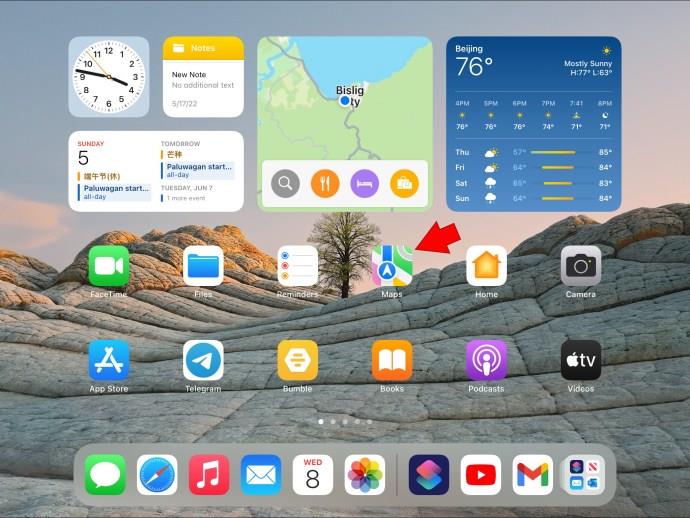

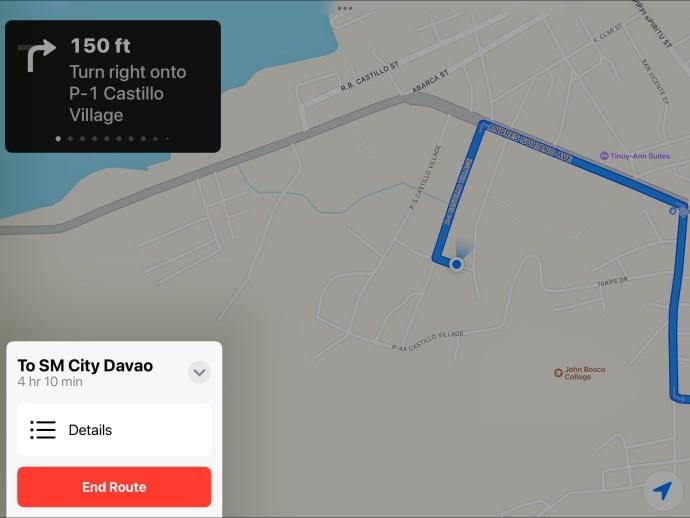
Mac の Apple マップに複数の目的地を追加する方法
Mac でルートを計画する場合は、次の手順を実行します。
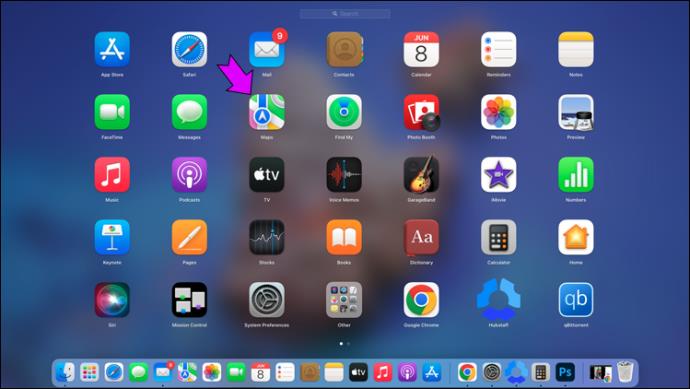
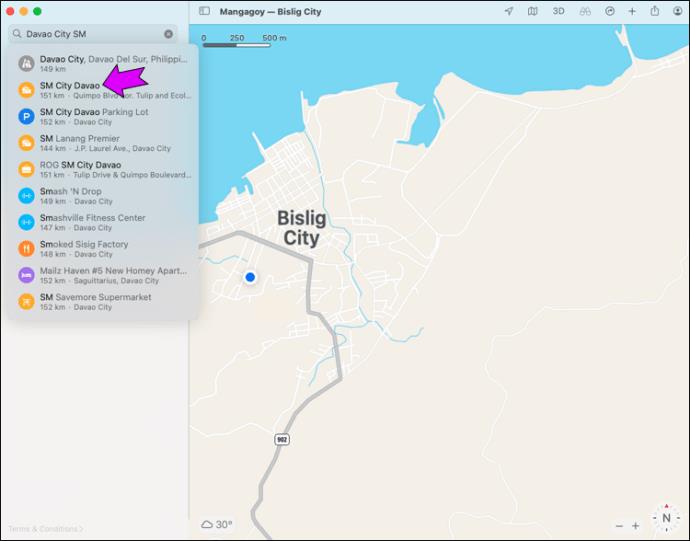
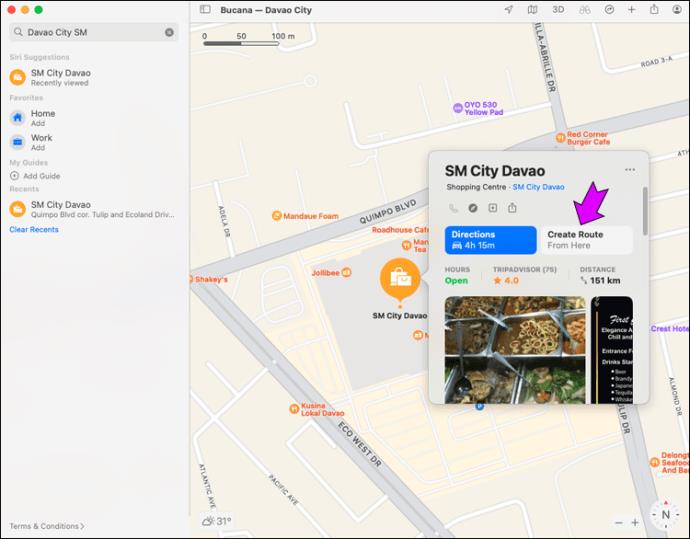
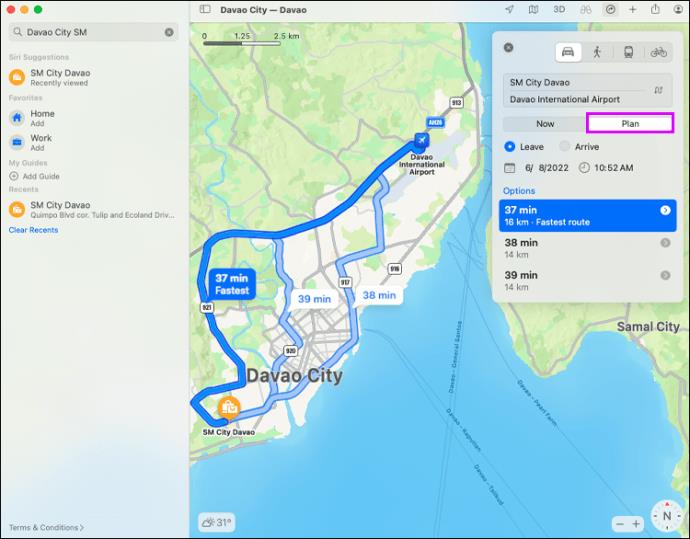
残念ながら、Mac ではルートにピットストップを追加できません。ただし、ルート計画を iPhone に簡単に送信して、そこに追加することができます。ルートを計画したら、共有ボタンをクリックしてデバイスに送信するだけです。
位置ベースのリマインダーを使用して複数の目的地を追加する方法
Siri は、ピットストップを追加するだけでなく、複数の目的地を含むルートの作成にも役立つ場合があります。この方法を使用するには、位置ベースのリマインダーを作成する必要があります。これは、用事を実行中にマップを再プログラムする時間がない場合に最適なソリューションです。これにはショートカット アプリを使用します。
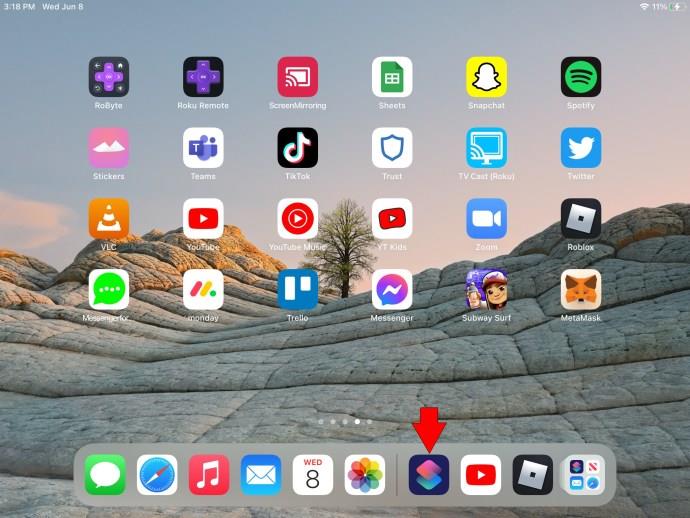
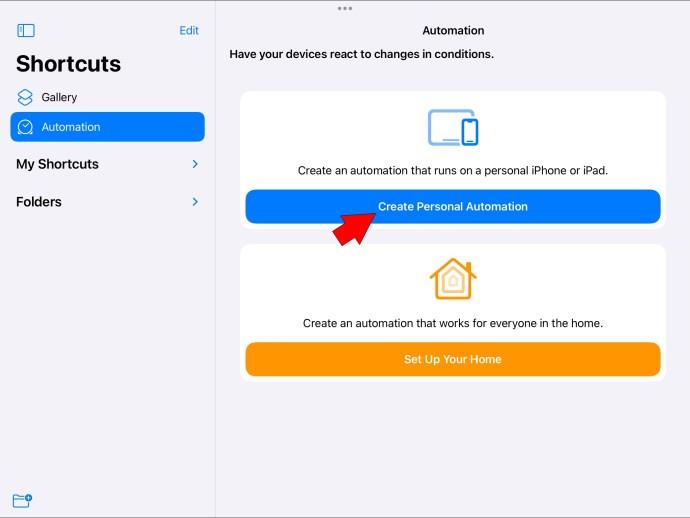
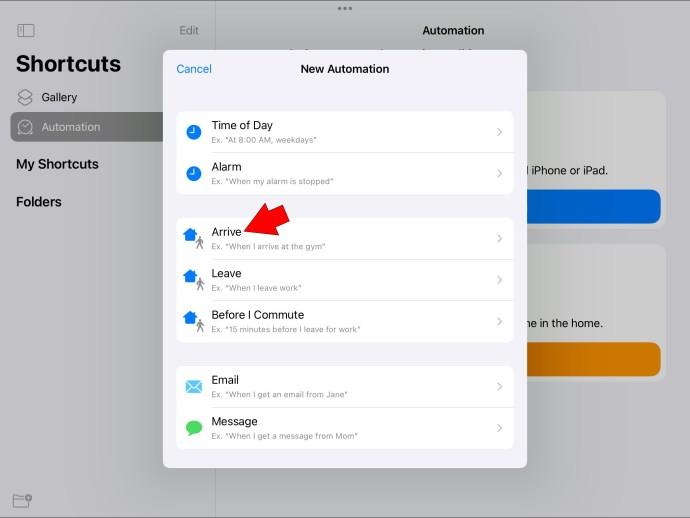
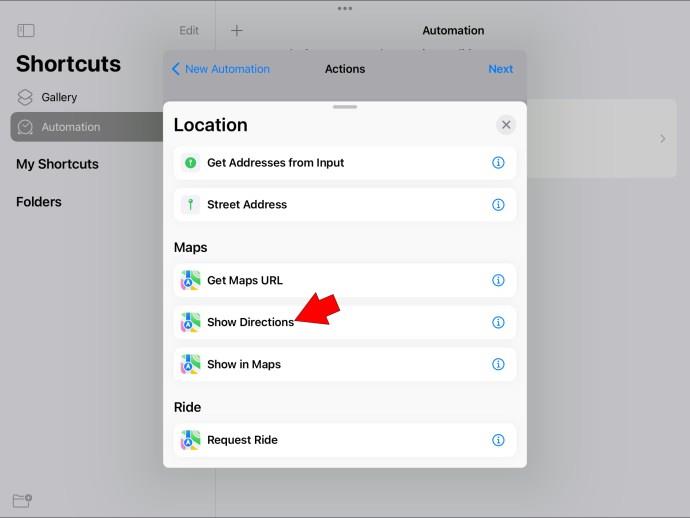
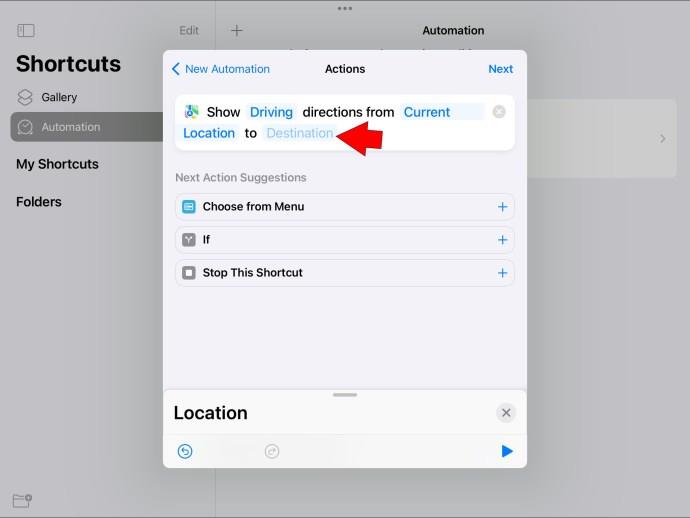
ルート計画のためのガイドの使用方法
ガイドを使用することは、複数の目的地を 1 か所に集めて、Apple マップでのナビゲーションを容易にするもう 1 つの方法です。訪問したいすべての場所を含むカスタム ガイドを作成できます。iPhone でこれを行う方法は次のとおりです。
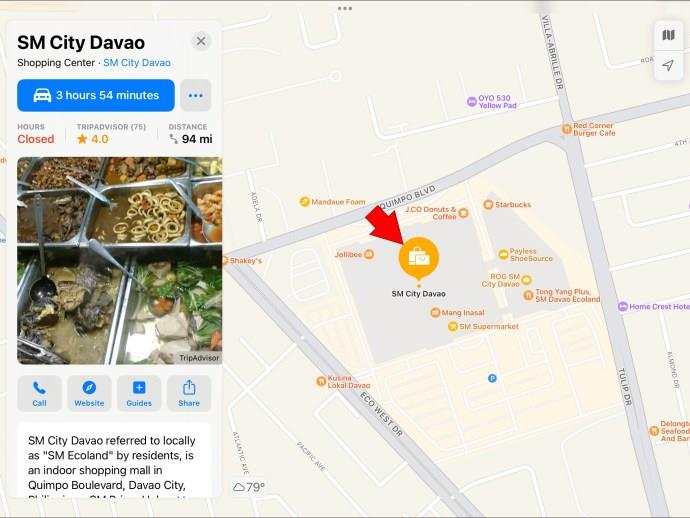
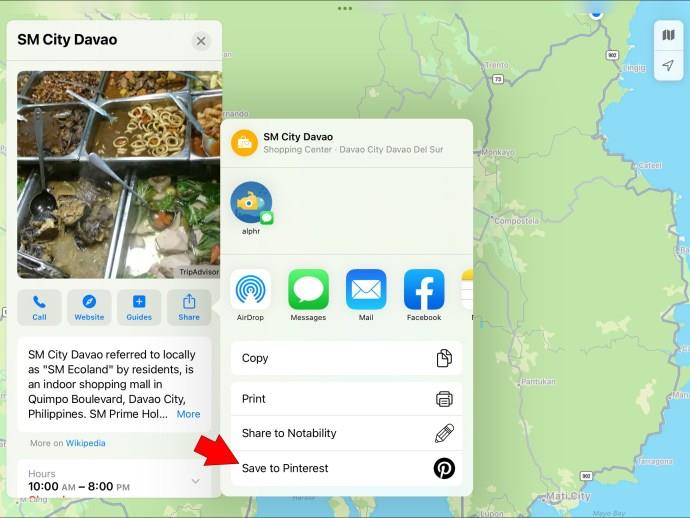
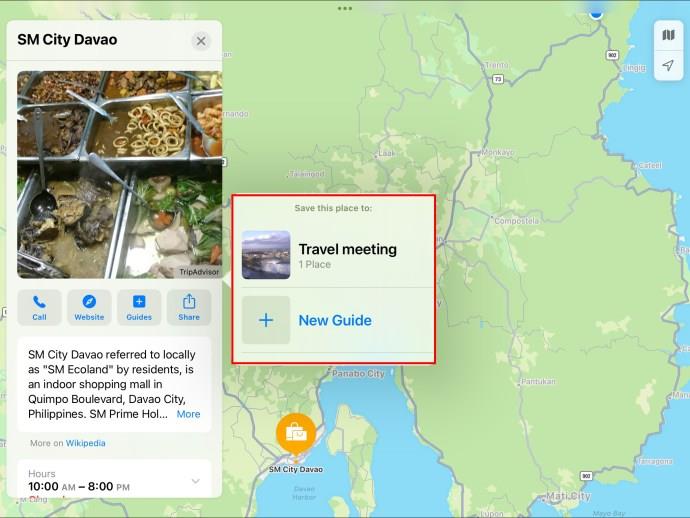
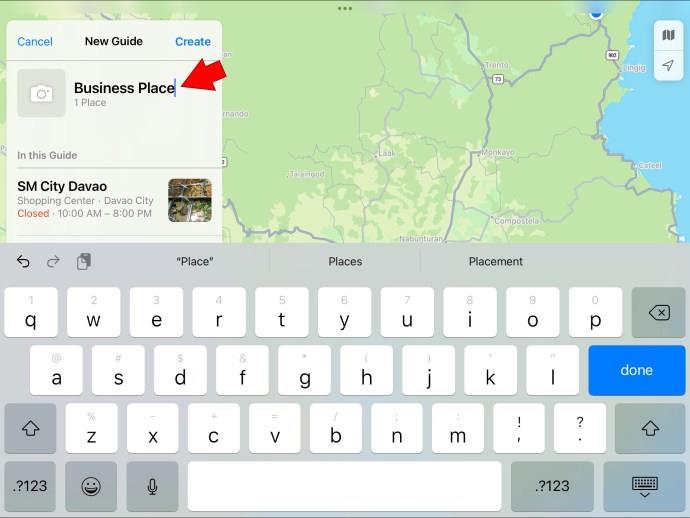
これらのフォルダーにアクセスするには、マップ アプリを開いて検索カードを上にスワイプします。ガイドは下部にあります。新しいガイドが表示されない場合は、「すべて表示」オプションをタップします。これらの目的地を事前に保存しておくと、外出先でも目的地間のルートを計画するのが簡単になります。
Apple Maps をさらに活用する
複数の目的地を追加してカスタム旅程を作成できるのは Apple ユーザーには嬉しいことですが、この機能はまだ Apple Maps にはありません。それでも、ピットストップを使用したり、位置ベースのリマインダーを利用して旅程をプログラムしたりすることで、同様の結果を達成することができます。前者は短時間で立ち寄る簡単な方法であり、後者はより正確に行うことができます。
どちらも適していない場合は、いつでもiPhone 用のGoogle マップをダウンロードするか、より高度なオプションを備えたルート プランナー アプリを探すことができます。
複数の宛先を追加するにはどのソリューションが好みですか? コメントでお知らせください。
Samsung の携帯電話で Galaxy AI を使用する必要がなくなった場合は、非常に簡単な操作でオフにすることができます。 Samsung の携帯電話で Galaxy AI をオフにする手順は次のとおりです。
InstagramでAIキャラクターを使用する必要がなくなったら、すぐに削除することもできます。 Instagram で AI キャラクターを削除するためのガイドをご紹介します。
Excel のデルタ記号 (Excel では三角形記号とも呼ばれます) は、統計データ テーブルで頻繁に使用され、増加または減少する数値、あるいはユーザーの希望に応じた任意のデータを表現します。
すべてのシートが表示された状態で Google スプレッドシート ファイルを共有するだけでなく、ユーザーは Google スプレッドシートのデータ領域を共有するか、Google スプレッドシート上のシートを共有するかを選択できます。
ユーザーは、モバイル版とコンピューター版の両方で、ChatGPT メモリをいつでもオフにするようにカスタマイズすることもできます。 ChatGPT ストレージを無効にする手順は次のとおりです。
デフォルトでは、Windows Update は自動的に更新プログラムをチェックし、前回の更新がいつ行われたかを確認することもできます。 Windows が最後に更新された日時を確認する手順は次のとおりです。
基本的に、iPhone で eSIM を削除する操作も簡単です。 iPhone で eSIM を削除する手順は次のとおりです。
iPhone で Live Photos をビデオとして保存するだけでなく、ユーザーは iPhone で Live Photos を Boomerang に簡単に変換できます。
多くのアプリでは FaceTime を使用すると SharePlay が自動的に有効になるため、誤って間違ったボタンを押してしまい、ビデオ通話が台無しになる可能性があります。
Click to Do を有効にすると、この機能が動作し、クリックしたテキストまたは画像を理解して、判断を下し、関連するコンテキスト アクションを提供します。
キーボードのバックライトをオンにするとキーボードが光ります。暗い場所で操作する場合や、ゲームコーナーをよりクールに見せる場合に便利です。ノートパソコンのキーボードのライトをオンにするには、以下の 4 つの方法から選択できます。
Windows を起動できない場合でも、Windows 10 でセーフ モードに入る方法は多数あります。コンピューターの起動時に Windows 10 をセーフ モードに入れる方法については、WebTech360 の以下の記事を参照してください。
Grok AI は AI 写真ジェネレーターを拡張し、有名なアニメ映画を使ったスタジオジブリ風の写真を作成するなど、個人の写真を新しいスタイルに変換できるようになりました。
Google One AI Premium では、ユーザーが登録して Gemini Advanced アシスタントなどの多くのアップグレード機能を体験できる 1 か月間の無料トライアルを提供しています。
iOS 18.4 以降、Apple はユーザーが Safari で最近の検索を表示するかどうかを決めることができるようになりました。













