Androidスマートフォンでスクリーンショットを撮る方法

この記事では、Samsung、HTC、LG、Sony、Nexus、Motorola などの最も人気のある携帯電話ブランドの Android オペレーティング システムを実行している携帯電話のスクリーンショットを撮る方法を紹介します。
覚えておくべきさまざまな資格情報が数多く存在する世界では、簡単に忘れられてしまう資格もあります。サインアウトするまで Apple アカウントにサインインしたままになるため、Apple ID の電子メール アドレスを常に念頭に置く必要はありません。したがって、どの電子メール アドレスが自分の Apple ID に関連付けられているかを忘れてしまっても、それほど驚くべきことではありません。
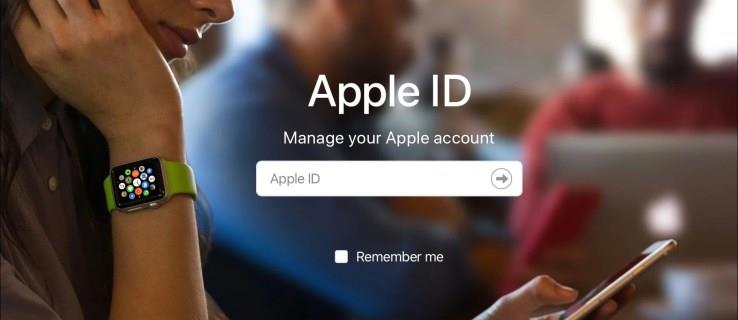
しばらく Apple ID を思い出す必要がなく、それが複数の電子メール アドレスの 1 つである可能性がある場合でも、心配しないでください。完全にカバーされています。
Apple ID を忘れた場合に Apple が推奨する対処方法については、以下をお読みください。また、さまざまなアプリやデバイスを使用して Apple ID を変更および電話番号を変更する方法、パスワードをリセットまたは変更する方法も説明します。
Apple IDのメールアドレスを忘れた場合
Apple ID を忘れた場合、すぐにリマインダーを受け取る方法は次のとおりです。
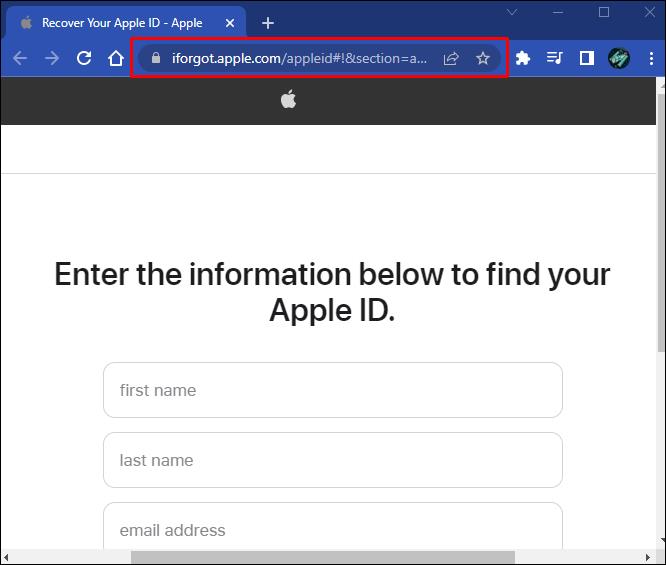
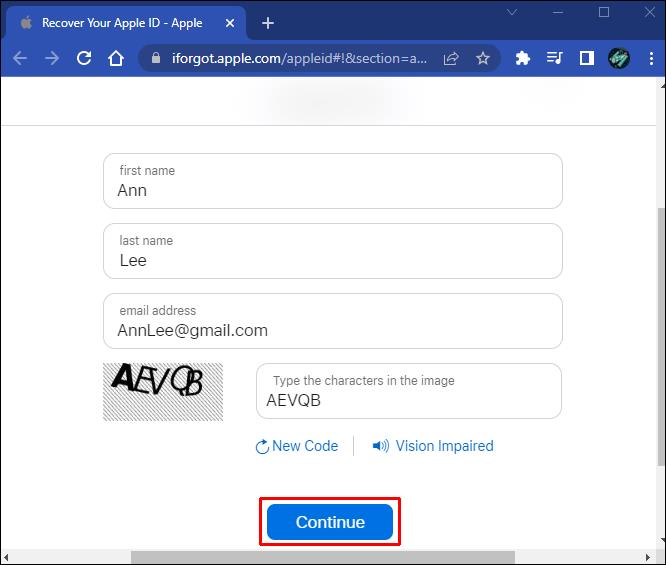
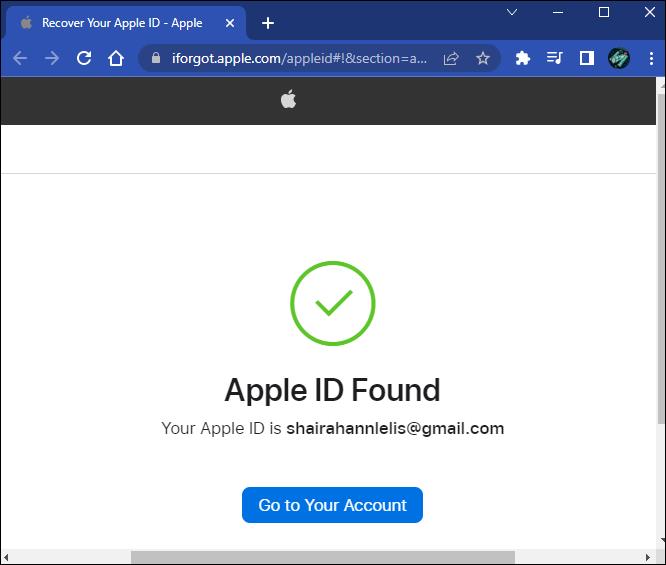
すでにサインインしているかどうかを確認してください
または、Apple デバイスを使用して、すでにサインインしているかどうかを確認することもできます。iPad、iPod touch、iPhone、または Apple watch を使用して確認する方法は次のとおりです。
Mac の場合:
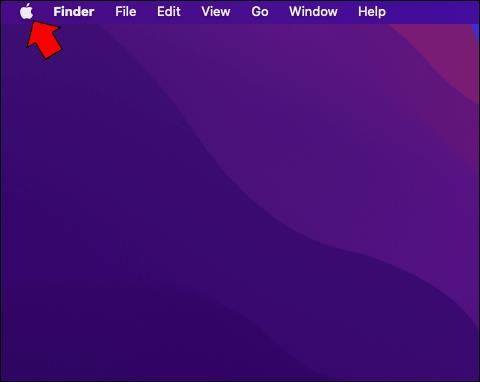
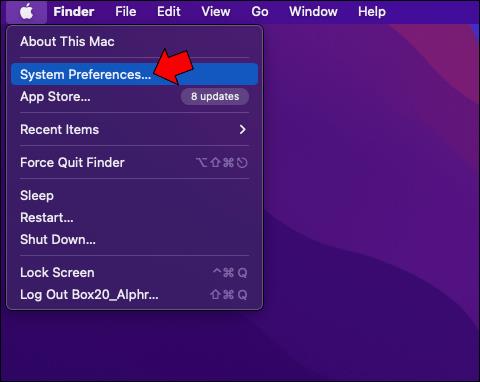
PC の場合:
受信箱をチェックする
電子メール アカウントの受信箱で Apple からの電子メールを確認することもできます。受信トレイで Apple の領収書、サポート、請求メールを検索することを検討してください。
また、メール アドレスがマスクされている場合、表示されるアスタリスクの数がメール アドレスの文字数と一致しない場合があることに注意してください。
忘れたApple IDパスワードをリセットする方法
Apple ID のパスワードを忘れてしまうことは、覚えておく必要があるパスワードの数だけで簡単に起こります。パスワードを忘れた場合は、iPhone、iPad、iPod touch、または Apple Watch を使用してパスワードをリセットするには、次の手順に従ってください。
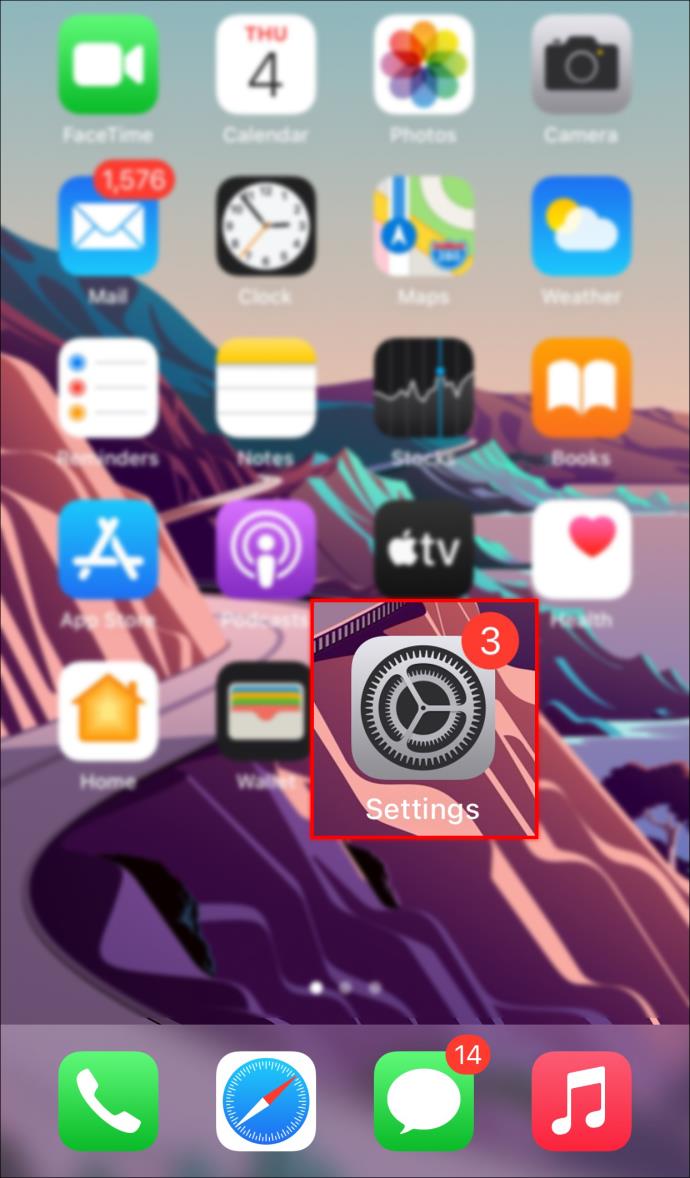
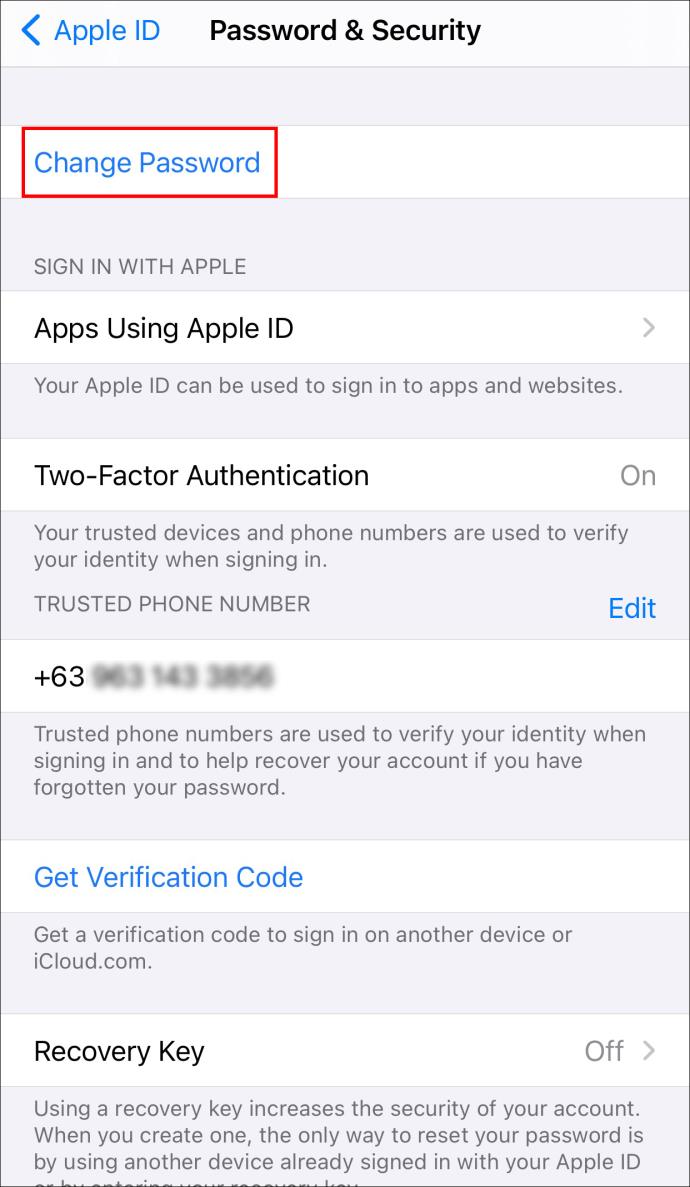
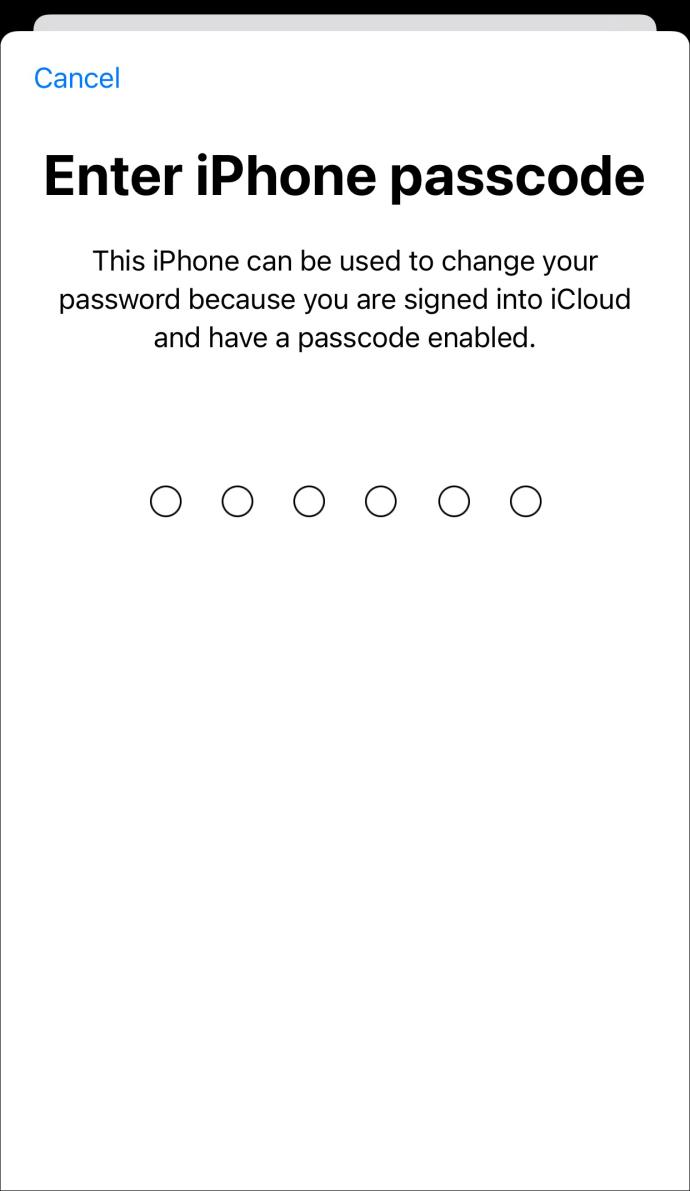
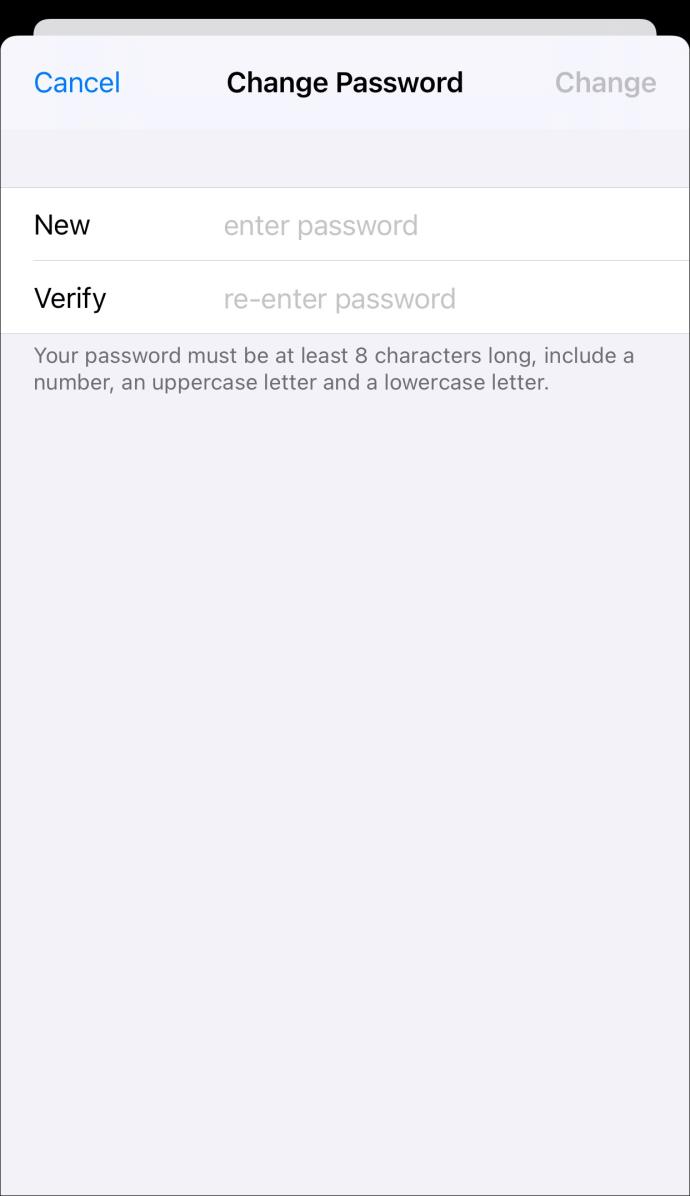
macOS Catalina 以降を実行している Mac でパスワードをリセットする方法は次のとおりです。
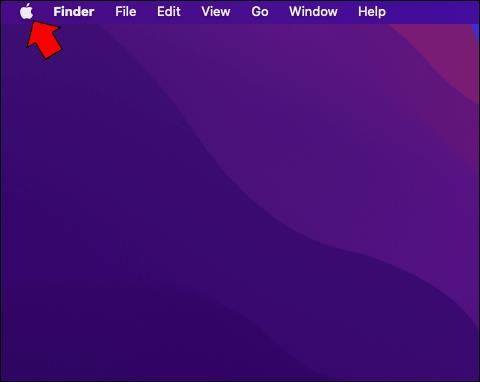
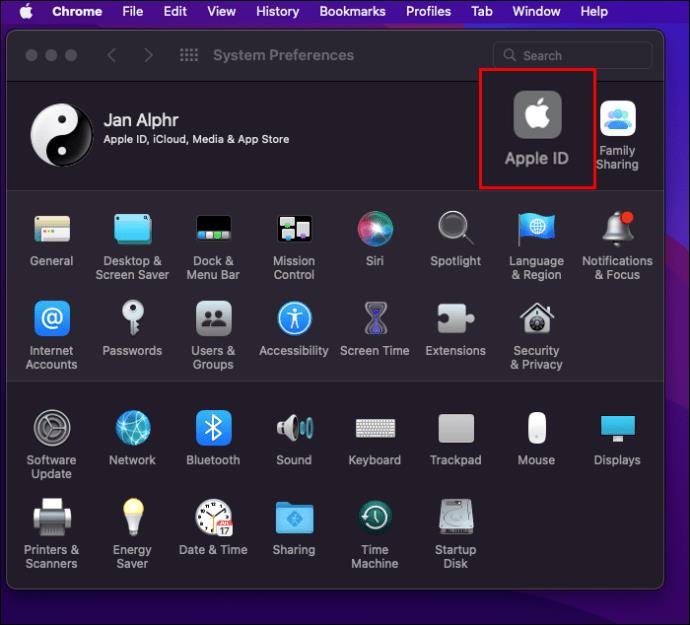
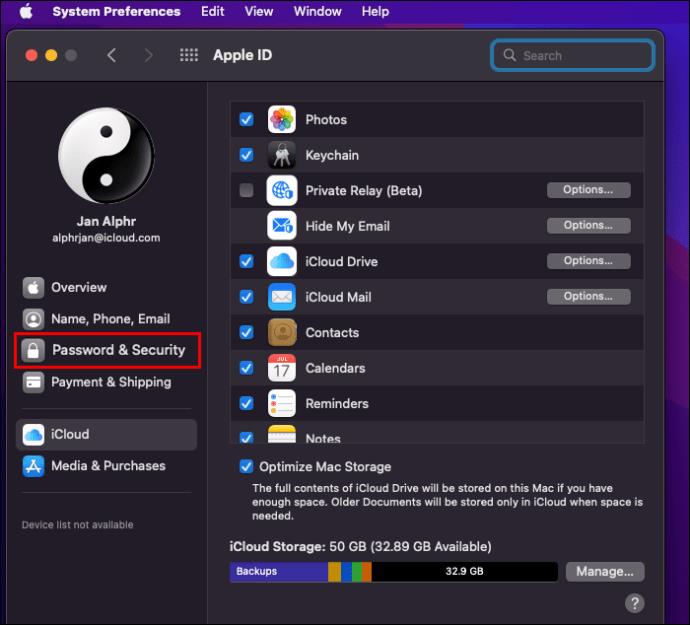
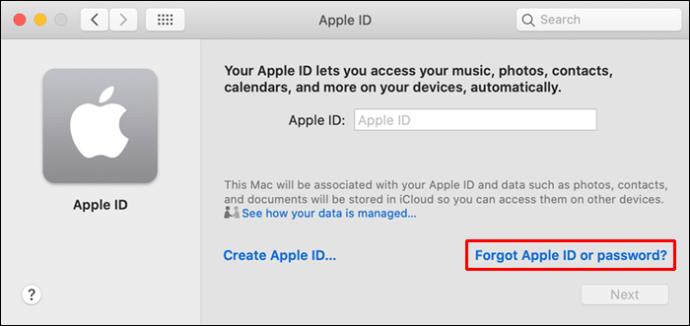
Apple ID パスワードを更新する方法
iPad、iPod touch、Apple Watch、または iPhone を使用して Apple ID を更新できます。その方法は次のとおりです。
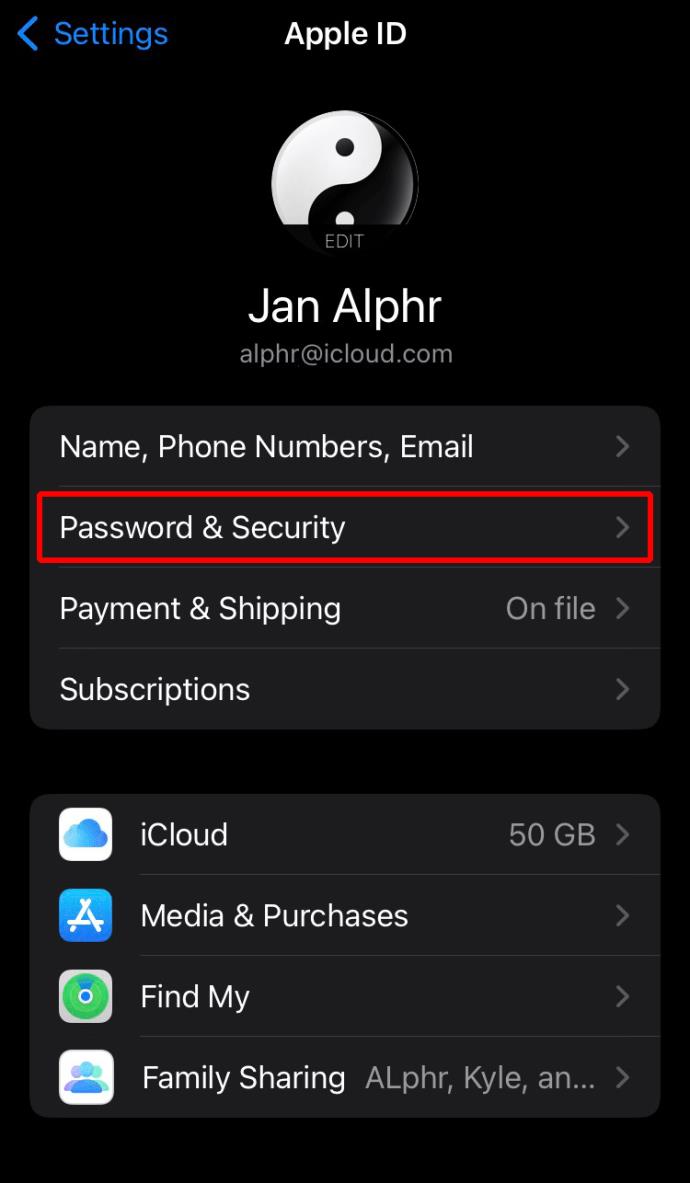
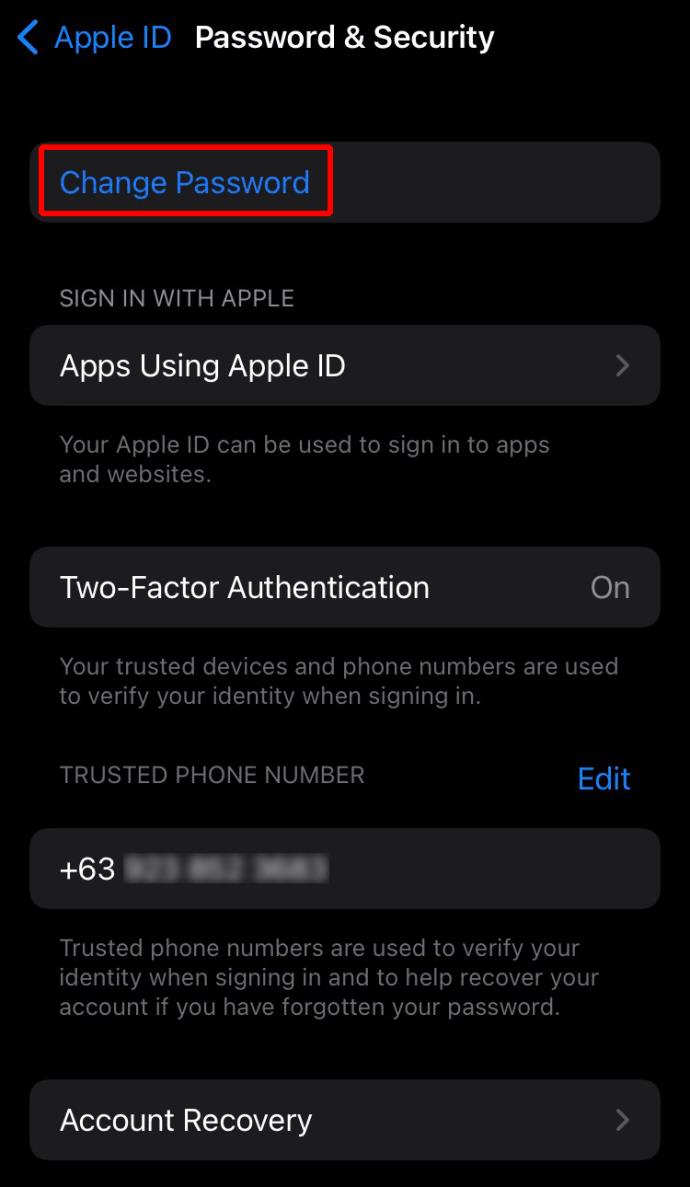
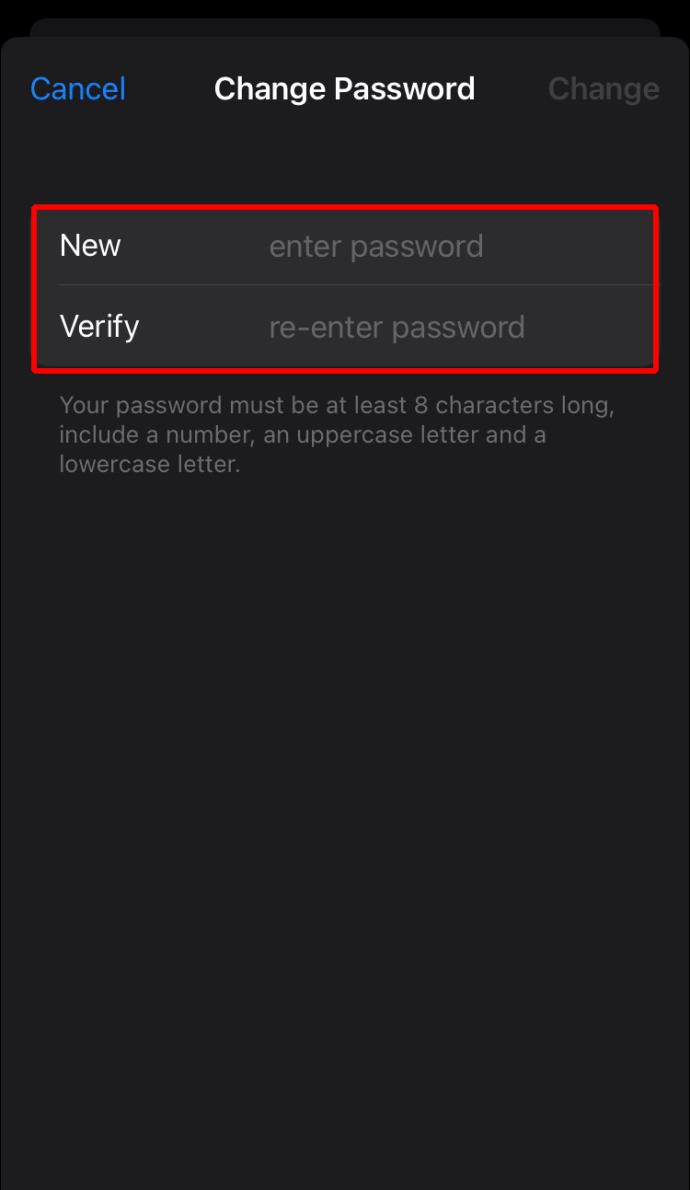
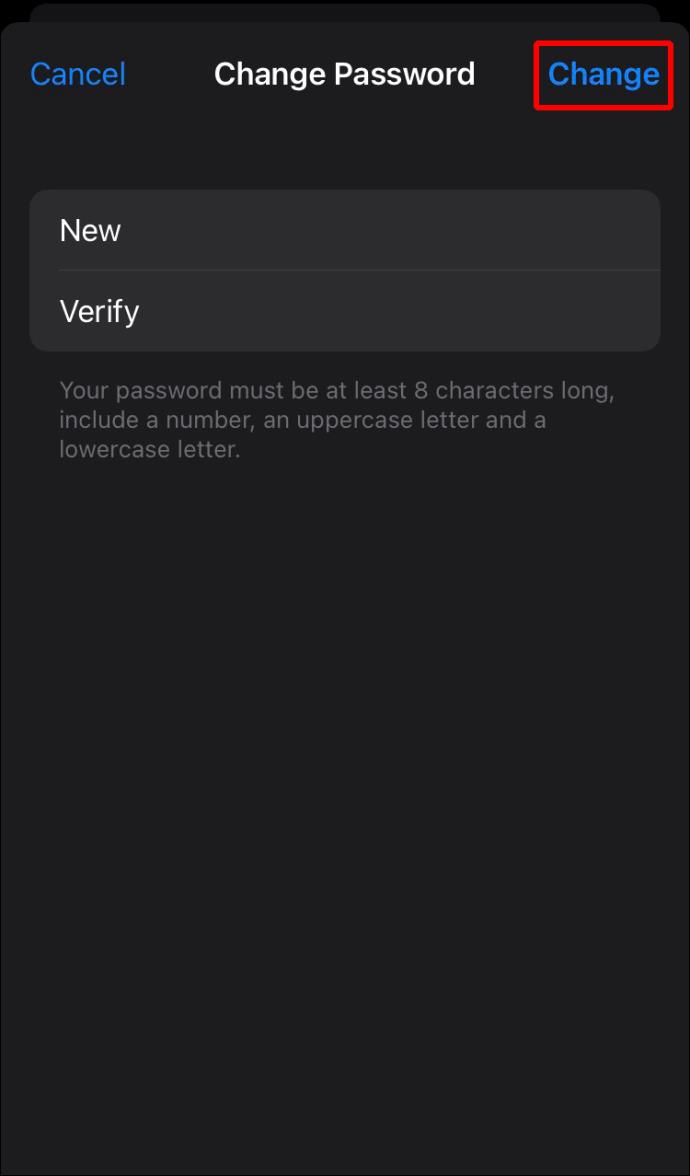
Mac を使用して Apple ID パスワードを更新するには、次の手順に従ってください。
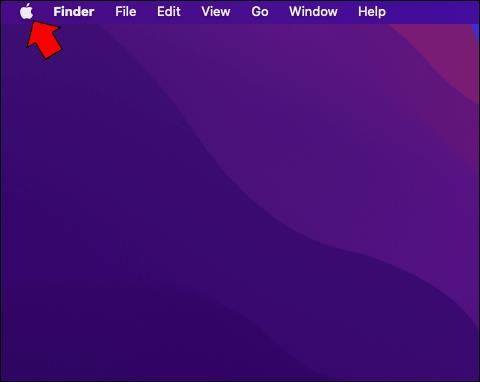
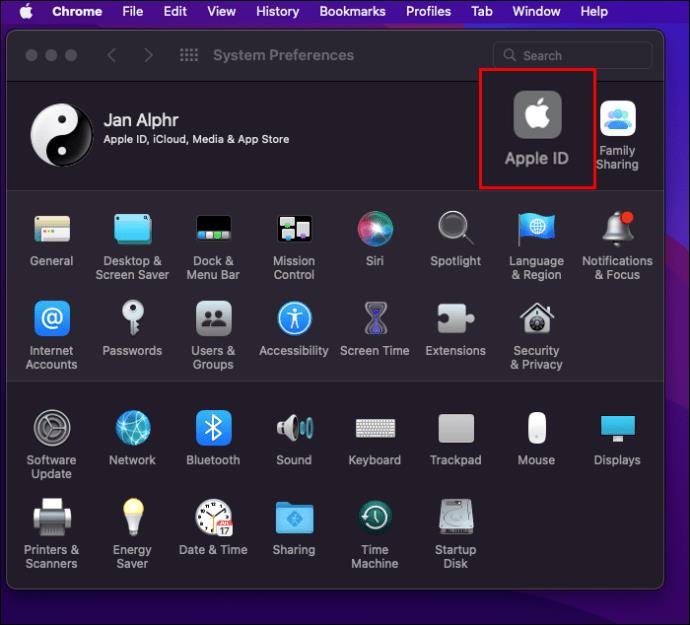
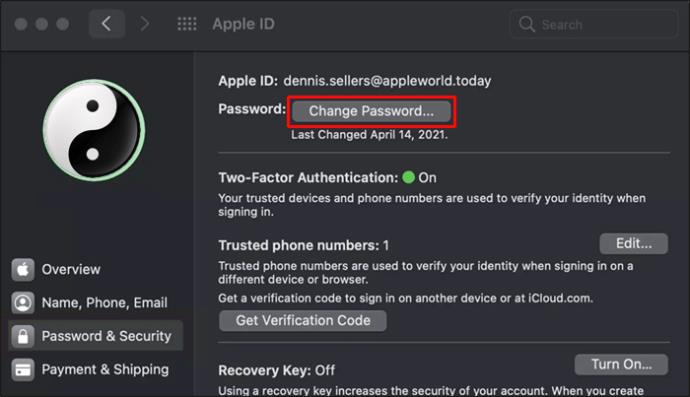
パスワードを変更する前に、Mac へのアクセスに使用するパスワードを入力するよう求められます。
次の手順で Web を使用して Apple ID のパスワードを変更します。
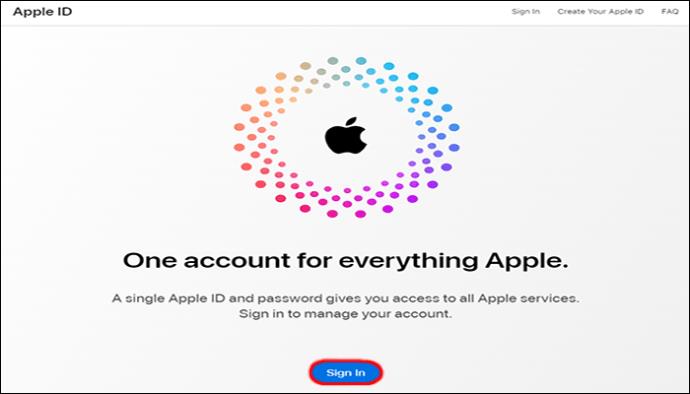
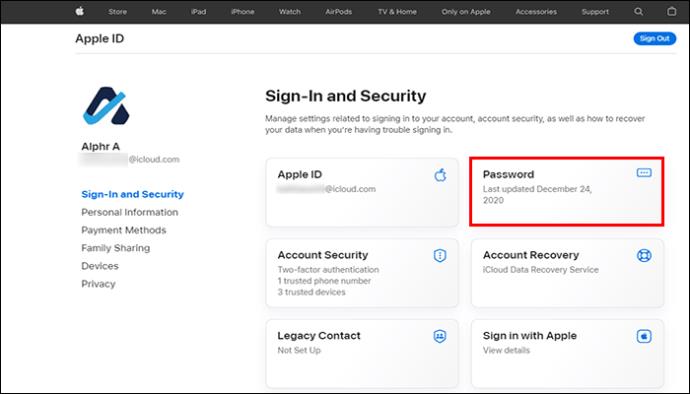
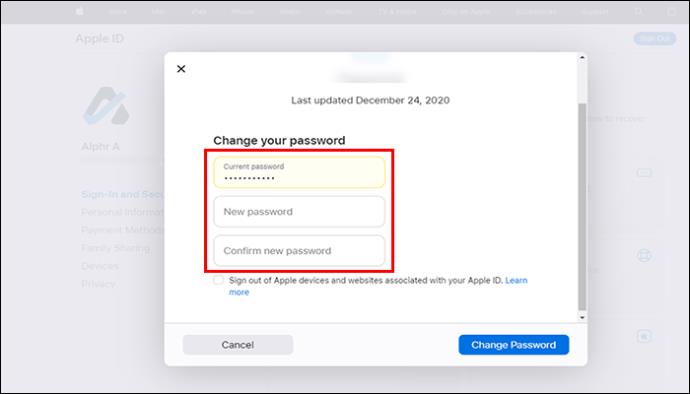
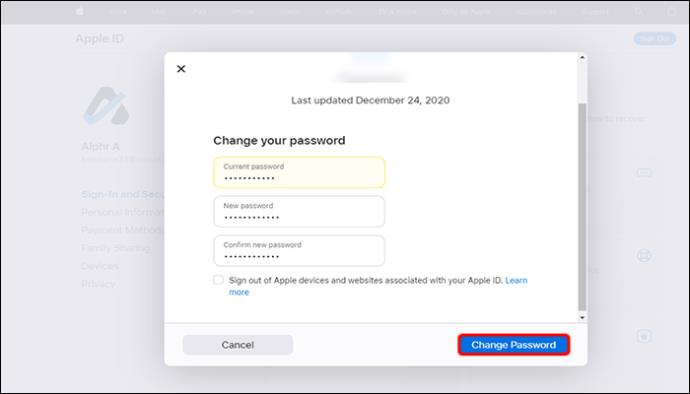
他人のデバイスを使用してパスワードをリセットする
Apple サポートまたは「iPhone を探す」アプリを介して、家族や友人の iPhone、iPad、または iPod touch を使用して Apple ID パスワードをリセットすることもできます。または、Apple ストアにアクセスして、そこでデバイスを使用するように依頼することもできます。
Apple サポート アプリを使用してパスワードをリセットする方法は次のとおりです。
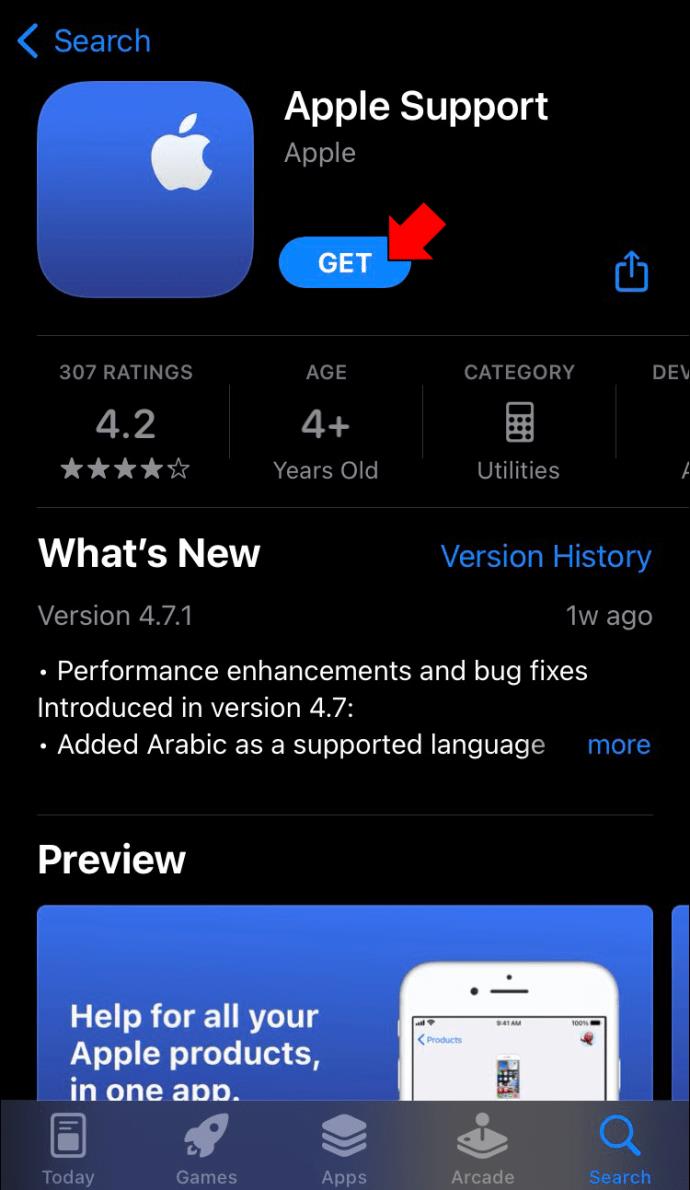
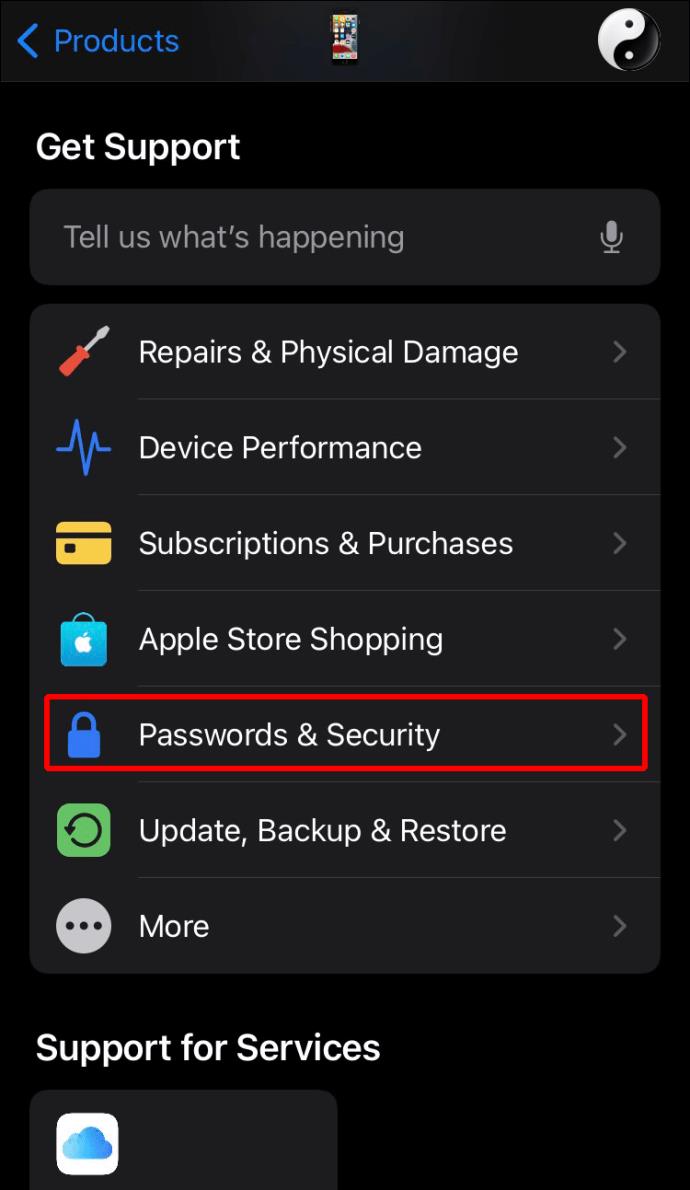
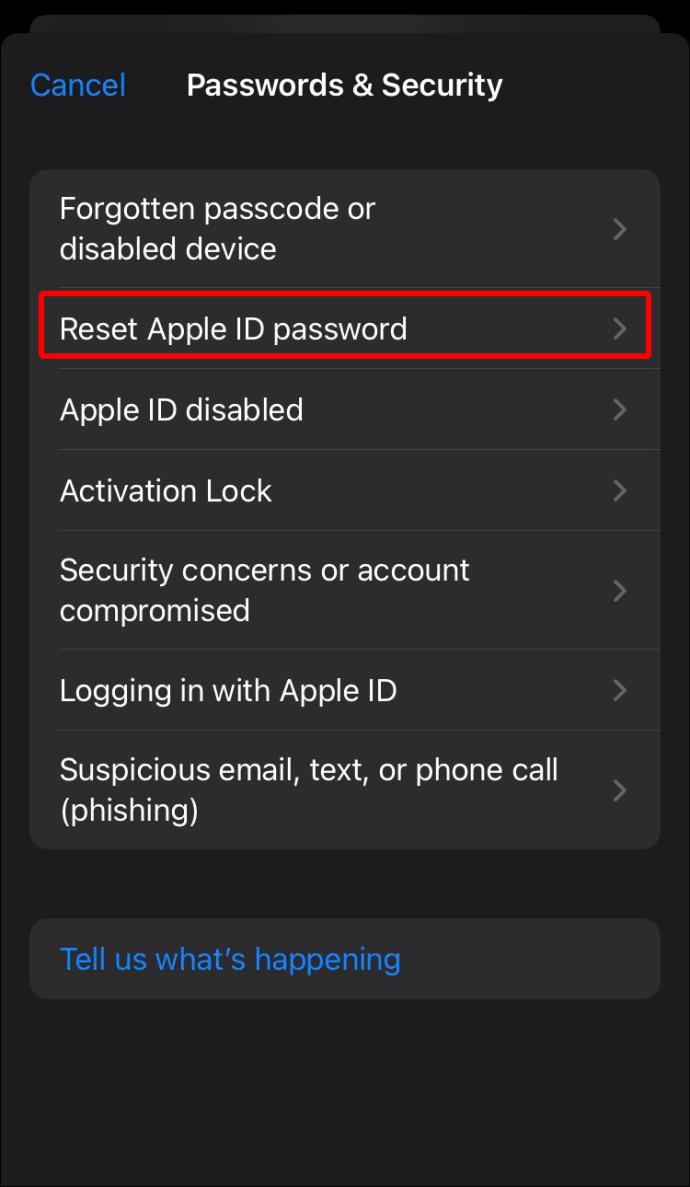
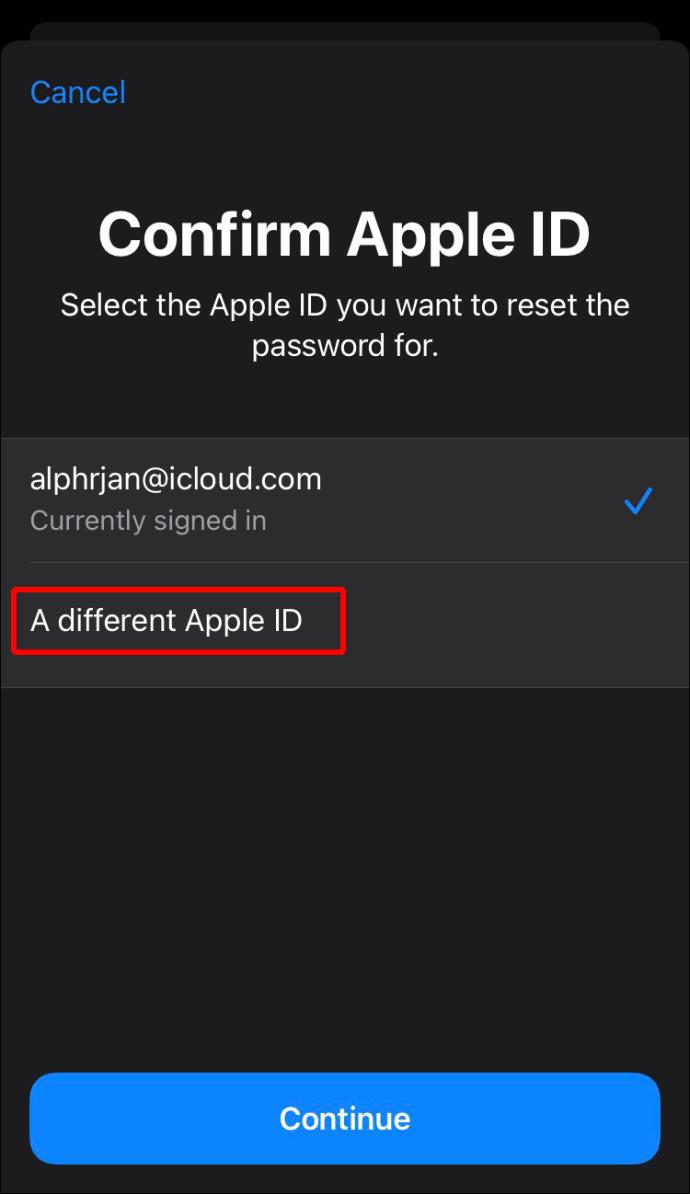
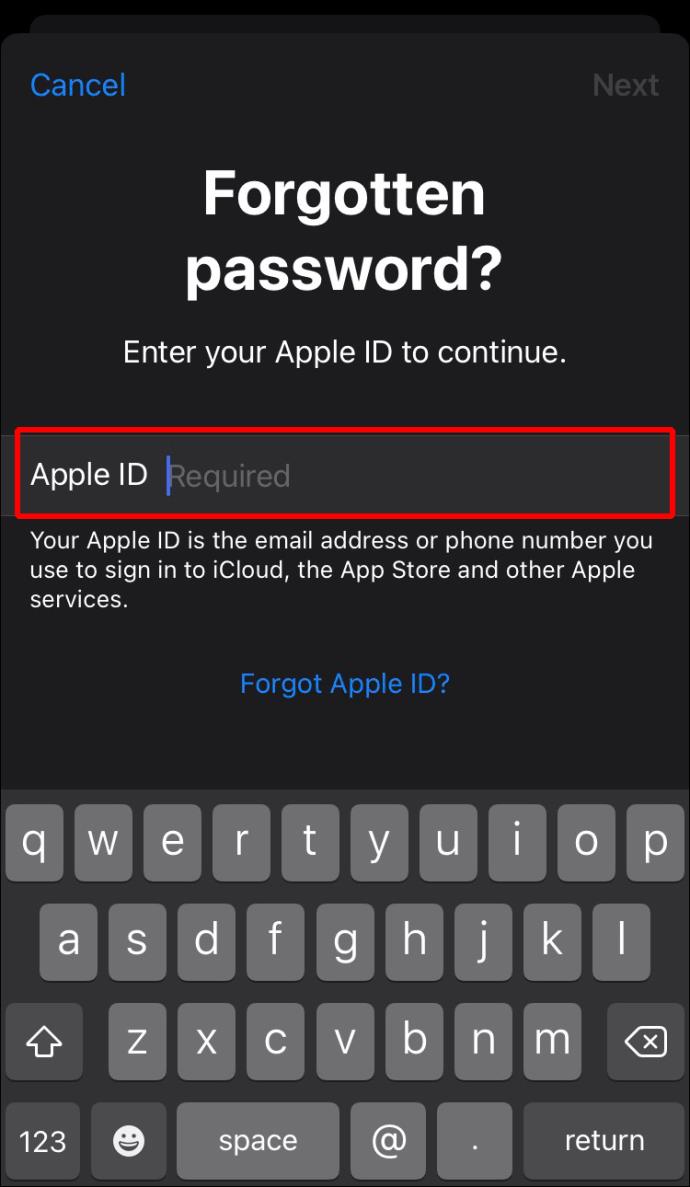
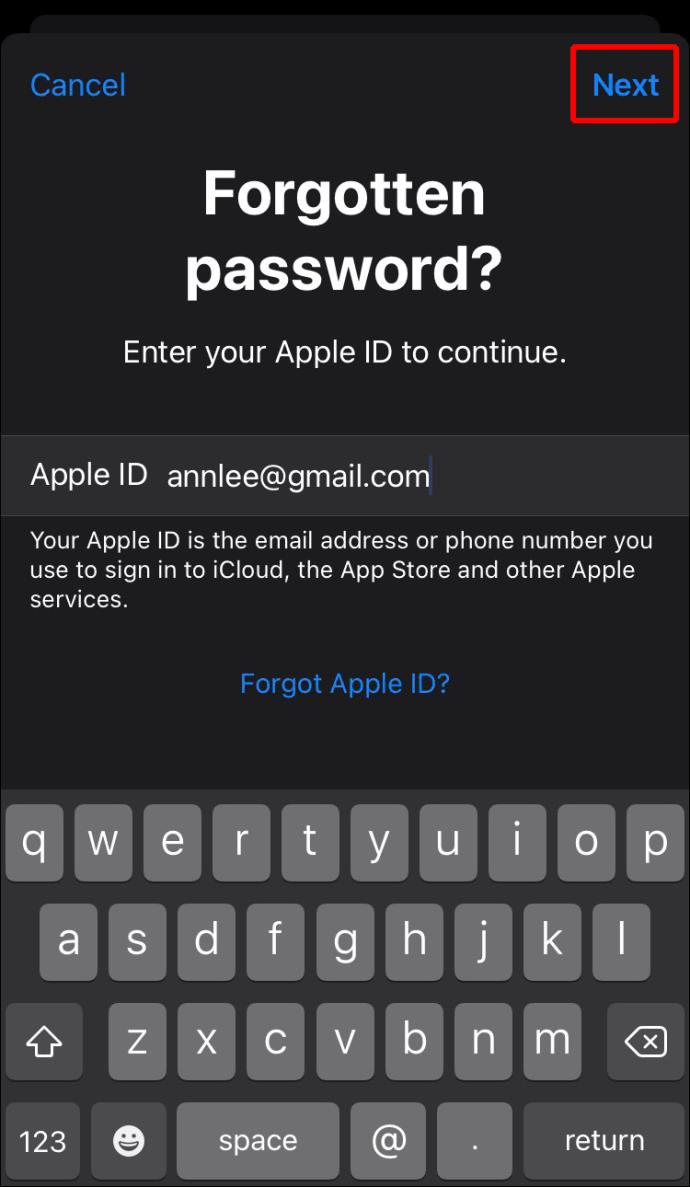
家族や友人がデバイスで iOS 9 から iOS 12 を実行していて、Apple サポート アプリをインストールできない場合は、「iPhone を探す」アプリを使用できます。
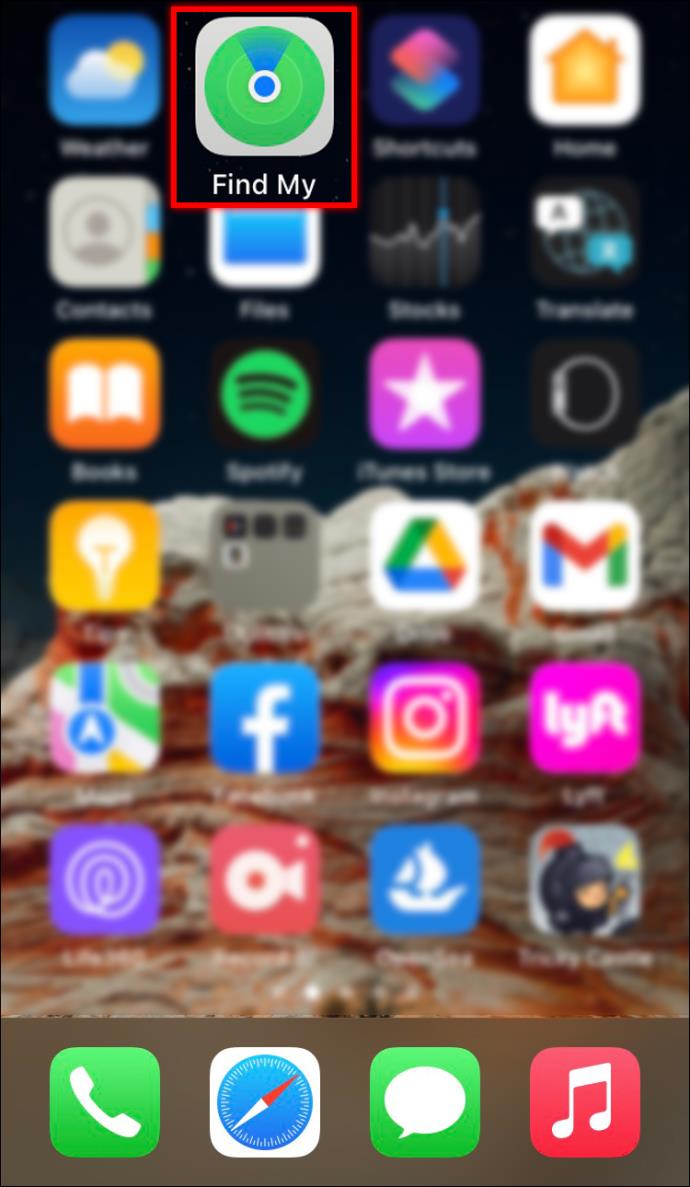
Apple IDのメールアドレスを変更する方法
Apple ID に関連付けられている電子メール アドレスが使用されなくなった場合は、アカウント情報を失うことなく変更できます。Apple ID のメールアドレスを更新する方法は次のとおりです。
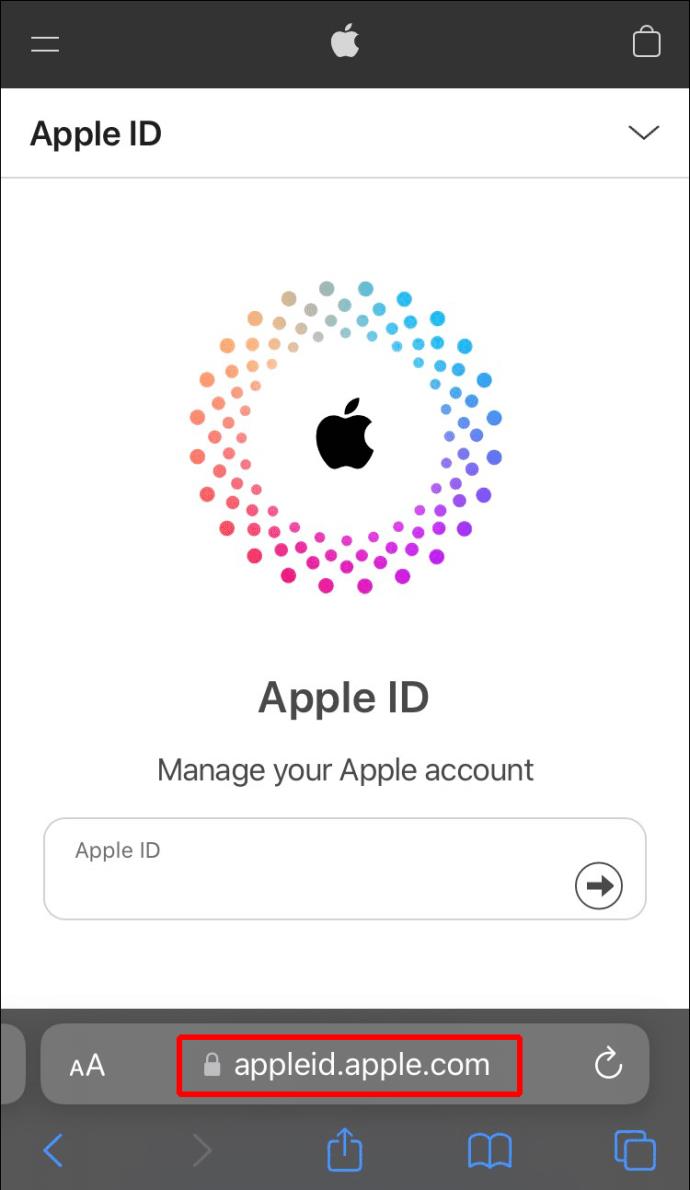
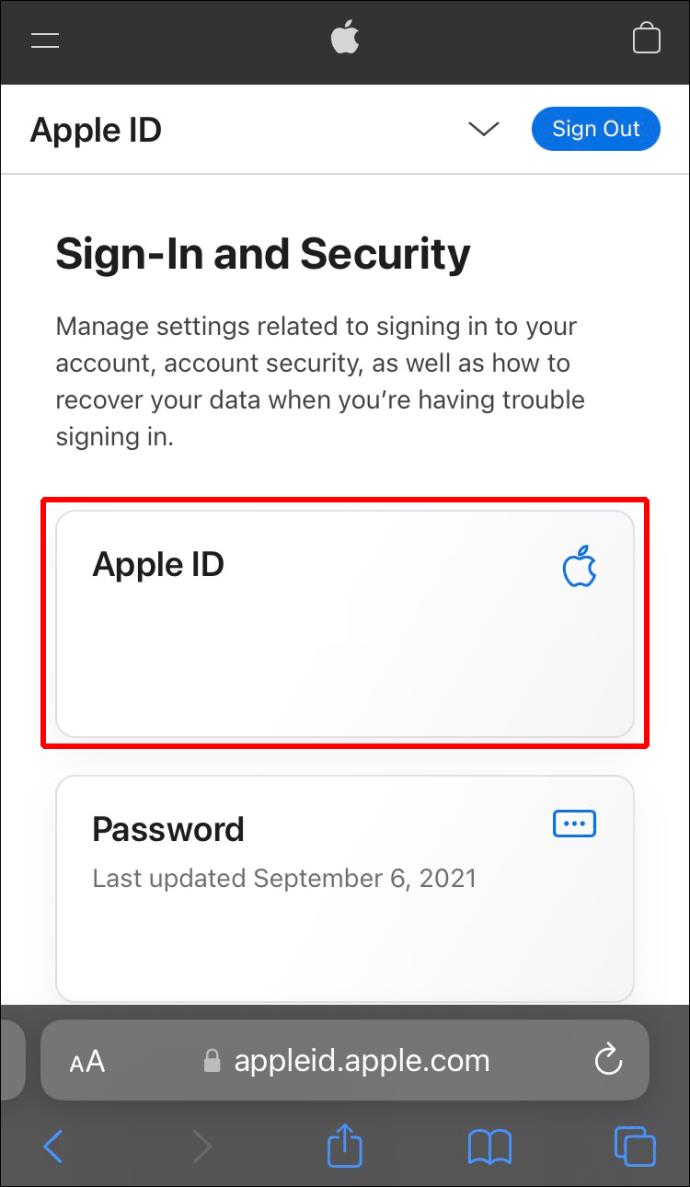
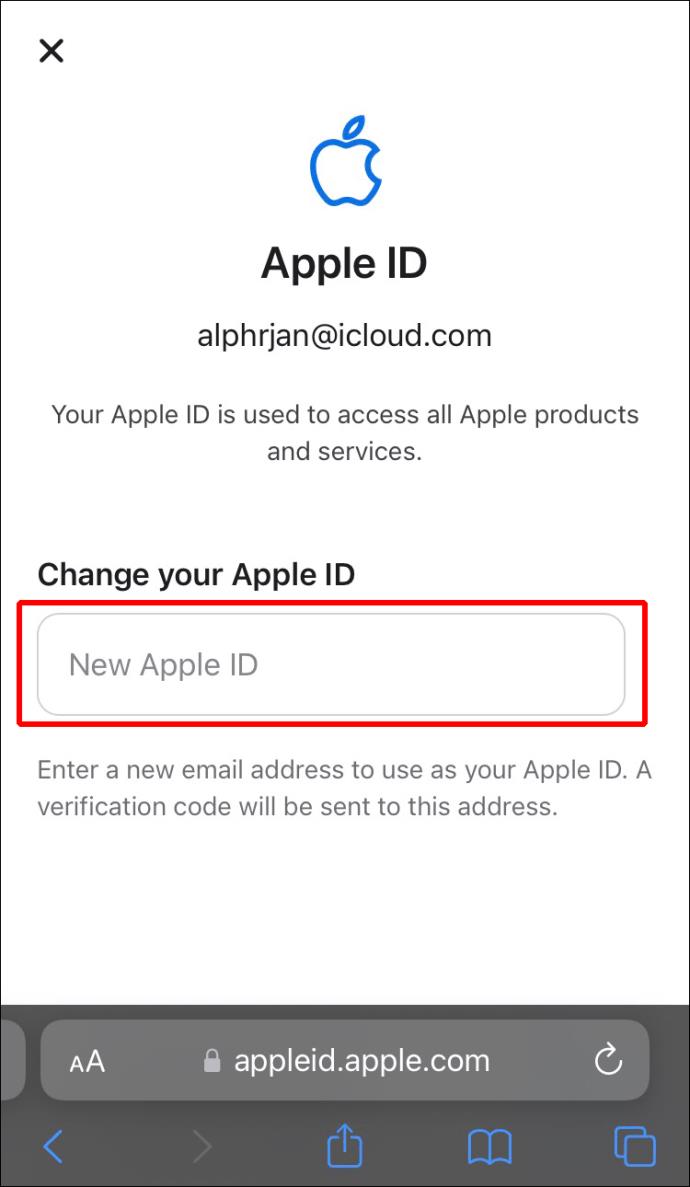
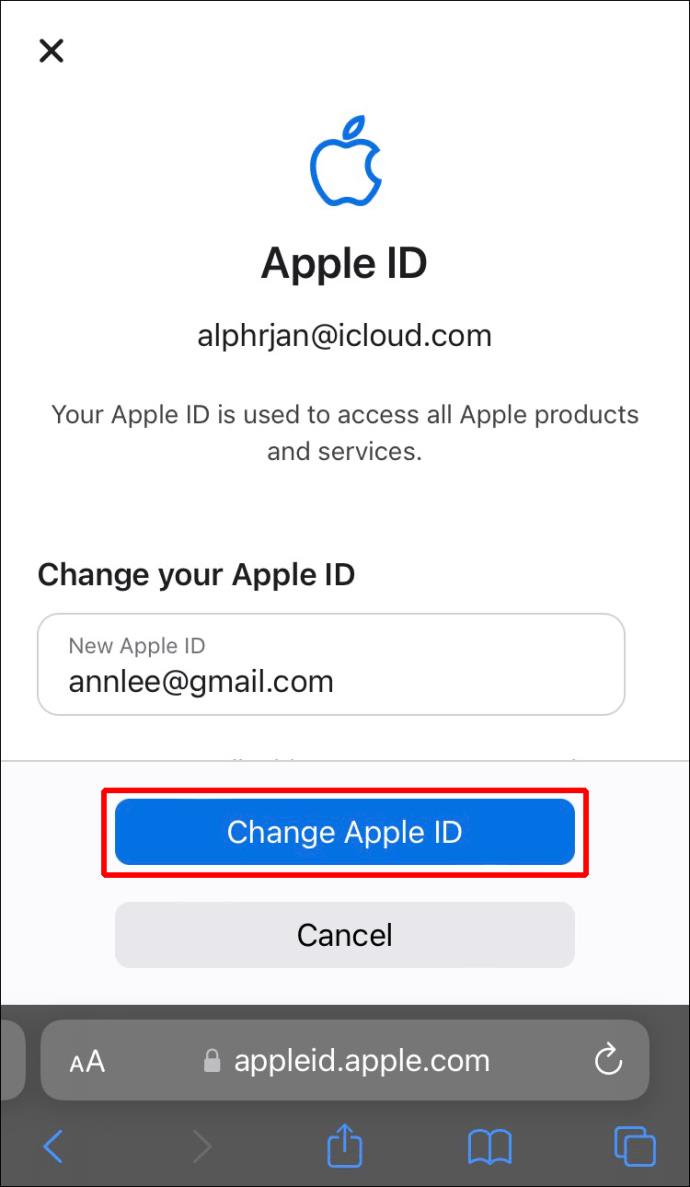
メッセージや iCloud などのサービスを使用する場合は、新しい Apple ID を使用してアプリにサインインします。
電話番号の Apple ID を変更する方法
電話番号 Apple ID の変更は、お住まいの国または地域、および Apple ID の作成方法によって異なります。たとえば、中国本土では、新しい Apple ID は (+86) で始まる別の携帯電話番号である必要があります。
別の国または地域に移動した場合は、ここをクリックして、電話番号 Apple ID を変更するための Apple の手順を参照してください。
Web を使用して Apple ID を別の番号に更新する方法は次のとおりです。
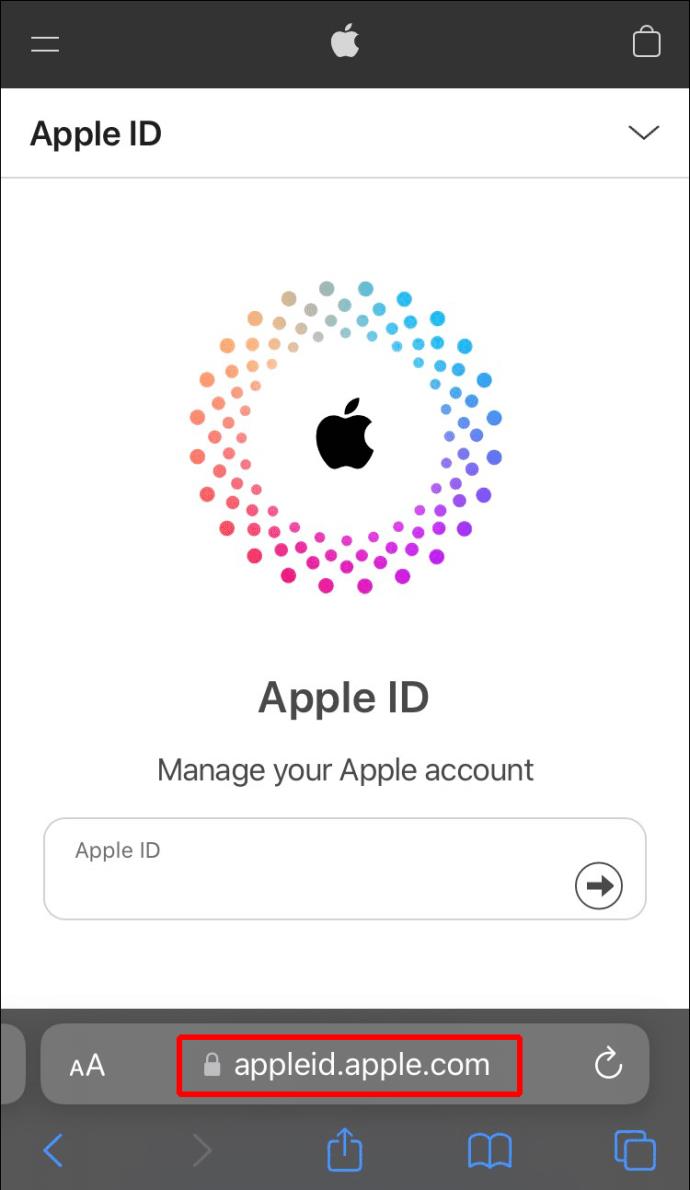
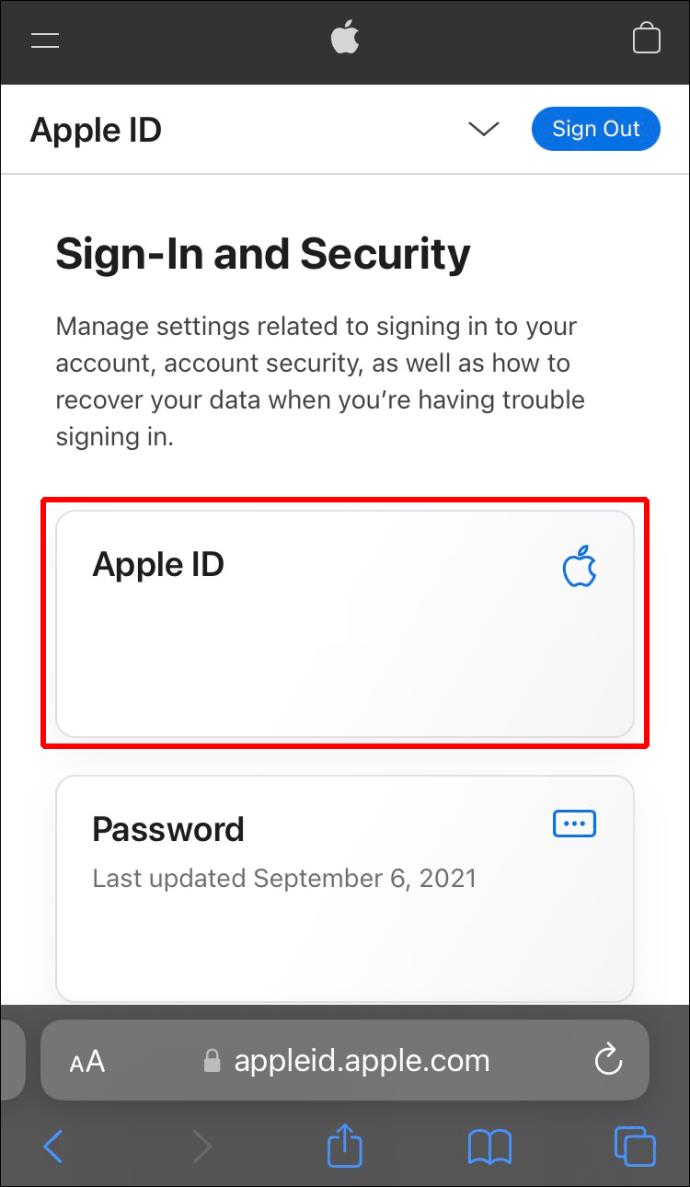
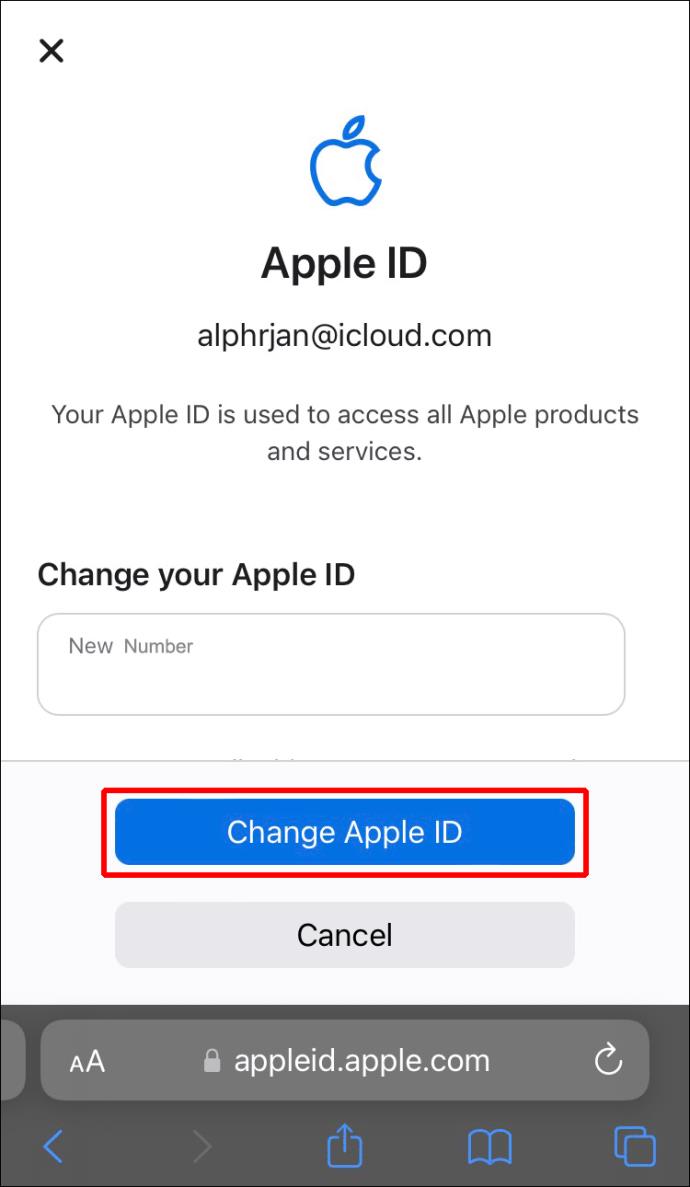
あるいは、iPhone、iPad、または iPod touch で Apple ID 番号を更新することもできます。次の手順を実行します。
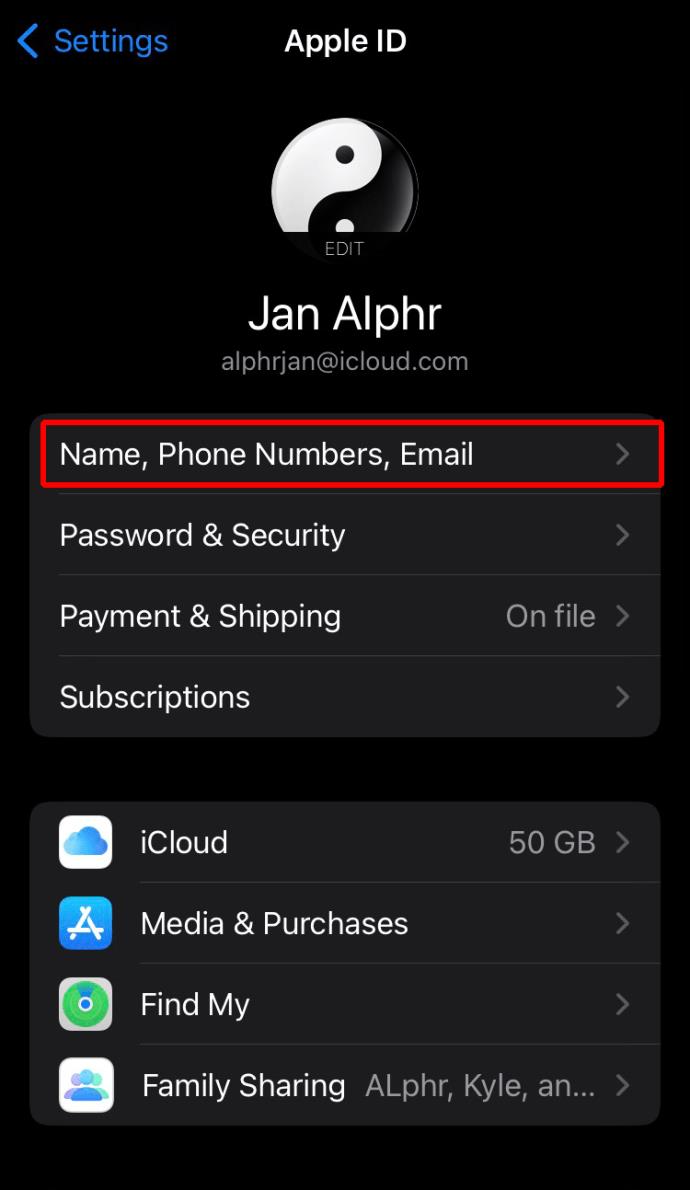

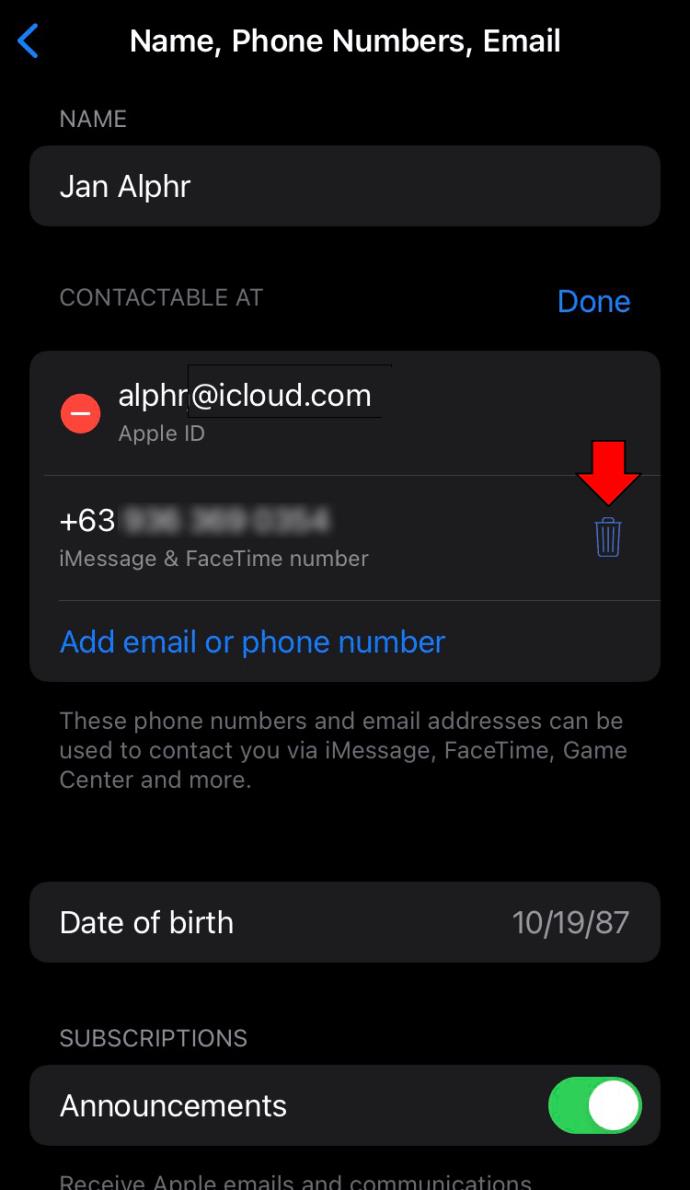
Apple ID のメールアドレスがリコールされました
通常、Apple ID を覚えておく必要はありませんが、覚えておく必要があるときに、どの電子メール アドレスかを忘れてしまうことがあるかもしれません。幸いなことに、Apple は電子メール アドレスを見つけるためのいくつかの方法を提供して、電子メール アドレスを思い出せるように支援します。また、Apple ID やパスワードを変更したい場合は、他人のデバイスを含め、どの Apple デバイスからでも変更できます。
Apple ID のメール アドレスはどうやって調べましたか? 以下のコメントセクションで、どの方法が成功したかを教えてください。
この記事では、Samsung、HTC、LG、Sony、Nexus、Motorola などの最も人気のある携帯電話ブランドの Android オペレーティング システムを実行している携帯電話のスクリーンショットを撮る方法を紹介します。
TWRP を使用すると、Android デバイスでルート化、フラッシュ、または新しいファームウェアをインストールする際に、デバイスの状態に影響を与えることを心配することなく、デバイスのファームウェアを保存、インストール、バックアップ、および復元できます。
Androidデバイスの開発者向けオプションは、システムに影響を与える変更を避けるため、デフォルトで非表示になっています。この記事では、Samsung Galaxy S9を例に、Androidで開発者モードを有効にする方法と、不要になった場合にこのオプションを無効にする方法について説明します。
スマートフォンやタブレットは、特に長期間使用している場合は、ストレージ容量がすぐにいっぱいになってしまうことがあります。Androidデバイスの空き容量を増やす方法をいくつかご紹介します。
使わないことが分かっているアプリを削除することは、ストレージ容量を節約し、携帯電話のバックグラウンド プロセスを最小限に抑える優れた方法です。
iPhoneで写真をPDFに変換するには、さまざまな方法があります。写真をPDFに変換すると、文書画像ファイルから完全なPDFファイルを取得できます。
この記事の手順に従えば、古いiPhoneから新しいiPhoneへのデータ転送は非常に簡単です。古いiPhoneから新しいiPhoneへのデータ転送は、スマートフォンまたはパソコンから選択できます。
スクリーンショットは一時的なものだと思われがちですが、多くの人はそれを削除しません。危険なのは、スクリーンショットの中には、ハッカーや個人情報窃盗犯、あるいは好奇心旺盛な友人にとっての金鉱になるものがあるということです。
コンピューターやスマートフォンの現在のウェブ ブラウザーにはすべて、Chrome での閲覧履歴の削除、Firefox での閲覧履歴の削除など、閲覧履歴を削除するオプションがあります。
iOS 26以降、AppleはAlways On Display機能に新しい設定を追加し、背景画像をぼかすことができるようになりました。このぼかし効果を望まず、背景をはっきりと見たい場合は、以下の手順に従ってオフにしてください。
iPhoneで共同アルバムを他の人に送信する場合、相手がアルバムへの参加に同意する必要があります。iPhoneでアルバムを共有するための招待を承諾する方法はいくつかあります。以下にその方法をご紹介します。
AirPodsは小さくて軽いので、紛失しやすいことがあります。でも、紛失したイヤホンを探して家中をくまなく探し回る前に、iPhoneを使って追跡できるのは朗報です。
iCloudキーチェーンまたはiCloudキーチェーンを使えば、パスワードを保存してiPhoneから簡単にアクセスできます。iPhoneで削除したパスワードを復元する方法をご紹介します。
iPhoneの電話アプリをiOS 18にアップグレードすると、通話履歴の検索機能が追加されます。iPhoneで通話履歴を検索する手順は以下のとおりです。
iPhone のアクセシビリティ リーダーは、コンテンツを直接見なくても理解できるようにテキスト読み上げ機能を提供します。













