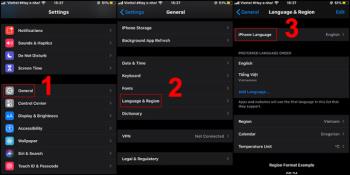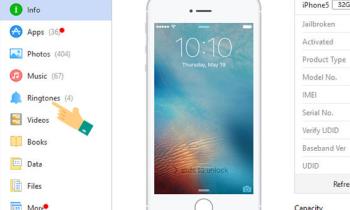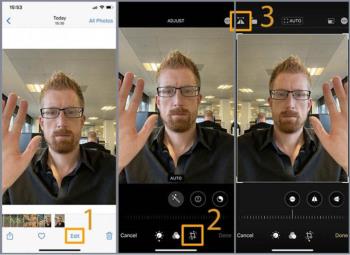あなたが使うべきWindowsコンピュータ上のトップ7の最高のiOSエミュレータソフトウェア
オペレーティングシステムエミュレータは、今日かなり人気があり、必要なアプリケーションです。それでは、記事に従って上位7つのiOSエミュレーターソフトウェアを調査し、あなたに最適なソフトウェアを見つけましょう!
Apple Watchには、デジタルクラウンボタンとサイドボタンの2つのボタンがあります。各ボタンの異なるボタンアクションは時計を異なるモードに切り替えるので、次のようにいくつかの一般的に使用されるジェスチャーを知る必要があります。
+ボタンを押すと、ウォッチフェイスまたはホーム画面が表示されます。
+ 2回ダブルタップすると、前のアプリケーションに戻ります。
+ Siriを使用するには、ボタンを押し続けます。
+ボタンを回転してズームインおよびズームアウトしたり、画面をスクロールしたり、画面の内容を調整したりします。ただし、Apple Watch Series2以降またはAppleWatch SEでは、デジタルクラウンボタンを回すと、水泳中に画面のロックを解除する機能が追加されています。
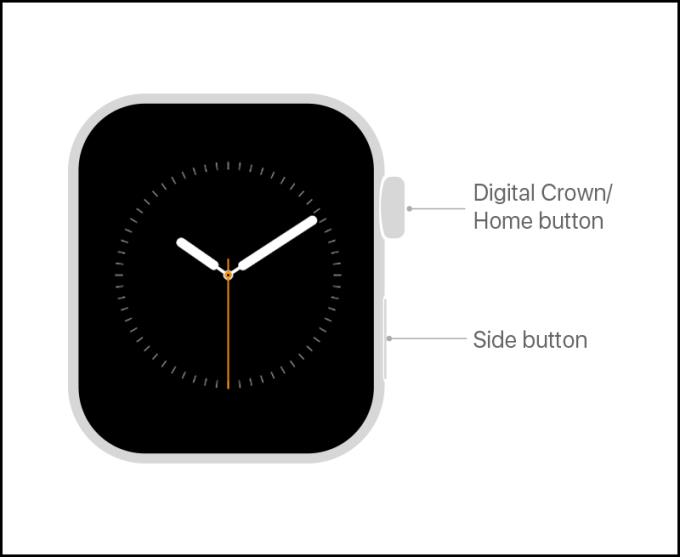
デジタルクラウンボタンとサイドボタン
+ボタンを押して、Dockを表示または非表示にします。
+ボタンを押し続けると、SOSレスキューモードに切り替わります。
ダブルタップしてApplePayを使用します。
+押し続けると、時計の電源がオフまたはオンになります。
Apple Watchを入手したら、すぐにiPhoneへの接続を開始して、時計で使用できるようにする必要があります。
接続方法の詳細については、次の記事を参照してください:Apple WatchをiPhoneに接続する方法の概要と基本的な操作の手順
タッチジェスチャは、タッチスクリーンを使用するすべてのデバイスで利用できる一般的なアクションです。Apple Watchの場合、画面をタップしてボタン、アイテム、またはアプリを選択します。

画面を押す
常時オンモードのAppleWatchモデルでは、1回タップするだけで画面の明るさが最大になります。
画面をタップして指を1つの位置に保持すると、ウォッチフェイスを変更したり、アプリで選択内容を表示したりできます。

画面を長押しします
ドラッグジェスチャを使用すると、画面を上下にスクロールして他のコンテンツを表示したり、ドラッグしてアプリのスライダーを調整したりできます...

画面をドラッグします
Apple Watchでは、画面を上下左右に4方向にスワイプしてコンテンツを表示したり、さまざまな画面を表示したりできます。

画面をスワイプ
Apple Watchには、ユーザーがニーズや目的に応じて選択できるさまざまな種類のウォッチフェイスがあります。Apple Watchで利用できるウォッチフェイスには、アナログフェイス、デジタルウォッチフェイス、アーティストフェイス、天文フェイス、呼吸フェイスなどがあります。

AppleWatchにはさまざまなウォッチフェイスがあります
これらのウォッチフェイススタイルを切り替えるには、画面を左右にスワイプしてフェイススタイルを選択します。
最近使用したアプリに戻るには、デジタルクラウンボタンをダブルタップするだけです。

前のアプリに戻るには、デジタルクラウンボタンを2回押します
着信があり、電話に出られない状況にある場合は、AppleWatchを手で覆ってミュートする必要があります。
テキストメッセージを送信するには、メッセージアプリケーションを開き、[新しいメッセージ]を選択します。
あなたが上から下にスワイプ通知バーを開くために>選択すると、すべての削除通知を削除します。
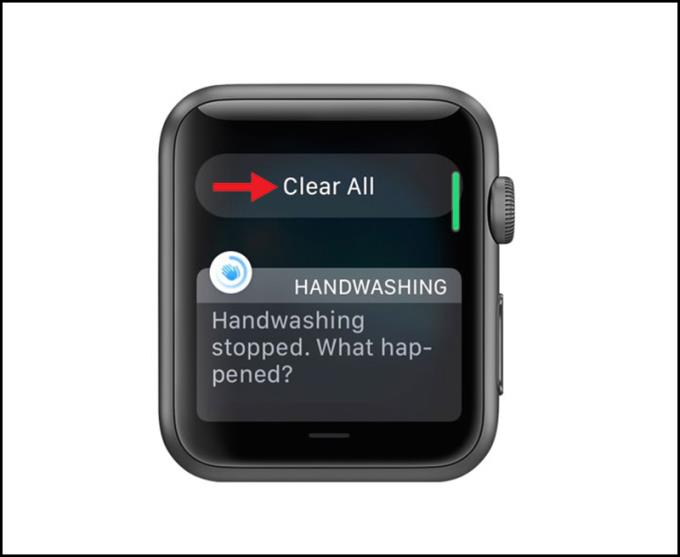
すべて削除ボタン
Siriをアクティブにする方法は2つあります。デジタルクラウンボタンを押し続けるか、手首を上げて「HeySiri」と言うことができます。
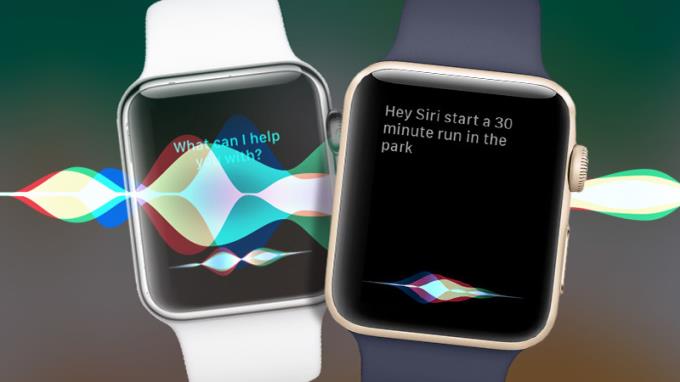
AppleWatchのSiri
あなたは下から上にスワイプします> Control Centerを開き、タップがオンにするために自分の携帯電話を見つけ、あなたが探してお使いの携帯電話は音がします。
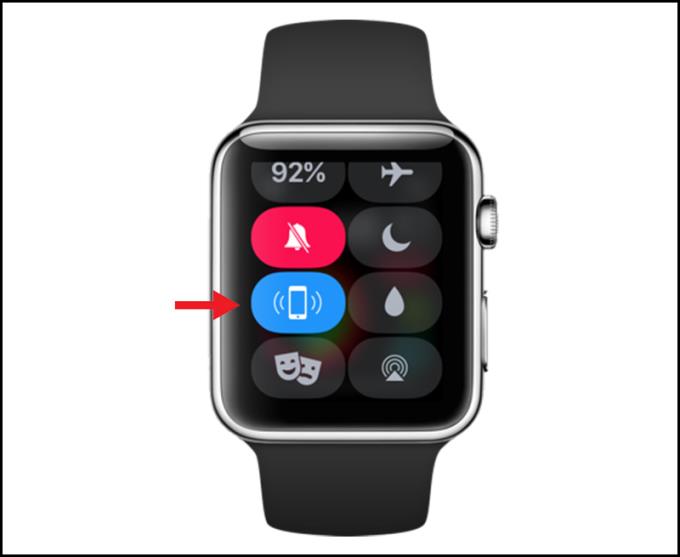
電話を探すボタン
電話ケースと同じように、ストラップはユーザーが頻繁に交換するアクセサリーです。一部のユーザーは、適切なストラップを選択するためにさまざまなケースに基づいています。
例:スポーツをするときは、ストラップスポーツバンドが最適です。デートや外出のときは、匿名のファッションストラップを革のストラップ、ロープのソロループなどとして使用できます。

AppleWatchストラップは多様です
Apple Watchの底部には2つのストラップリリースボタンが付いています。ボタンを押したまま古いストラップを引き出して、新しいストラップを交換するだけです。
Apple Watchのストラップを交換する手順の詳細については、記事「AppleWatchストラップをすばやく簡単に取り外して交換する方法の説明」を参照してください。
続きを見る:
>>> AppleWatch用のSoloLoopストラップを正確に購入するために手首を測定する方法
>>> Apple Watch Series6をWatchSeries5およびAppleWatchSEと比較する
上記は、初心者にとってシンプルで簡単なA-ZのAppleWatchを使用する手順です。ご覧いただきありがとうございます。以下の記事でお会いしましょう。
オペレーティングシステムエミュレータは、今日かなり人気があり、必要なアプリケーションです。それでは、記事に従って上位7つのiOSエミュレーターソフトウェアを調査し、あなたに最適なソフトウェアを見つけましょう!
Facebookをサーフィンするとき、ミームという言葉をよく耳にし、コメントやテキストメッセージを送信するときに多くの人がこのミームを使用しています。この記事では、今日最も人気のあるミームのトップ10やその意味について詳しく紹介します。
オークリーグラスの識別法。高品質なスポーツアイウェアの特徴を紹介します。
サムスンは無風技術でエアコン業界の革新を引き起こしています。快適さと省エネを兼ね備えたこの革新的な技術について詳しく学びましょう。
Samsung Galaxy Note 8の画面キャプチャは、作業中の画面で画像をキャプチャするのに役立ちます。スクリーンショットの撮り方を詳しく説明します。
デバイスにソフトウェアエラーが発生したときにiPhoneを復元する方法を紹介します。3uToolsを使用すると、iTunesよりも簡単に復元できます。
iPhoneで音楽や写真を簡単にコピーしたり、データを管理したりしたい場合は、この最新の3utoolsを無料でダウンロードしてください。
Zaloを使用すると、ユーザーはフォントサイズを簡単に調整できます。この記事では、Zaloでフォントサイズを変更する方法について詳しく説明します。
メッセンジャーは多くのユーザーに愛されているアプリです。この記事では、iPhoneとAndroidフォンでメッセンジャーの言語を変更する方法を詳しく説明します。
3uToolsは、iTunesと比較して、お気に入りの曲でリングトーンをすばやく設定するアプリケーションです。
iPhoneを使用すると、携帯電話にZD / Aコードが表示されることがあります。このコードを有するiPhoneの製造国や市場について詳しく解説します。
ASUSノートパソコンとLenovoノートパソコンを比較し、どちらのブランドがラップトップ購入に最適かを解説します。
ちらつきのあるショットがモバイルデバイスで跳ね上がって問題が発生していますか?すばやく解決するには、iPhone、Androidフォンで写真を上下逆にする方法の説明を参照してください。
iPhoneのKH / Aコードがどこの国からでしょうか?この記事では、それに関連する情報と、どのようにiPhoneを最適に活用するかについて説明します。
iPhone VN/Aコードはベトナム市場に特化したモデルです。これが何であるか、品質や海外での使用について詳しく説明します。