「ザ・シムズ 4」でフル編集モードを使用する方法

Sims 4 は、約 20 年前に始まったゲーム シリーズの最新作です。現在、ユーザーに提供する機能と隠し設定が提供されています。
通常、インターネットに接続しているとき、私たちは心理学を持っていることが多く、クリックするたびに、Enterキーが実行されるたびに、できるだけ早く実行されることを望んでいます。ただし、これは希望ではなく、さまざまな要因や条件によって異なります。
ただし、ソフトウェアの使用、DNS構成を含むいくつかの設定の変更など、コンピューターのインターネット接続を高速化する方法はたくさんあります。
DNSまたはドメインネームシステムは、今日のWebブラウザーの基本的なテクノロジーです。当然のことながら、URL(download.com.vn)にWebアドレスの名前を入力すると、このアドレスはサーバーおよびインターネットルーターの数値IP範囲に変換されます。読み、必要なものを理解できる。
「DNS応答」は、「ネットワークにアクセスせずに低速で何百万ものパッケージを使用するのはなぜですか?」と多くの人が理解していない理由でもあります。理由は簡単です。コンピュータを使用しているときに(Webサイトにアクセスする必要があります)、障害のあるDNSサーバーに接続するなどの問題が発生した場合、DNSサーバーは受信に時間がかかりすぎます。アクセス要求フォーム。つまり、アドレス解決システムを待つ必要があります。現時点では、接続がどれほど速くても強くても、機能しません。
したがって、DNSサーバーの応答時間を短縮する方法は?または、Webへのアクセス時に速度を上げることは、多くの人が関心を寄せている問題です。
サイトに接続しているDNSに問題があるかどうかを確認するには、次の方法を使用できます。
ステップ1:まず、Windows + Rキーを押して、[ファイル名を指定して実行]ダイアログボックスを開きます。
ステップ2:コマンド「cmd」をOpen and Enterに入力します。
手順3:コマンドウィンドウ(黒)が次のように表示されます。ページのDNS接続を確認し、構文を使用してそのページの正しいアドレスを入力します。
ping (ページ名)してからEnterを押します。
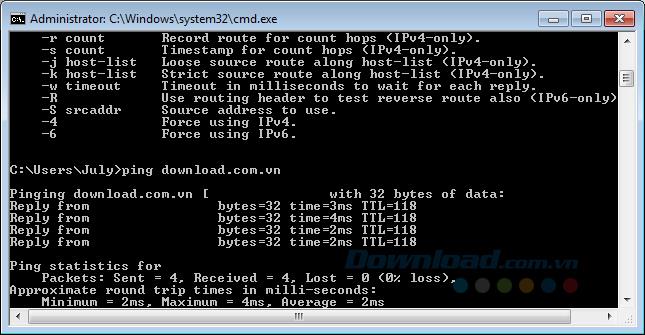
たとえば、次のとおりです。
Download.com.vnを確認するには、「ping download.com.vn」と入力してEnterキーを押します。問題がなければ、ウィンドウは上記の結果を返します。
これは、コンピューターのWebブラウザーを高速化する最も簡単で最も使用される方法です。具体的には、この方法では、通常のISPではなく、OpenDNSのサービスでDNSを使用します。2つのアドレス範囲(プライマリとセカンダリ)を使用します。
ステップ1:コンピューターのメインインターフェイスから、スタートアイコンを左クリックするか、[コントロールパネル]を選択します。
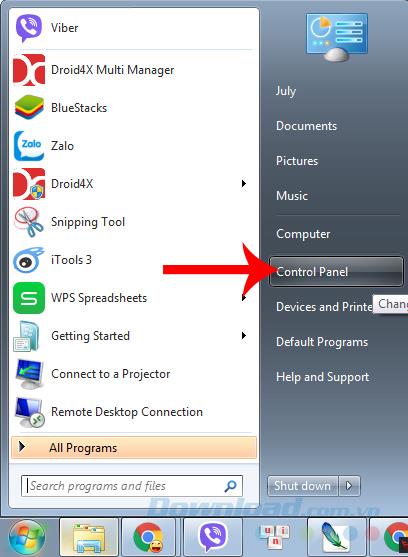
ステップ2:次のインターフェースで、ネットワークと共有センターを見つけてクリックします(画面の右下隅にあるネットワークアイコンを左クリックして [ ネットワークと共有センターを開く]を選択することもできます)。
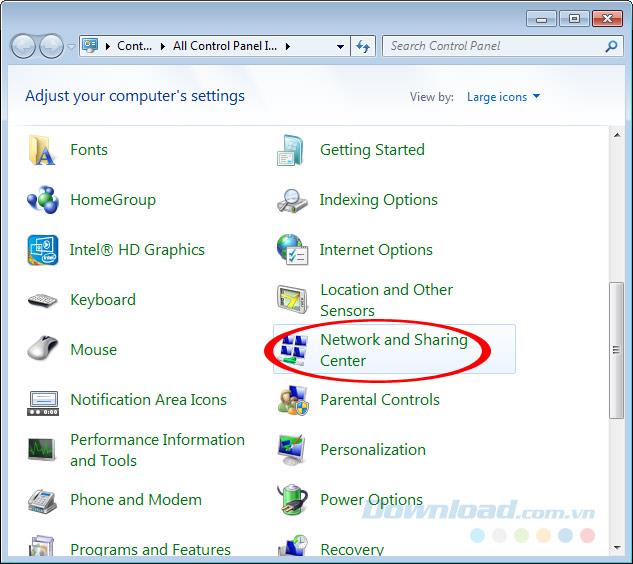
手順3:左側のオプションの範囲で[ アダプターの設定の変更 ]項目を左クリックします。
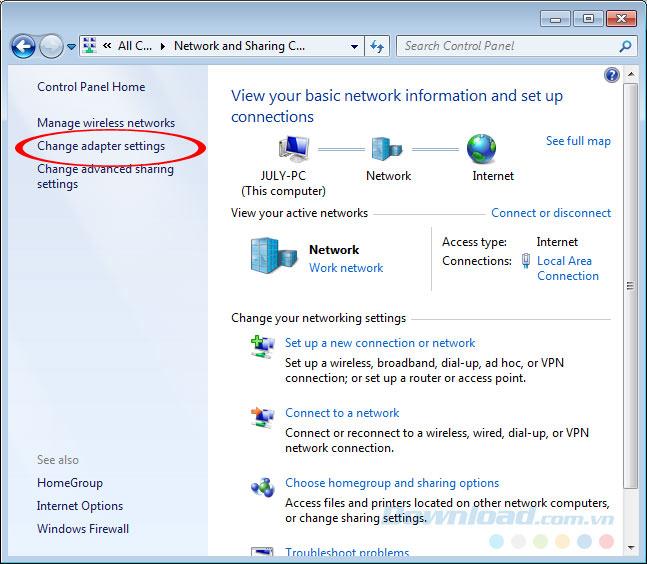
ステップ4:使用しているインターネット接続を右クリックし、[ プロパティ ]を選択します。
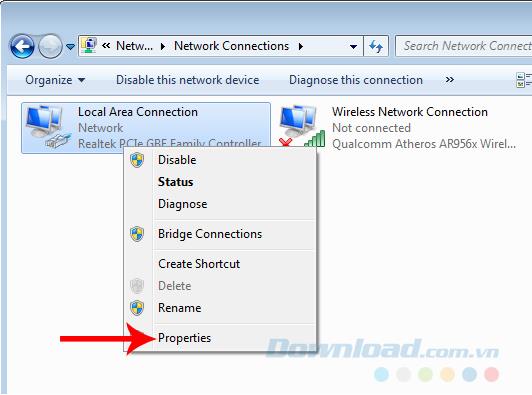
使用しているインターネット接続を右クリックし、[プロパティ]を選択します
ステップ5:ウィンドウローカルエリア接続のプロパティが表示されますが、カードあなたの選択ネットワークを選択しTICK、インターネットプロトコルバージョン4(TCP / IPv4)の/プロパティを。
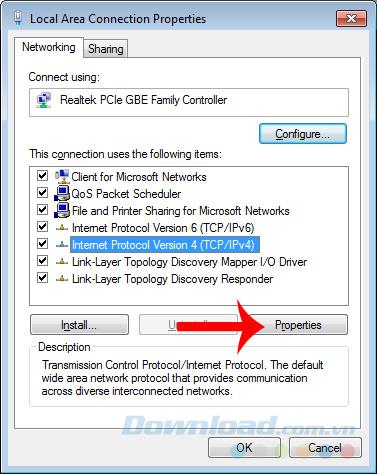
[ 全般]を選択し、[ 次のDNSサーバーアドレスを使用する ]タブを選択して、下の2つのフィールドに順番に入力します。
完了OK近いです。
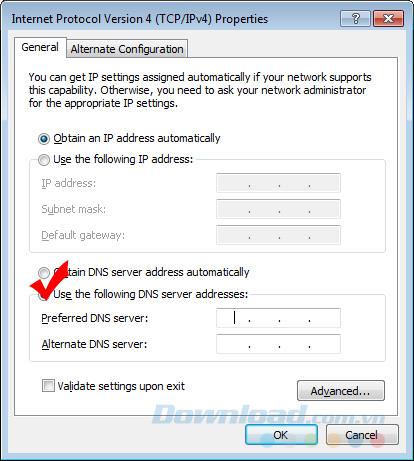
新しいDNSアドレスを入力し、[OK]をクリックして確認します
インターネットプロトコルバージョン6(TCP / IPv6)/プロパティでも同じことを行います。
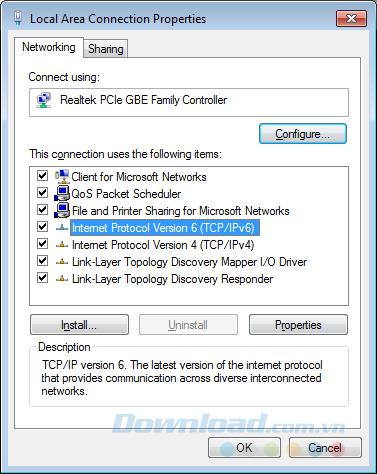
Gerneralに移動します/次のDNSサーバーのアドレスを使用します。
入力後、[ OK ]をクリックして閉じます。
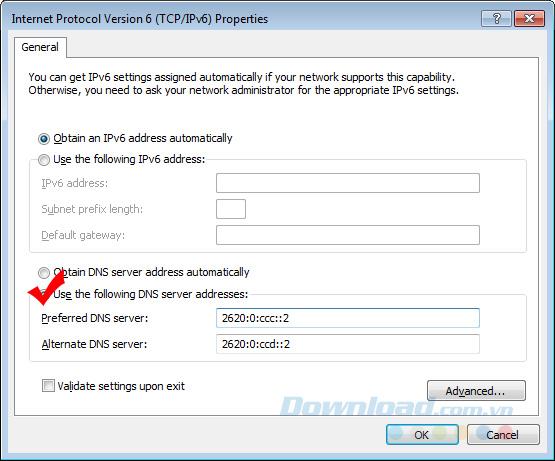
Windows XPを使用しているコンピューターの場合、方法はそれほど変わりません。私たちは同じことをします:
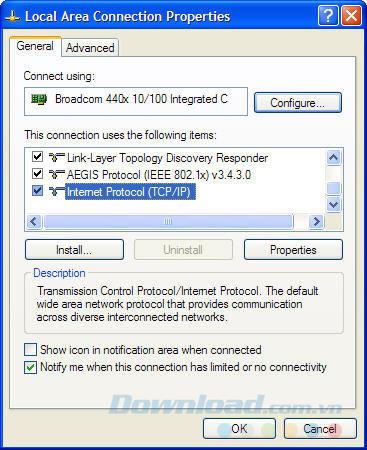
新しいウィンドウで、[ 次のDNSサーバーのアドレスを使う]を選択し、次のようにDNS範囲を入力します。
次に[ OK]と[閉じる]をクリックしてオプションウィンドウを閉じます。
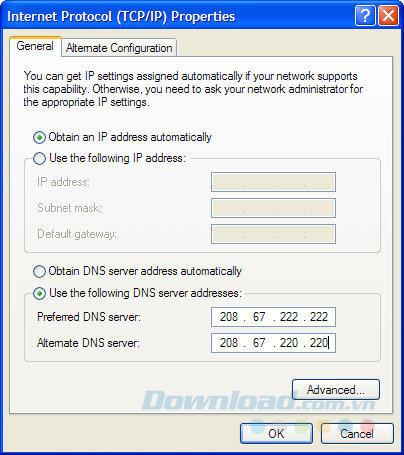
このオペレーティングシステムを使用している場合は、次の操作を行います。
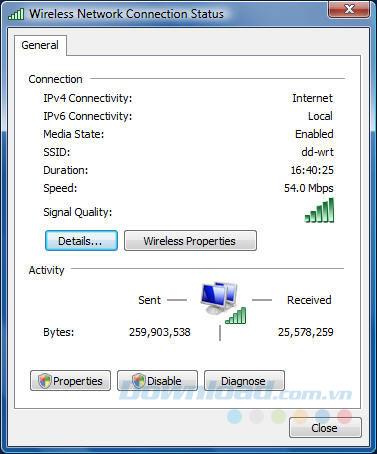
上記と同じようにしてコンピュータのDNSを変更します
DNS Googleはより高速なので、Webへのアクセス時間を短縮するのに役立ちます。
手順1:メイン画面で、画面の右下隅にある使用中のネットワークアイコンを左クリックし、[ ネットワークと共有センターを開く]を選択します。
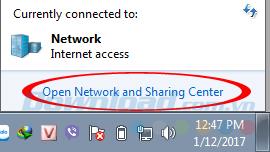
ステップ2:OpenDNSに変更する場合と同じことを行いますが、最後のステップは、次のようにDNSを入力することです。
DNS解決を高速化するために、WindowsはDNS情報をコンピューターのDNSキャッシュセクションに格納します。ただし、ここでもDNSの動作メカニズムについてもう少し理解する必要があります。いつでもウェブサイトにアクセスしたい場合、Windowsは最初にDNSキャッシュを調べます。
現在、2つのケースがあります。
これらのポイントは両方とも、発生するたびにDNSに格納されるため、「ポイント」の比率が高いほど、DNSが見つけやすくなります。以前にアクセスしたWebサイトが破損していても(拒否ポイント)、問題が発生することがありますが、DNSキャッシュには多くのポイントが格納されているため、修正されて正常にアクセスできます。より信頼できる(保存時間はわずか5分程度)ので、DNSが見つかると、アクセス不可であっても「アクセス不可」と表示されます。
この問題を解決するには、以下を実行する必要があります。
手順1: [ファイル名を指定して実行]ダイアログボックスを開き、コマンド「Regedit」を入力して、[ OK]をクリックします。
ステップ2:パスで検索:
HKEY_LOCAL_MACHINE / SYSTEM / CurrentControlSet / Services / Dnscache / Paramete。
[ 編集/ DWORD(32ビット)値 ]タブをクリックして、新しい値を作成します。
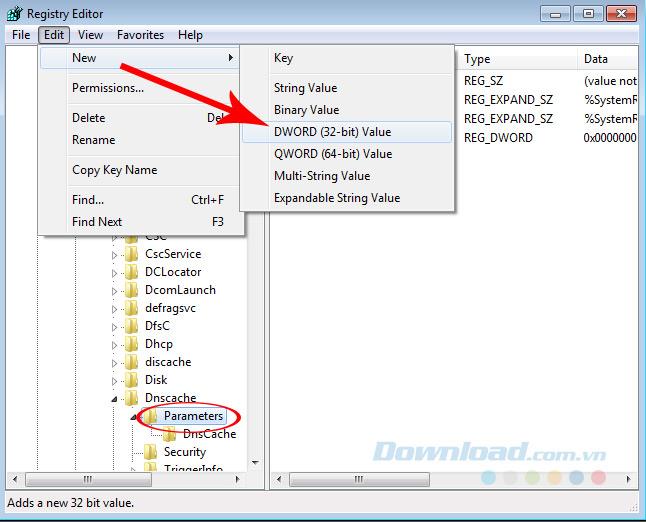
ステップ3:新しい値に「NegativeCacheTime」という名前を付けます。次に、この値をダブルクリックして0に変更します。
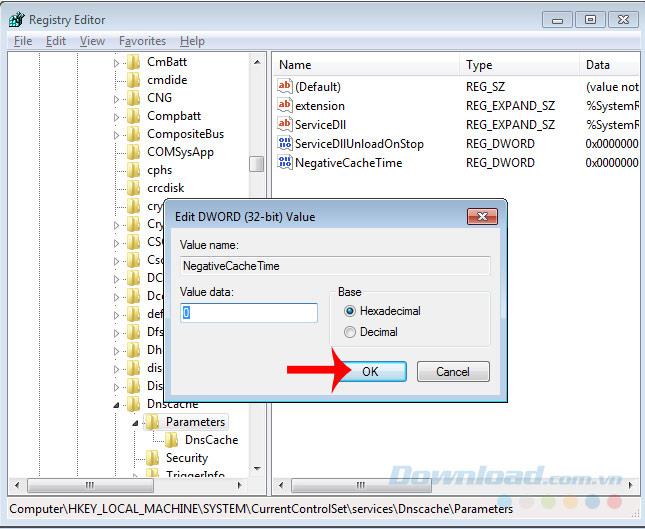
上記を行った後、開いているすべてのウィンドウを閉じ、コンピューターを再起動してセットアップを実行し、コンピューターのDNSを変更した後の結果を確認する必要があります。
実装が成功することを願っています!
Sims 4 は、約 20 年前に始まったゲーム シリーズの最新作です。現在、ユーザーに提供する機能と隠し設定が提供されています。
生活がよりバーチャルになるにつれて、ビジネス上の理由であろうと個人的な理由であろうと、メッセンジャー アプリで添付ファイルを適切に送信する方法を知ることが重要になっています。
撮影や編集が好きな理由はたくさんあります。訪れた場所や愛する人たちを撮影し、撮りたい特別な瞬間を捉えることができます。
Steam マニフェストを利用できないというエラーが発生した場合、Steam クライアントはマニフェストにアクセスできませんでした。プラットフォームが見つからない場合にエラーが発生します
Google マップを使用すると、道に迷うことを心配せずに新しい場所を訪れることができます。出発地と目的地を入力するだけで、
Telegram へのアカウント登録中に、個人情報に電話番号を追加する必要があります。他の人の確認に興味がある場合は、
CapCut は TikTok の親会社によって作成されましたが、TikTok よりもビデオをはるかに細かく制御できます。 CapCut の優れた編集ツールを使用すると、
Zoom 通話中に背後のスペースを隠してプライバシーを維持したい場合は、Zoom のぼかし機能を利用するのが最善の方法かもしれません。
このガイドでは、Amazon Photos を使用して Amazon Echo Show をデジタル フォトフレームに変える方法を説明します。
Chrome を初めて使用するときに、Chrome をデフォルトのブラウザにすることができます。プロンプトをスキップしても、ブラウザは引き続き使用できます
オンライン注文フォームを使用すると、企業は顧客から手間をかけずに注文を受けることができます。オーダーフォームを使用して、顧客は製品の注文、
シンプルさ、セキュリティ、機能に関しては、AnyDesk は遅延のないデスクトップ共有として瞬く間にヒット商品となり、すぐに TeamViewer を上回りました。もし、あんたが
YouTube では、視聴体験を向上させるためのいくつかのアクセシビリティ機能を視聴者に提供しています。そのうち 2 つは字幕と字幕です。最近の
スターフィールドでの星間旅行の重要な部分は、異世界に前哨基地を建設する興奮です。これらから収集できるリソースは、
調査を行い、決意を固め、株式に投資したいと考えていますが、市場はまだ開いていません。幸いなことに、それは問題ではありません。
Google Play ストアからアプリをダウンロードするプロセスは簡単です。ただし、ユーザーは、
すべてのクエリをわかりやすくするために ChatGPT を頻繁に使用する場合、以前の会話を検索できないことが大きな不満になるかもしれません。
Facebook マーケットプレイスは、未使用の持ち物を売りたい場合、または何かを購入したい場合に使用できる優れたプラットフォームです。しかし、それは可能です
LG TV は 100 以上のプログラムへのゲートウェイです。コンテンツは、ニュースやスポーツ チャンネルから、話題の映画やテレビシリーズまで多岐にわたります。からコンテンツを視聴できます
仕事で Skype を使用している場合は、チャット履歴の何かを確認する必要があるときが来るかもしれません。を見つけようとすると、


















