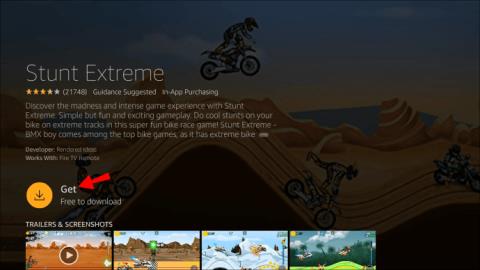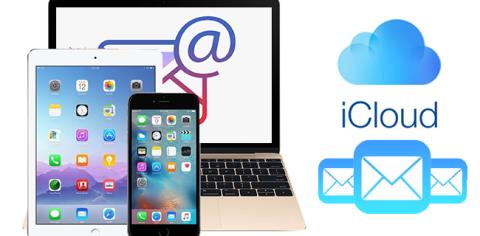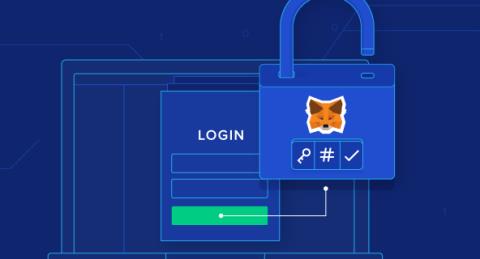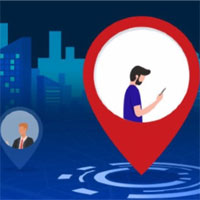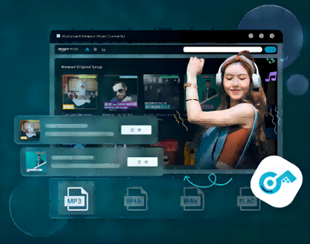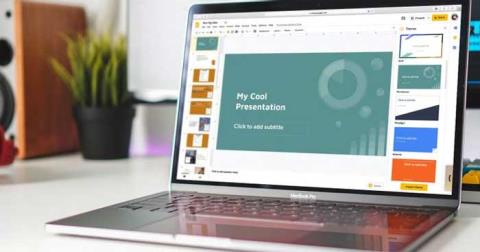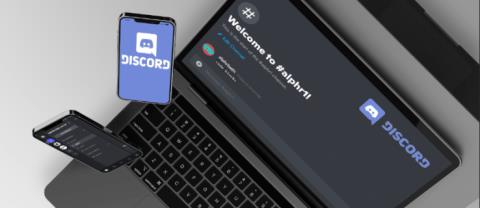Dropbox アカウントを削除する方法
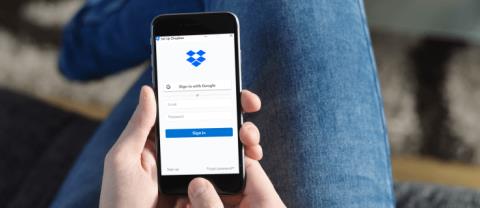
Dropbox アカウントを削除する方法について詳しく解説しています。重要なファイルのダウンロードから、アカウントの完全削除手順まで、段階的に説明します。
サッカー史上初めて、ベトナムのU23チームがU23アジアファイナルに到達しました。この試合は、今日の1月27日午後3時に行われます。きっとYouTubeへのライブストリームマッチを望んでいる人はたくさんいるでしょう?
Open Broadcaster Software(略してOBS)は完全に無料でオープンソースのソフトウェアであり、ユーザーが直接報告したり、コンピューター画面を記録して他のユーザーと共有したりするのに役立つ最も人気のあるツールとして使用されます。 。前回の記事で、Download.com.vnはOBSを使用してゲームをTwitchにストリーミングする方法を示しましたが、今日、このツールがYouTubeにビデオをストリーミングするためにどのようにサポートしているかを見ていきます。
Open Broadcasterソフトウェアの利点:
この記事では、YouTubeにビデオをストリーミングするという最も基本的なことだけを行います。
ステップ1:OBSソフトウェアをダウンロードしてインストールします(これは無視してください)。
ステップ2: Youtubeにアクセスし、Google アカウントにログインします。アバター/クリエイターツールを選択します。

ステップ3:左側のメニューで、[ ライブストリーミング/イベント ]を左クリックします。次に、[ 新しいイベントのスケジューラ ] - [ 新しいイベントのスケジュール ]をクリックします。

ステップ4:通常の動画をYouTubeにアップロードするときと同じように、[情報と設定]セクションで[ 基本情報 ]タブを選択し、下のフィールドに入力します。名前、予定日、開始時刻...([終了時刻の追加-終了時刻]を選択する必要はありません)。

手順5: [ 詳細設定 ] - [ 詳細設定 ]の横を選択し、 [ イベントを作成 ]をクリックします。

ステップ6:でメインカメラ-カメラキー、それから、あなたの注意この手順:

OBSでビデオを設定するための基礎となるビットレートを選択します
下にスクロールし、[エンコーダの選択 ] セクションで、エンコーダを選択し、矢印アイコンをクリックして、[ その他のエンコーダ]- [ その他のエンコーダ ]を選択します。次に、もう一度ストリーム名を見つけてコピーします-ストリーム名。

ステップ7:この時点でOBSソフトウェアを起動し、[ 設定]を左クリックします。

手順8:ブロードキャスト設定で、このソフトウェアの設定を次のように変更します。

ビデオに進み、コンピューターの画面サイズまたは任意のサイズに応じて選択し、FPSをデフォルトの30のままにします。

[ エンコード]で、最大ビットレート(kb / s)を1500〜4000のままにします(このビットレートは既に手順6で選択しているため)。[ コードとしてAAC、ビットレート128]を選択します。

セットアップを終了し、[ ストリーミングの開始]をクリックして実行を開始します。

ステップ9: YouTubeページに戻り、[ プレビュー ]をクリックして確認します。

OKをクリックして同意します
インターフェースは以下のようにストリームステータスとともに表示されます-ストリームステータスは高品質です。

ステップ10:以下に示すように青いストリーミング開始テキストが表示されたら、YouTubeがOBSに接続するまで少し待ちます。クリックしてYouTubeに直接ストリーミングします。

プロセスが完了すると、You're Live-You're liveが表示され、以下のランタイムが表示されます。終了するには、 [ ストリーミングの停止 ] を左クリックします。

一番下(パブリックビュー)までスクロールして、ストリーミングを終了したビデオを確認します。これで、動画をYoutubeにストリーミングするプロセスが終了しました。

また、ChromeでYouTubeの新しいバージョンを使用している場合は、ライブストリーミング/今すぐストリーミングを選択することもできます。

同じ情報を入力し、一番下までスクロールして、[ エンコーダーのセットアップ]セクションを見つけます。でストリーム名/キー、あなたは左クリックの時間を-明らかに、その後、表示内容にコピーし、OBSに貼り付け。

OBSで、[ 設定] / [設定] / [ブロードキャスト設定]を選択し、[ ストリームパス/ストリームキー]にストリーム名/キーを入力します。

ストリーム名/キーを入力してOK
[ ストリーミングを開始]をクリックして開始します。

接続の速度と品質に応じて、YouTube信号の受信時間が長くなったり遅くなったりします。

完了すると、以下のように結果が表示されます。

以上が、Download.com.vnが推奨するOBSソフトウェアを使用したYouTubeビデオのストリーミング操作全体です。
Dropbox アカウントを削除する方法について詳しく解説しています。重要なファイルのダウンロードから、アカウントの完全削除手順まで、段階的に説明します。
Windows 上のエレクトロニック アーツ (EA) アプリがログアウトし続ける問題の解決法を解説します。
Firestick にアプリをインストールする方法を紹介します。内蔵アプリストアからのインストールやサイドローディングの手順を詳しく説明しています。
ウェブサイトの読み込みに失敗すると、400の不正なリクエストエラーが発生します。ここでは、400 BadRequestまたは400errorを修正する6つの方法があります。
iCloud アカウントを使用してプライマリ電子メール アドレスを簡単に作成する方法を紹介します。デバイスに合わせたステップガイドで、あなたのメールアドレスを作成しましょう。
Spotifyを使っているなら、プレイリスト内のすべての曲を「いいね!」する方法を知っておくと便利です。手間を省いて簡単にお気に入りの曲を保存できます。
暗号通貨を扱う場合、MetaMask の秘密の回復フレーズにアクセスする方法を学ぶことは重要です。
getmac、Get-NetAdapter などのコマンドを使用して、Windows で MAC アドレスを検索する方法。
ZaloはFacebookに劣らず、Find Around機能のユーザーも立ち上げた。基本的に、その機能はFacebookの近くの友達機能に似ています。これは、ユーザーが知らない人とでもすぐに友達を作るのに役立ちます。
資格情報マネージャーとは何ですか? Windows がパスワードをどのように保存しますか? それを使用して保存されたパスワードを表示、編集、または削除する方法は?
世界中大勢なユーザーに愛用されている音楽サービス、Amazon Musicの気に入った曲を永久保存したい場合、「MuConvert Amazon Music変換」がおすすめです。この記事では、「MuConvert Amazon Music変換」の詳細情報や使用方法を詳しく紹介します。
Notion ページに絵文字を追加するのは、ちょっとばかげているように聞こえるかもしれません。しかし、美しさはワークスペースをどのように構成するかにおいて重要な役割を果たします。実際、絵文字は Notion で広く使用されています。
Google スライドでプレゼンテーション スライドを自動的に繰り返す方法: Google スライドのループ機能を使用すると、必要に応じてプレゼンテーションを自動的に繰り返すことができます。自分で行う方法は次のとおりです
Discordでコードブロックを使用する方法を学んで、メッセージを際立たせましょう。これにより、他のユーザーとのコミュニケーションがさらに効果的になります。
Google HomeのWi-Fiネットワークを変更する方法を説明します。スマートデバイスの接続管理が便利になります。