一般的なRun CMDコマンドの概要
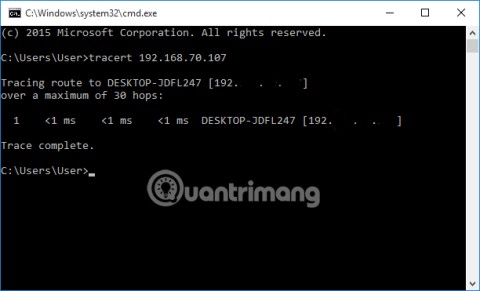
Windows で手動で直接アクセス操作を実行する代わりに、利用可能な CMD コマンドに置き換えてアクセスを高速化できます。
シミュレーター市場で言及できる名前の中で、BlueStacksやDroid4Xと比較すると、Nox App Playerが最も若い名前のようです。ただし、個人のレビューによると、上記の各ツールには独自の利点と欠点があるため、ユーザーは製品を最良の方法で体験できます。
Androidエミュレーションは、コンピューターユーザー、特にゲームをプレイしたいユーザーにとって見慣れたものになりました。電話でのプレイからコンピューターへの移行は、利便性と利点のおかげでトレンドになっています。」大画面。」ゲーム内の状況の操作と処理は言うまでもなく、より便利で簡単になります。
それほど新しくはありませんが、それほど優れているわけではありませんが、Nox App Playerは、ユーザーの利便性とアクセシビリティが高く評価されています。作者自身の全体的な評価と経験によると、これは最もシンプルなインターフェースと「人気のある」使用法を備えたAndroidエミュレーターです。ユーザーは本当に技術に精通していなくても、NoxPlayerを自分でインストールして使用してゲームをプレイできます。
メイン画面のインターフェースから、歯車アイコンをクリックしてシステム設定インターフェースに入ります。

ここで、ユーザーは5つの利用可能なオプションを使用して、このシミュレーターをあなたに最も合うようにカスタマイズできます。具体的には:
1.一般的に使用される設定:
ここで言語(Language 環境)を編集することが可能です。

2.詳細設定:
ここでは、機能設定セクションの各オプションでNox App Playerが使用するマシンリソースの量を確認できます。

使用率が高くなると、より多くのリソースが必要になります。

インストールの開始時に、メニューで好きなように調整したり、このソフトウェアの外観を変更したりできます。

オプションを変更して[設定を保存]をクリックし、エミュレータを再起動して実行します
3.シミュレーターのプロパティを設定します。

4.ショートカットキーをインストールします。
Nox App Playerには、さまざまな操作のための非常に完全で豊富なショートカットシステムがあります。ただし、それを使用することも使用しないこともできます。必要に応じて、これらのショートカットを左クリックしてキーボードから別のショートカットを入力することにより、これらのショートカットをより適切に変更できます。

ショートカットを変更したら、[ 保存 ]をクリックして変更を加えます。

5.インターフェース設定
これは、エミュレータインターフェースの右側にあるサブメニューのオプションの表示リストを変更するためのセクションです。使用する項目にチェックを入れ、不要な項目のチェックを外します。

選択を行い、保存して、インターフェイスのメインインターフェイスをチェックして変更を確認します。

サブメニューにより、アプリケーションの数が絞り込まれました。

エミュレータ画面のメインインターフェースの下にある設定アイコンをクリックし続けます。

このエミュレーターを使用するために必要なオプションは次のとおりです(BlueStacksのインストールとよく似ています)。

Nox App Playerが他の競合他社よりも優れている利点:

さらに、次の記事で徐々に利用できるようになる他の機能があります。ただし、これらのエミュレータの共通点は、使用するにはアカウントとログインも必要になるということです。

Windows で手動で直接アクセス操作を実行する代わりに、利用可能な CMD コマンドに置き換えてアクセスを高速化できます。
一時ファイルの削除からソフトウェアの更新まで、コンピューターを新品同様にスムーズに動作させるためのシンプルで効果的な方法は数多くあります。
基本的に、仮想ハード ディスク (VHD) は、ハード ドライブの構造と「完全に」同一の構造を含むファイル形式です。
Windows 11 には、タスクバーに直接 [タスクの終了] ボタンを追加する機能があるため、応答しないアプリケーションを閉じるためにタスク マネージャーにアクセスする必要はありません。
毎日同じインターフェースを見つめることに飽きてしまったら、これらのツールがデスクトップエクスペリエンスを向上させます。
Windows 11はプライバシーに配慮が欠けるオペレーティングシステムとして知られており、多くのデフォルト設定がプライバシーの問題を引き起こす可能性があります。しかし、ご心配なく。この領域である程度コントロールを取り戻す方法があります。
Windows 10 の「フォト」が気に入らず、Windows 10 で Windows フォト ビューアーを使用して写真を表示したい場合は、このガイドに従って Windows フォト ビューアーを Windows 10 に導入し、写真をより速く表示できるようにします。
クローン作成プロセスでは、宛先ドライブから正確なコピーをコピーして、あるストレージ デバイスから別のストレージ デバイス (この場合はハード ドライブ) にデータを移動します。
Windows 11 の高速スタートアップはコンピューターの起動を高速化しますが、Windows コンピューターが完全にシャットダウンしない原因となることもあります。
コンピュータのドライブに関連するエラーにより、システムが正常に起動できなくなり、ファイルやアプリケーションへのアクセスが制限される可能性があります。
制限なく大きなファイルを共有および転送するためのプライベート クラウドを作成する場合は、Windows 10 コンピューターに FTP サーバー (ファイル転送プロトコル サーバー) を作成できます。
Windowsの新しいバージョンでは、システムドライブ(通常はC:\)にProgramDataというフォルダがあります。ただし、このフォルダは隠しフォルダなので、ファイルエクスプローラーでフォルダとファイルの表示を有効にした場合にのみ表示されます。
Microsoftの新しいChromiumベースのEdgeブラウザは、EPUB電子書籍ファイルのサポートを終了しました。Windows 10でEPUBファイルを表示するには、サードパーティ製のEPUBリーダーアプリが必要です。以下に、無料で使える優れたアプリをいくつかご紹介します。
Windows 11 ビルド 26120.4741 (Beta 24H2) およびビルド 26200.5710 (Dev 25H2) 以降では、ユーザーは Windows 搭載の AI モデルを使用しているサードパーティ アプリを確認できます。
Windows 10のサポート終了が近づいており、お使いのコンピューターがWindows 11を実行できない場合は、廃棄処分となります。しかし、簡単なハッキングで古いコンピューターでもWindows 11を実行できる便利なツールがあります。













