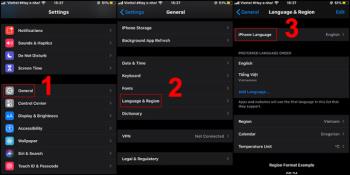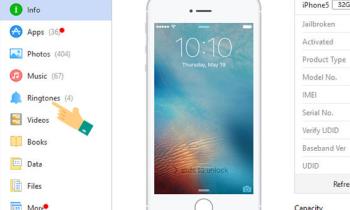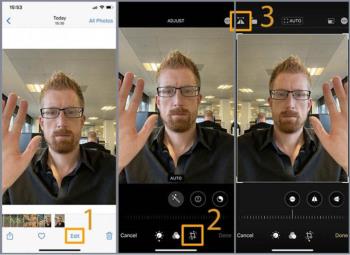あなたが使うべきWindowsコンピュータ上のトップ7の最高のiOSエミュレータソフトウェア
オペレーティングシステムエミュレータは、今日かなり人気があり、必要なアプリケーションです。それでは、記事に従って上位7つのiOSエミュレーターソフトウェアを調査し、あなたに最適なソフトウェアを見つけましょう!
Dropboxは、Dropbox社によって2008年に開発された無料のオンライン写真、ファイル、...ストレージサービスです。このツールは、Android、iOS、Windows、Linux、macOSなどの今日の人気のあるオペレーティングシステムと互換性があり、簡単に使用できます。
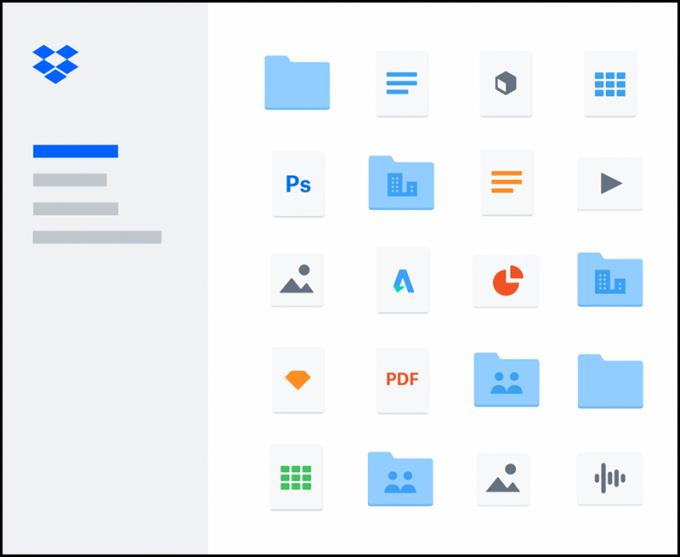
Dropboxツール
+ユーザーがファイル、ドキュメント、画像などを保存、編集、共有できるように支援します...
+ドキュメントがDropboxに保存されたとき、そのドキュメントはバックアップされています。誤ってドキュメントを削除してしまった場合でも、Dropboxはバックアップをアーカイブし、ドキュメントを簡単に復元できるので安心してください。
+ファイルを重要としてマークし、必要なときにすばやくアクセスできるようにします。
+オフライン作業機能により、ネットワークに接続していなくてもファイルの作業を続行できます。これは、ネットワークに問題がある場合、または3G / 4G接続なしで移動し続ける必要がある場合に非常に役立ちます。
+選択的同期により、ストレージスペースを大幅に節約できます。すべてを選択するのではなく、コンピュータでバックアップする重要なフォルダをいくつか選択するだけです。
+ Dropbox Paper機能は、チームがあなたと同僚がアイデアやディスカッションをオンラインで伝達するのに役立つワークスペースを作成します。
Dropboxは、ユーザーに2つのバージョンのサービスを無料と有料で提供します。無料版の場合、最も重要なファイルやドキュメントを保存するために最大2GBのストレージがあります。
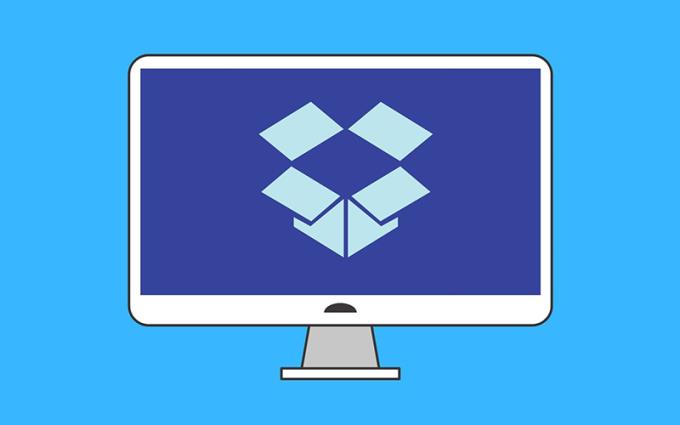
ドロップボックス
すべてのドキュメントを保存するクラウドストレージユーザーの場合は、個人用のDropboxPlusプレミアムバージョンが最適です。2TBパッケージの場合、月額11.99ドル(約278千ドン/月)を支払うことになります。
ただし、年単位で購入した場合の価格は9.99ドル/月(約232千ドン/月)となります。
Dropboxには、家族や企業向けのさまざまなサービスパッケージもあり、さまざまな価格で提供されています。詳細については、こちらを参照してください。
注:価格は2020年11月6日にDropbox Webサイトで更新され、他の時期に変更される可能性があります。
あなたは訪問dropbox.comをDropboxのホームページに行くことに。ここでは、ユーザーがアカウントに登録できるように、インターフェイスに[サインアップ]が自動的に表示されます。
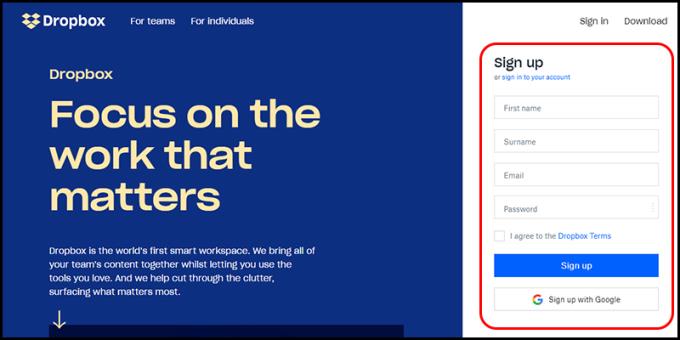
新規アカウント登録エントリ
名、姓(姓)、電子メール(電子メールアドレス)、パスワード(パスワード)などの基本情報を入力します> [ドロップボックスの利用規約に同意します]チェックボックスをオンにし、[サインアップ]をクリックします。
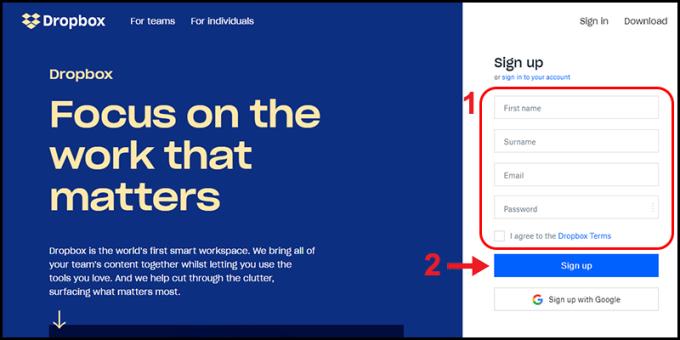
新しいアカウントを登録する手順
別の登録方法:[ Googleにサインアップ]をクリックすると、ブラウザに保存されているGoogleアカウントを使用してすばやく登録できます。
あなたがDropboxのアカウントを持っていたら、クリックHERE >ログインインターフェイスに行き、登録アカウントを入力>をクリックしてサインインします。
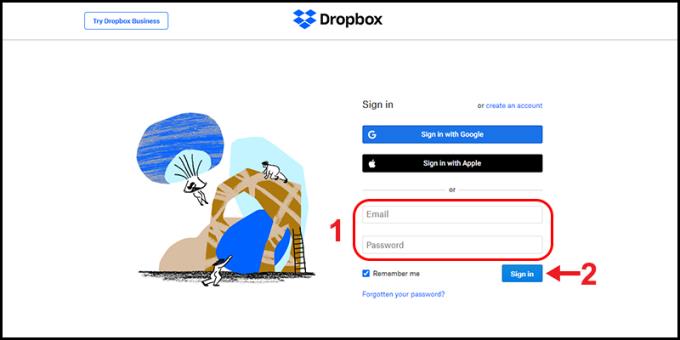
Dropboxにサインイン
または、[ Googleでサインイン]をクリックしてGoogleアカウントを使用するか、[Appleでサインイン]をクリックしてAppleIDアカウントを使用してサインインすることもできます。
あなたが知る必要があるDropboxで利用可能ないくつかのツール:
+ファイルのアップロード:ファイルをアップロードして保存します。
+フォルダのアップロード:フォルダをアップロードして保存します。
+新しいフォルダ:新しいフォルダを作成します。
+新しい共有フォルダ: 他の人と共有するための新しいフォルダを作成します。
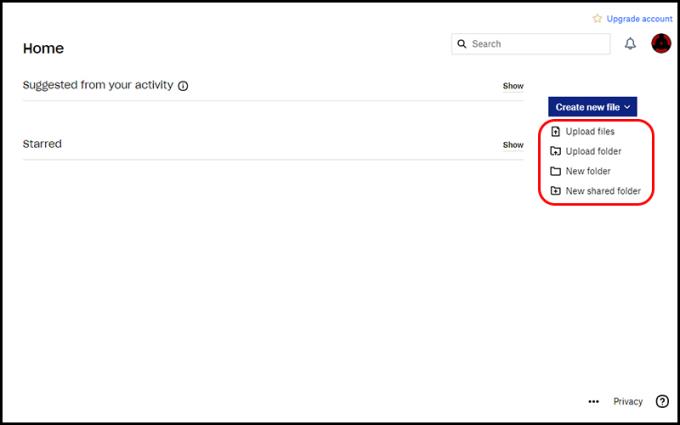
Dropboxの主なツール
さらに、[新しいファイルの作成]ボタンをクリックすると、次のような他の多くのツールが表示されます。
+ Dropbox Paper: このツールはGoogleドキュメントと非常によく似ており、ユーザーはオンラインでドキュメントを作成して他のユーザーと共有するために使用できます。
+ Microsoft Officeツール:ユーザーが使用できるように、Word、Excel、PowerPointが含まれています。
+ Googleツール:Microsoft Officeと同様のドキュメント、スプレッドシート、スライドが含まれています。
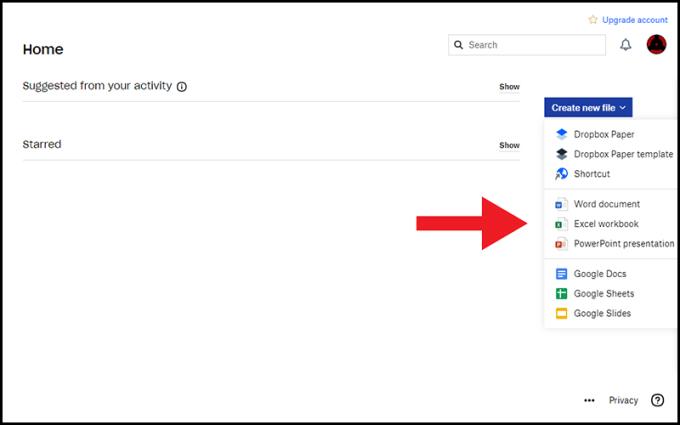
他のいくつかのツール
クリックHEREのDropboxをダウンロードします。ダウンロードしたら、ダウンロードフォルダに移動します> DropboxInstaller.exeファイルをダブルクリックして、インストールを続行します。
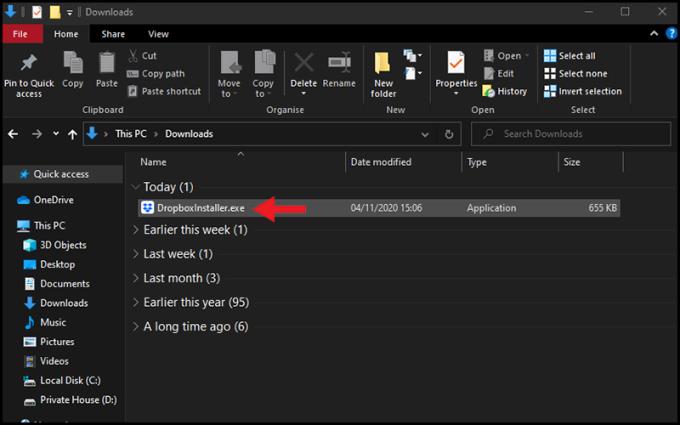
ファイルDropboxInstaller.exe
この時点で、Dropboxがコンピューターにインストールされます。
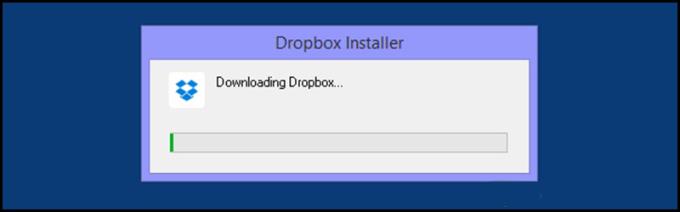
Dropboxをインストールしています
メールアドレスとパスワードを入力し、[サインイン]をクリックしてログインします。
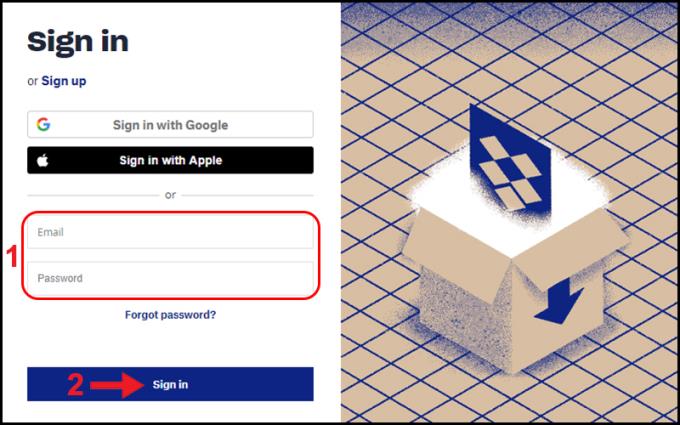
Dropboxにサインイン
[次へ]をクリックします。
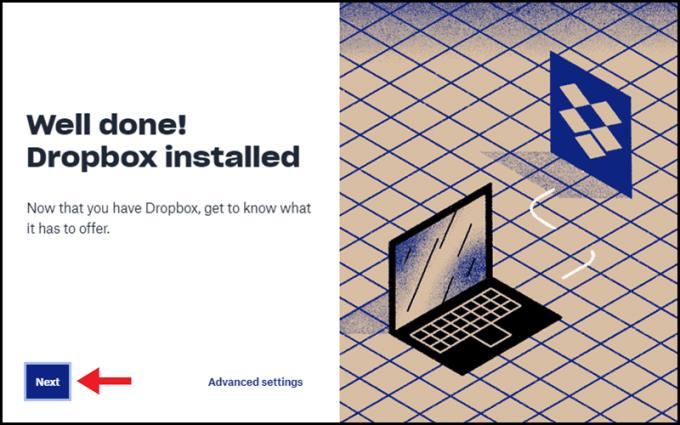
[次へ]をクリックします
Dropboxとデータを同期する方法を選択します。
+ファイルをローカルにする:ローカルファイルを使用する-Dropboxからデータをダウンロードし、コンピューターのストレージにアクセスします。
+ファイルをオンラインのみにする:ファイルをオンラインで使用する-Dropbox Plusを使用してオンラインでファイルにアクセスし、コンピューターのメモリを節約します。
ニーズに合った同期スタイルを選択できます。写真のように、[ファイルをローカルにする]を選択し、[基本で続行]をクリックします。
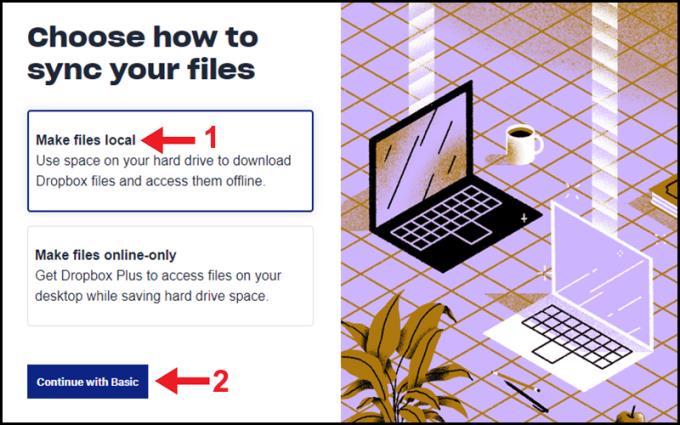
データ同期方法を選択する
Dropboxと同期するフォルダを選択し、[設定]をクリックします。
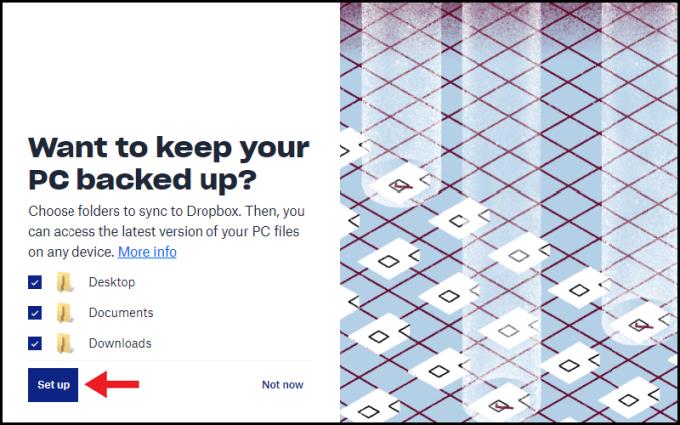
同期するフォルダを選択します
[基本から続行]を選択します。Dropbox Plusバージョンを使用したい場合は、無料でTryPlusをクリックしてください。
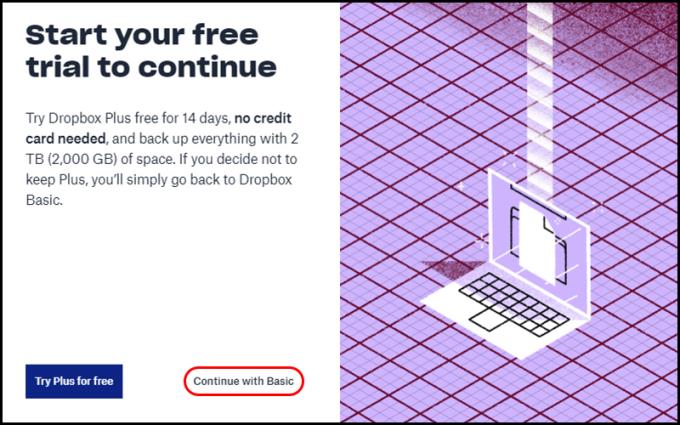
無料版または有料版を選択してください
Dropboxがフォルダを同期するまでしばらく待ちます。
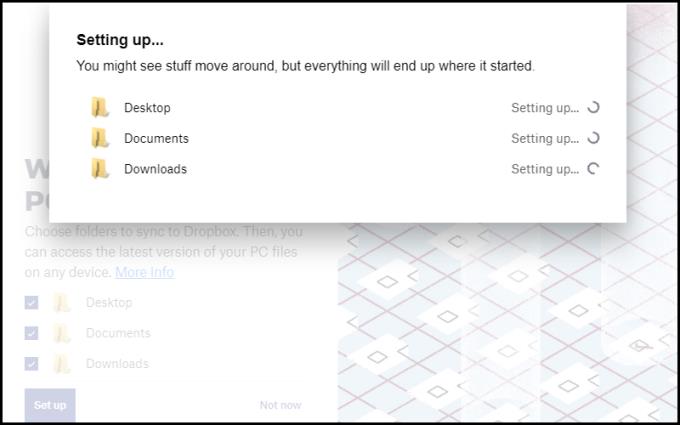
同期が進行中です
[ Dropboxに移動]をクリックして、ソフトウェアのメインインターフェイスに移動します。
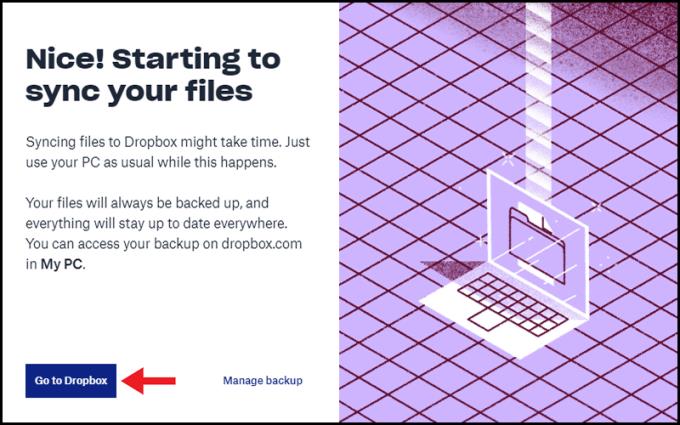
Dropboxに移動
インストールすると、Dropboxのインターフェースは次のようになります。
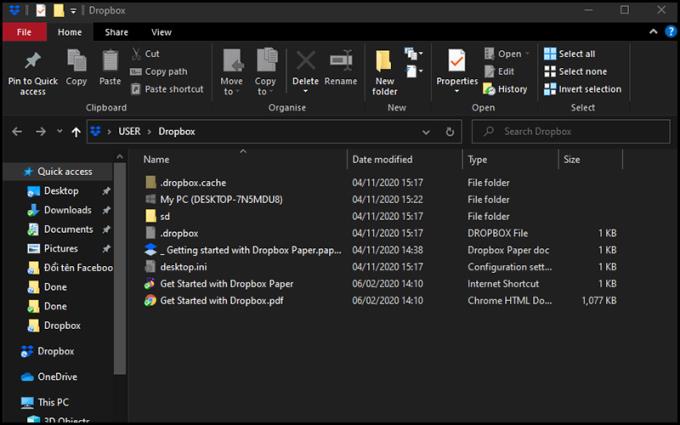
ソフトウェアインターフェース
Dropboxソフトウェアを使用して知っておく必要のある基本的な操作は次のとおりです。
+ファイル、画像、フォルダなどをDropboxにアップロードするには、それらをコピーしてDropboxに貼り付けるだけです。
+ Dropboxでファイルを共有するには、ファイルを右クリックして[共有]を選択します。
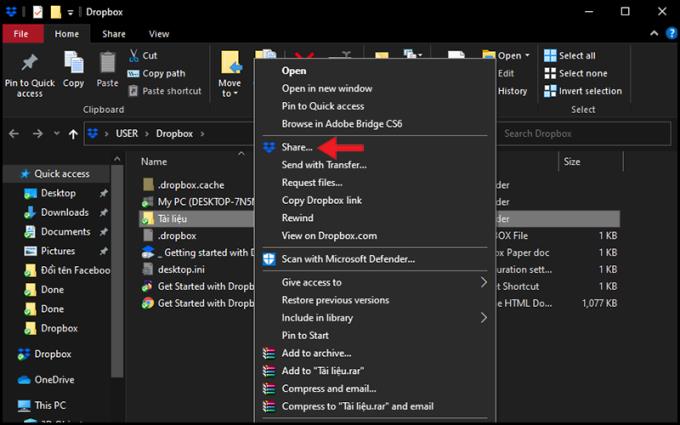
フォルダを共有する
+フォルダのリンクをコピーして他の人に送信するには、ファイルを右クリックして、[ Dropboxリンクのコピー]を選択します。
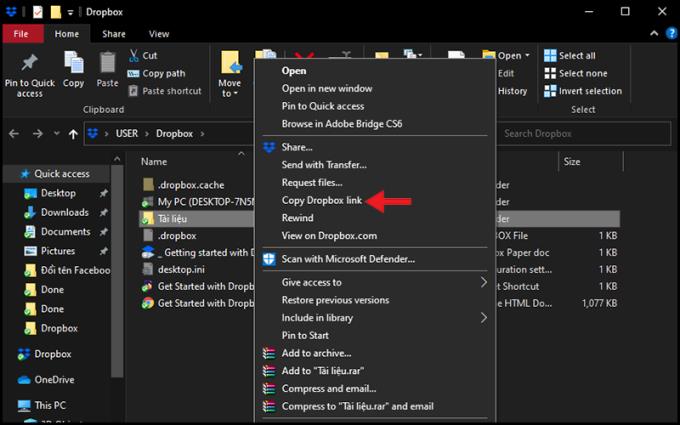
パスをコピーする
も参照してください:
>>> Googleドライブとは何ですか?Googleドライブの機能と簡単な使用法
>>> iCloudとは何ですか?iOSデバイスのICloudユーティリティ機能
上記は、クラウドストレージサービスのDropbox、アカウントの登録方法、ブラウザーでのDropboxの使用方法、コンピューターでのDropboxのダウンロードと使用方法について知っておく必要のある情報です。ご覧いただきありがとうございます。以下の記事でお会いしましょう。
オペレーティングシステムエミュレータは、今日かなり人気があり、必要なアプリケーションです。それでは、記事に従って上位7つのiOSエミュレーターソフトウェアを調査し、あなたに最適なソフトウェアを見つけましょう!
Facebookをサーフィンするとき、ミームという言葉をよく耳にし、コメントやテキストメッセージを送信するときに多くの人がこのミームを使用しています。この記事では、今日最も人気のあるミームのトップ10やその意味について詳しく紹介します。
オークリーグラスの識別法。高品質なスポーツアイウェアの特徴を紹介します。
サムスンは無風技術でエアコン業界の革新を引き起こしています。快適さと省エネを兼ね備えたこの革新的な技術について詳しく学びましょう。
Samsung Galaxy Note 8の画面キャプチャは、作業中の画面で画像をキャプチャするのに役立ちます。スクリーンショットの撮り方を詳しく説明します。
デバイスにソフトウェアエラーが発生したときにiPhoneを復元する方法を紹介します。3uToolsを使用すると、iTunesよりも簡単に復元できます。
iPhoneで音楽や写真を簡単にコピーしたり、データを管理したりしたい場合は、この最新の3utoolsを無料でダウンロードしてください。
Zaloを使用すると、ユーザーはフォントサイズを簡単に調整できます。この記事では、Zaloでフォントサイズを変更する方法について詳しく説明します。
メッセンジャーは多くのユーザーに愛されているアプリです。この記事では、iPhoneとAndroidフォンでメッセンジャーの言語を変更する方法を詳しく説明します。
3uToolsは、iTunesと比較して、お気に入りの曲でリングトーンをすばやく設定するアプリケーションです。
iPhoneを使用すると、携帯電話にZD / Aコードが表示されることがあります。このコードを有するiPhoneの製造国や市場について詳しく解説します。
ASUSノートパソコンとLenovoノートパソコンを比較し、どちらのブランドがラップトップ購入に最適かを解説します。
ちらつきのあるショットがモバイルデバイスで跳ね上がって問題が発生していますか?すばやく解決するには、iPhone、Androidフォンで写真を上下逆にする方法の説明を参照してください。
iPhoneのKH / Aコードがどこの国からでしょうか?この記事では、それに関連する情報と、どのようにiPhoneを最適に活用するかについて説明します。
iPhone VN/Aコードはベトナム市場に特化したモデルです。これが何であるか、品質や海外での使用について詳しく説明します。