VPNとは?VPN仮想プライベートネットワークのメリットとデメリット

VPNとは何か、そのメリットとデメリットは何でしょうか?WebTech360と一緒に、VPNの定義、そしてこのモデルとシステムを仕事にどのように適用するかについて考えてみましょう。
技術の進歩に伴い、さまざまな目的のために様々な種類のソフトウェアが開発されています。その中でも重要なのがウイルス対策ソフトウェアです。このソフトウェアは、コンピュータに侵入するウイルスやバグを検出し、PCを保護することを目的としています。
Aswidsagenta.exeは、Avast Behavior ShieldおよびAVG Software Analyzerとも呼ばれる、Avast Free Antivirusのコンポーネントです。このプロセスは、サイバー犯罪に対するID保護を含む重要な役割を果たします。
このファイルは通常、C:\Program Files (x86)\AVG\Antivirus\x64フォルダーにあり、サイズは約8,188,768バイトです。PCにそれほど大きな害を及ぼす責任はないため、Windowsオペレーティングシステムにはそれほど重要ではありません。
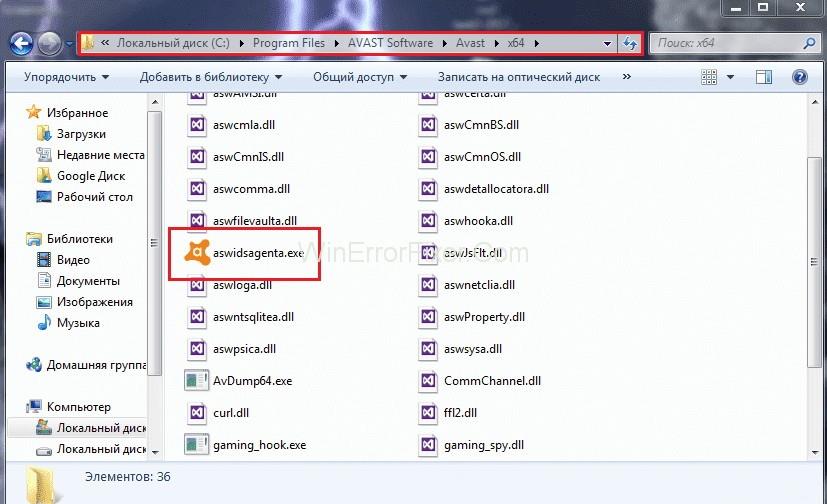
Aswidsagenta.exeは、アバストアンチウイルスの重要な一部です。無効にするには、以下の手順に従ってください。
アバストは、スパイウェア対策やフィッシング対策など多くの機能を提供しています。
Aswidsagenta.exeが21%のリスクを示す場合、アプリケーションをアンインストールする必要があります。方法は以下の通りです。
PCが適切に機能するためには、クリーンな環境が必要です。以下の手順で問題を解消できます。
Msconfigを使用することで、重要なドライバーのみを使用できます。
リソースモニターを利用して問題を特定しましょう:
Aswidsagenta.exeに関するすべてのアクティビティをトラッ킹するためには、セキュリティタスクマネージャーを使用することが重要です。これにより、PC上の必要なプロセスと不要なプロセスの情報を得ることができます。
Malwarebytes Anti-Malware:このソフトウェアは、利用可能な最も便利で強力な保護を提供します。これにより、トロイの木馬やスパイウェアなどを効果的に排除することが可能です。
VPNとは何か、そのメリットとデメリットは何でしょうか?WebTech360と一緒に、VPNの定義、そしてこのモデルとシステムを仕事にどのように適用するかについて考えてみましょう。
Windows セキュリティは、基本的なウイルス対策だけにとどまりません。フィッシング詐欺の防止、ランサムウェアのブロック、悪意のあるアプリの実行防止など、様々な機能を備えています。しかし、これらの機能はメニューの階層構造に隠れているため、見つけにくいのが現状です。
一度学んで実際に試してみると、暗号化は驚くほど使いやすく、日常生活に非常に実用的であることがわかります。
以下の記事では、Windows 7で削除されたデータを復元するためのサポートツールRecuva Portableの基本操作をご紹介します。Recuva Portableを使えば、USBメモリにデータを保存し、必要な時にいつでも使用できます。このツールはコンパクトでシンプルで使いやすく、以下のような機能を備えています。
CCleaner はわずか数分で重複ファイルをスキャンし、どのファイルを安全に削除できるかを判断できるようにします。
Windows 11 でダウンロード フォルダーを C ドライブから別のドライブに移動すると、C ドライブの容量が削減され、コンピューターの動作がスムーズになります。
これは、Microsoft ではなく独自のスケジュールで更新が行われるように、システムを強化および調整する方法です。
Windows ファイルエクスプローラーには、ファイルの表示方法を変更するためのオプションが多数用意されています。しかし、システムのセキュリティにとって非常に重要なオプションが、デフォルトで無効になっていることをご存知ない方もいるかもしれません。
適切なツールを使用すれば、システムをスキャンして、システムに潜んでいる可能性のあるスパイウェア、アドウェア、その他の悪意のあるプログラムを削除できます。
以下は、新しいコンピュータをインストールするときに推奨されるソフトウェアのリストです。これにより、コンピュータに最も必要な最適なアプリケーションを選択できます。
フラッシュドライブにオペレーティングシステム全体を保存しておくと、特にノートパソコンをお持ちでない場合、非常に便利です。しかし、この機能はLinuxディストリビューションに限ったものではありません。Windowsインストールのクローン作成に挑戦してみましょう。
これらのサービスのいくつかをオフにすると、日常の使用に影響を与えずに、バッテリー寿命を大幅に節約できます。
Ctrl + Z は、Windows で非常によく使われるキーの組み合わせです。基本的に、Ctrl + Z を使用すると、Windows のすべての領域で操作を元に戻すことができます。
短縮URLは長いリンクを簡潔にするのに便利ですが、実際のリンク先を隠すことにもなります。マルウェアやフィッシング詐欺を回避したいのであれば、盲目的にリンクをクリックするのは賢明ではありません。
長い待ち時間の後、Windows 11 の最初のメジャー アップデートが正式にリリースされました。














マリオ -
この記事はとても参考になります!ただ、どこで確認できるか詳しく知りたいです。アドバイスをお願いします
亮 -
Aswidsagenta.exe、私のPCにあったけど、特に問題なかったです。ただ、怪しいので削除しようかなと思っています
健二 -
このAswidsagenta.exeについて、もっと詳しい情報を集めて安心したいです!削除方法も教えてもらえると助かります
ゆうこ -
私も見たことがありますが、詳細がわからなくて怖かったです。このファイルが本当に必要かどうか、誰か教えてもらえませんか
あかり -
私もこのファイルが怪しいと思ってます。最初は気づかなかったけど、メモリ使用量が増えたので心配しています。削除しようかと考え中です
さおり -
私もこれに関して疑問がありました。恐るべきファイルだと感じていますが、安全な削除法を知りたいです。誰か教えてください
みずき -
私も最近これを見つけて、ウイルスかもしれないと思って消そうか悩んでいます。皆さんがどう対処しているか教えてほしいです
聖子 -
初めての発見で驚いています。このソフトが本当に必要かどうか、もっと調べてみたいです。プロの意見を聞きたい
ナナ -
先日、スキャンしたらこのファイルが見つかりました。見た目は怪しいけど、削除して大丈夫か不安です。誰か体験談を教えて
龍之介 -
削除する理由が明確に知りたいです。一体このファイルは何をしているのか?削除が本当に必要なら、手順を教えてほしい。
翔太 -
私のPCも最近重くなってきて、これが原因かも!削除したら軽くなるのかな?情報を共有してもらえると嬉しいです。
たかし -
私のPCも最近変な挙動をしていて、これが関係しているのか気になります。もし削除する方法があれば、詳しく教えてほしいです
小林 愛 -
この記事を読んで、初めてAswidsagenta.exeという名前を知りました。削除すべきかどうか迷いますが、試してみる価値はあるかも。
りょうこ -
こんなファイルが存在するなんて知らなかった!とても役立つ記事です。みんながどう対処しているか気になります。
健太 2023 -
私はこのファイルを見た時、ウイルスかなと思いました。削除しても大丈夫だったら安心ですが、情報が少ないので心配です。
健一 -
私にとってとても役立つ記事でした。Aswidsagenta.exeについてもっと調べようと思います。このプログラムを安全に削除する方法があれば、ぜひ共有してください
誠 -
指定された手順に従ってAswidsagenta.exeを削除したら、パソコンの動作が確かに改善しました!この情報、本当に感謝
ジャック -
Aswidsagenta.exeを見つけた時、本当に驚いた!変な動きがあったので、今すぐ対策しなくちゃいけない!
たけし 1234 -
このプログラムを削除する際、注意点があればぜひ教えてほしいです。全ての人が安全に対応できるようにしたいです。
さくら -
Aswidsagenta.exe、私のパソコンにあるやつかもしれない!不安だから確認したいです!中途半端な情報で困っている人も多そうですね
花子 -
記事がとても役に立ちました!私のPCにもAswidsagenta.exeがあり、どうするべきか迷っています。コツがあれば教えてください
きょうこ -
このファイルが事務所のPCに入っていました!本当に問題があるなら、即削除しないといけないですね。皆さんはどうしてますか
佐藤 太郎 -
Aswidsagenta.exeって何ですか?私は全く知らなかったので、この記事を読んでとても勉強になりました!もし削除が必要なら、どうやってやればいいのか詳しく教えてほしいです。
ゆうた -
ググってみたら、このファイルにはリスクがあるらしい。詳しいことを知りたいです。誰かアドバイスを下さい!
かおり -
Aswidsagenta.exeを知ってから、気持ちが悪くなりました!安全第一なので、まずはウィルススキャンから始めます
まゆみ -
Aswidsagenta.exe、最近聞いたばかりの名前です。私のPCでも見つけたので、急いで削除した方が良さそうです!
えり -
Aswidsagenta.exeのことを知っている友達がいないので、情報がもっとほしいです!危ないかもしれないので、助けてください