VPNとは?VPN仮想プライベートネットワークのメリットとデメリット

VPNとは何か、そのメリットとデメリットは何でしょうか?WebTech360と一緒に、VPNの定義、そしてこのモデルとシステムを仕事にどのように適用するかについて考えてみましょう。
光学ドライブは Dodo とほぼ同じ道を歩み、すべてがインターネットからデバイスに直接ダウンロードされるようになりました。ほとんどの場合、これらのダウンロードは適切なプログラムによって処理されます。場合によっては、すぐに使用できない .bin ファイルとして提供されることもあります。これらを利用するには、BIN ファイルを ISO に変換する必要があります。

この記事では、.bin ファイルを ISO ファイルに変換する方法について説明します。
BIN ファイル
.bin ファイルとは何ですか? .bin 接尾辞が付いた BIN ファイルはバイナリ ファイルです。これは通常、元のディスクまたはファイルのクローンのような、元のファイルのバイトごとの生のコピーです。すべてのビットとすべてのバイトがオリジナルと同じ場所にあります。より複雑なプログラムや一部のゲームの場合は、.bin ファイルとしてダウンロードして変換することがあります。
ISOファイルは異なります。これは、CD または DVD に直接書き込んだり、デーモン ツールなどの仮想ディスク ドライブで使用したりできるディスク イメージです。バイナリ データはまだ含まれていますが、以前のゲームやプログラムの DVD のようなブータブル メディアとして使用できるようにフォーマットされています。
Windows で BIN ファイルを ISO に変換する
BIN ファイルをダウンロードし、それをインストールするためのハンドラーがプログラムにない場合は、BIN ファイルを ISO に変換する必要があります。その後、それをディスクに書き込むか、デーモン ツールなどを使用して DVD プレーヤーをシミュレートできます。変換を実行するために使用できる無料のツールが多数あります。ここでは、Windows 10 で動作するいくつかの優れたものをリストします。
CDバーナーXP
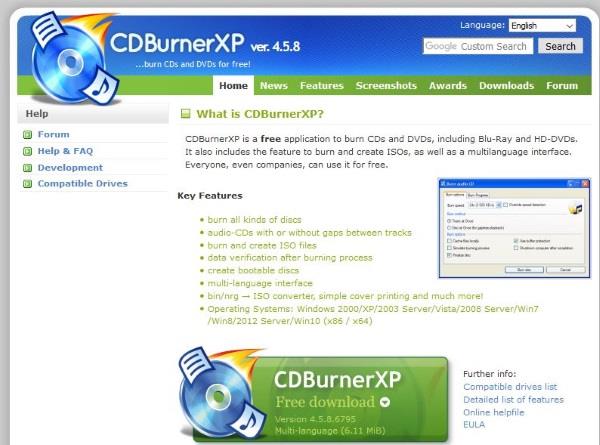
名前が示すように、CDBurnerXP はしばらく前から存在しています。これは主に、DVD を書き込み、.bin ファイルを .iso に変換して書き込むことができる CD 書き込みソフトウェアです。物理メディアに書き込む必要はありません。CDBurnerXP を使用して .iso を作成し、必要に応じてそれを仮想的に使用できます。
ダウンロードは無料で、うまく機能し、非常に直感的です。変換するソース ファイルを選択し、出力を選択して、ツールに作業を実行させるだけです。ファイルを変換する必要があるときは常にこれを使用します。
WinISO
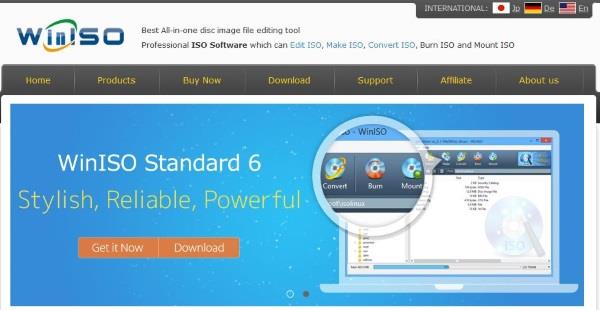
WinISO も、BIN ファイルを ISO に変換する無料アプリです。CDBurnerXP と同様に、使い方は簡単で、ダウンロードする量もわずかです。これはインストールされ、それらのファイルのファイル ハンドラーとして自身を設定し、ソースと宛先のファイルと形式を選択できるようにします。他のアプリと同じように、見た目は少し時代遅れですが、仕事は十分にできます。変換して書き込むことも、単に変換することもできますが、それは完全にあなた次第です。
CDBurnerXP が気に入らない場合は、WinISO も同様に機能するはずです。
WinBin2ISO
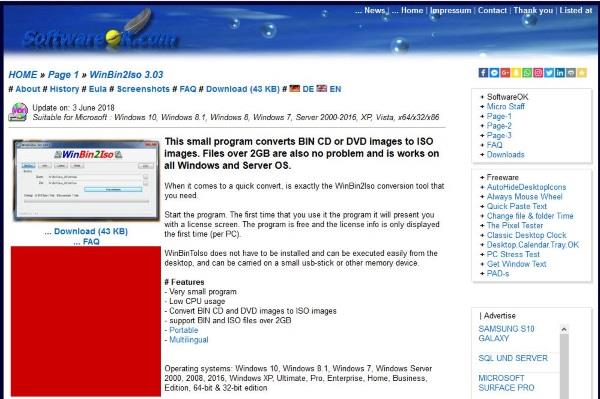
WinBin2ISOは非常に時代遅れに見えるプログラムですが、完璧に動作します。BIN を ISO に変換する作業を短時間で行えるように根本から設計されており、うまく機能します。ダウンロードのサイズは小さく、数秒でインストールされます。UI は非常に簡単で、ソース ファイルと宛先ファイルを選択して変換するよう指示するだけです。
実行中に小さくてほとんど見えないものが必要な場合は、WinBin2ISO が最適です。
AnyToISO
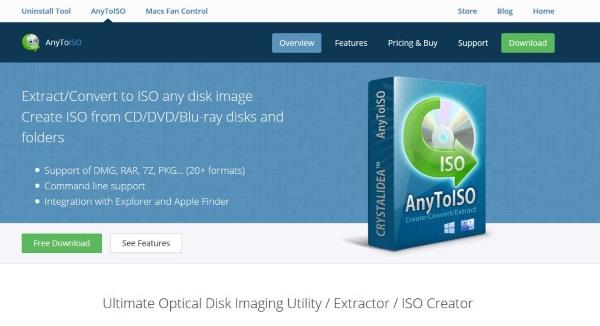
AnyToISO は、さまざまな入力ファイル タイプを処理して .iso イメージを作成するもう 1 つの bin ファイル コンバータです。無料版とプレミアム版がありますが、たまに使用する場合には無料版で十分です。インターフェイスは他のものと似ており、シンプルかつ要点を押さえています。ソースと宛先を選択し、ファイルの基本設定を行って、機能するように設定します。このプロセスは比較的高速であり、プログラムはあまり多くのリソースを消費しません。
本当にプレミアム機能が必要でない限り、必ず無料ダウンロードを選択してください。
エニバーン
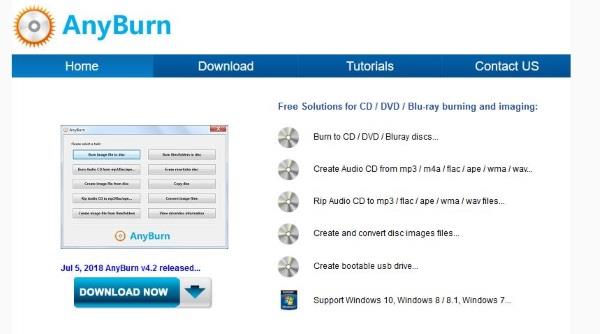
AnyBurn は書き込みソフトウェアとしても設計されていますが、BIN ファイルを ISO に変換することもできます。このリストの他の製品と同様に、見た目は古く、UI は非常にシンプルですが、問題なく作業を完了できます。このツールは無料で、最近更新されたため最新のものであり、他のツールについては言うことができないほどです。
UI はシンプルで、ISO イメージへの変換を選択し、ソースと宛先を選択して、ツールが作業を開始します。
Mac で BIN ファイルを ISO に変換する
Mac を使用している場合、デバイス上で動作する上記の唯一のプログラムは AnyToISO です。ターミナルや他のアプリを使いたくない場合は、チェックしてください。
Linux で BIN ファイルを ISO に変換する
Linux ユーザーにはファイル タイプを変換するためのオプションが多数用意されているため、ここではそのうちのいくつかについてのみ説明します。結局のところ、オープンソース ソフトウェアとディストリビューションの力に勝つのは難しいからです。
iat コマンドを使用して Bin ファイルを ISO に変換する
ターミナルでいくつかのコマンドを入力することに抵抗がない場合は、次の手順に従ってください。


ccd2iso コマンドを使用して Bin ファイルを ISO に変換する


.bin ファイルが ISO ファイルに変換されます。
ISO イメージを次に行うべきこと
ISO イメージを取得したら、2 つのオプションがあります。サイズに応じて CD または DVD に書き込むことも、仮想光学ドライブを使用してマウントすることもできます。私はもう光学ドライブすら持っていないので、後者を選ぶことが多いです。Daemon Tools Lite を使用してコンピューター上にドライブを作成します。他のプログラムも利用できますが、私にとっては常にうまく機能しているので、これを使用しています。
無料版の Daemon Tools Lite と有料版があります。ほとんどの用途には無料版で十分です。ファイルをダウンロードしてインストールし、仮想ドライバーのインストールを許可すれば、あとは完了です。インストールしたら、新しい ISO を選択し、右クリックして [プログラムから開く]を選択します。リストからDaemon Toolsを選択すると、実際の光ディスクと同じようにマウントされます。
ファイル変換
ファイルの種類と拡張子は、OS またはプログラムにファイルの読み取りおよび書き込み方法を指示する形式にすぎません。.bin ファイルに関係なく、いくつかの簡単な手順で ISO に変換できます。
ソースコードからアプリやOSを構築していますか? 独自の Linux ディストリビューションや他の OS を構築する練習をしていましたか? .bin から ISO への変換に関するご意見や経験を以下でお気軽に共有してください。
VPNとは何か、そのメリットとデメリットは何でしょうか?WebTech360と一緒に、VPNの定義、そしてこのモデルとシステムを仕事にどのように適用するかについて考えてみましょう。
Windows セキュリティは、基本的なウイルス対策だけにとどまりません。フィッシング詐欺の防止、ランサムウェアのブロック、悪意のあるアプリの実行防止など、様々な機能を備えています。しかし、これらの機能はメニューの階層構造に隠れているため、見つけにくいのが現状です。
一度学んで実際に試してみると、暗号化は驚くほど使いやすく、日常生活に非常に実用的であることがわかります。
以下の記事では、Windows 7で削除されたデータを復元するためのサポートツールRecuva Portableの基本操作をご紹介します。Recuva Portableを使えば、USBメモリにデータを保存し、必要な時にいつでも使用できます。このツールはコンパクトでシンプルで使いやすく、以下のような機能を備えています。
CCleaner はわずか数分で重複ファイルをスキャンし、どのファイルを安全に削除できるかを判断できるようにします。
Windows 11 でダウンロード フォルダーを C ドライブから別のドライブに移動すると、C ドライブの容量が削減され、コンピューターの動作がスムーズになります。
これは、Microsoft ではなく独自のスケジュールで更新が行われるように、システムを強化および調整する方法です。
Windows ファイルエクスプローラーには、ファイルの表示方法を変更するためのオプションが多数用意されています。しかし、システムのセキュリティにとって非常に重要なオプションが、デフォルトで無効になっていることをご存知ない方もいるかもしれません。
適切なツールを使用すれば、システムをスキャンして、システムに潜んでいる可能性のあるスパイウェア、アドウェア、その他の悪意のあるプログラムを削除できます。
以下は、新しいコンピュータをインストールするときに推奨されるソフトウェアのリストです。これにより、コンピュータに最も必要な最適なアプリケーションを選択できます。
フラッシュドライブにオペレーティングシステム全体を保存しておくと、特にノートパソコンをお持ちでない場合、非常に便利です。しかし、この機能はLinuxディストリビューションに限ったものではありません。Windowsインストールのクローン作成に挑戦してみましょう。
これらのサービスのいくつかをオフにすると、日常の使用に影響を与えずに、バッテリー寿命を大幅に節約できます。
Ctrl + Z は、Windows で非常によく使われるキーの組み合わせです。基本的に、Ctrl + Z を使用すると、Windows のすべての領域で操作を元に戻すことができます。
短縮URLは長いリンクを簡潔にするのに便利ですが、実際のリンク先を隠すことにもなります。マルウェアやフィッシング詐欺を回避したいのであれば、盲目的にリンクをクリックするのは賢明ではありません。
長い待ち時間の後、Windows 11 の最初のメジャー アップデートが正式にリリースされました。













