VPNとは?VPN仮想プライベートネットワークのメリットとデメリット

VPNとは何か、そのメリットとデメリットは何でしょうか?WebTech360と一緒に、VPNの定義、そしてこのモデルとシステムを仕事にどのように適用するかについて考えてみましょう。
BitDefenderは、システムをさまざまな脅威から安全に保護するアンチウイルスです。しかし、BitDefender Threat Scannerエラーが発生することがあります。このエラーは通常、Windowsのアップグレード後に発生します。発生した場合、システムがシャットダウンされることがあります。以下は、表示される完全なエラーメッセージです。
A problem has occurred in the BitDefender Threat Scanner. A file containing error information has been created at C:\Windows\Temp\BitDefender Threat Scanner.dmp. You are strongly encouraged to send the file to the developers of the application for further investigation of the BitDefender Threat Scanner error.
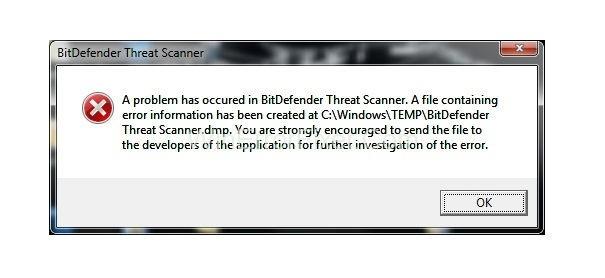
このエラーの多くは、スキャナーに関連するファイルが破損していることが原因です。特に、Spybotといった他のアンチウイルスソフトウェアが原因で問題が引き起こされることがあります。これは、BitDefenderテクノロジーを使用しているためです。
BitDefender脅威スキャナーエラーを修正する方法
エラーを正しく診断すれば、すぐに解決できます。以下の手順を試してみてください。
このエラーは、Spybotの破損したファイルによっても引き起こされる可能性があります。以下の手順で修正を試みます。
| 手順 | 説明 |
|---|---|
| 1 | [スタート]をクリックし、[ファイルエクスプローラー]を選択します。 |
| 2 | アドレスバーにC:\ Program Files (x86)\ Spybot – Search & Destroyと入力します。 |
| 3 | SDAV.dllファイルを見つけます。 |
| 4 | ファイルをダウンロードしてデスクトップに保存します。 |
| 5 | ダウンロードしたファイルをコピーします。 |
| 6 | Spybotディレクトリに移動して、ファイルを貼り付けます。 |
| 7 | サイズを確認し、必要に応じてファイルを置き換えます。 |
それでもエラーが解消されない場合は、次の解決策を試してください。
BitDefenderをアップグレード後にこのエラーが発生した場合、パッチの適用が効果的です。
この方法は最終手段ですが、以下の手順で行います。
結論
この問題は、TempフォルダーにThreatScanner.dmpファイルが存在することを示しています。このエラーにより、システムがシャットダウンされる場合があります。3つの解決策を試し、問題が解決することを願っています。もし解決しない場合、専門家の助けを借りてください。
VPNとは何か、そのメリットとデメリットは何でしょうか?WebTech360と一緒に、VPNの定義、そしてこのモデルとシステムを仕事にどのように適用するかについて考えてみましょう。
Windows セキュリティは、基本的なウイルス対策だけにとどまりません。フィッシング詐欺の防止、ランサムウェアのブロック、悪意のあるアプリの実行防止など、様々な機能を備えています。しかし、これらの機能はメニューの階層構造に隠れているため、見つけにくいのが現状です。
一度学んで実際に試してみると、暗号化は驚くほど使いやすく、日常生活に非常に実用的であることがわかります。
以下の記事では、Windows 7で削除されたデータを復元するためのサポートツールRecuva Portableの基本操作をご紹介します。Recuva Portableを使えば、USBメモリにデータを保存し、必要な時にいつでも使用できます。このツールはコンパクトでシンプルで使いやすく、以下のような機能を備えています。
CCleaner はわずか数分で重複ファイルをスキャンし、どのファイルを安全に削除できるかを判断できるようにします。
Windows 11 でダウンロード フォルダーを C ドライブから別のドライブに移動すると、C ドライブの容量が削減され、コンピューターの動作がスムーズになります。
これは、Microsoft ではなく独自のスケジュールで更新が行われるように、システムを強化および調整する方法です。
Windows ファイルエクスプローラーには、ファイルの表示方法を変更するためのオプションが多数用意されています。しかし、システムのセキュリティにとって非常に重要なオプションが、デフォルトで無効になっていることをご存知ない方もいるかもしれません。
適切なツールを使用すれば、システムをスキャンして、システムに潜んでいる可能性のあるスパイウェア、アドウェア、その他の悪意のあるプログラムを削除できます。
以下は、新しいコンピュータをインストールするときに推奨されるソフトウェアのリストです。これにより、コンピュータに最も必要な最適なアプリケーションを選択できます。
フラッシュドライブにオペレーティングシステム全体を保存しておくと、特にノートパソコンをお持ちでない場合、非常に便利です。しかし、この機能はLinuxディストリビューションに限ったものではありません。Windowsインストールのクローン作成に挑戦してみましょう。
これらのサービスのいくつかをオフにすると、日常の使用に影響を与えずに、バッテリー寿命を大幅に節約できます。
Ctrl + Z は、Windows で非常によく使われるキーの組み合わせです。基本的に、Ctrl + Z を使用すると、Windows のすべての領域で操作を元に戻すことができます。
短縮URLは長いリンクを簡潔にするのに便利ですが、実際のリンク先を隠すことにもなります。マルウェアやフィッシング詐欺を回避したいのであれば、盲目的にリンクをクリックするのは賢明ではありません。
長い待ち時間の後、Windows 11 の最初のメジャー アップデートが正式にリリースされました。














じんたろう -
解決策を見つけた時、心が軽くなりました!次回はこの方法を必ず試すつもりです
リナ -
この記事を読んでから、ずっと興味があるのですが、さらに詳しい情報がほしいです
ミッキー -
エラーに直面したらこのサイトを思い出します!本当にありがとう
ひろし912 -
BitDefenderの脅威スキャナー、時々不安定になって困る。これからも情報交換したいです!
トモマキ -
エラーが出るたびに、いつもここをチェックしています。助けてくれてありがとう
きりんさん -
このブログ、役立つ情報が満載ですね!友達にも共有します
なつみ -
たまにエラーが出るけど、解決策が見つかって安心しました
りょうた -
本当に役に立つ情報ありがとうございます。今後もこのブログに期待しています!
さくらんぼ -
助かりました!エラーのメッセージを見た時は不安になったけど、ここに来て良かった
ひなもん -
この情報があれば、もっとスムーズに動作させられそうですね。助かります!
りえぴょん -
何か質問があれば教えてください。もっと情報が欲しいです
メグちゃん -
解決方法が具体的で助かりました!私も試してみます
たくや -
エラー発生時のスクリーンショットがあれば、もっと詳しい解説ができるかも。シェアいたします!
ハルカ -
使用してから約1年になりますが、最初からエラーが起きてます。どなたかどうにかできる方法知りませんか
山田花子 -
同じエラーに遭遇したことがあります。投稿のおかげで自分も解決できました!感謝
たまごちゃん -
私はこういうエラーが出たら、まず再起動していました。役立たないかもですが、試してみてください
うめこ -
私も同じ問題に直面しています。どのように解決したのか教えてください
わかば -
エラーの原因が何かわかると、安心して使えるようになりますね。ありがとう!
くらげ -
この問題は多くの人が悩んでいるようですね。私もこのエラーを経験したことがあります
ちょこ猫 -
BitDefenderは私のお気に入りのセキュリティソフトですが、時々エラーが出るのが難点ですね。
ゆうり -
BitDefenderは私のおすすめですが、エラーは本当に困りますよね。皆さんの対策は
みかん先輩 -
私も助けが必要かもしれない。エラーが続いたらどうすれば良い
あやや -
最後の解決策、私にも試させてください!期待してます。
たかし -
問題が解決できたのは嬉しい!次回もこのアドバイスを試してみます。
しいたけ -
BitDefender大好きですが、時々エラーは気になります。詳細があればもっと嬉しいです!
しんご -
実際に試してみたら、本当に解決しました!感謝します
サクラ咲く -
エラーって本当にストレスですよね。共有してくれてありがとうございます
こたろう -
エラー対応のノウハウをもっと教えてほしいです!他の方の経験も知りたいな
さおり -
BitDefenderの使いやすさが好きだけど、エラーが少し残念。次のアップデートに期待ですね
しんしん -
情報のシェアありがとうございます!これで安心してセキュリティが保てそうです
たあちゃん -
BitDefenderのエラーが解消されたら、もっと快適に使えると思います
おかし大好き -
この問題を経験して、やっとスキャンの設定を見直しました。次回はうまくいくといいな!
佐藤太郎 -
このエラーが発生した時は本当に困りました!解決策が見つかって良かったです
よしひろ -
エラーが解決できれば、BitDefenderがもっと使いやすくなりますね!
ぴょん吉 -
設定を見直すといいのですね!さっそくやってみます
つばき -
エラーが発生した時は、焦らずにこのブログを参考にします!本当に助かります。