Windows 11 の速度が再び低下しないようにするには、次の 7 つの手順に従ってください。

一時ファイルの削除からソフトウェアの更新まで、コンピューターを新品同様にスムーズに動作させるためのシンプルで効果的な方法は数多くあります。
BlueStacks Failed to Connect To Serverは、アプリをダウンロードできない、ネットワークにアクセスできない、またはタスクを実行できない、このAndroidエミュレーターの現象で発生するBlueStacksエラーです。非常に深刻に聞こえますが、一般的なBluestacksエラーと比較すると、これは非常に小さな問題です。
ただし、BlueStacksは、高く評価されており、10の最高のAndroidエミュレーターのリストのトップネームであるため、使用中にかなりのエラーが発生し、かなり良いコンピューター構成が必要になるという欠点もあります。高い。このAndroidエミュレーターがポイントを失うエラーの1つは、インターネット接続エラーです。
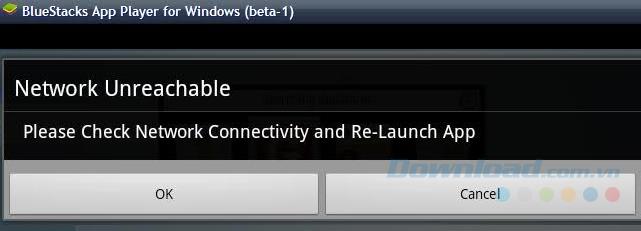
エラー表示:
このエラーは通常、Bluestacks Failed To Connect To Server-Network Server、Failed to load Channels、Unable to connect to the Internet or Network Issue-Networkに問題が発生しているというメッセージを表示します。再試行するかキャンセルしてください...
エラー状態:
このエラーが発生すると、エミュレータはネットワークにアクセスできなくなり、Androidアプリケーションをインストールできなくなります。
原因:
ほとんどの理由は、コンピューター、インターネット接続、またはシミュレーターがシステムサーバーに接続しているときにエラーを発生させることが原因です。
修正方法:
エラーの修復、修正を開始する前に、BlueStacksユーザーは次の手順に従っていることを確認する必要があります。
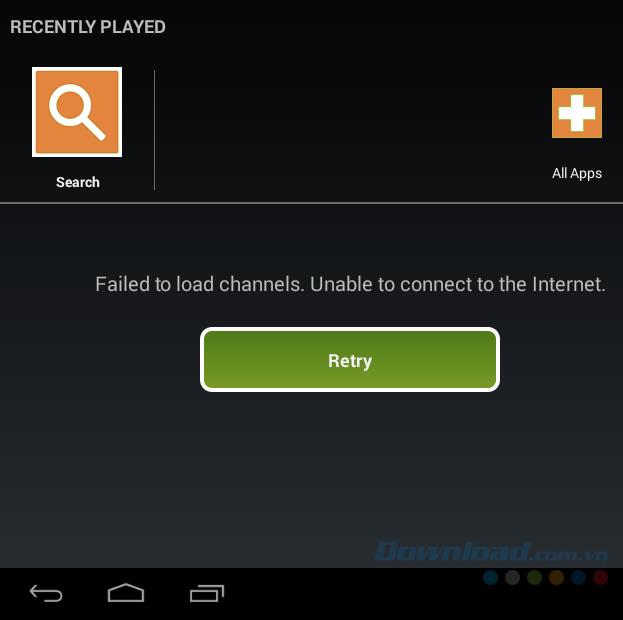
BlueStacks接続エラーメッセージの1つ
上記の要件が満たされているにもかかわらずエラーが発生する場合は、引き続き次のデバッグ方法を実行できます。
コンピューターのファイアウォールは、インストールエラーの主な原因であり、今日多くのコンピューターソフトウェアを使用しています。一部のウイルス対策ソフトウェアでも同じことが起こります。これらのツールをインストールして使用すると、強度が高すぎたり、スキャンされたすべてのデータを認識できない場合、デフォルトでウイルスになります。エラーを発生させます。
それを行う方法:
必要に応じて、これらのプログラムを再起動して、通常どおりBlueStacksを使用できます。
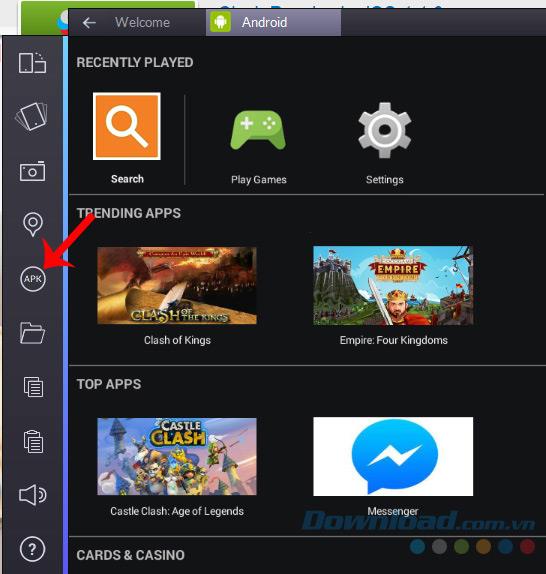
エミュレータのソフトウェアをインストールすることが目的の場合、CH Playから直接検索してダウンロードすることに加えて、BlueStacksのAPKファイルをインストールする方法を完全に使用して、検索中にゲームやアプリケーションをインストールできます。特定のソリューション。
コンピューターでの操作権限の欠如により、上記のエラーが発生する場合があります。この状況を克服するには、次のようにします。
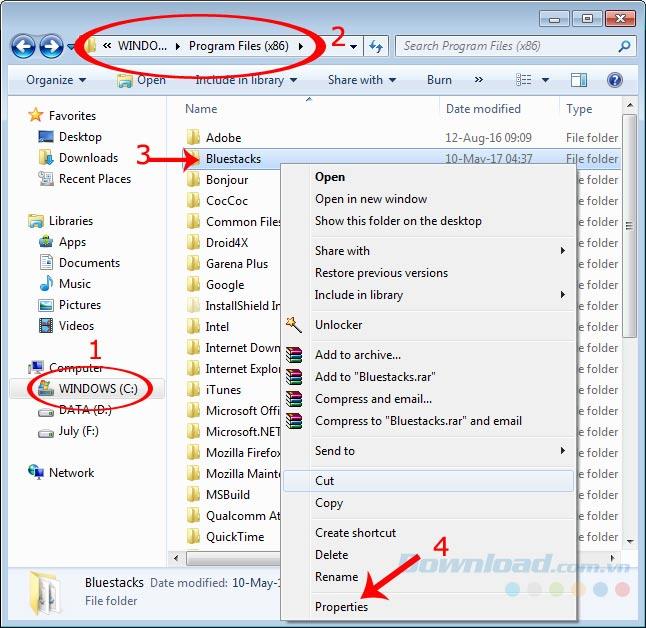
新しいウィンドウが表示されたら、[ セキュリティ/編集 ]タブを選択します。
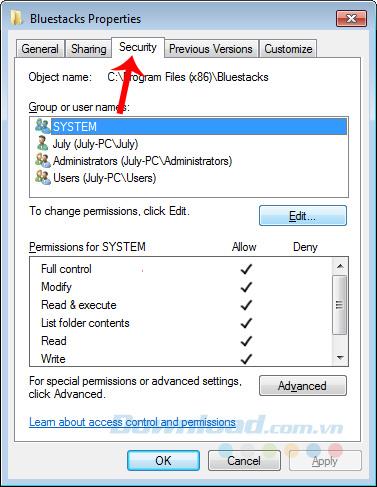
お使いのコンピュータのダウンの名前を選択し、ボックスには、ダニを許可アイテムをフルコントロールを、次にOK保存します。

BlueStacksに完全な権利を与える
Windows 10の場合、BlueStacksはこれらのエラーをさらに受け取るようです。そして、多くの人々が依然として使用することを選択している最も効果的な方法は、DNSを変更することです。実際、他のオペレーティングシステムでは、記事の指示に従うことができます。
この記事では、ライターがWindows 10オペレーティングシステムについて説明します。
手順1:デスクトップのメインインターフェイスから、CTRL + Xを押してパワーユーザーメニューを開きます。次に、[ ネットワーク接続]セクションを左クリックします。
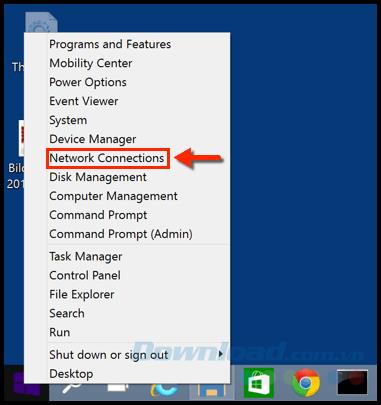
ステップ2:[ネットワーク接続]ウィンドウが次のように表示されます。使用しているネットワーク接続アイコンを右クリックし、 [ プロパティ ]を選択します。
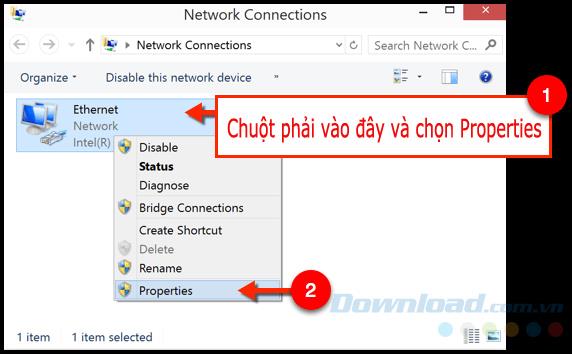
手順3:次のインターフェースでインターネットプロトコルバージョン4(TCP / IPv4)を選択し(下図を参照)、[次のDNSサーバーアドレスを使用する]をオンにして入力します。
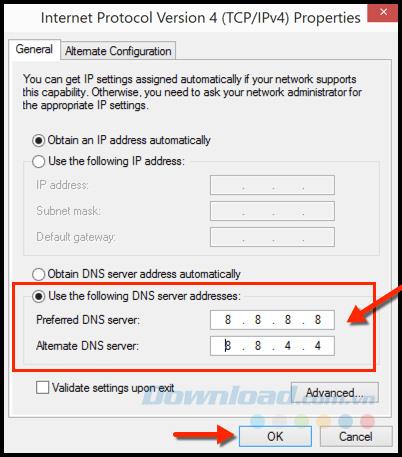
この操作を実行した後、BlueStacksを再起動して開いて、もう一度確認することができます。
インターネット接続エラーに加えて、このシミュレーターはサーバーへの接続エラーも発生することがありますが、これはかなりの頻度で発生しますが、残念ながらこのエラーに該当して上記の操作を実行しても、修正すると、次の方法で適用できます。
参照:
コンピューターからBlueStacksを完全にアンインストールします。
上記の記事では、インターネットに接続していない、サーバーに接続しているなど、BlueStacksの切断エラーの問題を解決するいくつかの方法を示しました。この記事が、残念ながらこの状況に陥った場合に役立つことを願っています。
実装が成功することを願っています!
一時ファイルの削除からソフトウェアの更新まで、コンピューターを新品同様にスムーズに動作させるためのシンプルで効果的な方法は数多くあります。
基本的に、仮想ハード ディスク (VHD) は、ハード ドライブの構造と「完全に」同一の構造を含むファイル形式です。
Windows 11 には、タスクバーに直接 [タスクの終了] ボタンを追加する機能があるため、応答しないアプリケーションを閉じるためにタスク マネージャーにアクセスする必要はありません。
毎日同じインターフェースを見つめることに飽きてしまったら、これらのツールがデスクトップエクスペリエンスを向上させます。
Windows 11はプライバシーに配慮が欠けるオペレーティングシステムとして知られており、多くのデフォルト設定がプライバシーの問題を引き起こす可能性があります。しかし、ご心配なく。この領域である程度コントロールを取り戻す方法があります。
Windows 10 の「フォト」が気に入らず、Windows 10 で Windows フォト ビューアーを使用して写真を表示したい場合は、このガイドに従って Windows フォト ビューアーを Windows 10 に導入し、写真をより速く表示できるようにします。
クローン作成プロセスでは、宛先ドライブから正確なコピーをコピーして、あるストレージ デバイスから別のストレージ デバイス (この場合はハード ドライブ) にデータを移動します。
Windows 11 の高速スタートアップはコンピューターの起動を高速化しますが、Windows コンピューターが完全にシャットダウンしない原因となることもあります。
コンピュータのドライブに関連するエラーにより、システムが正常に起動できなくなり、ファイルやアプリケーションへのアクセスが制限される可能性があります。
制限なく大きなファイルを共有および転送するためのプライベート クラウドを作成する場合は、Windows 10 コンピューターに FTP サーバー (ファイル転送プロトコル サーバー) を作成できます。
Windowsの新しいバージョンでは、システムドライブ(通常はC:\)にProgramDataというフォルダがあります。ただし、このフォルダは隠しフォルダなので、ファイルエクスプローラーでフォルダとファイルの表示を有効にした場合にのみ表示されます。
Microsoftの新しいChromiumベースのEdgeブラウザは、EPUB電子書籍ファイルのサポートを終了しました。Windows 10でEPUBファイルを表示するには、サードパーティ製のEPUBリーダーアプリが必要です。以下に、無料で使える優れたアプリをいくつかご紹介します。
Windows 11 ビルド 26120.4741 (Beta 24H2) およびビルド 26200.5710 (Dev 25H2) 以降では、ユーザーは Windows 搭載の AI モデルを使用しているサードパーティ アプリを確認できます。
Windows 10のサポート終了が近づいており、お使いのコンピューターがWindows 11を実行できない場合は、廃棄処分となります。しかし、簡単なハッキングで古いコンピューターでもWindows 11を実行できる便利なツールがあります。
Windows 10/11 のパフォーマンス ブースターであるゲーム モードは、お気に入りの FPS から 1 秒あたり数フレームを余分に絞り出すだけではありません。













