Windows 11 の速度が再び低下しないようにするには、次の 7 つの手順に従ってください。

一時ファイルの削除からソフトウェアの更新まで、コンピューターを新品同様にスムーズに動作させるためのシンプルで効果的な方法は数多くあります。
いくつかの簡単な手順で、必要な場合に使用するBlueStacksデータを簡単にバックアップおよび復元できます。これは、サードパーティソフトウェアを必要とせずに、このAndroidエミュレーターで直接実行できます。
BlueStacksのいずれかであるAndroidのエミュレータ最高の今日、Androidオペレーティングシステムのアプリケーションは、コンピュータユーザーがソフトウェアを使用してサポートしていますが、最近、新しいバージョンでだけでなく、BlueStacks 3またはBlueStacks 4、著者このセットはまた、市場でホットしているいくつかのゲームをプレイするユーザーまでサポートガレナ無料火、PUBGモバイル、メイプルストーリーMまたはパンチングサイズ ...
ステップ1:コンピューターでBlueStacksエミュレーターを起動し、使用しているBlueStacksのバージョンに応じて、歯車アイコンまたは下矢印をクリックします。
[ 設定]-[設定]の横を選択します。

ステップ2:次のインターフェースで、[ バックアップと復元]- [ バックアップと復元 ]を左クリックします。ここでは、2つのオプションがあります。
バックアップはまだないため、ライターはバックアップの作成を選択して最初のコピーを作成します。
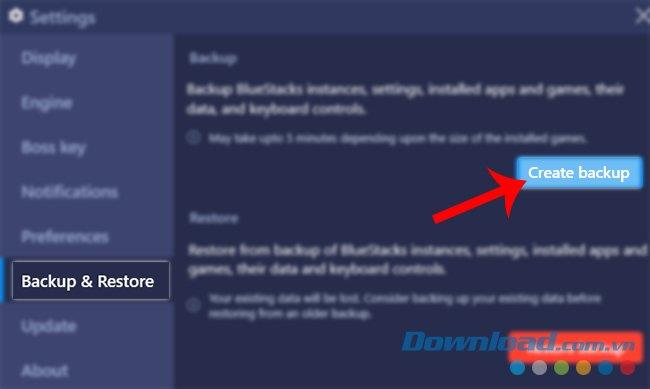
以下のようにエラーの実装中に発生した場合は、シミュレーターを閉じるか、コンピューターを再起動して再試行できます。
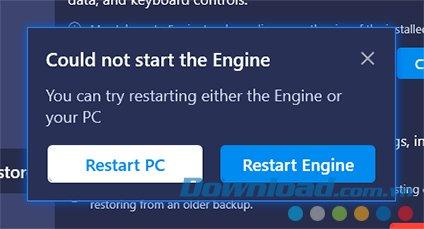
ステップ3:また、実装中は、このシミュレーターで操作を実行したり実行したりすることはできません。
[ はい]をクリックして同意し、[ いいえ]を選択して戻り、未完了の作業を完了します。
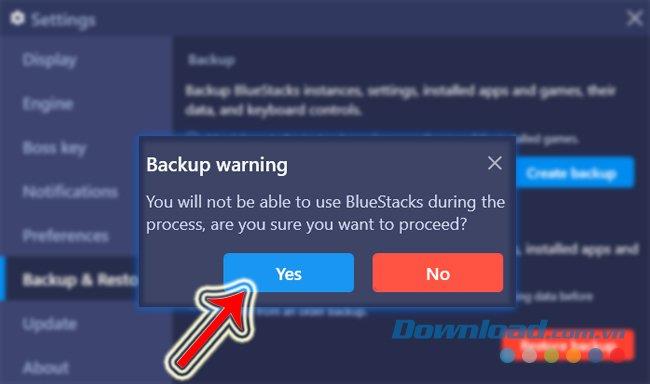
ステップ4:Windowsが表示されたら、このバックアップファイルをコンピューターに保存する場所を見つけ、[ OK]をクリックして確認します。
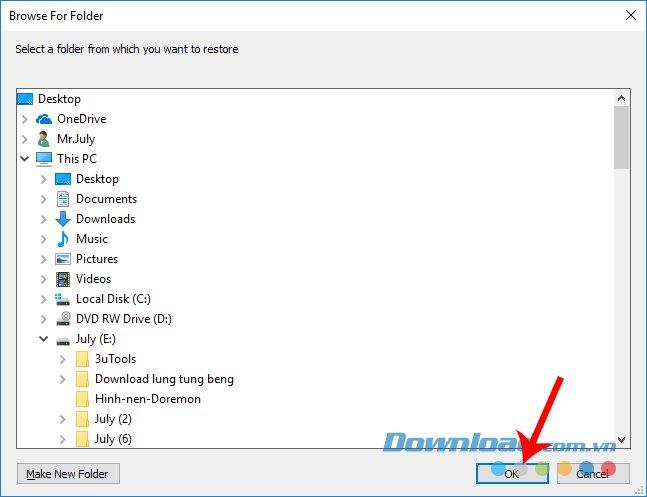
まもなく、BlueStacksは自動的にデータのバックアップを実行します。このシミュレーターにあるデータによって、時間は異なります。
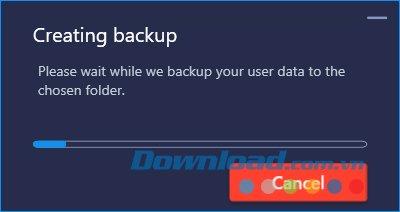
プロセスが完了すると、ストレージディレクトリにアクセスして結果を確認できます。
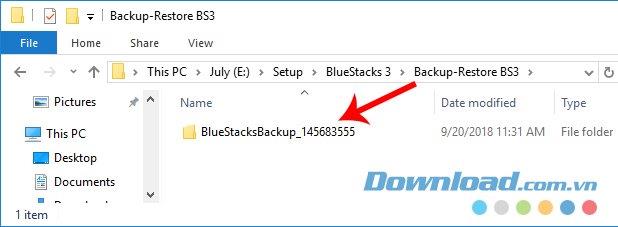
バックアップを取得したら、BlueStacksを安全に使用したり、複数のポイントを作成したり、さまざまなタイミングで複数のバックアップを作成して、使用中の利便性を高めることができます。そして、このシミュレーターでエラーが発生した場合、または特定の時間にBlueStacksデータを単に回復したい場合は、以下の手順に従ってください。
ステップ1:BlueStacksを開いて[設定]にアクセスし、[バックアップと復元]を選択し、[バックアップを復元]をクリックします。

ステップ2:この時点で、考えられるリスクの問題を回避するために、今すぐ別のバックアップコピーを作成し続けることをお勧めします。
[ 復元]をクリックして、データをすぐに復元します。
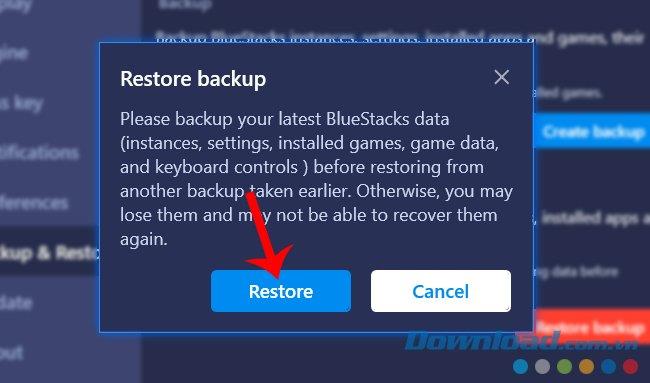
ステップ3:新しいWindowsウィンドウが表示されます。先ほど作成したBlueStacksのコピーを保存した場所へのパスを見つけます。
複数のコピーがある場合は、使用するフォルダを左クリックし、[ OK ]をクリックして続行します。
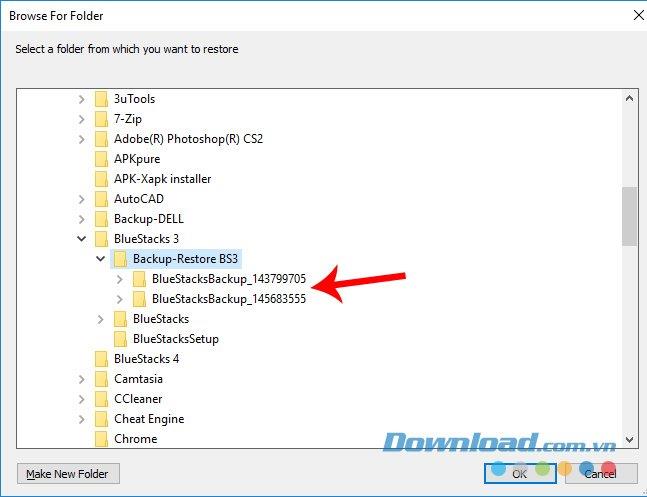
BlueStacksのデータ復旧は、バックアップするときに時間がかかります。
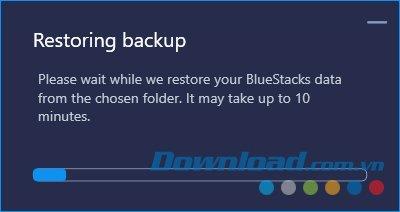
データバックアップBlueStacksは非常に重要であり、多くの場合、毎日の仕事の際にシミュレータを使用した場合、あなたは定期的にそれを行う必要があります。
また、BlueStacks 4をコンピューターにアップグレードしてインストールする場合は、最初のインターフェイスから、エミュレーターがこれを行うように要求することもわかります。
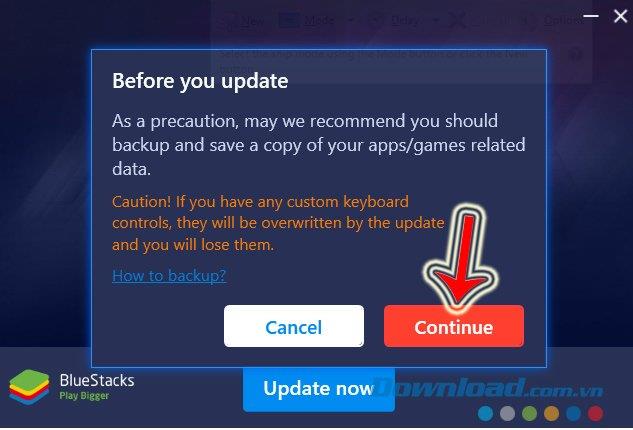
通知:
BlueStacksに加えて、Droid4X、NoxPlayer、またはGenymotionも、現在使用されている最も人気のあるAndroidエミュレータの1つです。それらは完全に無料で、すべてがDownload.com.vnにインストール手順と使用法の詳細があります。
一時ファイルの削除からソフトウェアの更新まで、コンピューターを新品同様にスムーズに動作させるためのシンプルで効果的な方法は数多くあります。
基本的に、仮想ハード ディスク (VHD) は、ハード ドライブの構造と「完全に」同一の構造を含むファイル形式です。
Windows 11 には、タスクバーに直接 [タスクの終了] ボタンを追加する機能があるため、応答しないアプリケーションを閉じるためにタスク マネージャーにアクセスする必要はありません。
毎日同じインターフェースを見つめることに飽きてしまったら、これらのツールがデスクトップエクスペリエンスを向上させます。
Windows 11はプライバシーに配慮が欠けるオペレーティングシステムとして知られており、多くのデフォルト設定がプライバシーの問題を引き起こす可能性があります。しかし、ご心配なく。この領域である程度コントロールを取り戻す方法があります。
Windows 10 の「フォト」が気に入らず、Windows 10 で Windows フォト ビューアーを使用して写真を表示したい場合は、このガイドに従って Windows フォト ビューアーを Windows 10 に導入し、写真をより速く表示できるようにします。
クローン作成プロセスでは、宛先ドライブから正確なコピーをコピーして、あるストレージ デバイスから別のストレージ デバイス (この場合はハード ドライブ) にデータを移動します。
Windows 11 の高速スタートアップはコンピューターの起動を高速化しますが、Windows コンピューターが完全にシャットダウンしない原因となることもあります。
コンピュータのドライブに関連するエラーにより、システムが正常に起動できなくなり、ファイルやアプリケーションへのアクセスが制限される可能性があります。
制限なく大きなファイルを共有および転送するためのプライベート クラウドを作成する場合は、Windows 10 コンピューターに FTP サーバー (ファイル転送プロトコル サーバー) を作成できます。
Windowsの新しいバージョンでは、システムドライブ(通常はC:\)にProgramDataというフォルダがあります。ただし、このフォルダは隠しフォルダなので、ファイルエクスプローラーでフォルダとファイルの表示を有効にした場合にのみ表示されます。
Microsoftの新しいChromiumベースのEdgeブラウザは、EPUB電子書籍ファイルのサポートを終了しました。Windows 10でEPUBファイルを表示するには、サードパーティ製のEPUBリーダーアプリが必要です。以下に、無料で使える優れたアプリをいくつかご紹介します。
Windows 11 ビルド 26120.4741 (Beta 24H2) およびビルド 26200.5710 (Dev 25H2) 以降では、ユーザーは Windows 搭載の AI モデルを使用しているサードパーティ アプリを確認できます。
Windows 10のサポート終了が近づいており、お使いのコンピューターがWindows 11を実行できない場合は、廃棄処分となります。しかし、簡単なハッキングで古いコンピューターでもWindows 11を実行できる便利なツールがあります。
Windows 10/11 のパフォーマンス ブースターであるゲーム モードは、お気に入りの FPS から 1 秒あたり数フレームを余分に絞り出すだけではありません。













