Windows の ProgramData フォルダーとは何ですか?

Windowsの新しいバージョンでは、システムドライブ(通常はC:\)にProgramDataというフォルダがあります。ただし、このフォルダは隠しフォルダなので、ファイルエクスプローラーでフォルダとファイルの表示を有効にした場合にのみ表示されます。
Mac コンピュータは、洗練されたデザインと高度な機能により、さまざまな分野の作業者に人気があります。ワークフローに非常に役立つ多くの機能が備わっており、その 1 つは Bluetooth キーボードを接続する機能です。

この機能は、旅行中やリモートで作業する場合に役立ちます。ただし、Bluetooth キーボードを使用する必要がなくなり、接続を解除したい場合が来るかもしれません。
その方法については、ステップバイステップのガイドを読み続けてください。
Bluetooth キーボードを Mac から切断する
キーボードの接続を解除するのは非常に簡単です。その方法は次のとおりです。
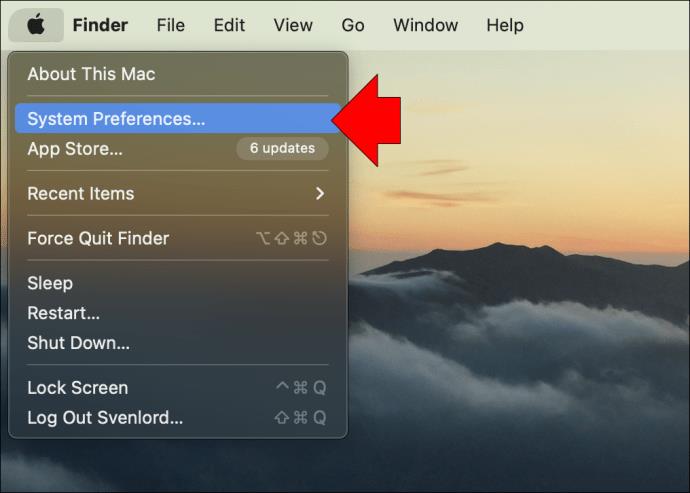

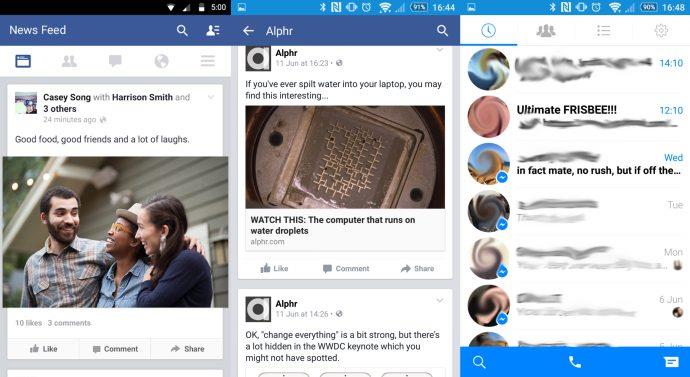

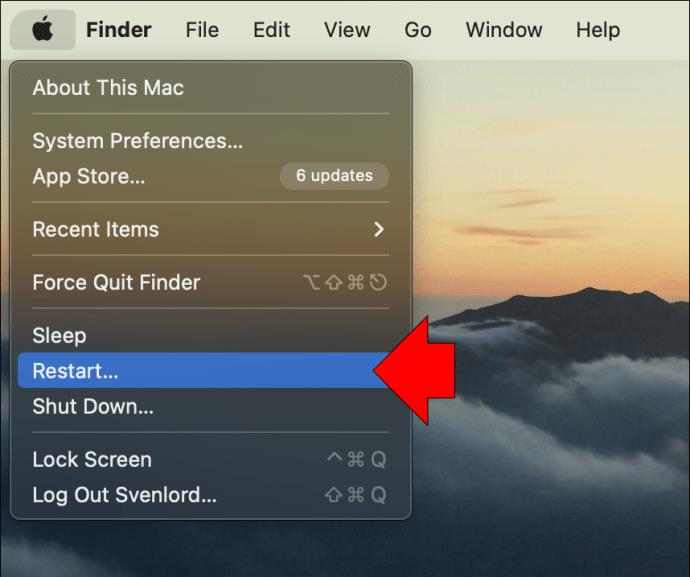
ツールバーを使用して Mac から Bluetooth キーボードを切断することもできます。
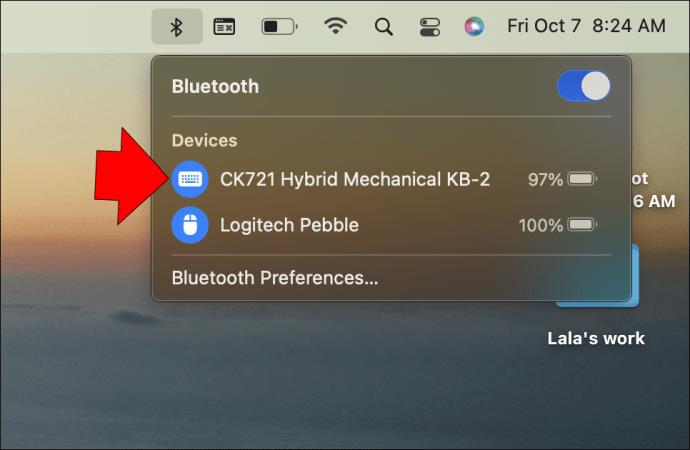
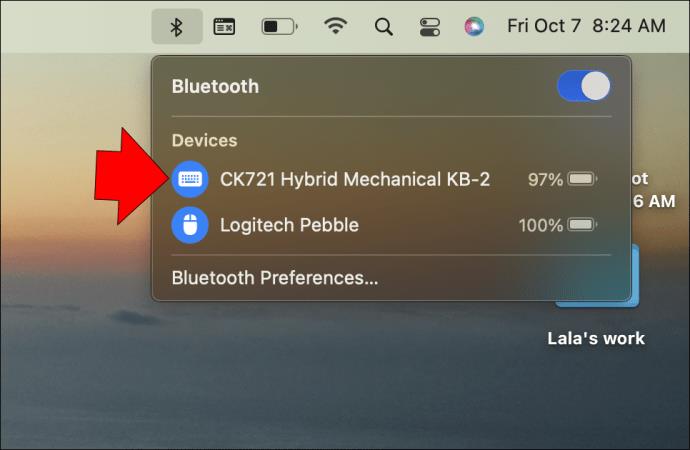
Mac から Bluetooth キーボードを削除する 3 番目の方法は、キーボードの電源を物理的にオフにすることです。これにより、2 つのデバイス間の接続が切断され、使用可能なデバイスのリストからキーボードが削除されます。
Mac で Bluetooth キーボードを忘れる方法
Bluetooth キーボードを Mac から切断すると、キーボードとコンピュータのペアリングが解除されます。これは、キーボードが利用可能なデバイスのリストに表示されますが、反応しなくなることを意味します。ただし、キーボードが範囲内にある場合は、Mac に接続できます。
利用可能なデバイスのリストから Bluetooth キーボードを削除するには、それを忘れる必要があります。Bluetooth キーボードを忘れると、そのペアリング情報がすべて Mac から削除され、再度ペアリングするまでコンピュータに接続できなくなります。
Mac コンピュータで Bluetooth キーボードを忘れる手順は次のとおりです。
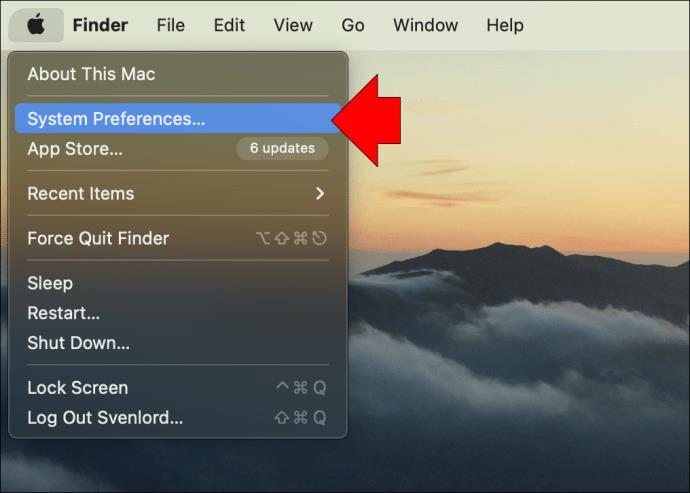
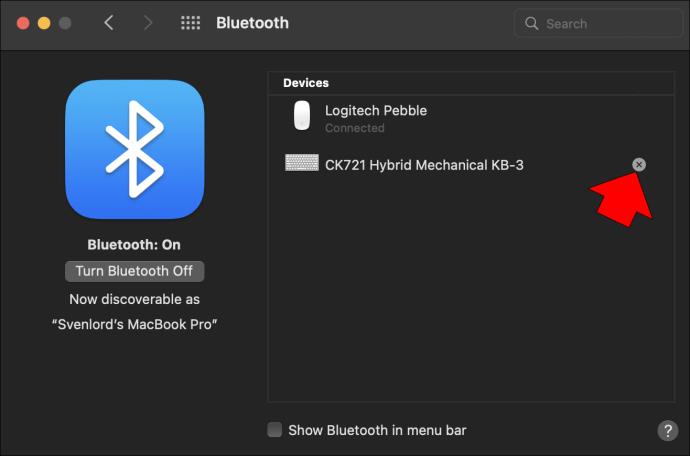
あるいは、

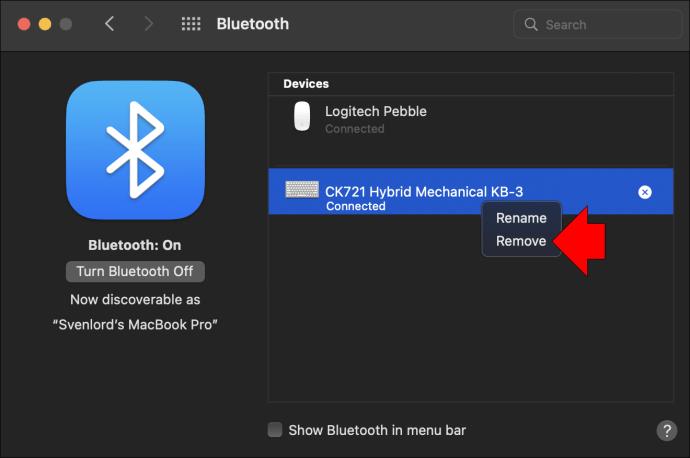

これを行うと、キーボードは Mac とペアリングされなくなります。利用可能なデバイスのリストから削除されます。
よくある質問
Mac で Bluetooth デバイスを切断することと忘れることの違いは何ですか?
Bluetooth デバイスを切断すると、基本的にはオフになります。これは、デバイスが Mac と通信できなくなることを意味します。ただし、デバイスのメモリは Mac に残ります。キーボードは Mac とペアリングされたままなので、いつでも再接続できます。
Bluetooth デバイスを忘れた場合、そのデバイスは基本的に Mac から削除されます。これは、デバイスのメモリを含む、デバイスに関連付けられたすべてのデータが削除されることを意味します。
Bluetooth キーボードの切断は簡単です
キーボードの電源をオフにするだけで Bluetooth キーボードを Mac から切断することは可能ですが、そうするとバグが発生し、将来的に接続の問題が発生する可能性があります。システム環境設定のキーボード環境設定ペインを使用して、Mac から Bluetooth キーボードを手動で切断できます。
以前に取り外した Bluetooth アクセサリを再接続する場合は、元の同期プロセスを再度実行する必要があることに注意してください。
Bluetooth キーボードを切断するために、次のいずれかの方法を試しましたか? 以下のコメント欄でお知らせください。
Windowsの新しいバージョンでは、システムドライブ(通常はC:\)にProgramDataというフォルダがあります。ただし、このフォルダは隠しフォルダなので、ファイルエクスプローラーでフォルダとファイルの表示を有効にした場合にのみ表示されます。
Microsoftの新しいChromiumベースのEdgeブラウザは、EPUB電子書籍ファイルのサポートを終了しました。Windows 10でEPUBファイルを表示するには、サードパーティ製のEPUBリーダーアプリが必要です。以下に、無料で使える優れたアプリをいくつかご紹介します。
Windows 11 ビルド 26120.4741 (Beta 24H2) およびビルド 26200.5710 (Dev 25H2) 以降では、ユーザーは Windows 搭載の AI モデルを使用しているサードパーティ アプリを確認できます。
Windows 10のサポート終了が近づいており、お使いのコンピューターがWindows 11を実行できない場合は、廃棄処分となります。しかし、簡単なハッキングで古いコンピューターでもWindows 11を実行できる便利なツールがあります。
Windows 10/11 のパフォーマンス ブースターであるゲーム モードは、お気に入りの FPS から 1 秒あたり数フレームを余分に絞り出すだけではありません。
SpeedFan ツールは、コンピューターの温度、CPU 使用率、ファン速度をチェックして、冷却できるようにします。
タスクバー上でフリーズしたアプリを強制終了したり、コンピュータを離れると自動的にロックしたりと、もっと早く見つけたかったツールがたくさんあります。
近距離共有 Windows 11 は、コンピューターに組み込まれた共有機能で、ファイルや Web ページを他のユーザーに直接送信できます。
IRQL NOT LESS OR EQUAL エラーは、通常、システム プロセスまたはドライバーが適切なアクセス権限なしでメモリ アドレスにアクセスしようとしたときに発生するメモリ関連のエラーです。
必要のないアプリケーションをオフにすることは、Windows コンピュータの起動を高速化する最も効果的な方法です。
このツールを使用すると、メインのコンピュータに損傷を与えるリスクなしに、疑わしいファイルを安全に確認したり、疑わしいソフトウェアをインストールしたり、危険な Web サイトを閲覧したりすることができます。
Windows 11ではInternet Explorerが削除されます。この記事では、WebTech360がWindows 11でInternet Explorerを使用する方法をご紹介します。
ストアでは、アプリのアップデートを一時停止できる期間が1~5週間に制限され、永続的なトグルが削除されました。強制アップデートをブロックしたい場合は、以下の設定をお試しください。
Dockerを使えば、コンテナの構築、実行、管理が簡単になります。ただし、イメージの実行または構築時に「Invalid Reference Format」エラーが発生する場合があります。
Windows 11 では、タスクバーに時計を表示するだけでなく、コンピューターの画面に時計を表示するように調整できます。













