Lien Quan Mobileの1001以上の用語の要約

Lien Quan Mobile には、競技中に迅速かつ効果的にコミュニケーションをとるのに役立つ短い用語が多数あります。さて、連権評議会は将軍たちが理解すべき最も基本的な用語を確認します。
従来、ゲーマーは有線ヘッドフォンやヘッドセットを使用してお気に入りのタイトルのオーディオを楽しんでいます。しかし、Bluetoothヘッドフォンは進歩しています。現在、多くのモデルが、絡まるワイヤーを排除しながらゲーム体験を拡張するように設計されています。

Xbox シリーズ S または X の所有者の中には、これらのワイヤレス デバイスの接続方法を知らない人もいます。ここでは、Bluetooth ヘッドフォンを Xbox シリーズ S または X に接続する方法を説明します。
Bluetooth ヘッドフォンを Xbox シリーズ S または X に接続する
Microsoftは、シリーズSまたはXコンソールがBluetoothヘッドフォンをネイティブにサポートできるようにすることに熱心ではありません。同社は Bluetooth をまったくサポートしておらず、Bluetooth 接続により遅延が発生すると述べてこの設計の選択を正当化しています。これは事実ですが、多くのゲーマーはすでに Bluetooth ヘッドフォンを所有しており、それをコンソールで使用したいと考えています。
Bluetooth ヘッドフォンをこれらのコンソールに接続することは引き続き可能です。最も一般的な方法は Bluetooth ドングルを購入することですが、他の接続ポイントを使用することもできます。どの Bluetooth 方式を使用しても、音声は一方向にのみ送信されます。Xbox Series SまたはXbox Series Xで Bluetooth ヘッドフォンを使用している場合、ゲーム内ボイス チャットを介して通信することはできません。
Bluetooth ドングル
Xbox シリーズ S および X コントローラーには 3.5 mm オーディオ ジャックがあり、ほぼすべての有線ヘッドフォンまたはイヤフォン モデルに対応します。コンソールはオーディオ信号をコントローラーにワイヤレスで送信します。この機能により、Bluetooth ドングルの使用も可能になります。当然ながら、機能が保証されているコントローラー用に構築されたデバイスのみを使用するのが最善です。
ドングルを挿入したら、次の手順に従います。




ドングルとヘッドフォンのセットはそれぞれ異なるため、手順は若干異なる場合があります。ただし、これらのデバイスのセットアップは似ているため、この一連のイベントは予想できます。Bluetooth トランスミッターはお金を払う価値があり、幅広いワイヤレス ヘッドフォンをサポートしています。
なぜ USB Bluetooth ドングルが考慮されていないのか疑問に思っているなら、それはコンソールに電力を供給するドライバーがないからです。コントローラーはそうします。
スマートテレビ
ゲーマーの中には、スマート TVでプレイすることを好む人もいます。これらのディスプレイには、モデルによっては Bluetooth サポートが統合されている場合があります。Bluetooth 対応テレビの主な利点は、Bluetooth ドングルの購入がオプションになることです。
すべてのスマート TV は異なりますが、スマート TV で使用するために Bluetooth ヘッドフォンを Xbox シリーズ S または X に接続する場合は、次の手順を想定できます。

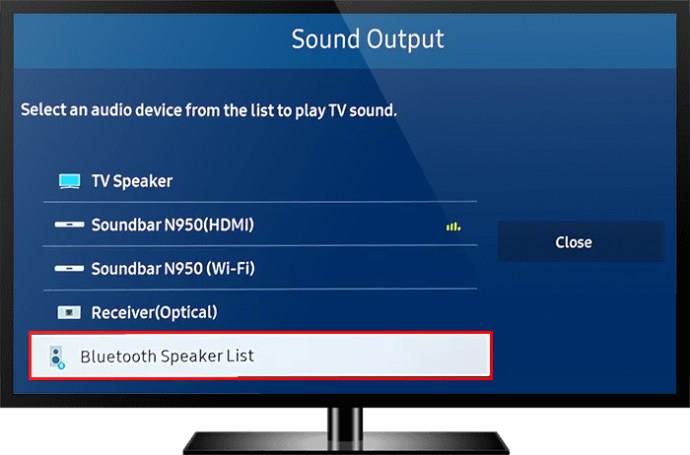
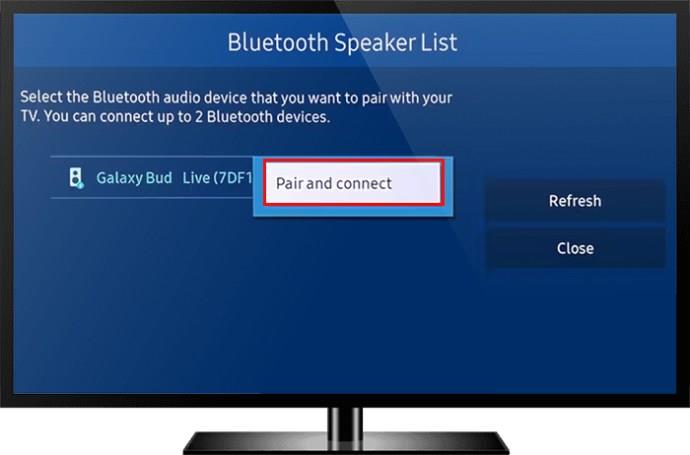
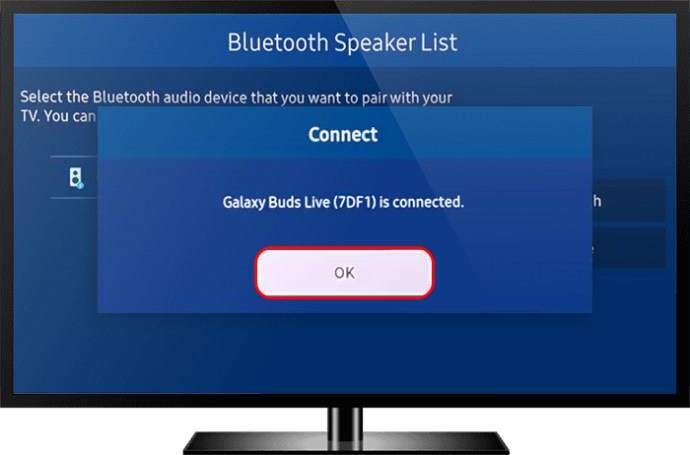
ユーザーとディスプレイの間に物体が多すぎると、スマート TV の Bluetooth 接続が不安定になり、干渉が発生する可能性があります。スペースに大きな障害物を置かないようにしてください。
ゲーミングモニター
ゲーム モニターを所有している人は、内蔵 3.5 mm オーディオ ジャックにもアクセスできる必要があります。このジャックは Bluetooth ドングルをすぐに接続できますが、3.5 mm ポートのみを使用するように設計されたタイプを入手する必要があります。Bluetooth ヘッドフォンを Xbox シリーズ S または X に接続してスマート TV で使用する場合と同様、ゲーム モニターではゲーム内のボイス チャット機能にアクセスできません。



この方法を使用する利点の 1 つは、これらの Bluetooth トランスミッターが Xbox コントローラー用に作られたものよりも安価であることです。現在、より長持ちする高品質の送信機に投資した場合でも、後者のタイプの半額以下で入手できます。
PC の使用
Xboxコンソール コンパニオンアプリは、すべてのWindows PCまたはラップトップに付属しています。これにより、Xbox シリーズ S および X の所有者は、インターネット接続を使用してコンピューターにリンクできるようになります。この接続により、ユーザーは Windows とペアリングして Bluetooth ヘッドフォンを使用できるようになります。
アプリが動作するには、コンピューターと Xbox が同じネットワークに接続されている必要があります。PC またはラップトップに Bluetooth 機能があることも当然です。
プロセスは次のようになります。
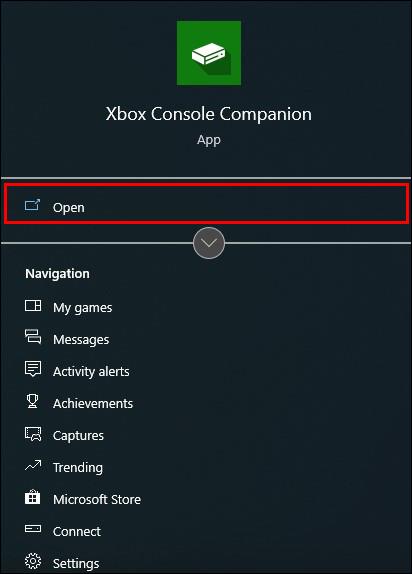
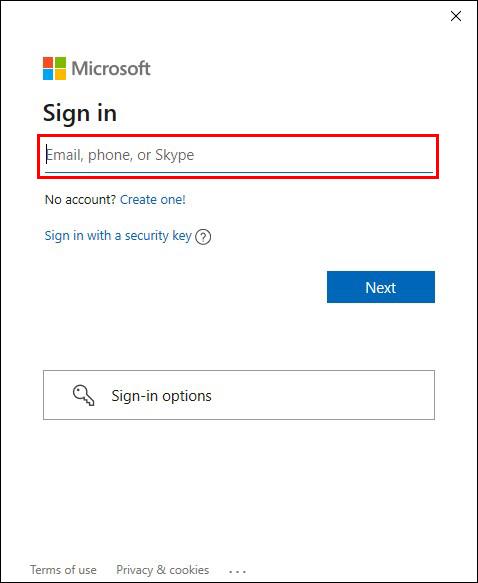
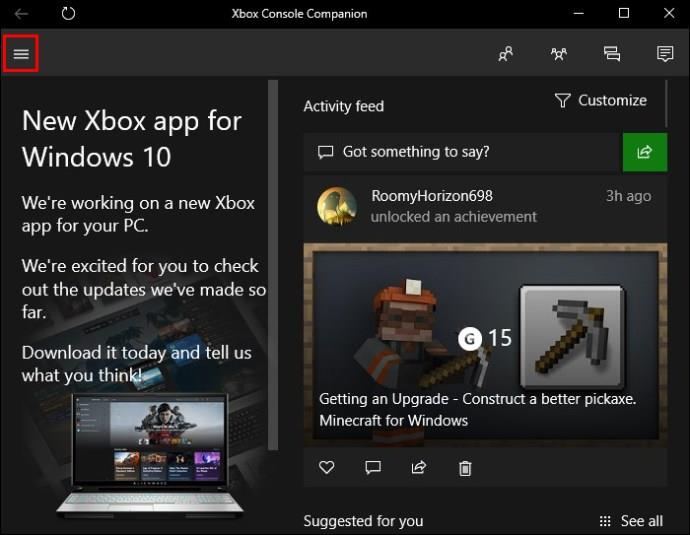
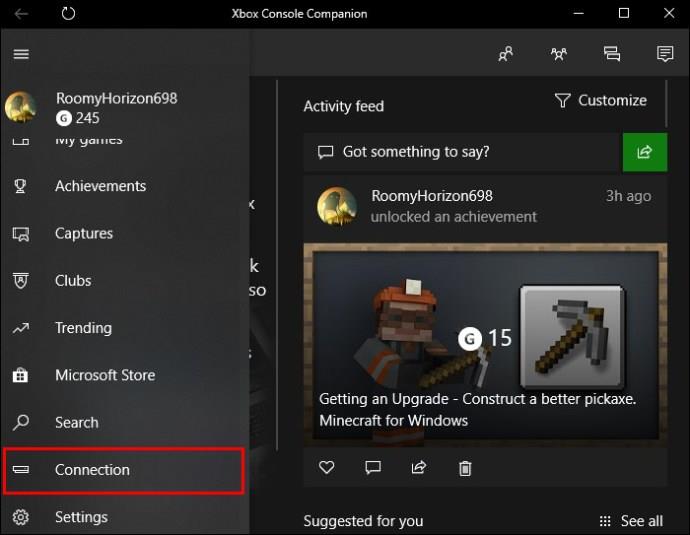
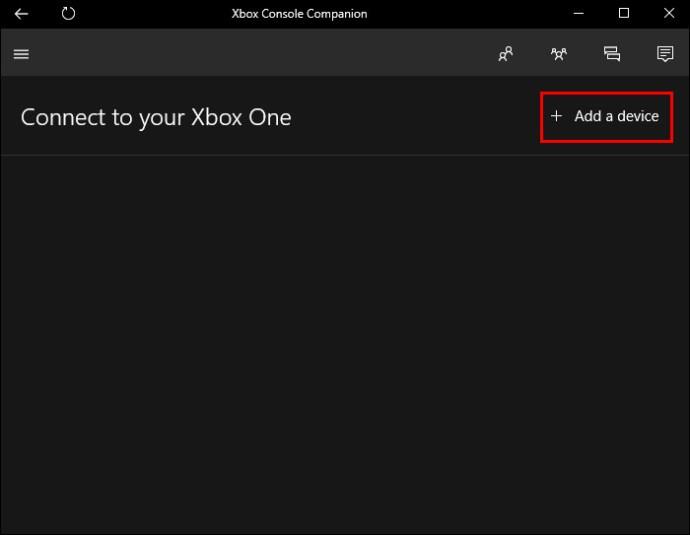
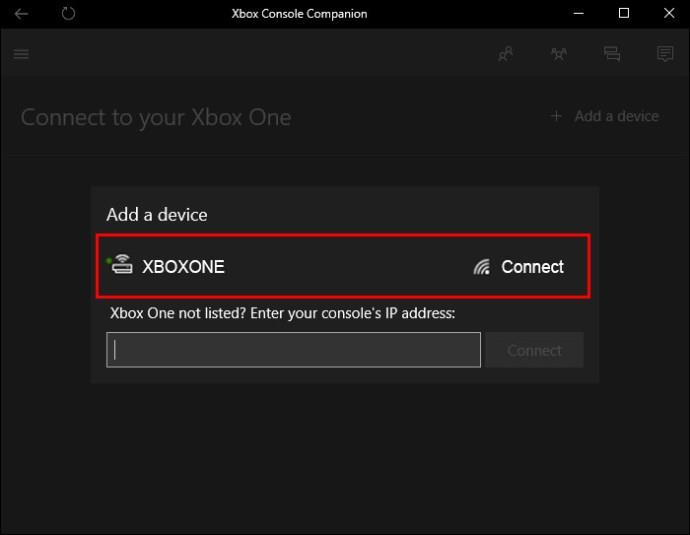
Bluetooth ヘッドフォンの利点
Bluetooth ヘッドフォンは非常に便利で、ゲーマーは椅子やソファに縛られることなく動き回ることができます。飲み物やスナックを飲むときにヘッドフォンを取り外す必要がなくなったので、携帯性は優れた利点です。
改良されたワイヤレス技術により、ゲーマーは画面から離れて座ることができるため、目に負担がかかりにくくなります。有線ヘッドフォンの問題である、ワイヤーにつまずいたり踏んだりする危険がありません。有線ヘッドフォンはワイヤーが損傷した場合に交換する必要がありますが、ワイヤレスヘッドフォンではその心配はありません。
Bluetoothヘッドフォンのデメリット
Xbox シリーズ X および S でプレイするときに Bluetooth ヘッドフォンを使用するのには説得力のある理由がありますが、これらのコンソールは本質的に独自のワイヤレス接続のみをサポートしています。Bluetooth ヘッドフォンを使用する場合は、Xbox モバイル アプリを使用しない限り、ゲーム オーディオのみに満足し、ボイス チャットを控える必要があります。多くのゲーマーは聞くだけで問題ありませんが、双方向のコミュニケーションを好む人もいます。
Bluetooth ヘッドフォンは、オーディオ信号が耳に届く前にチップを通過する必要があるため、遅延が高くなります。わずかな遅延が原因で、ほんの数秒で反応が遅れてゲームに負ける可能性があります。競合他社や専門家は、移植性のために反応時間を犠牲にすることに熱心ではないかもしれません。
設計上 Bluetooth がありませんか?
Microsoft は、Bluetooth の高い遅延レベルがゲームには望ましくないことを理解していますが、ワイヤレス ヘッドセットが便利であることも理解しています。したがって、Xbox Series X および S は、Bluetooth デバイスが使用する 2.4 GHz の帯域幅とは対照的に、5 GHz の帯域幅を使用します。
この独自の帯域幅により、遅延が競合他社が許容できるレベルまで減少しますが、遅延をまったく発生させずにプレイする唯一の方法は有線ヘッドフォンを使用することです。ワイヤレス ヘッドフォンをこれらの本体に直接接続するには、「Xbox 向けに設計」というラベルの付いたモデルが必要です。これらの製品は新しい Xbox 本体向けに特別に作られており、パフォーマンスが向上する傾向があります。
Microsoft ワイヤレス プロトコルは、最大 8 つのコントローラーとヘッドセットをサポートでき、遅延はすべて 8 ミリ秒未満です。Bluetooth を使用すると、この数はわずか 2 つに激減します。これらの評価は、シリーズ S および X の前身である Xbox One でのものであることに注意してください。
この設計哲学はシリーズ S および X に引き継がれ、信号強度の向上と遅延の短縮により、Bluetooth がパフォーマンスの点でより悪い選択肢になることを意味します。
つまり、Microsoft またはそのライセンスを受けたメーカーが製造したヘッドフォンを使用する必要があるということです。これらには、Razer、SteelSeries、Turtle Beach が含まれており、快適にゲームをプレイするためだけに新しいペアを購入する必要があります。それにもかかわらず、これらのヘッドフォンはコンソールのワイヤレス プロトコルを使用するか、プラグ アンド プレイを可能にする USB ドングルが付属しています。
これらのヘッドフォンを Xbox 本体に接続する方法は次のとおりです。


ドングルがない場合は、プロセスが少し異なります。
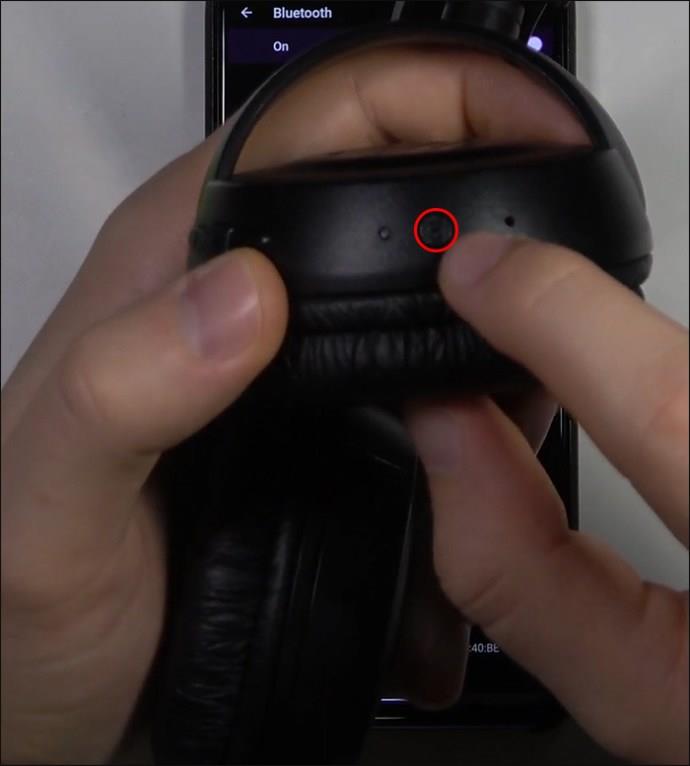
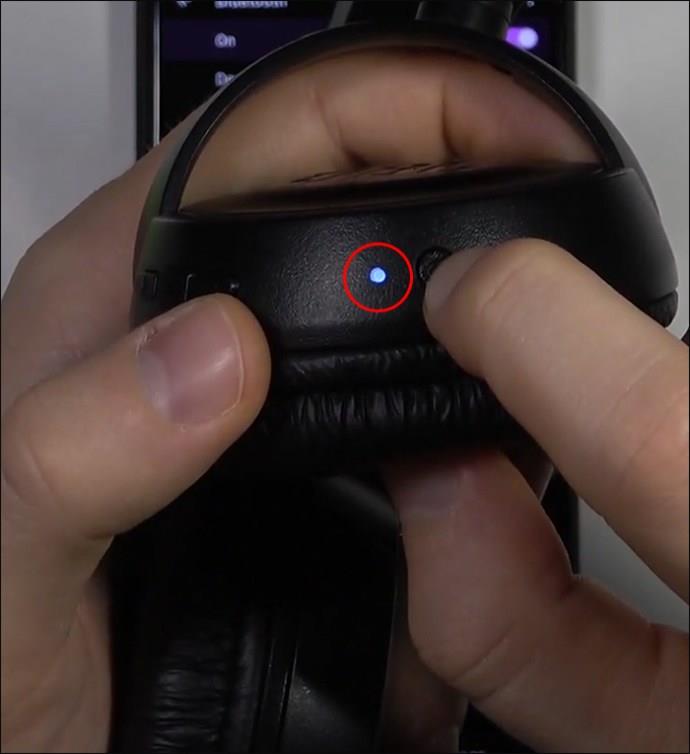

最終的には、ライセンスを取得したヘッドフォンを使用しても Bluetooth を使用しても、ゲームを楽しむことができます。すでにお気に入りの Bluetooth ワイヤレス ヘッドフォンをお持ちの場合、Microsoft ヘッドフォンを購入するのは正当な出費ではない可能性があるため、購入する前によく考えてください。
よくある質問
Xbox シリーズ S または X は Bluetooth をサポートしていますか?
いいえ、Xbox Series S も Xbox Series X 本体も Bluetooth 接続をネイティブにサポートしています。代わりに、独自の無線プロトコルが可能になります。ただし、サードパーティの Bluetooth トランスミッターを使用することはできます。
Xbox シリーズ S または X ヘッドセットは購入する価値がありますか?
これは個人的な決定です。ゲーマーの中には、すでに高品質のヘッドセットを持っているため、新しいヘッドセットを必要としない人もいます。これらのコンソールのみでゲームをプレイし、利便性を求める人は、これらのライセンスを受けたヘッドセットを高く評価するでしょう。
AirPods は Xbox シリーズ S および X に接続できますか?
はい、AirPods は本体に接続できますが、接続を確立するには Bluetooth ドングルが必要です。それ以外の場合、AirPods はまったくサポートされません。
価格に見合った利便性
Bluetooth ヘッドフォンを Xbox シリーズ S および X に接続することは可能ですが、マイクを使用して他のユーザーとチャットすることはできません。この小さなハードルは、多くのゲーマーがお気に入りのタイトルをプレイすることを妨げるものではありません。いくつかのハードウェアが必要になる場合がありますが、新しいヘッドフォンを購入するよりも優れています。
Bluetooth ヘッドフォンを Xbox シリーズ S または X に接続する方法として、次のどれを使用することを好みますか? ワイヤレスでゲームをプレイする他の方法を試してみましたか? 以下のコメントセクションであなたの経験を教えてください。
Lien Quan Mobile には、競技中に迅速かつ効果的にコミュニケーションをとるのに役立つ短い用語が多数あります。さて、連権評議会は将軍たちが理解すべき最も基本的な用語を確認します。
Nintendo Switch Online のおかげで、NES、SNES、N64、Game Boy、Sega Genesis の何百ものクラシック ゲームを探索することがこれまでになく簡単になりました。
メモリをアップグレードする前に、このガイドの調整を試して、Windows でのゲーム データの読み込み時間を改善してください。
ゲームに適したテレビは、さまざまな要素に基づいて判断されます。最も重視されるのは画質、コントラスト、色、精度ですが、もう 1 つの要素は入力遅延です。
誰でも無料で何かをもらうのは大好きです。しかし、無料のモバイル ゲームに関しては、実際には無料ではないことは誰もが知っています。
エラー 500 は、Epic Games Store を使用する際に多くのプレイヤーが遭遇するよくあるメッセージです。
Football Manager 2024は9月12日までEpic Games Storeで無料で入手できるので、コンピューターにダウンロードできます。
ゾンビは、PC ゲームやホラー映画において常に魅力的なテーマでした。ゲーム出版社はこのテーマを活用し、ゾンビホラーのジャンルで大きな成功を収めました。
ゲーム「Tai Uong」は現在正式にリリースされており、プレイヤーはゲーム配信プラットフォーム「Steam」を通じて自分のコンピュータにダウンロードできる。
恐竜ゲーム「T-rex Run」をオフラインでもオンラインでも Chrome でプレイするには、この簡単なガイドに従うだけです。ゲームを開始すると、愛らしい T-rex 恐竜が画面に表示されます。
ゲーマーの間では、ゲームにノートパソコン、デスクトップ、コンソールのどれを使うべきかという議論が長い間続いてきました。それぞれのオプションには独自の利点がありますが、ノートパソコンでのゲームには独特の利点があります。
新しい体験を求めている場合は、ゲームに MOD を追加する前に留意すべき点がいくつかあります。
Windows でゲームをプレイしているときに FPS が低い問題が発生している場合は、次の手順に従って FPS が低い問題を修正し、高品質のゲーム体験を取り戻してください。
GOTY 2024の受賞者は誰か知りたいですか? 2024年のゲームアワード、または受賞者全員の簡単な概要を知りたい場合は、最初から最後まで読んでください。
Wi-Fi接続やデータ通信なしでも楽しめるゲームが多数あります。そのようなオフライン ゲームを探しているなら、この記事はあなたのためのものです。












