Windows の ProgramData フォルダーとは何ですか?

Windowsの新しいバージョンでは、システムドライブ(通常はC:\)にProgramDataというフォルダがあります。ただし、このフォルダは隠しフォルダなので、ファイルエクスプローラーでフォルダとファイルの表示を有効にした場合にのみ表示されます。
オンライン会議のスケジュール管理において、Calendly ほど便利なソフトウェアはありません。このプラットフォームの高度な柔軟性と使いやすさは、その優れた機能の一部です。ただし、サイト内のナビゲーションは完璧なエクスペリエンスとは程遠いです。場合によっては、設定を何も変更しておらず、無料であるはずの開いているスロットが利用不可として表示されることがあります。
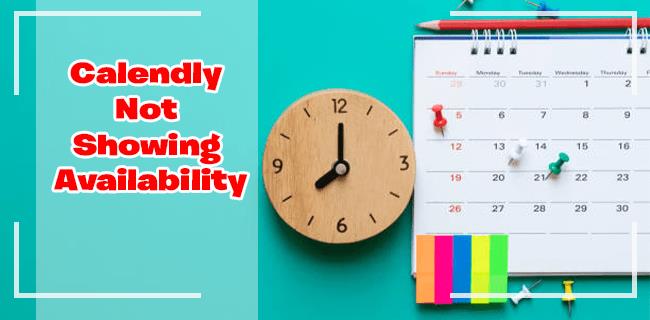
同じ問題に直面しているのは、あなただけではありません。プラットフォームを学習している間は、可用性の問題が比較的よく発生します。幸いなことに、この問題はいくつかの小さな調整で簡単に解決できます。この記事では、そのための詳細な手順を紹介します。
Calendly に空き状況が表示されない理由
あなたが空いているはずの時間に招待者があなたとの時間枠をスケジュールできない場合、問題のトラブルシューティングを簡単に行うことができます。おそらく、接続されているカレンダーにイベントを作成し、そのイベントの Calendly タイムスロットが「取り込み中」に設定されていると考えられます。この設定を「無料」に変更すると、問題が解決するはずです。
Calendly アカウントにログインし、トラブルシューティング ツールに移動するだけです。
この機能にアクセスするには、次の手順に従います。
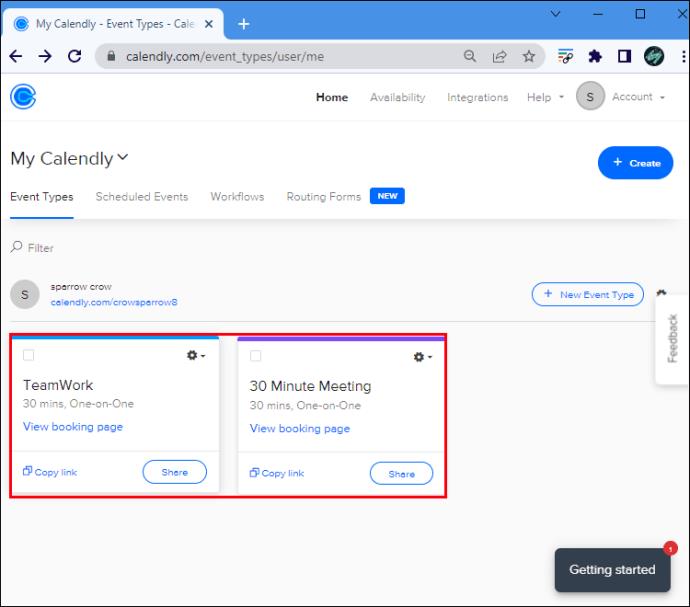
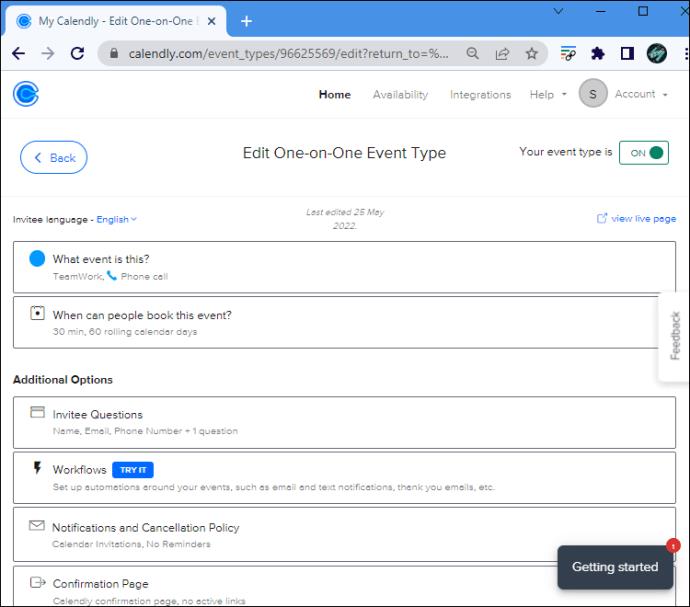
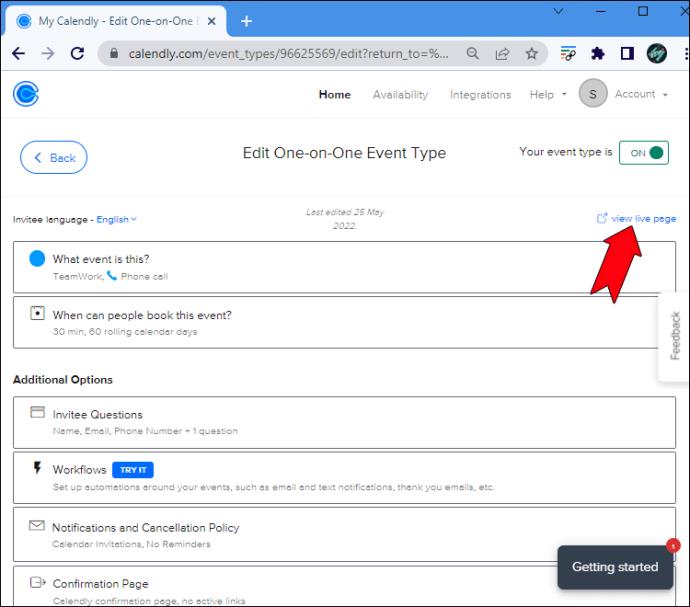
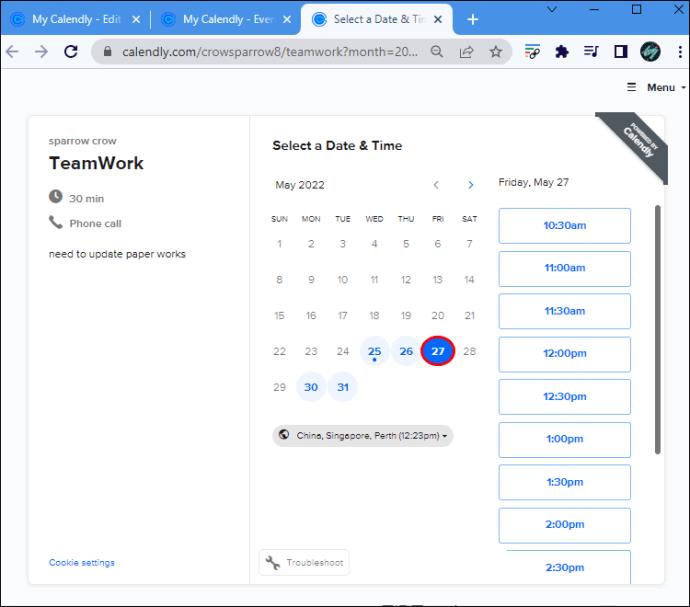
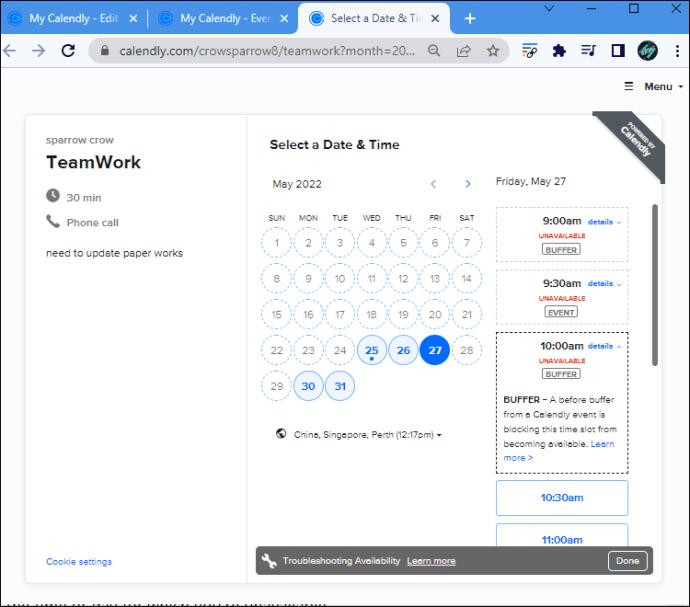
それでおしまい!Calendly ページを更新して、利用不可として表示されていたスロットに戻ることができます。通常の開いているスロットとして表示されるはずです。
イベント タイプが可用性の問題の原因となっている場合は、イベント スケジュール ページに移動し、[メニュー]、[可用性のトラブルシューティング] の順にクリックし、[イベント タイプの編集] を選択します。
上記の手順をすべて実行しても、スロットが利用できないと表示される場合は、このリンクから Calendly のヘルプ センターにお問い合わせください。
Calendly で利用不可と表示される理由
空いているはずの日にプラットフォームがカレンダーの特定の日やスロットを利用不可としてマークする理由は数多くあります。次のラベルを見ると、ケースを理解するのに役立ちます。
Calendly の可用性の問題が解決されました
Calendly をしばらく使用している場合でも、最近参加したばかりでも、プロフィールで何らかの形の可用性の問題に遭遇する可能性があります。幸いなことに、ほとんどの状況では、これは心配する必要はありません。この記事では、タイムスロットが利用できないと表示される考えられる理由と、問題のトラブルシューティングと修正方法の詳細な手順を説明しました。
Calendly での可用性の問題をどのように解決しましたか? カスタマー サービスに連絡する必要がありましたか? それともこの記事の手順で十分でしたか? 以下のコメント欄であなたの経験を共有してください。
Windowsの新しいバージョンでは、システムドライブ(通常はC:\)にProgramDataというフォルダがあります。ただし、このフォルダは隠しフォルダなので、ファイルエクスプローラーでフォルダとファイルの表示を有効にした場合にのみ表示されます。
Microsoftの新しいChromiumベースのEdgeブラウザは、EPUB電子書籍ファイルのサポートを終了しました。Windows 10でEPUBファイルを表示するには、サードパーティ製のEPUBリーダーアプリが必要です。以下に、無料で使える優れたアプリをいくつかご紹介します。
Windows 11 ビルド 26120.4741 (Beta 24H2) およびビルド 26200.5710 (Dev 25H2) 以降では、ユーザーは Windows 搭載の AI モデルを使用しているサードパーティ アプリを確認できます。
Windows 10のサポート終了が近づいており、お使いのコンピューターがWindows 11を実行できない場合は、廃棄処分となります。しかし、簡単なハッキングで古いコンピューターでもWindows 11を実行できる便利なツールがあります。
Windows 10/11 のパフォーマンス ブースターであるゲーム モードは、お気に入りの FPS から 1 秒あたり数フレームを余分に絞り出すだけではありません。
SpeedFan ツールは、コンピューターの温度、CPU 使用率、ファン速度をチェックして、冷却できるようにします。
タスクバー上でフリーズしたアプリを強制終了したり、コンピュータを離れると自動的にロックしたりと、もっと早く見つけたかったツールがたくさんあります。
近距離共有 Windows 11 は、コンピューターに組み込まれた共有機能で、ファイルや Web ページを他のユーザーに直接送信できます。
IRQL NOT LESS OR EQUAL エラーは、通常、システム プロセスまたはドライバーが適切なアクセス権限なしでメモリ アドレスにアクセスしようとしたときに発生するメモリ関連のエラーです。
必要のないアプリケーションをオフにすることは、Windows コンピュータの起動を高速化する最も効果的な方法です。
このツールを使用すると、メインのコンピュータに損傷を与えるリスクなしに、疑わしいファイルを安全に確認したり、疑わしいソフトウェアをインストールしたり、危険な Web サイトを閲覧したりすることができます。
Windows 11ではInternet Explorerが削除されます。この記事では、WebTech360がWindows 11でInternet Explorerを使用する方法をご紹介します。
ストアでは、アプリのアップデートを一時停止できる期間が1~5週間に制限され、永続的なトグルが削除されました。強制アップデートをブロックしたい場合は、以下の設定をお試しください。
Dockerを使えば、コンテナの構築、実行、管理が簡単になります。ただし、イメージの実行または構築時に「Invalid Reference Format」エラーが発生する場合があります。
Windows 11 では、タスクバーに時計を表示するだけでなく、コンピューターの画面に時計を表示するように調整できます。













