SamsungのスマートフォンでGalaxy AIをオフにする方法

Samsung の携帯電話で Galaxy AI を使用する必要がなくなった場合は、非常に簡単な操作でオフにすることができます。 Samsung の携帯電話で Galaxy AI をオフにする手順は次のとおりです。
Canva をしばらく使用している場合は、画像の形状を変更する方法を疑問に思っているかもしれません。ただし、編集プラットフォームで特定の機能を検索するのは必ずしも簡単ではありません。
でも心配しないでください。私たちはお手伝いをするためにここにいます。
この記事では、Canvaで写真の形やサイズを変更する方法、テンプレートを作成する方法を順を追って説明します。
Canvaで写真をトリミングする方法
Canva アプリで画像のサイズを変更するには、次の手順に従います。
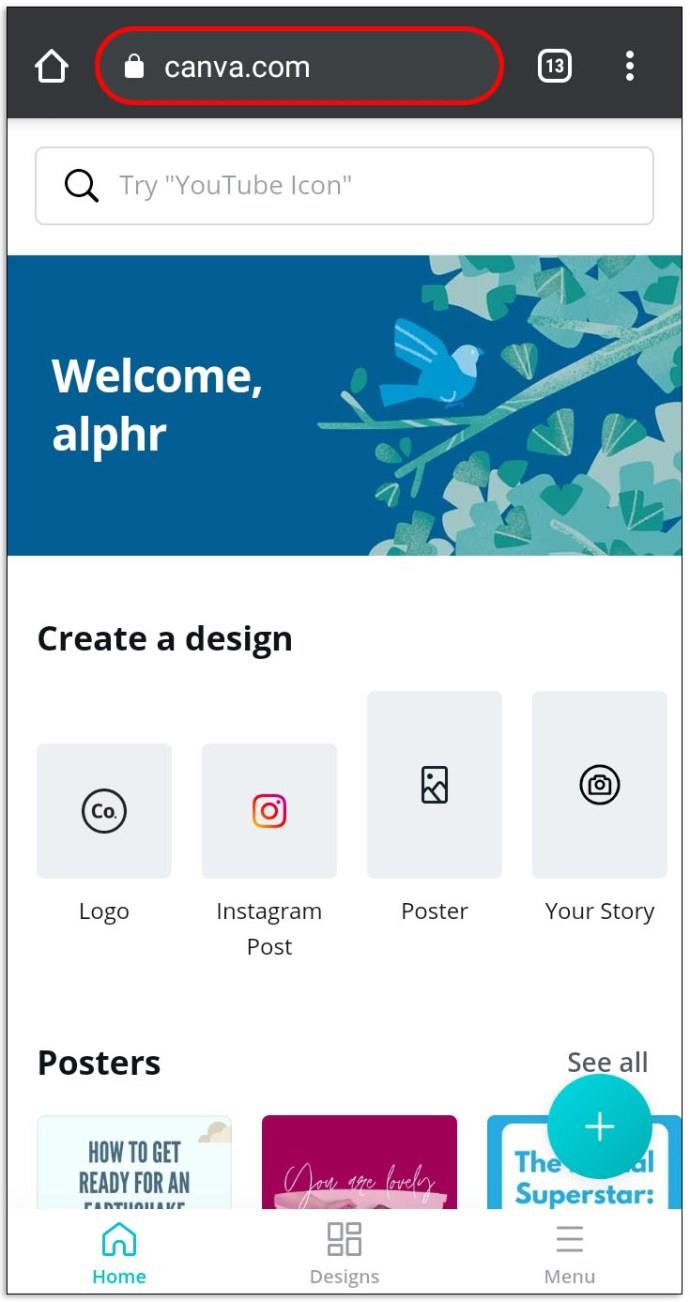
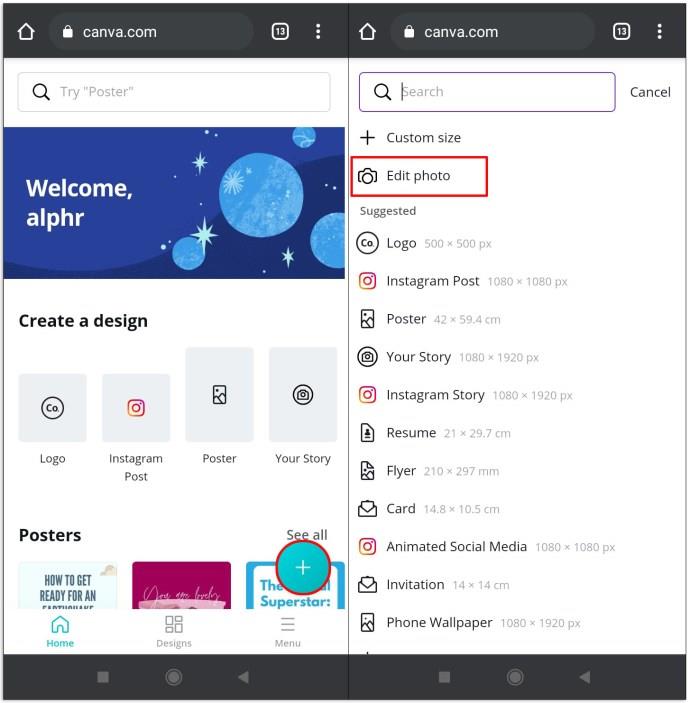
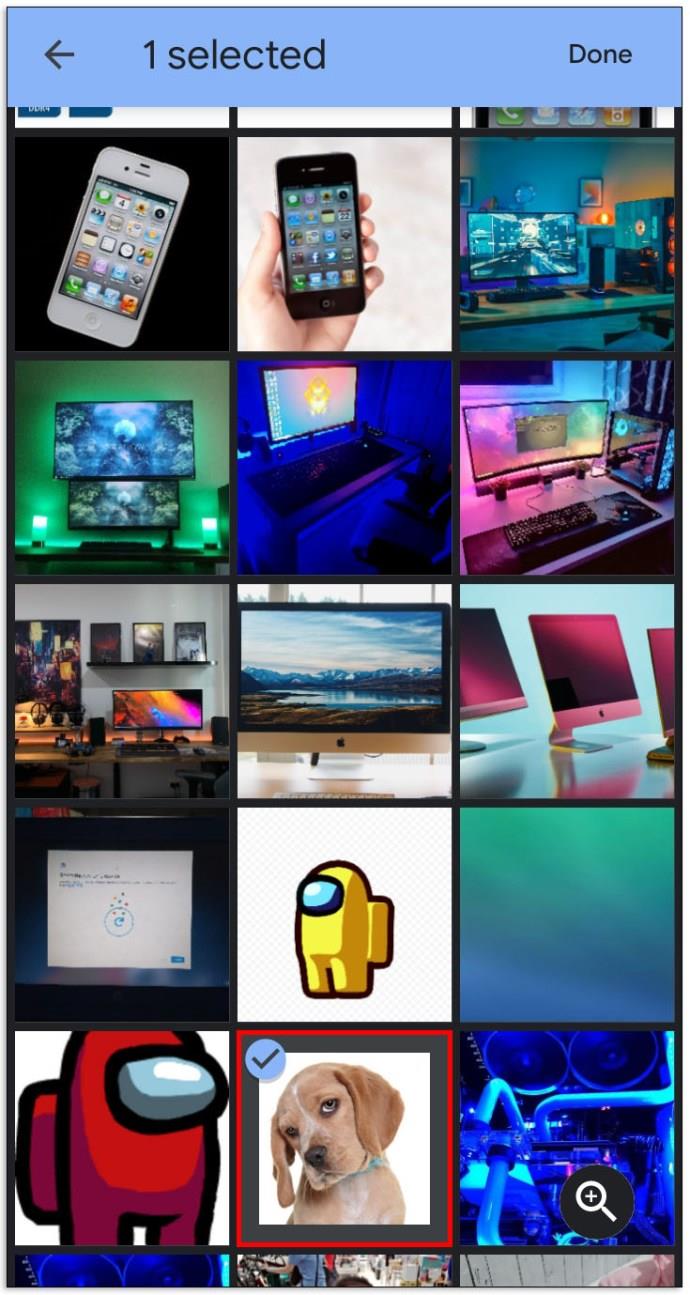
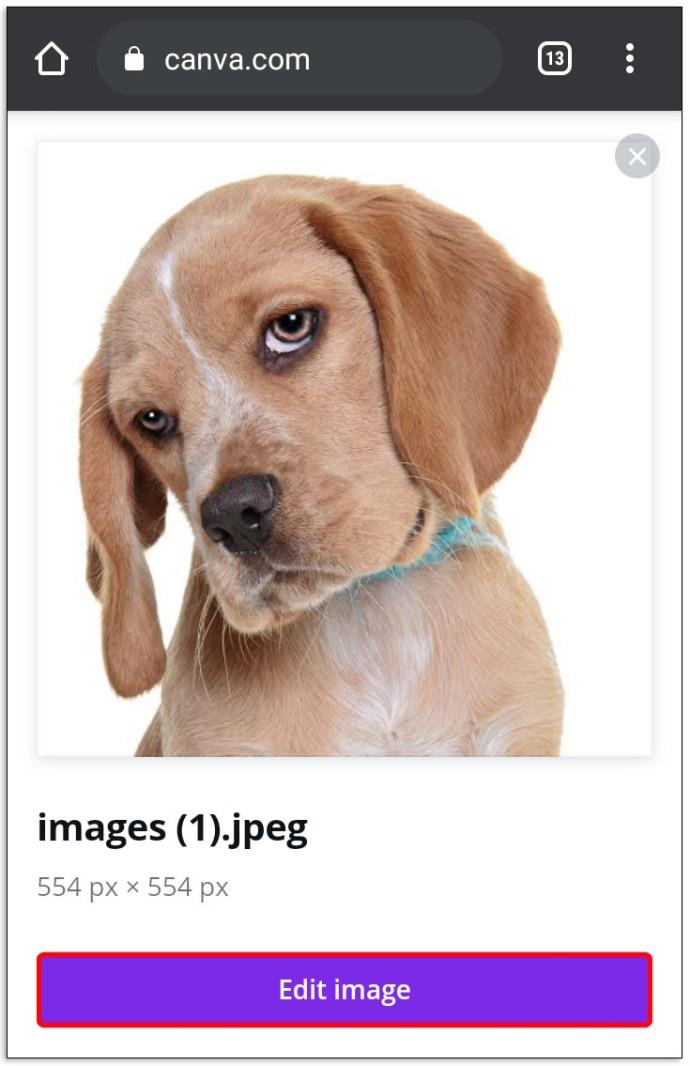
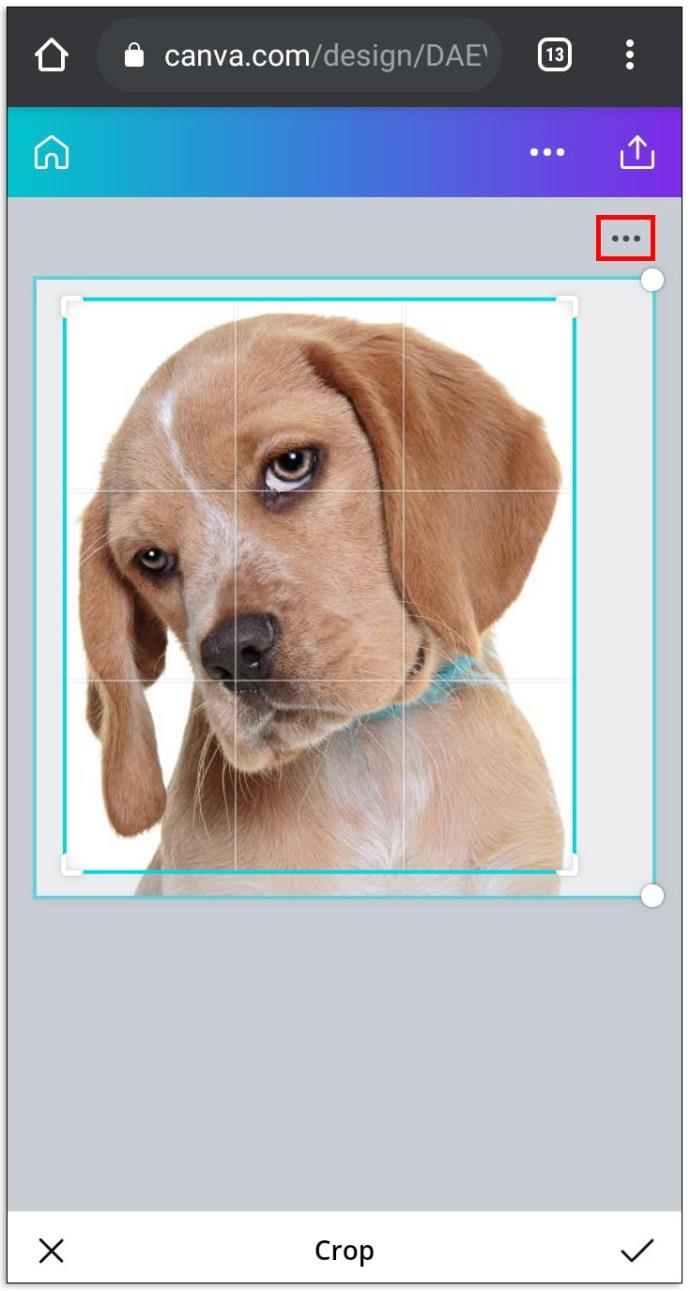
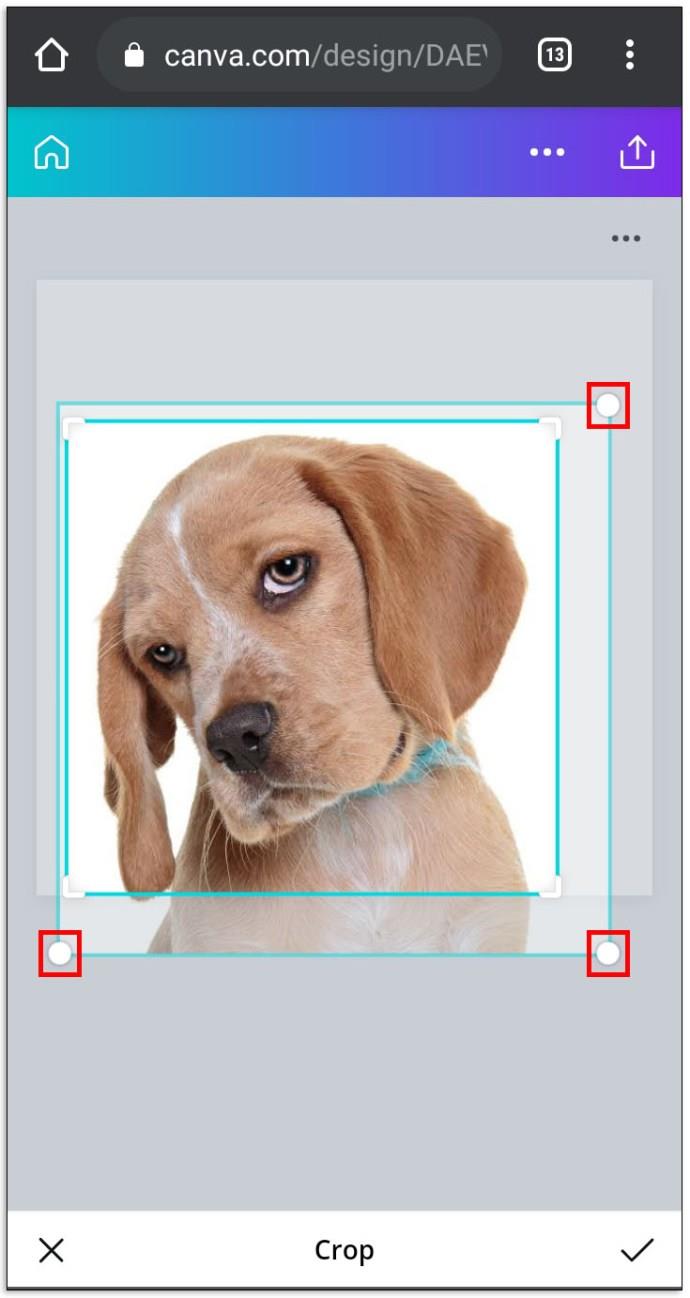
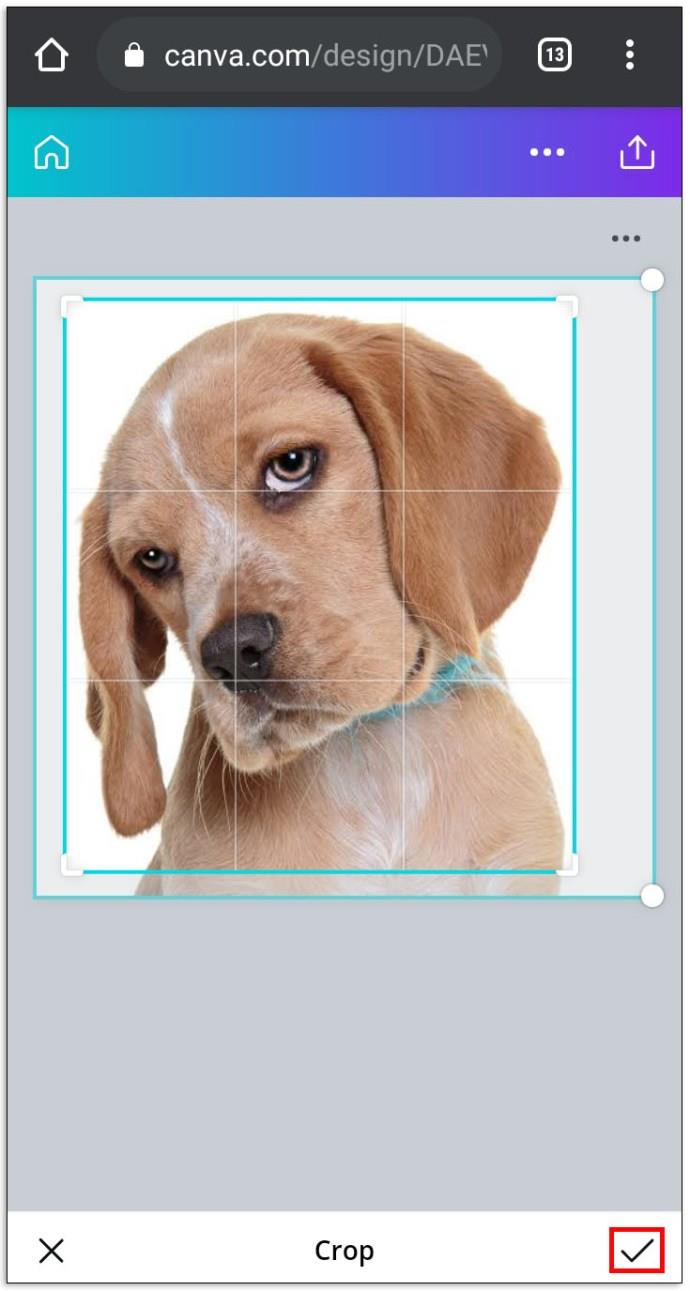
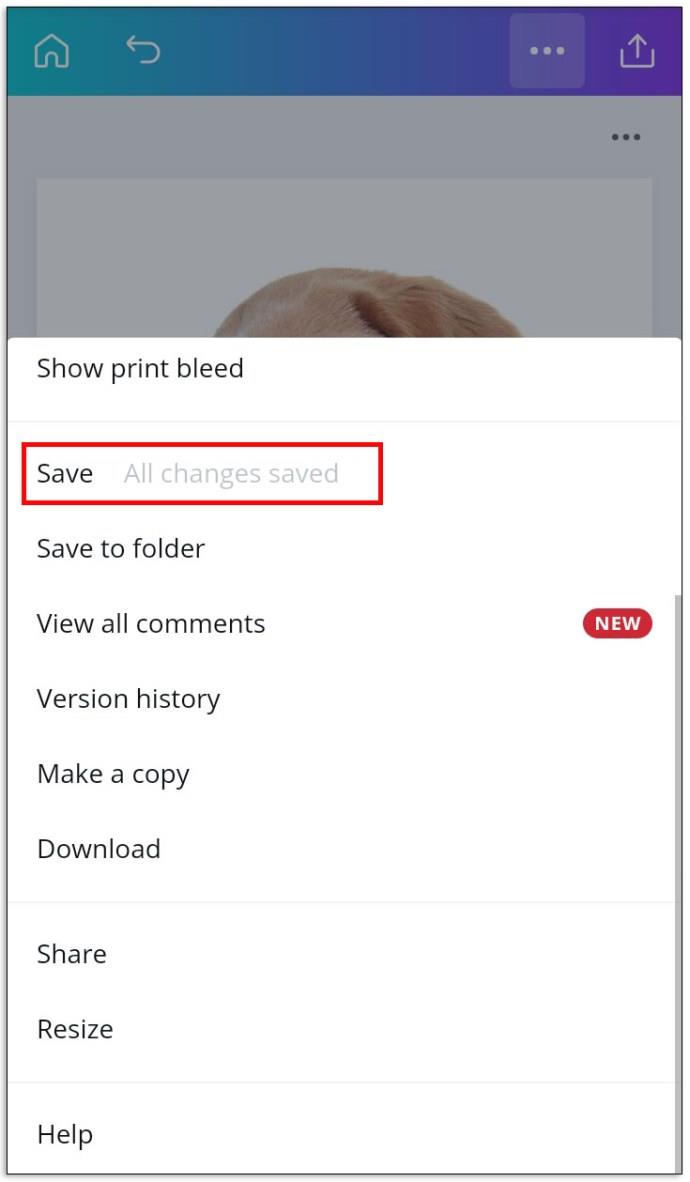
Canvaで丸い画像を作成する方法
画像を円形に変形するには:
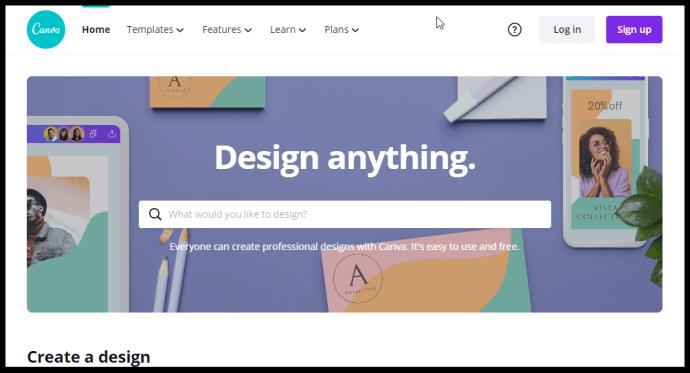
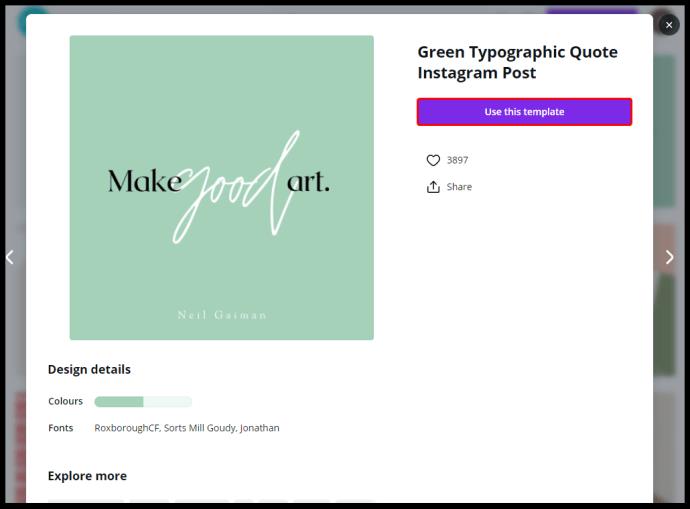
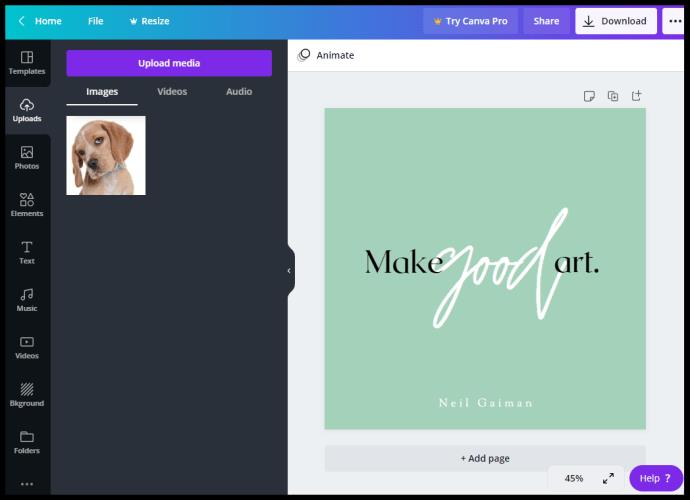
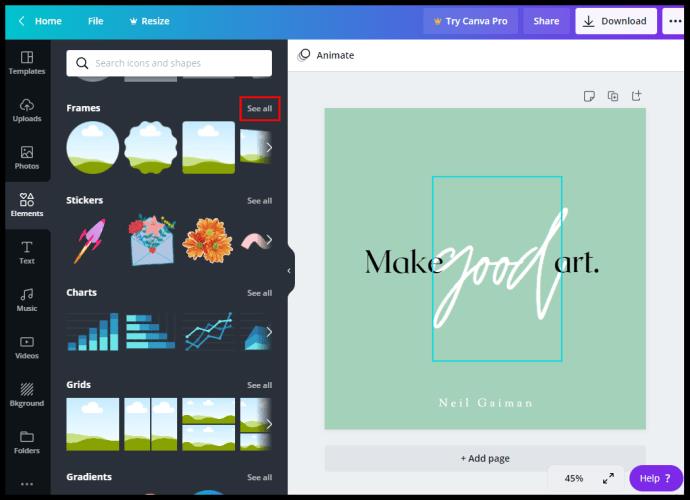
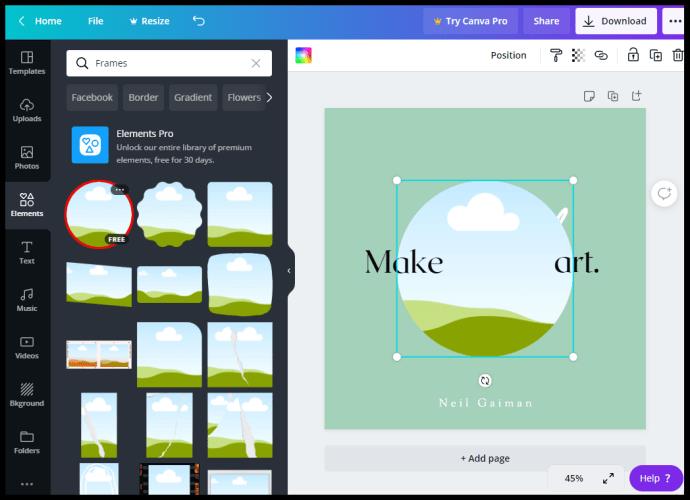
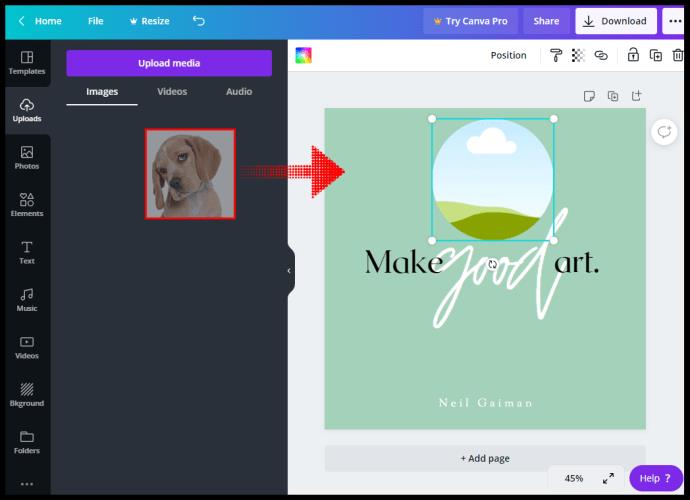
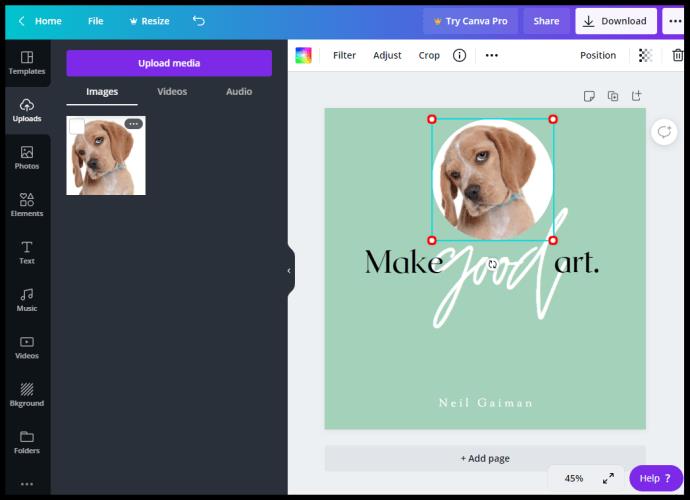
モバイルのCanvaで丸い画像を作成する方法
モバイルを使用して外出先で写真を編集する場合、デスクトップ版で写真を編集するのとそれほど違いはありません。
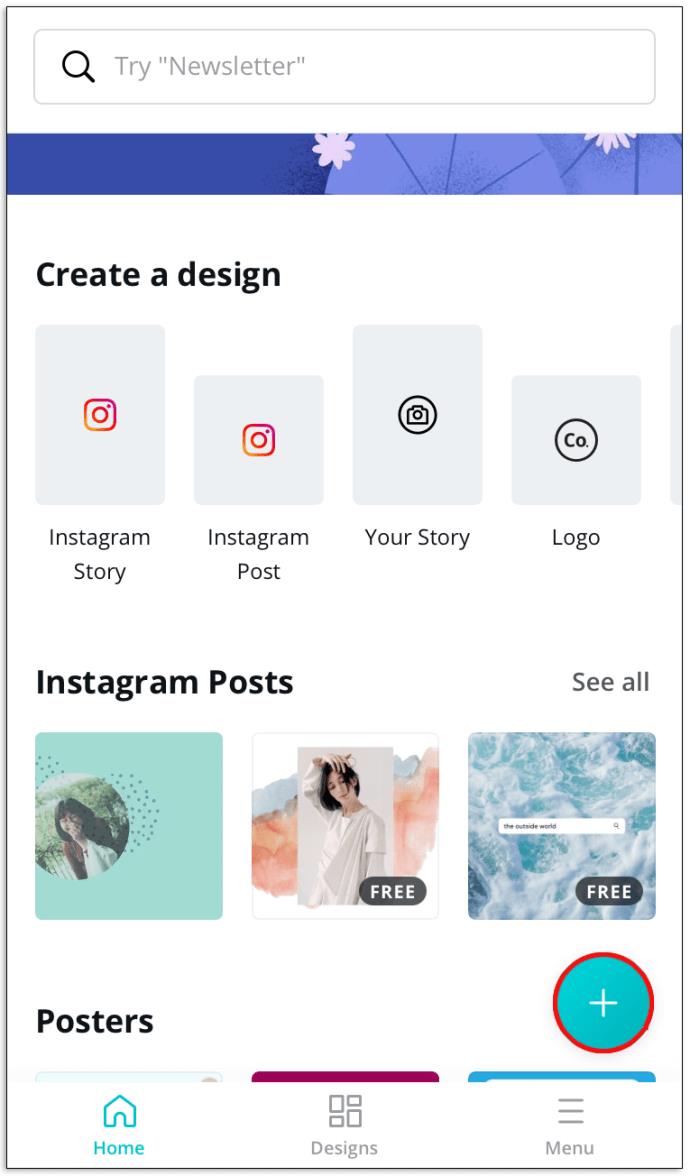
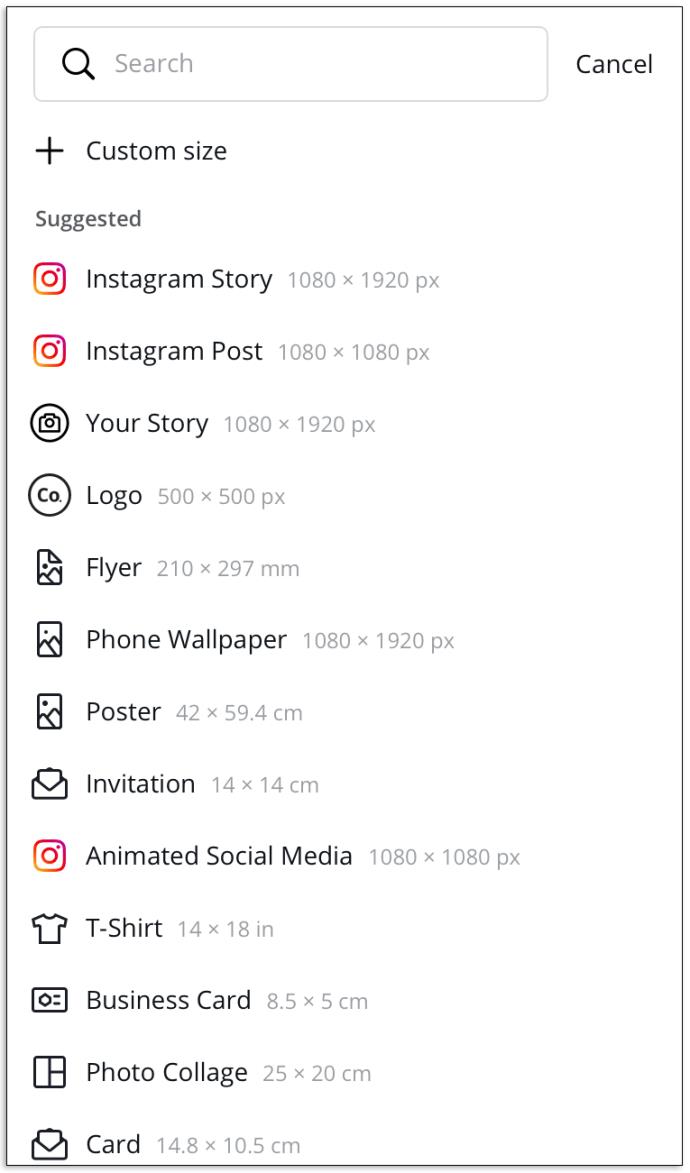
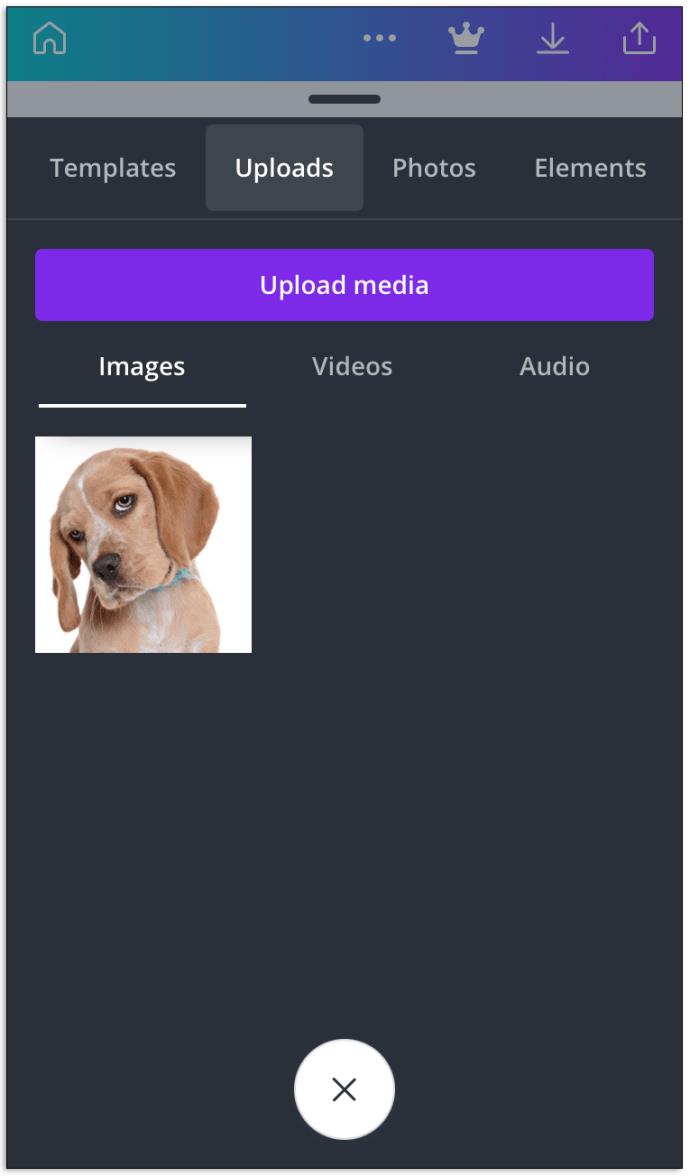
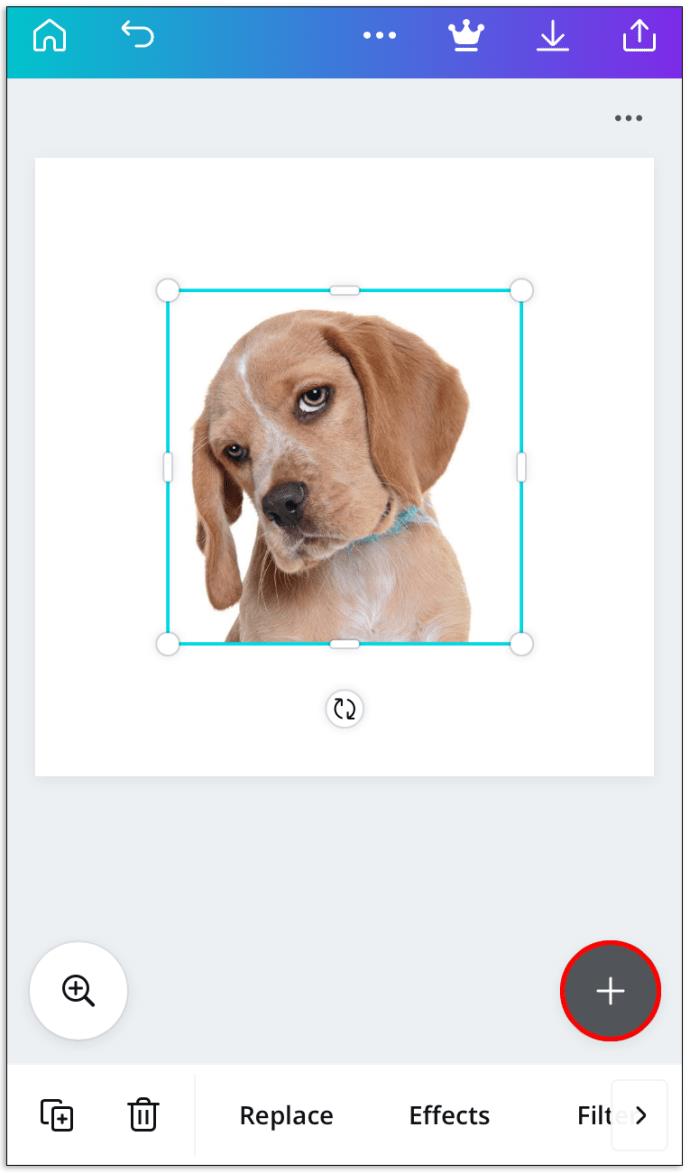
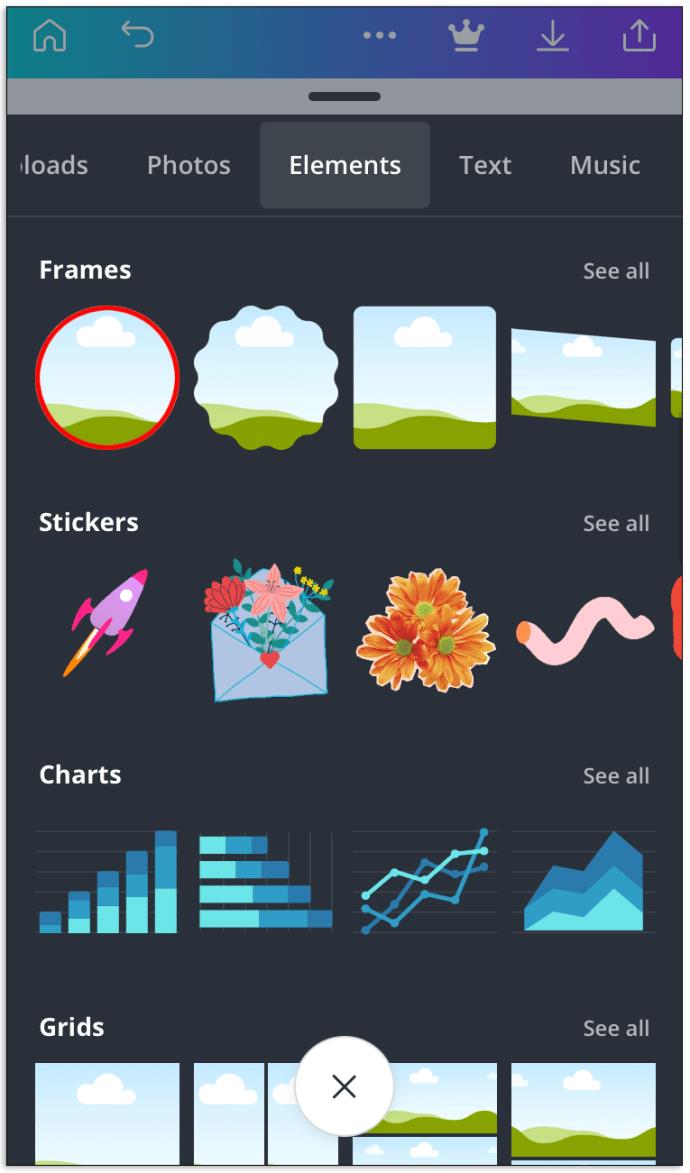
よくある質問
このセクションには、Canva に関するご質問に対する回答がさらに含まれています。
Canvaでグリッドを作成するにはどうすればよいですか?
グリッドは美しいコラージュの作成に役立ちます。Canva では、事前にデザインされたグリッド テンプレートが多数提供されていますが、以下の手順に従ってカスタム グリッドを作成できます。
• メインページで、「写真コラージュ」テンプレートを選択します。
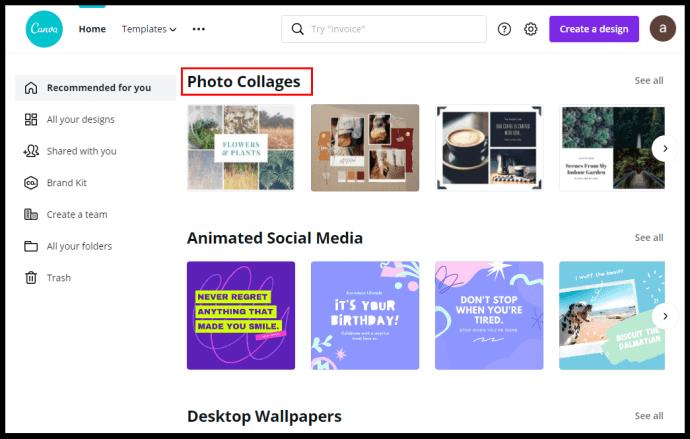
• 提案されたグリッドを選択するか、「空白を作成」をクリックしてカスタマイズします。
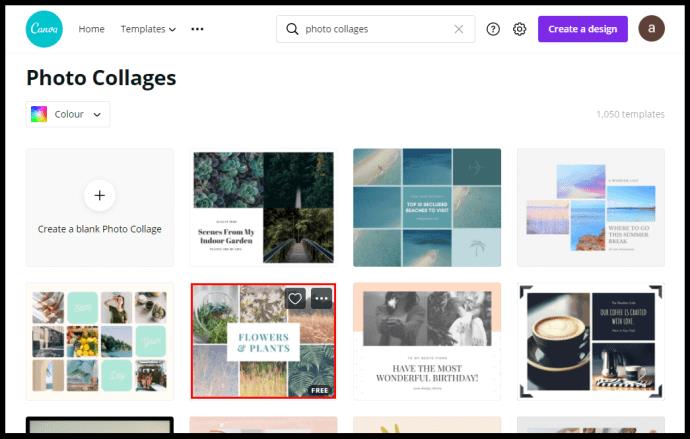
• 「写真」をクリックして、事前にアップロードされた画像から選択します。
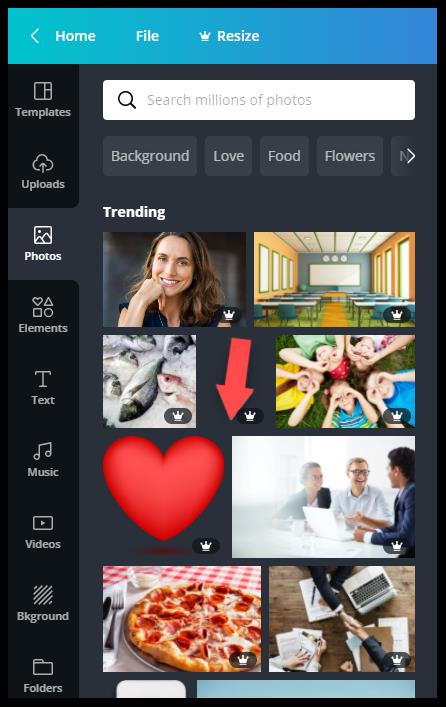
• [アップロード]、[メディアのアップロード] の順にクリックして、デバイスから画像を選択します。
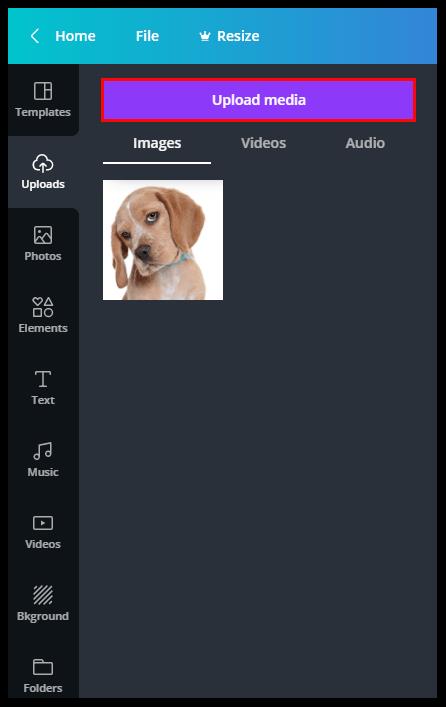
• 画像をドラッグして希望の位置に配置します。
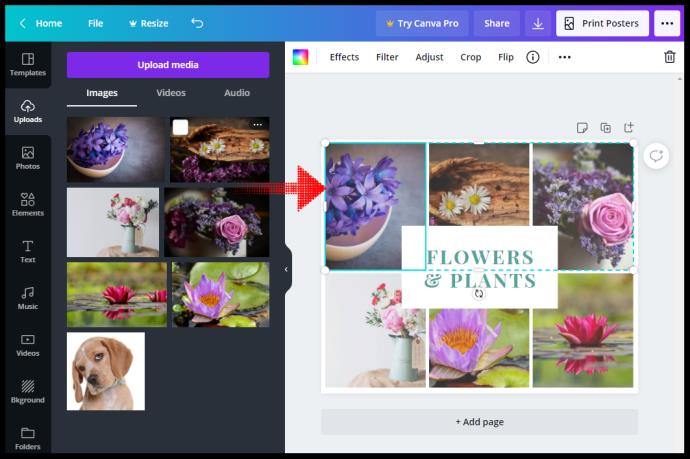
• 画像の隅にある点をクリックしてドラッグし、サイズを変更します。
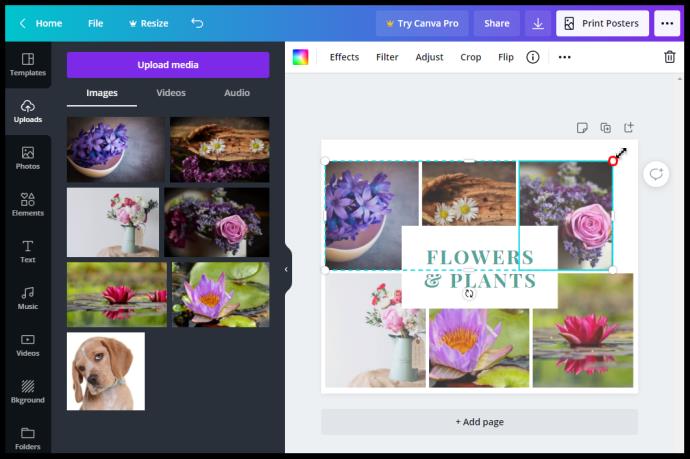
• 必要に応じて、隅の同じ点を使用して画像をトリミングし、「完了」をクリックします。
• グリッドを色で塗りつぶすには、グリッドのセルをクリックしてから、虹色のタイルをクリックします。色を選ぶ。
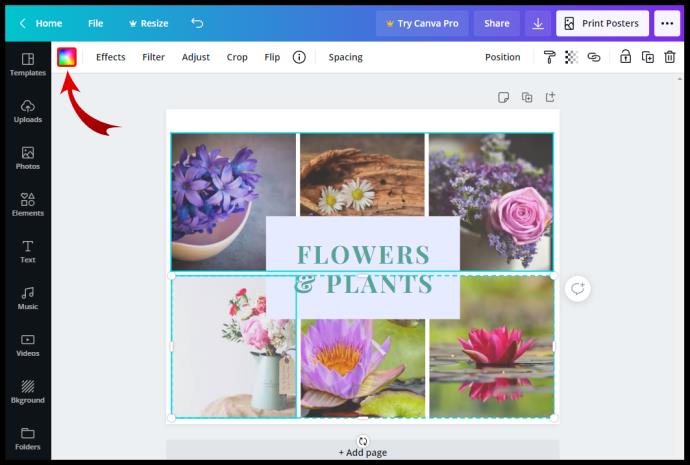
• グリッドの間隔を調整するには、ツールバーの「間隔」をクリックします。スライダーを移動します。
Canvaでテンプレートを無料で作成するにはどうすればよいですか?
テンプレートは編集プロセスのスピードアップに役立ちます。Canva 無料版でカスタム テンプレートを作成するには、次の手順に従います。
• メインページで「デザインの作成」を選択します。
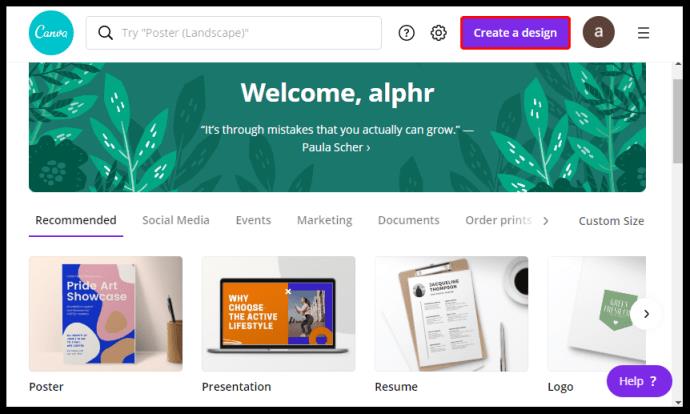
• 提案されたオプションからテンプレートを選択するか、カスタム寸法を設定します。
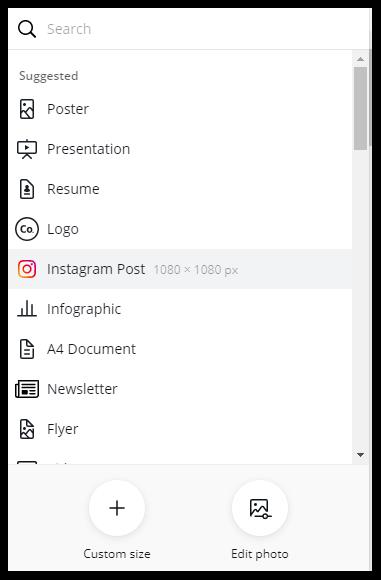
• ギャラリーから画像をアップロードするか、Canva が提案するオプションから選択します。
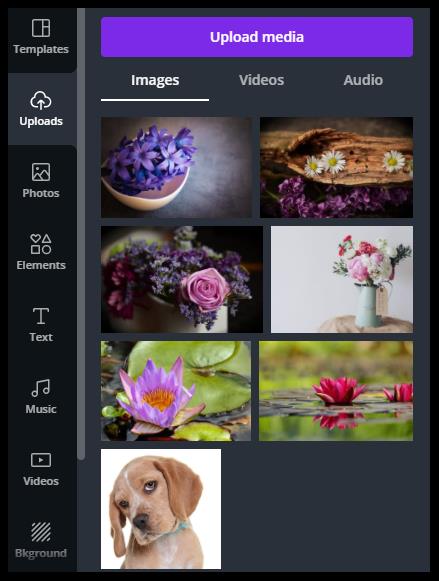
• サイドバーからテンプレートを使用するときに、すべての写真に表示される要素を追加します。
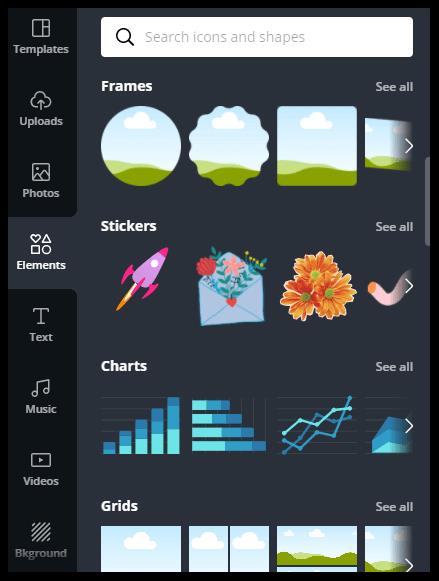
• 要素のドラッグ、サイズ変更、色を好みに合わせて変更します。
• 必要に応じて、追加の画像をアップロードします。調整。
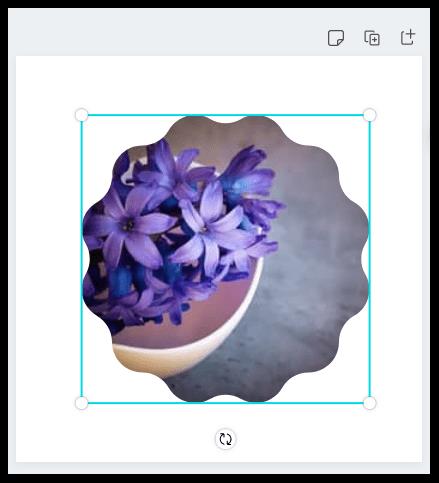
• 右側の「ページを複製」アイコンをクリックします。
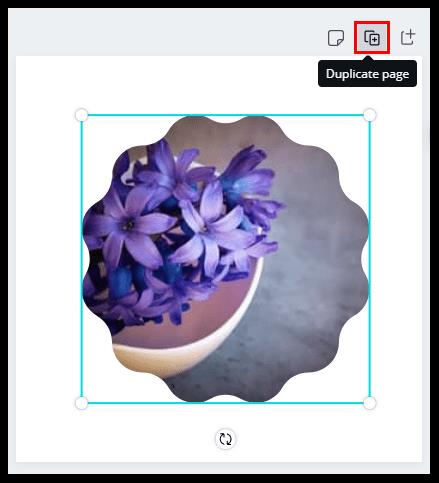
• 複製した画像を編集します。
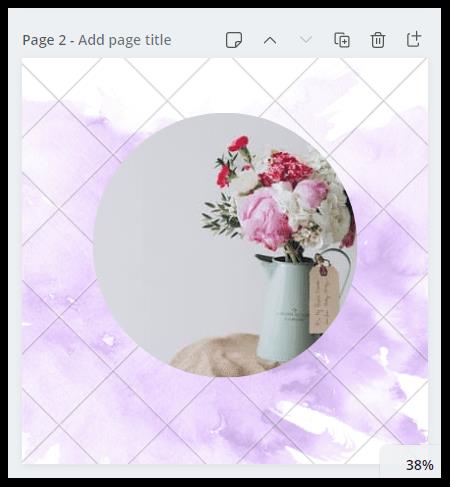
• 「ダウンロード」をクリックし、保存する画像の番号と形式を選択します。
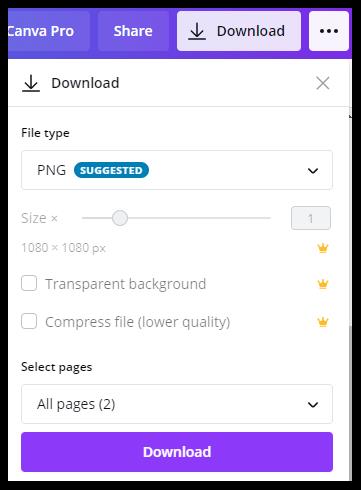
Canva for Workでテンプレートを作成するにはどうすればよいですか?
Canva には、カスタム テンプレートを作成するオプションが用意されています。すべての画像にブランド ロゴや Web サイトの URL を自動的に追加できるため、これは特に仕事に役立ちます。気に入ったテンプレートを作成したら、チームと共有して何度も再利用できます。
• 機能のロックを解除するには、Canva for Work にサインアップします (30 日間の無料トライアル)。
• サイドバーから「ブランドキット」を選択します。
• [デザインの作成] ボタンを選択し、提案されたサイズからサイズを選択するか、カスタム寸法を設定します。
• ドキュメントのタイトルをクリックして名前を変更します。
• ギャラリーから写真をアップロードするか、提案された写真から選択します。
• サイドバーから、テンプレートを使用して作成したすべての画像に表示する要素を選択します。
• 要素をドラッグしてサイズ変更します。
• デバイスから追加の要素 (ロゴなど) をアップロードします。
• 結果に満足したら、右上隅にある「公開」トグル ボタンを移動して公開するか、オプションを無効にします。
• 「テンプレートとして公開」を選択します。
• 「保存」をクリックします。
Canva 写真を WordPress にアップロードするにはどうすればよいですか?
WordPress は、コンテンツのカスタマイズ オプションと無限のプラグインで人気があります。Canva で編集した画像を WordPress ウェブサイトにアップロードするには、まず WordPress 用の Canva プラグインをインストールする必要があります。WordPress Web サイトからダウンロードするか、プラグイン コンソールで検索してください。
次に、テンプレートを選択または作成します。「Facebook 広告」オプションを選択すると、Web サイト上でもソーシャル メディアで共有しても見栄えの良い投稿を作成できます。
次に画像をアップロードします。提案されたプリセットから選択することも、まったく新しいデザインを作成することもできます。サイドバーから必要な要素を追加し、調整します。必要に応じて、背景画像をアップロードし、それにフィルターを追加します。テキストを追加し、好みに合わせて書式設定します。
結果に満足したら、右上隅にある「ダウンロード」ボタンをクリックします。ファイル形式を選択し、緑色の「ダウンロード」ボタンをもう一度クリックします。
ファイルを WordPress Web サイトにアップロードします。次に、画像を最適化する必要があります。
Canva 写真に変更を保存できないのはなぜですか?
Canva 画像の変更が保存できない理由はいくつかあります。
まず、ブラウザが最新バージョンに更新されていることを確認してください。
次に、インターネット接続を確認します。Canva の変更はオフラインでは保存されません。
3 番目に、エディターの上部にあるステータス バーに「すべての変更が保存されました」というサインが表示されるまで待ちます。Canva は数秒ごとに変更を自動的に保存します。
最後に、デザインを手動で保存してみてください。エディタのメニューバーで「保存」をクリックします。
クリエイティブなデザイン
Canva は、個人用にも仕事用にも最適なアプリです。カスタム テンプレートを使用すると、時間を節約できるだけでなく、作業プロセスがより楽しくなります。共有オプションと WordPress プラグインにより、Canva は写真編集アプリの期待を上回ります。この記事が、Canva で画像のサイズを変更したり変形したりするのに役立つことを願っています。それとも、さらにクリエイティブになってコラージュを作ってみたのでしょうか?
以下のコメントセクションで、Canva アプリでの画像編集に関するヒントを共有してください。
Samsung の携帯電話で Galaxy AI を使用する必要がなくなった場合は、非常に簡単な操作でオフにすることができます。 Samsung の携帯電話で Galaxy AI をオフにする手順は次のとおりです。
InstagramでAIキャラクターを使用する必要がなくなったら、すぐに削除することもできます。 Instagram で AI キャラクターを削除するためのガイドをご紹介します。
Excel のデルタ記号 (Excel では三角形記号とも呼ばれます) は、統計データ テーブルで頻繁に使用され、増加または減少する数値、あるいはユーザーの希望に応じた任意のデータを表現します。
すべてのシートが表示された状態で Google スプレッドシート ファイルを共有するだけでなく、ユーザーは Google スプレッドシートのデータ領域を共有するか、Google スプレッドシート上のシートを共有するかを選択できます。
ユーザーは、モバイル版とコンピューター版の両方で、ChatGPT メモリをいつでもオフにするようにカスタマイズすることもできます。 ChatGPT ストレージを無効にする手順は次のとおりです。
デフォルトでは、Windows Update は自動的に更新プログラムをチェックし、前回の更新がいつ行われたかを確認することもできます。 Windows が最後に更新された日時を確認する手順は次のとおりです。
基本的に、iPhone で eSIM を削除する操作も簡単です。 iPhone で eSIM を削除する手順は次のとおりです。
iPhone で Live Photos をビデオとして保存するだけでなく、ユーザーは iPhone で Live Photos を Boomerang に簡単に変換できます。
多くのアプリでは FaceTime を使用すると SharePlay が自動的に有効になるため、誤って間違ったボタンを押してしまい、ビデオ通話が台無しになる可能性があります。
Click to Do を有効にすると、この機能が動作し、クリックしたテキストまたは画像を理解して、判断を下し、関連するコンテキスト アクションを提供します。
キーボードのバックライトをオンにするとキーボードが光ります。暗い場所で操作する場合や、ゲームコーナーをよりクールに見せる場合に便利です。ノートパソコンのキーボードのライトをオンにするには、以下の 4 つの方法から選択できます。
Windows を起動できない場合でも、Windows 10 でセーフ モードに入る方法は多数あります。コンピューターの起動時に Windows 10 をセーフ モードに入れる方法については、WebTech360 の以下の記事を参照してください。
Grok AI は AI 写真ジェネレーターを拡張し、有名なアニメ映画を使ったスタジオジブリ風の写真を作成するなど、個人の写真を新しいスタイルに変換できるようになりました。
Google One AI Premium では、ユーザーが登録して Gemini Advanced アシスタントなどの多くのアップグレード機能を体験できる 1 か月間の無料トライアルを提供しています。
iOS 18.4 以降、Apple はユーザーが Safari で最近の検索を表示するかどうかを決めることができるようになりました。













