人生のあらゆる特別な瞬間にぴったりのサンキューカードの提案
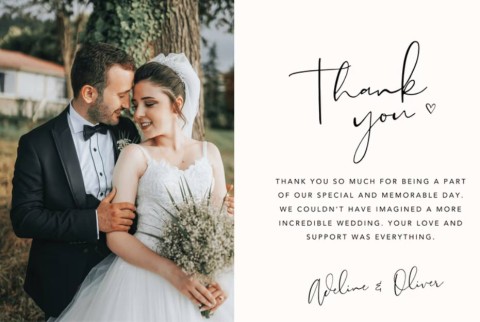
Canva を使用すると、友人やクライアントとオンラインで共有できるパーソナライズされたカードを簡単に作成できます。 Canva で試せる素晴らしいサンキューカードのテンプレートをいくつかご紹介します。
Canva にリンクを追加する方法を知っておくと、非常に役立ちます。デザインにリンクを挿入すると、潜在的な顧客が Web サイトを閲覧したり、特定の製品ページに直接移動したりできるようになります。履歴書にリンクを追加するオプションもあります。これにより、求人担当者があなたの Web サイト、ブログ、ポートフォリオを閲覧できるようになります。

このガイドでは、さまざまなデバイス間で Canva にリンクを追加および削除する方法を説明します。また、Canva のリンク オプションに関するよくある質問にもお答えします。
Canva を活用して創造的な方法をたくさん使うことができます。履歴書、ソーシャル メディア投稿、カバー写真、Instagram ストーリー、グラフィック、ロゴ、ブログ投稿など、さまざまなデザインを作成できます。この機能を使用すると、デザインを別の Web サイトにリンクでき、より多くの情報を提供したり、製品を宣伝したり、顧客をソーシャル メディア プラットフォームに誘導したりすることができます。
| デバイス | リンクを追加する手順 |
|---|---|
| Mac |
|
| Windows 10 |
|
| Android |
|
| iPhone |
|
解析を経て、誤って追加したリンクを削除したい場合の手順も簡単です。以下の手順で、リンクを削除できます。
| デバイス | リンクを削除する手順 |
|---|---|
| Mac |
|
| Windows 10 |
|
| Android |
|
| iPhone |
|
Canva の最新アップデートでは、一部のリンクが自動的に更新される機能が追加されています。これは、フッターリンクやメールリンクに適用されます。
ページのフッターにリンクを追加すれば、他のすべてのフッターが同時に更新されます。これにより、手動でリンクを挿入する手間が省けます。
メールアドレスを含むリンクを設定すると、ユーザーがクリックした際にメールアプリが起動し、連絡を取ることができます。
Q: 画像にリンクを追加するにはどうすればよいですか?
A: 画像へのリンクは、通常のリンク追加手順と同様に行うことができます。以下がその手順です。
このガイドを通して、Canvaでのリンクの追加と削除がよりスムーズに行えるようになることを願っています。デザインにリンクを挿入する方法を理解すると、あなたのCanva プロジェクトが新たな可能性を持つことになります。どのようなデザインを作成していますか?以下のコメントセクションでお知らせください。
Canva を使用すると、友人やクライアントとオンラインで共有できるパーソナライズされたカードを簡単に作成できます。 Canva で試せる素晴らしいサンキューカードのテンプレートをいくつかご紹介します。
人々は背景を手動で削除するのに多くの時間を費やしており、AI は必ずしも主張するほどの魔法ではありません。
名刺プロジェクトには、Canva の Magic Design、Magic Media、Magic Write、Canva Print を使用できます。
写真に書き込むことは、通常の写真よりもメッセージを伝えたり愛情を表現したりするのに適した方法です。写真にテキストを挿入しないでください。通常、携帯電話の写真編集アプリケーションは、さまざまな独自のフォントやスタイルを使用して写真にテキストを書き込む機能を提供します。
このチュートリアルでは、ChatGPT とともに、Canva で Bulk Create アプリがどのように機能するかを説明します。わずか数分で 1 か月分のコンテンツを作成できることに驚かれることでしょう。
今年のバレンタインデーには、高価なグリーティング カードにお金を使う代わりに、楽しくて心のこもった電子カードを無料で送ってみませんか?
リールを作成する場合でも、YouTube 用のビデオを編集する場合でも、Canva はスマートフォンで映像を組み立てるのに最適なモバイル アプリです。
Canva で表を作成するのは難しくありません。この記事では、Canva で表を描く方法について詳しく説明します。
Canva Print を使用すると、デザインと印刷がこれまでになく簡単かつ楽しくなります。 Canva Print に関する興味深い事実をいくつかご紹介します。
目立つ履歴書を作成することは不可欠です。 Canva、Microsoft Word、Google Docs の 3 つが人気のある選択肢です。しかし、あなたにとって最適な選択肢はどれでしょうか?
Canva では、カラー見本を使用してグラフィック要素の色を簡単に変更できます。編集不可能なコンポーネントを使用しても、色を編集できないわけではありません。
Canva で入手可能なコレクションで、ディズニーの素晴らしい世界に足を踏み入れましょう。クラシックなディズニーキャラクターとお気に入りのパターンでデザインに魅力を加えます。
高品質の印刷文書では、色の正確さを確保することが重要です。このガイドでは、Canva で作成したデザインを印刷するときに色の正確さを実現する方法を段階的に説明します。
Canvaでテキストを縦書きにする方法を学ぶ。簡単な手順とコツを共有し、デザインのクオリティを向上させましょう。
Samsung の携帯電話で Galaxy AI を使用する必要がなくなった場合は、非常に簡単な操作でオフにすることができます。 Samsung の携帯電話で Galaxy AI をオフにする手順は次のとおりです。
InstagramでAIキャラクターを使用する必要がなくなったら、すぐに削除することもできます。 Instagram で AI キャラクターを削除するためのガイドをご紹介します。
Excel のデルタ記号 (Excel では三角形記号とも呼ばれます) は、統計データ テーブルで頻繁に使用され、増加または減少する数値、あるいはユーザーの希望に応じた任意のデータを表現します。
すべてのシートが表示された状態で Google スプレッドシート ファイルを共有するだけでなく、ユーザーは Google スプレッドシートのデータ領域を共有するか、Google スプレッドシート上のシートを共有するかを選択できます。
ユーザーは、モバイル版とコンピューター版の両方で、ChatGPT メモリをいつでもオフにするようにカスタマイズすることもできます。 ChatGPT ストレージを無効にする手順は次のとおりです。
デフォルトでは、Windows Update は自動的に更新プログラムをチェックし、前回の更新がいつ行われたかを確認することもできます。 Windows が最後に更新された日時を確認する手順は次のとおりです。
基本的に、iPhone で eSIM を削除する操作も簡単です。 iPhone で eSIM を削除する手順は次のとおりです。
iPhone で Live Photos をビデオとして保存するだけでなく、ユーザーは iPhone で Live Photos を Boomerang に簡単に変換できます。
多くのアプリでは FaceTime を使用すると SharePlay が自動的に有効になるため、誤って間違ったボタンを押してしまい、ビデオ通話が台無しになる可能性があります。
Click to Do を有効にすると、この機能が動作し、クリックしたテキストまたは画像を理解して、判断を下し、関連するコンテキスト アクションを提供します。
キーボードのバックライトをオンにするとキーボードが光ります。暗い場所で操作する場合や、ゲームコーナーをよりクールに見せる場合に便利です。ノートパソコンのキーボードのライトをオンにするには、以下の 4 つの方法から選択できます。
Windows を起動できない場合でも、Windows 10 でセーフ モードに入る方法は多数あります。コンピューターの起動時に Windows 10 をセーフ モードに入れる方法については、WebTech360 の以下の記事を参照してください。
Grok AI は AI 写真ジェネレーターを拡張し、有名なアニメ映画を使ったスタジオジブリ風の写真を作成するなど、個人の写真を新しいスタイルに変換できるようになりました。
Google One AI Premium では、ユーザーが登録して Gemini Advanced アシスタントなどの多くのアップグレード機能を体験できる 1 か月間の無料トライアルを提供しています。
iOS 18.4 以降、Apple はユーザーが Safari で最近の検索を表示するかどうかを決めることができるようになりました。

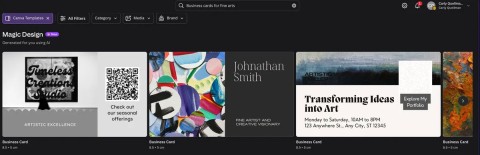
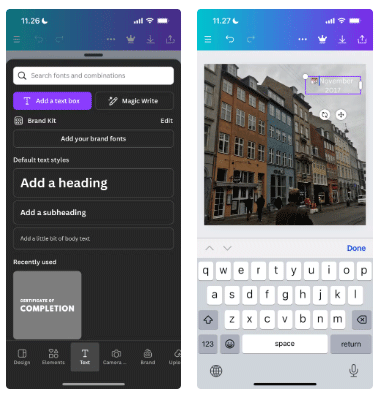
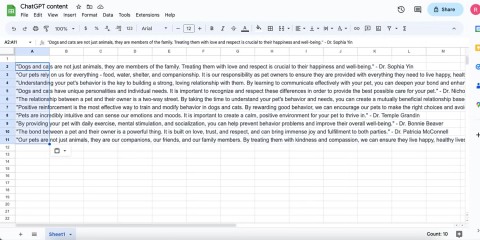
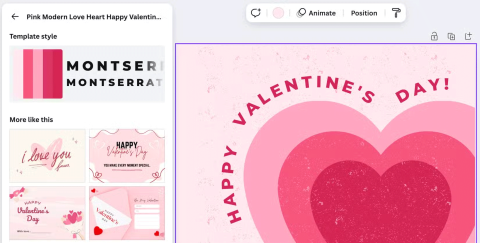
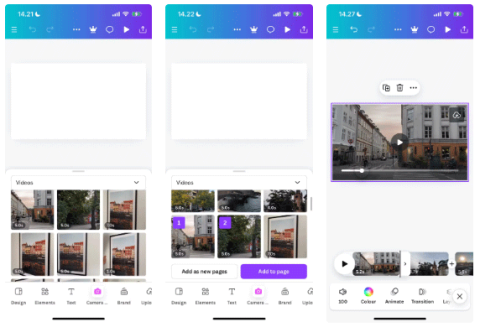
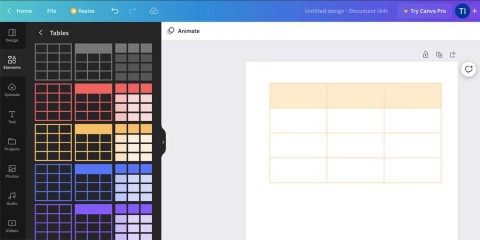
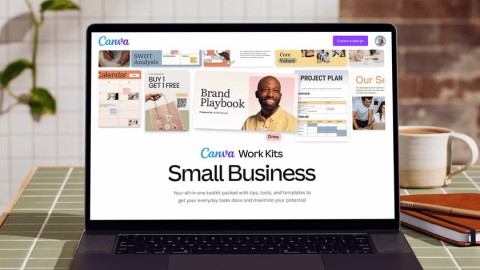
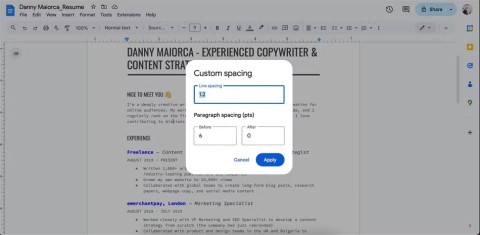
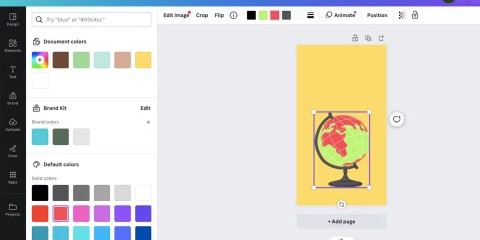
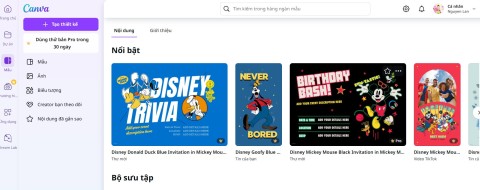
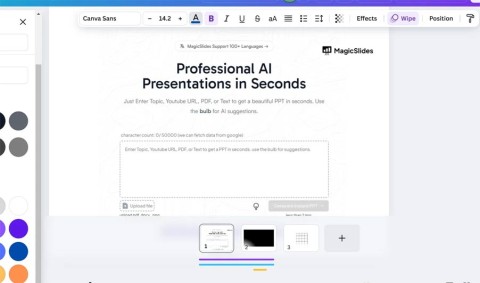
















ノリコ -
ありがとう!Canvaの使い方がだんだんわかってきたよ。リンクの使い方ももっと活用していくつもりです
優子 -
リンクを追加するというアイデアが新鮮でした。これから活用していきましょう
佐藤花子 -
ここで学んだことを試してみました。リンクを追加するのって、思ったより簡単でした
ナオミ -
こんな方法があったなんて!ぜひ試してみようと思います。
モモたん -
この情報を知るまで、リンク追加なんて考えもしなかった!驚きです
小林美咲 -
ただのデザインソフトだと思ってたけど、リンクが追加できるのは使えるね
チカ -
Canvaにリンクを追加する方法を教えてくれてありがとう!情報が役立ったよ
ヒロシ -
リンクを活用して、もっと多くの人に作品を見てもらいたいな
Yuki_K -
リンクの追加、すごく助かる!これでプレゼンがもっと良くなるのが楽しみです。
あつし -
もっと多くの人がCanvaを使えるようになるといいな。リンク追加が特に便利!
けんじ -
この機能のおかげで、作品にアクセスしやすくなりますね。感謝!
ミキ -
笑った!簡単にできちゃった。この情報はみんなに教えなくちゃ
ハナ -
簡単にできるので、初心者でも心配いらないですね。本当に助かります
ドットちゃん -
Canvaにリンクを追加する方法、役に立ったよ!ありがとう
まさひろ -
リンク機能を知って、プレゼンで活用するのが楽しみです!
ケン -
Canvaを愛用してるから、こういう記事助かる!ありがとう
たけー -
このコンテンツは素晴らしいですね!リンク機能を使いこなせるようになりたい
太郎 -
Canvaにリンクを追加する方法、非常に助かります!これで私のデザインがもっと魅力的になりますね
たかし123 -
私の友達にもこの情報をシェアします!Canvaを使う人が増えたらいいな
しんちゃん -
私も追加してみたよ!簡単だったし、いい感じのデザインになった
リョウト -
確認したけど、手順が簡単で嬉しい!これからもCanvaを使い続ける
あやか -
他にオススメの使い方ってありますか?もっと学びたいです!
亜紀 -
本当に便利な機能ですね。もっと使いこなせるようになりたいです
りんごちゃん -
Canvaにリンクを追加するだけでこんなに変わるの?私も試してみる!
ともき -
この情報を参考にして、もっとクリエイティブなデザインができそう!
田中亮 -
Canvaはどんどん進化してるね!これからも使っていきたいと思います
小野健 -
この内容をあまり知らなかったので、非常に感謝しています
サナ -
リンク追加、試してみたらすごく便利だった!プレゼンが楽しくなりそう
吉田隆 -
この方法を使って、私の作品がより洗練された感じになった!嬉しい
山田太郎 -
Canvaは本当に便利です。次は動画も作ってみたいな