VPNとは?VPN仮想プライベートネットワークのメリットとデメリット

VPNとは何か、そのメリットとデメリットは何でしょうか?WebTech360と一緒に、VPNの定義、そしてこのモデルとシステムを仕事にどのように適用するかについて考えてみましょう。
デバイスリンク
ビデオや写真の品質を向上させる方法を探している場合は、ズーム効果の使用を検討するとよいでしょう。この効果により、ビデオがより洗練され、プロフェッショナルに見えるようになります。

この記事では、CapCut でズーム効果を使用する方法を説明します。
CapCut を使用してビデオをズームする
CapCut は、プロ品質の写真やビデオを簡単に作成できるビデオ編集アプリです。このアプリには、ビデオのトリミング、クロップ、編集、音楽、テキスト、トランジションの追加に必要なツールがすべて含まれています。CapCut を使用すると、ビデオを友人や家族と簡単に共有したり、ソーシャル メディアに投稿したりできます。
CapCut の傑出した機能の 1 つはズーム効果です。この編集手法は、ビデオ画面のサイズを大きくし、視聴者をオブジェクトに近づけて、より詳細に見ることができるようにするために使用されます。これは、視聴者に何かをクローズアップして提供することが重要なドキュメンタリー、ニュース番組、その他のノンフィクション番組でよく使用されます。
ズーム効果にはいくつかの利点があります。まず、画像の鮮明さを向上させることができます。これは、暗い場所や遠くから録画したビデオを視聴する場合に特に便利です。
次に、ズームを使用して、フレーム内の特定のオブジェクトや人物を分離することもできます。これは、何かを詳しく観察したり、群衆の中で誰かを特定したりするときに役立ちます。
最後に、ズームを使用すると、ビデオに奥行きと遠近感を作り出すことができます。フレームをズームインまたはズームアウトすることで、動いているような錯覚を作り出し、静止しているシーンに興味とエネルギーを加えることができます。
ズーム効果を上手に使用すると、ビデオに視覚的な面白さを加える効果的な方法になります。
iOS と Android のどちらを使用している場合でも、ズーム効果を使用する方法を見てみましょう。
iPhone の CapCut でズーム効果を使用する方法
iPhone は、鮮明で詳細なショットを撮影できる高品質カメラで知られています。CapCut のズーム効果は、ビデオを強化したり、特定の被写体を強調したり、周囲をより広く表示したりするのに最適なツールです。
ズーム効果には、通常ズームと 3D ズームの 2 つのバリエーションがあります。
通常のズーム
通常のズームは、オブジェクトを周囲から分離し、フレーム内でより目立つようにするために使用される全オブジェクト効果です。ビデオで最も効果的です。
iPhone で通常のズーム効果を使用する方法は次のとおりです。


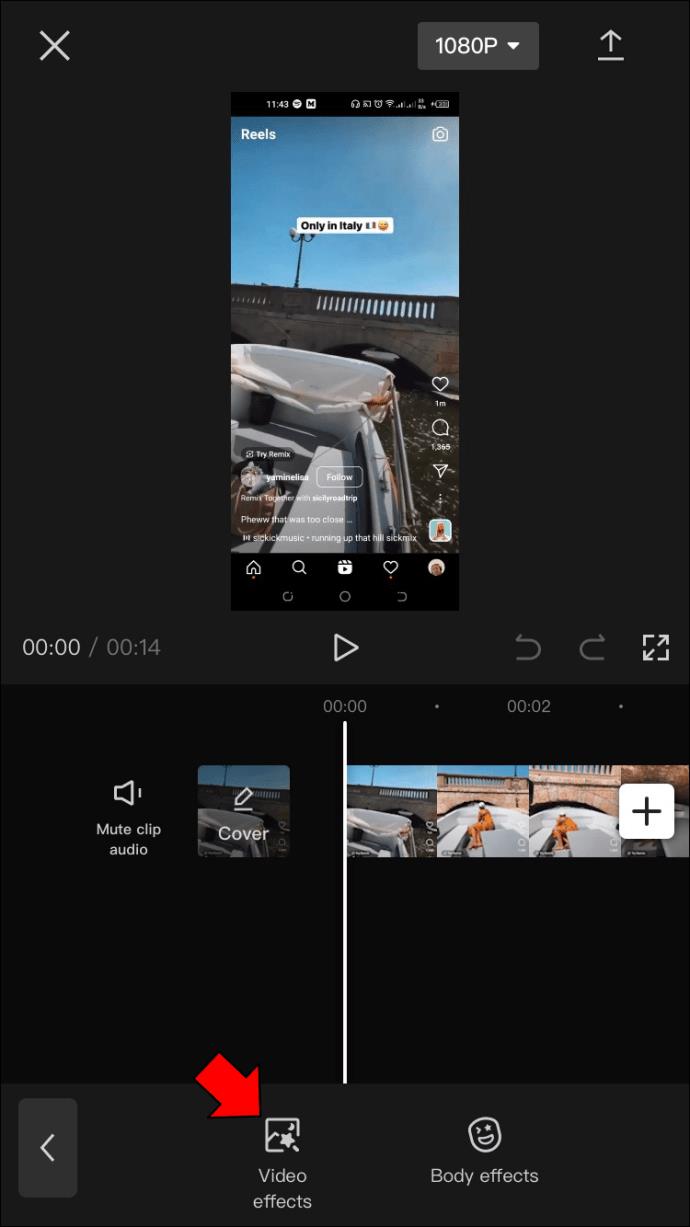
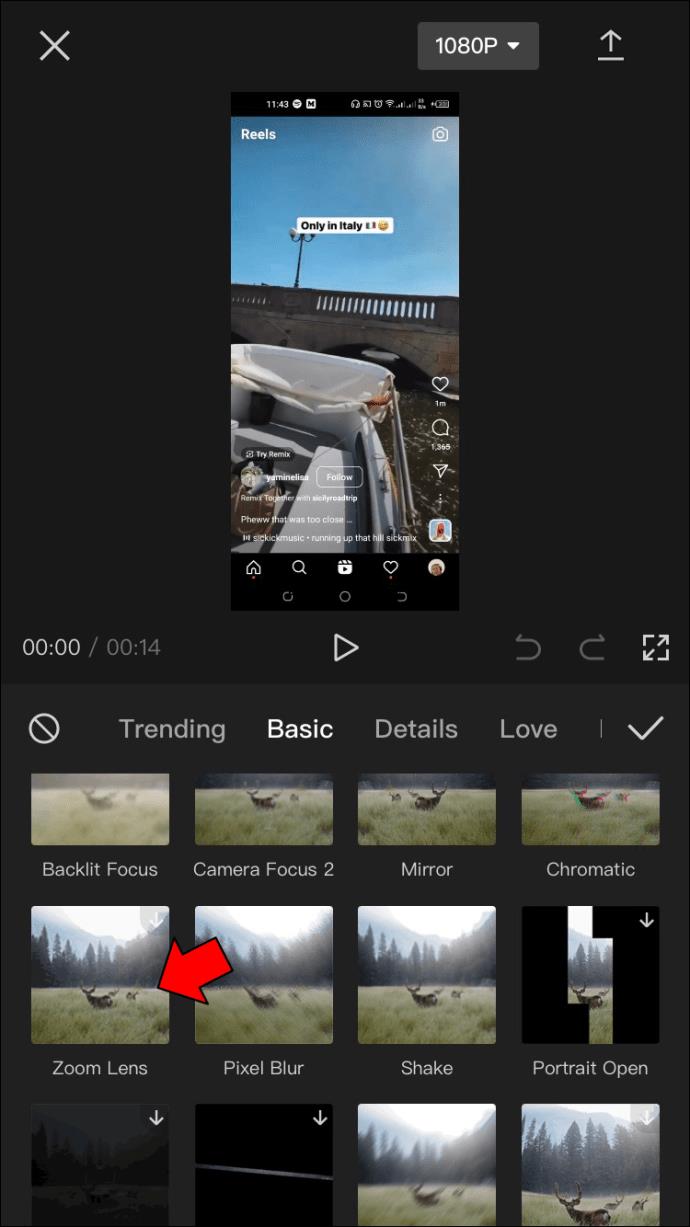
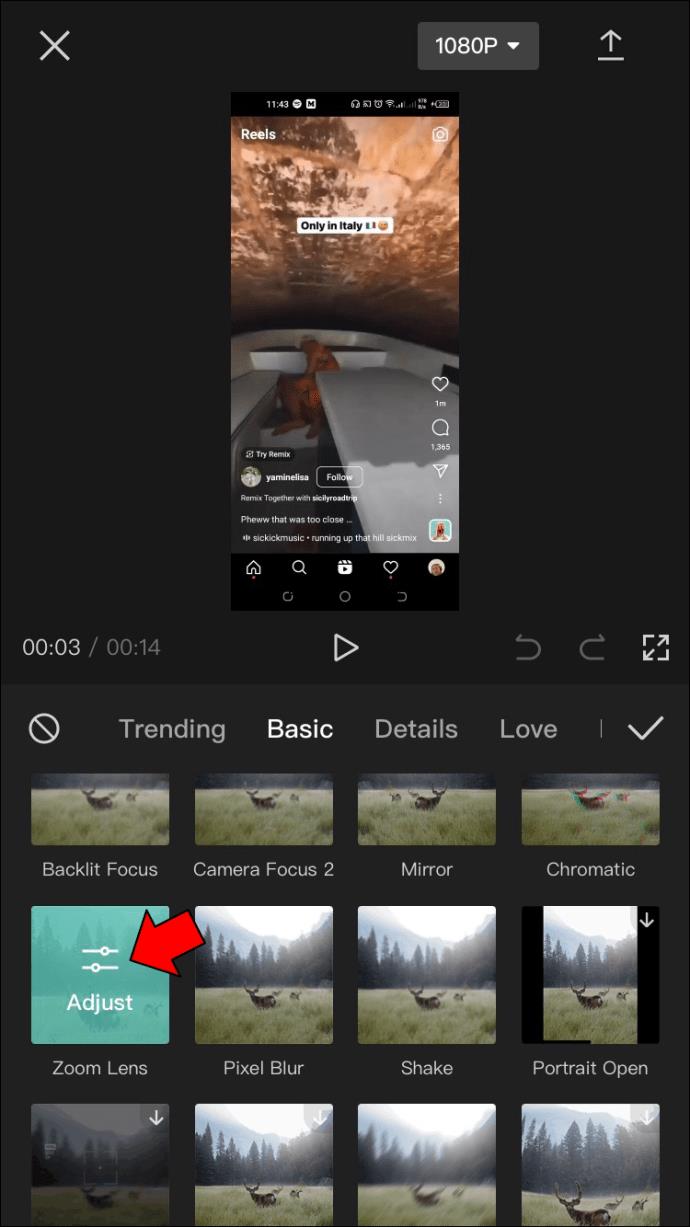
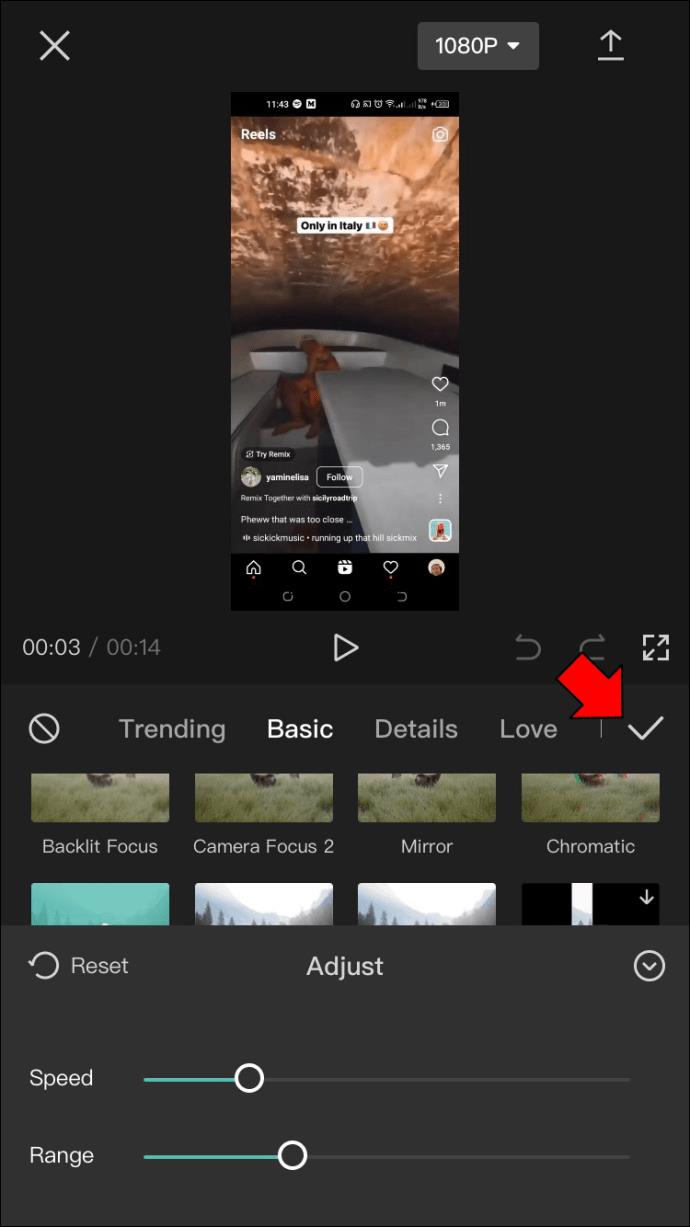
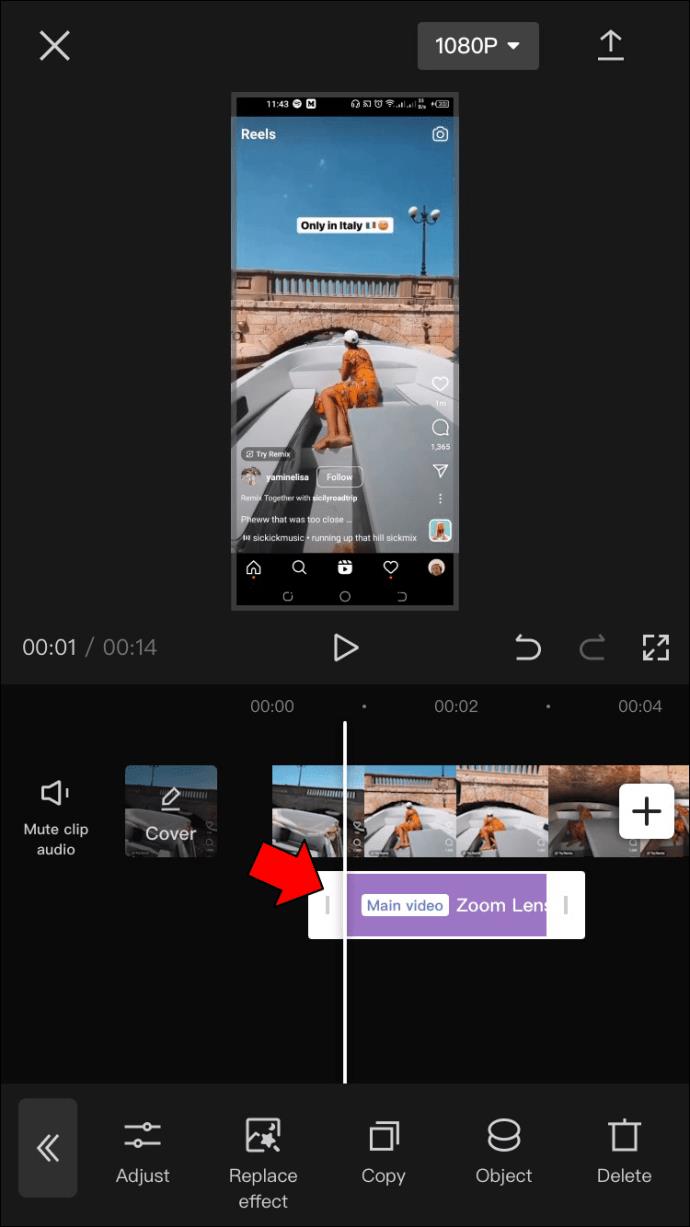
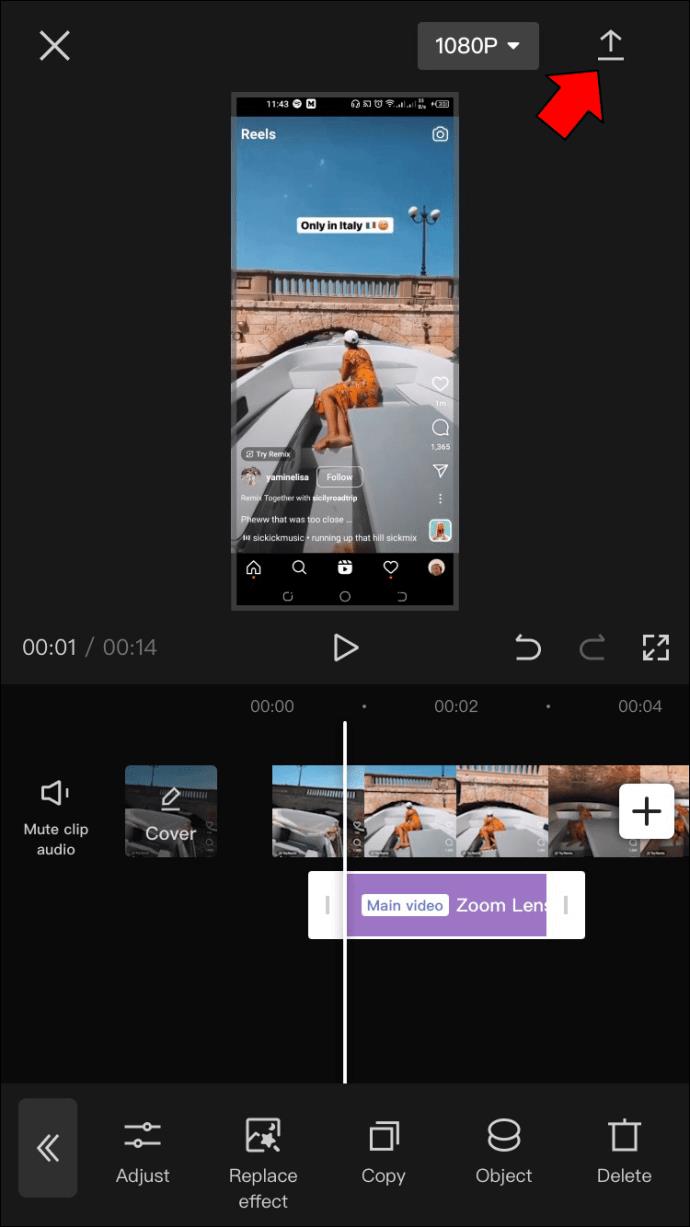
3Dズーム
3D ズーム効果は、Instagram や Snapchat などのソーシャル メディア プラットフォームでますます人気が高まっています。物体や人物をズームインし、背景を引いて 3 次元の画像を作成します。
印象的で視覚的に興味深い画像を作成するために使用できます。この効果を使用すると、平坦な写真に奥行きと立体感を加えることができます。
その方法は次のとおりです。

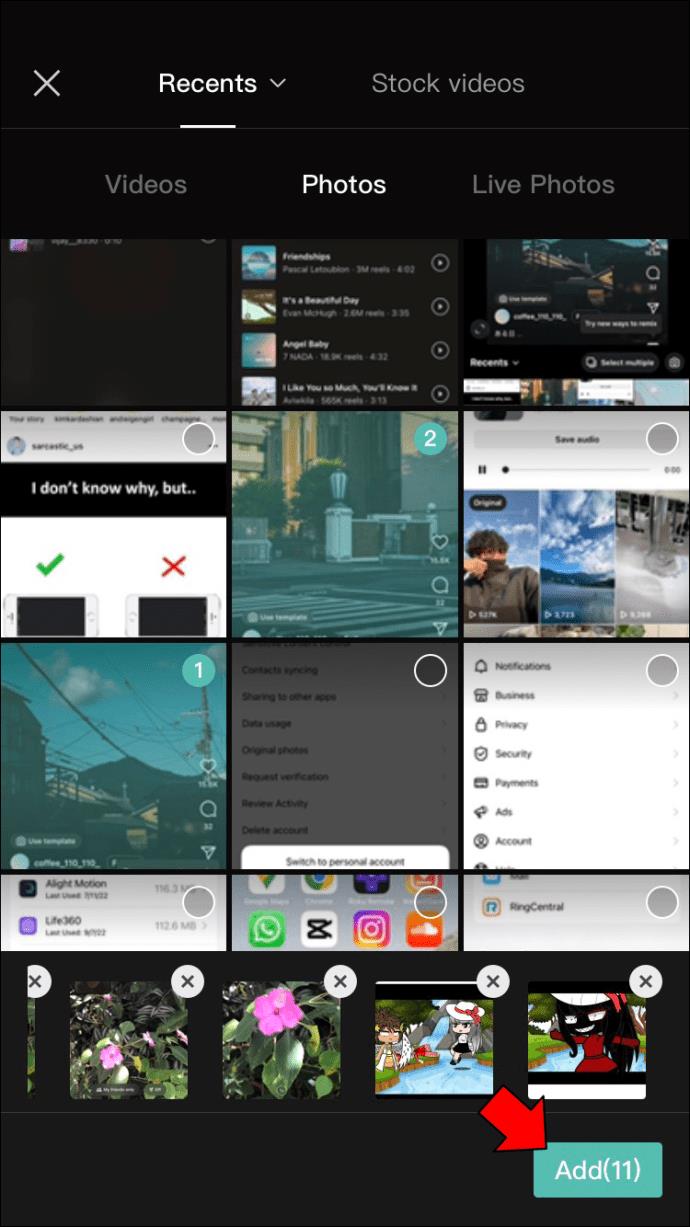
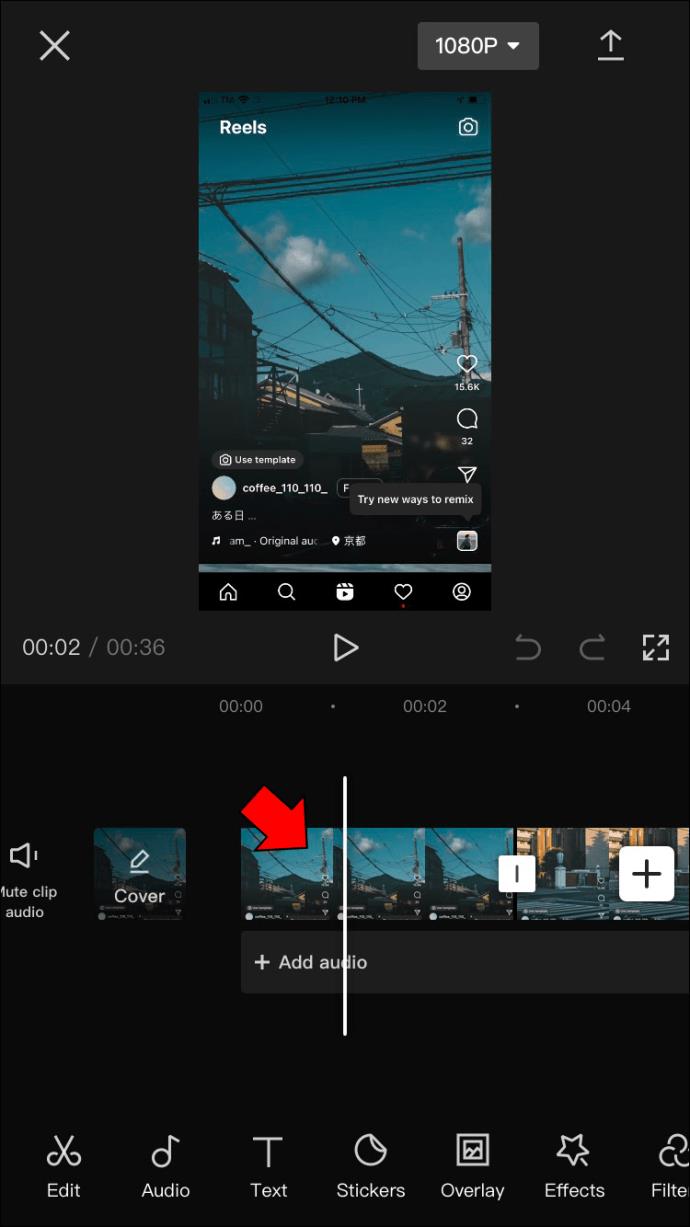

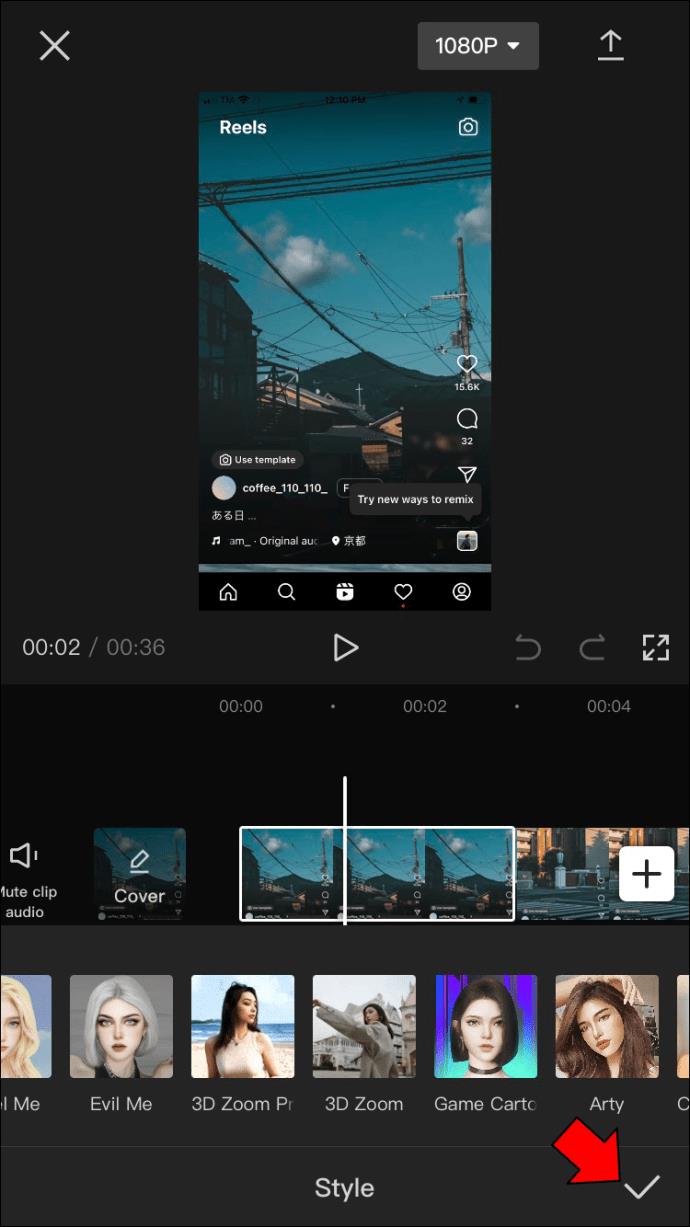
Android の CapCut でズーム効果を使用する方法
CapCut では、通常のズーム効果と 3 次元 (3D) ズーム効果の 2 つの方法でズーム ビデオを作成できます。それぞれがどのように機能するかについてのチュートリアルは次のとおりです。
通常のズーム
通常のズーム効果は、CapCut で使用できる最も基本的な効果です。

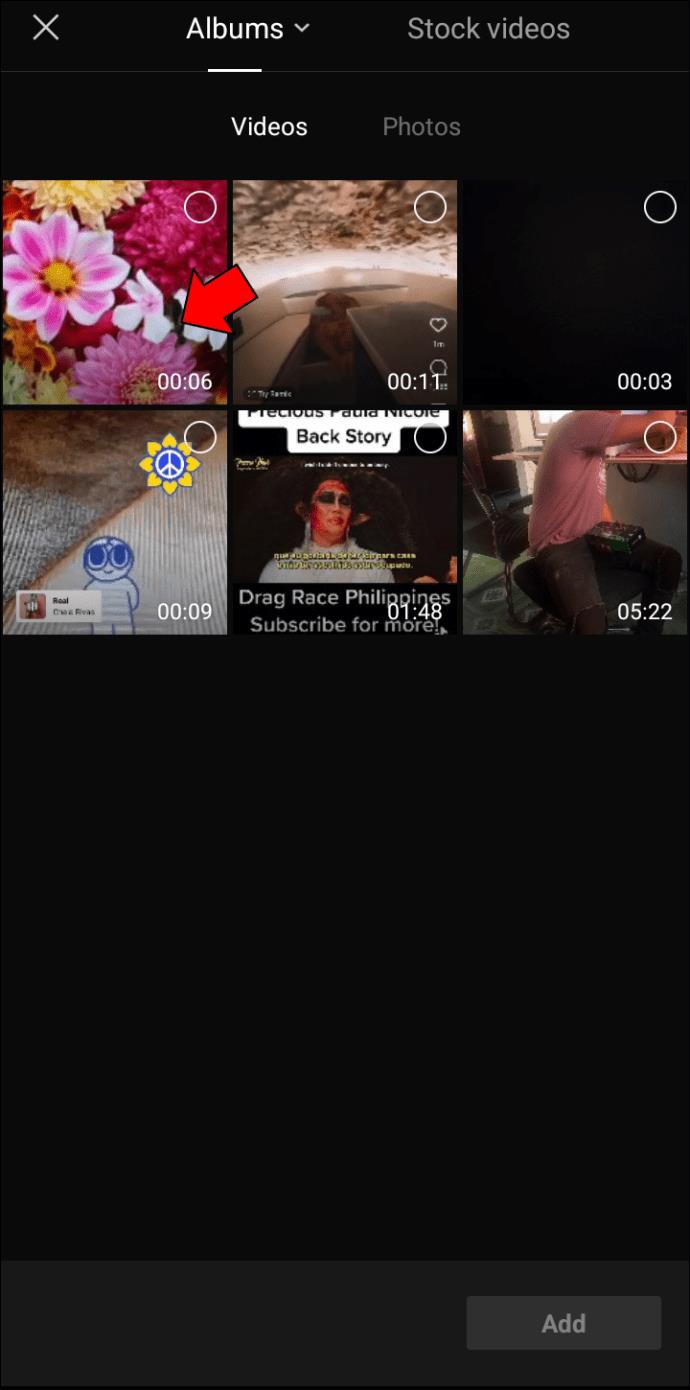
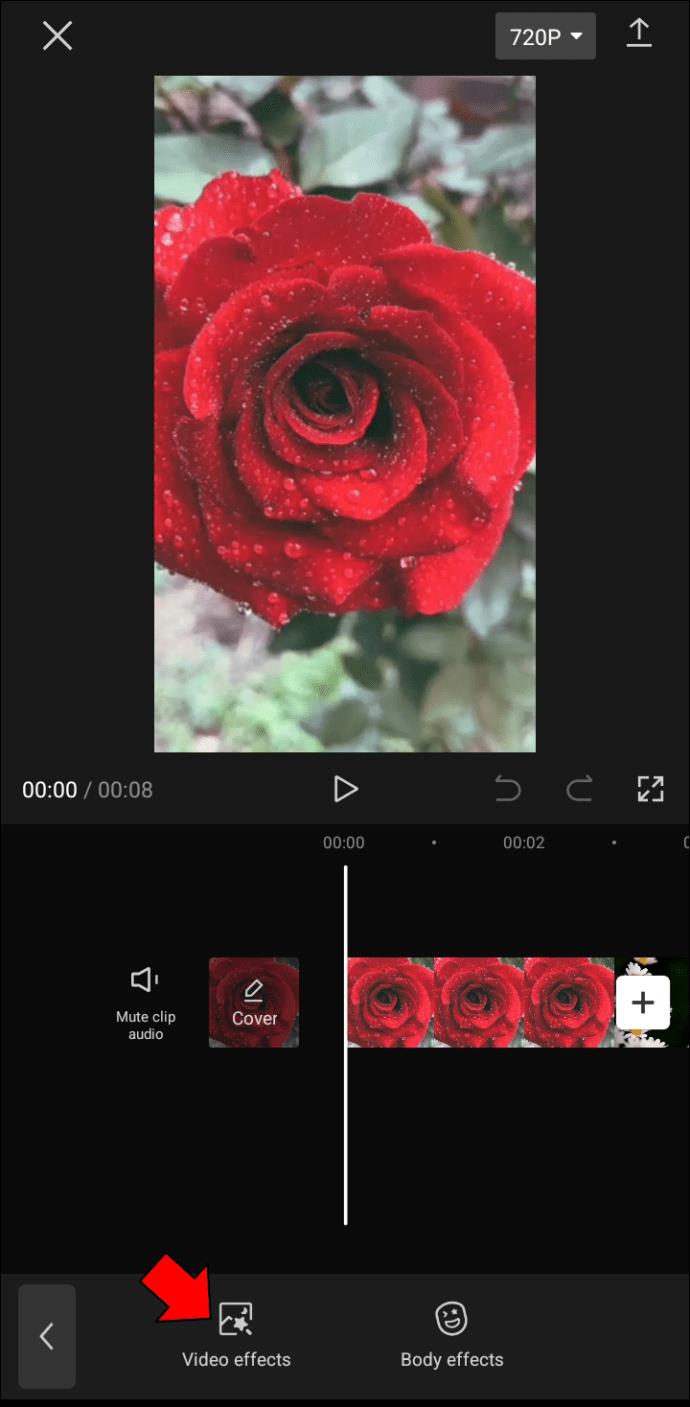
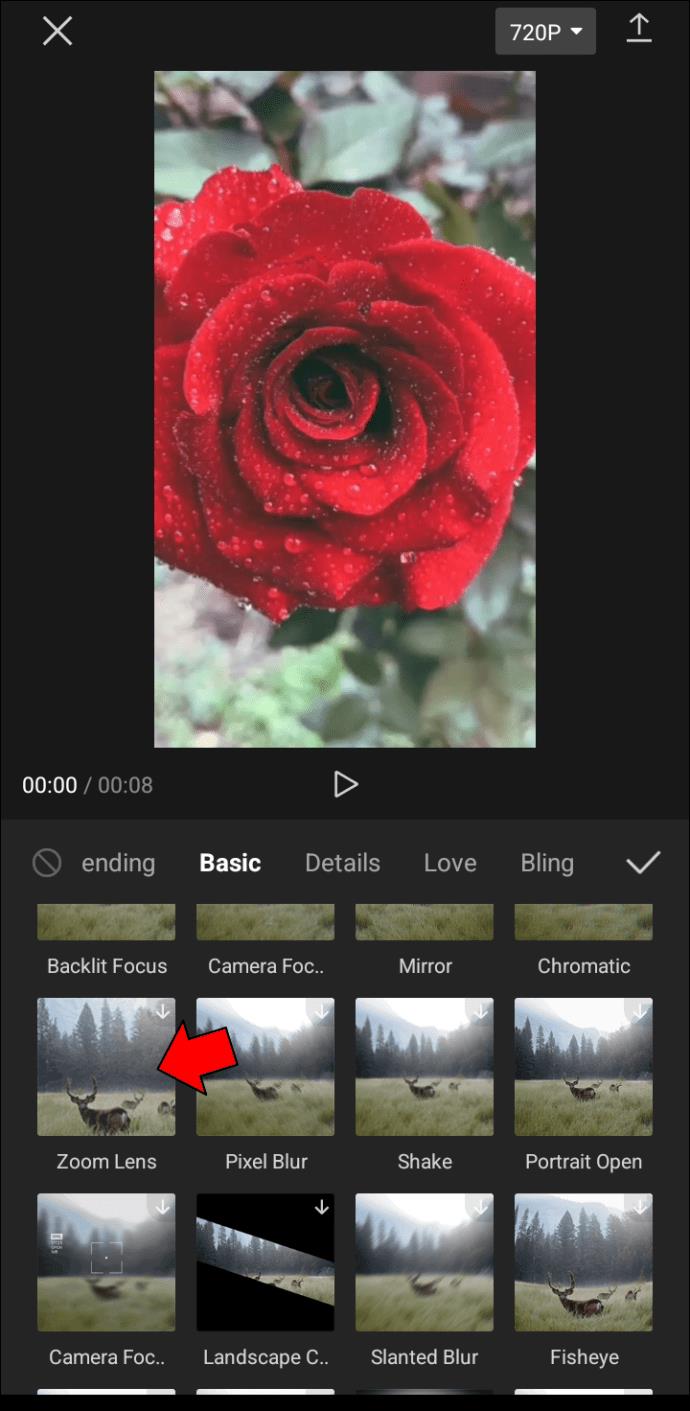
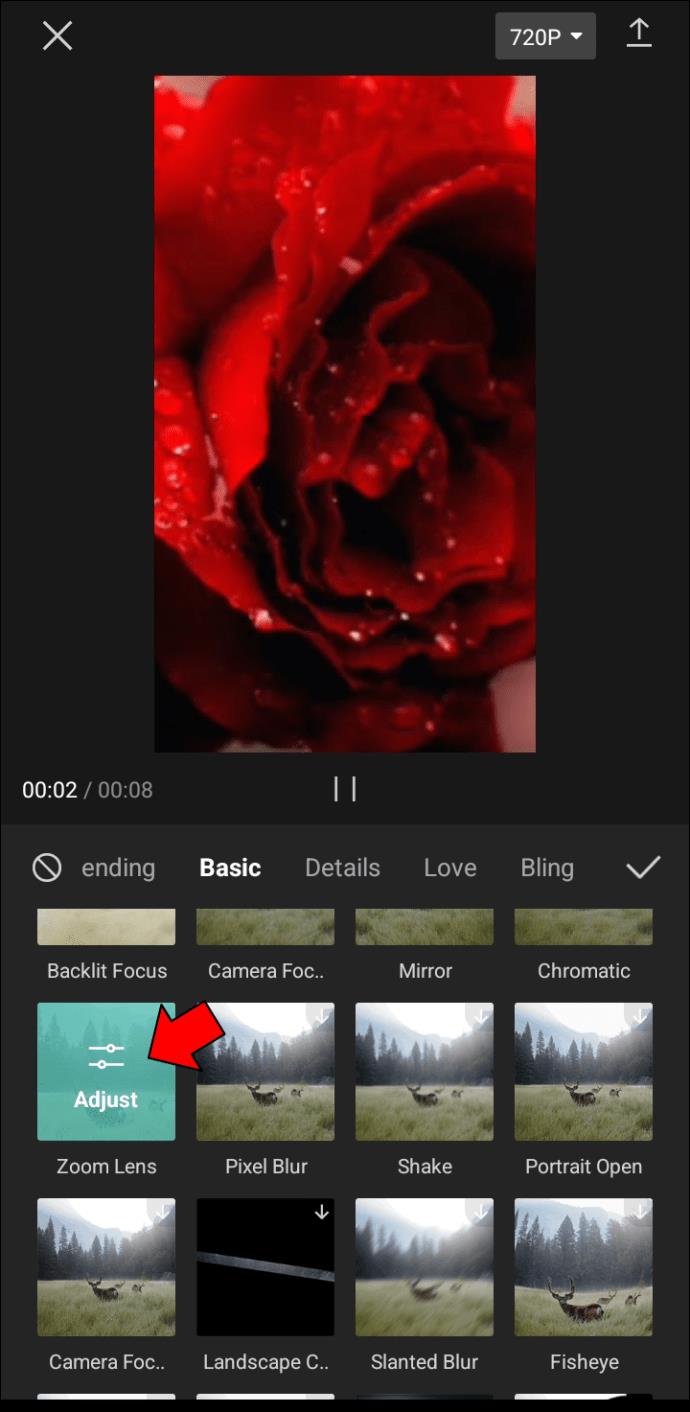
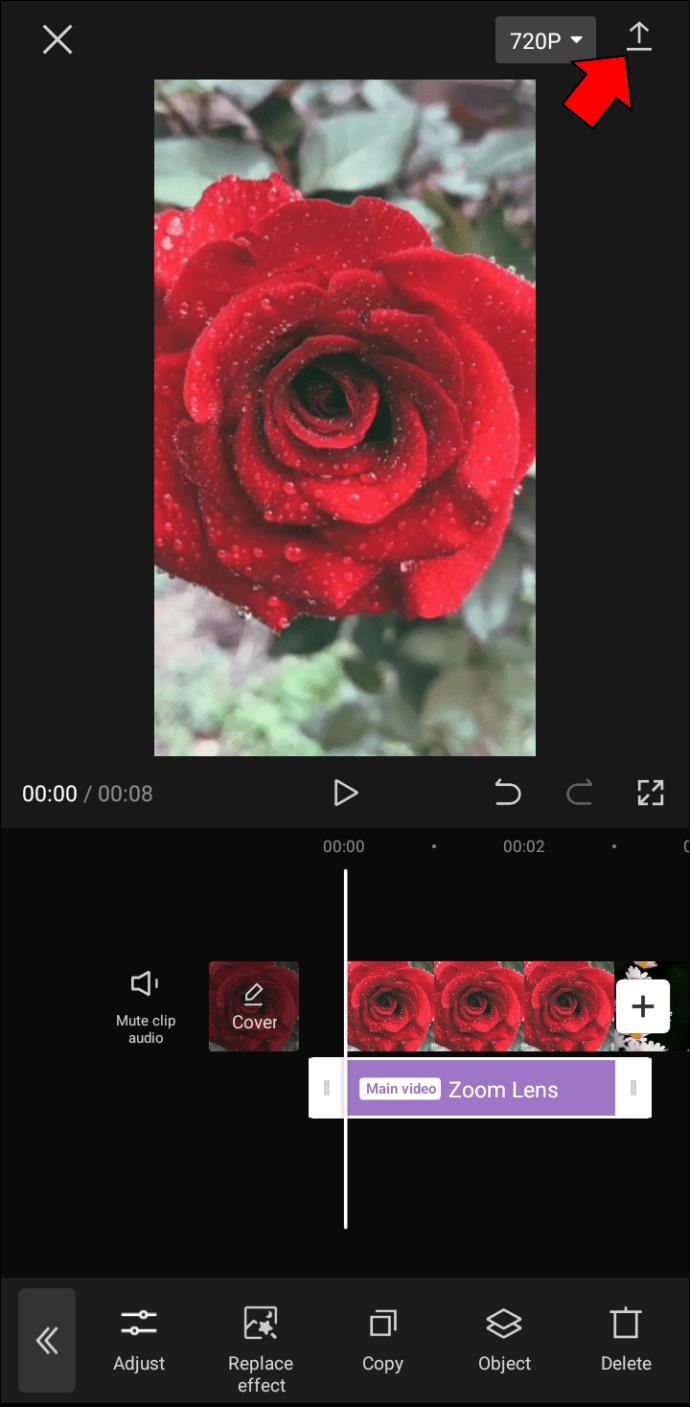
3Dズーム
通常の写真は高さと幅の 2 次元に制限されていますが、奥行きという 3 次元を追加すると空間の錯覚が生まれ、見る人をシーンの中に配置します。このタイプの画像は、写真の中に入り込んだような印象を与えることができるため、風景や建築物をアピールする場合に特に効果的です。
CapCut を使用して 3D 写真を作成するには、次の手順に従います。

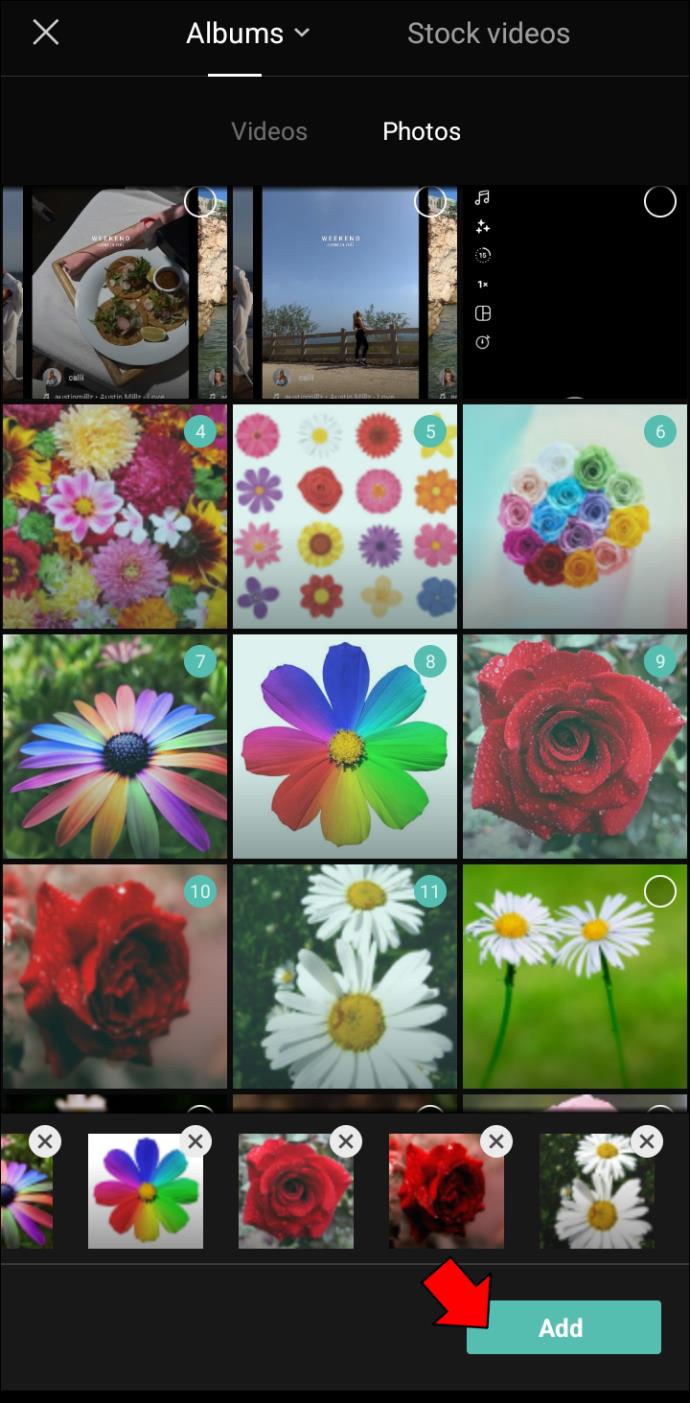
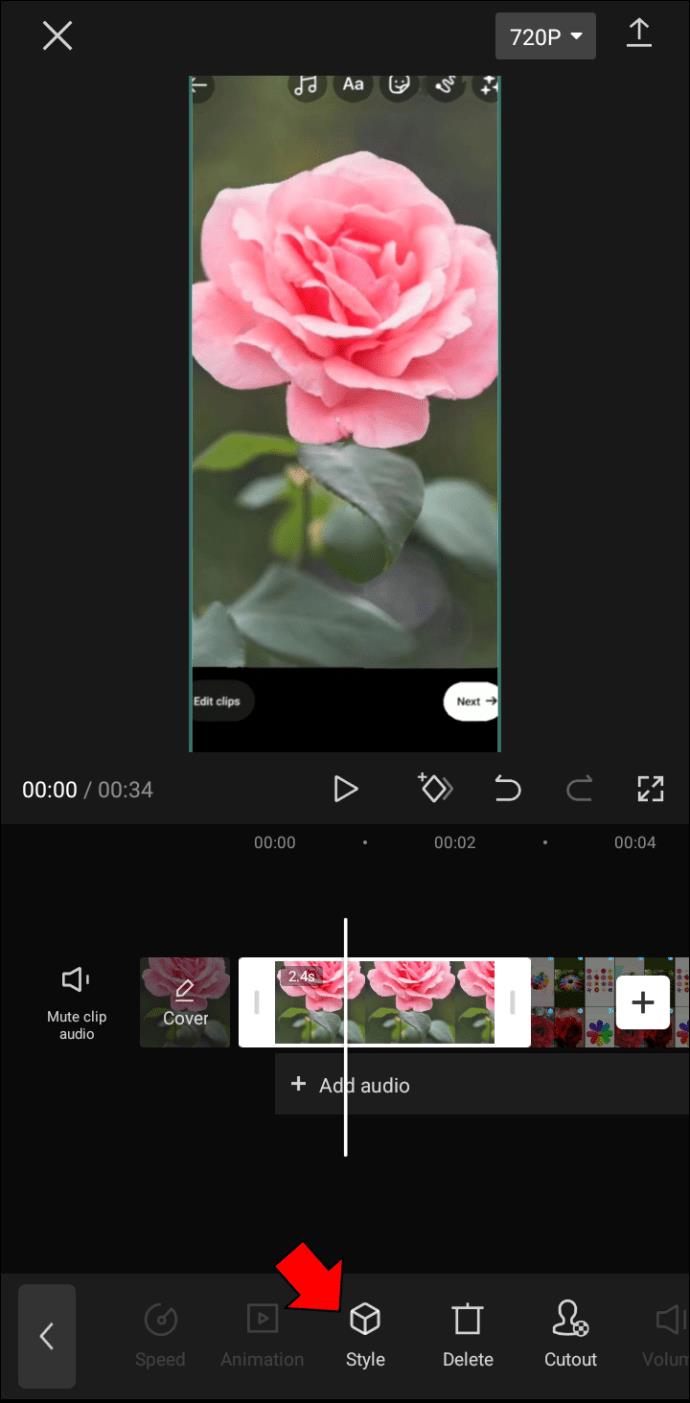
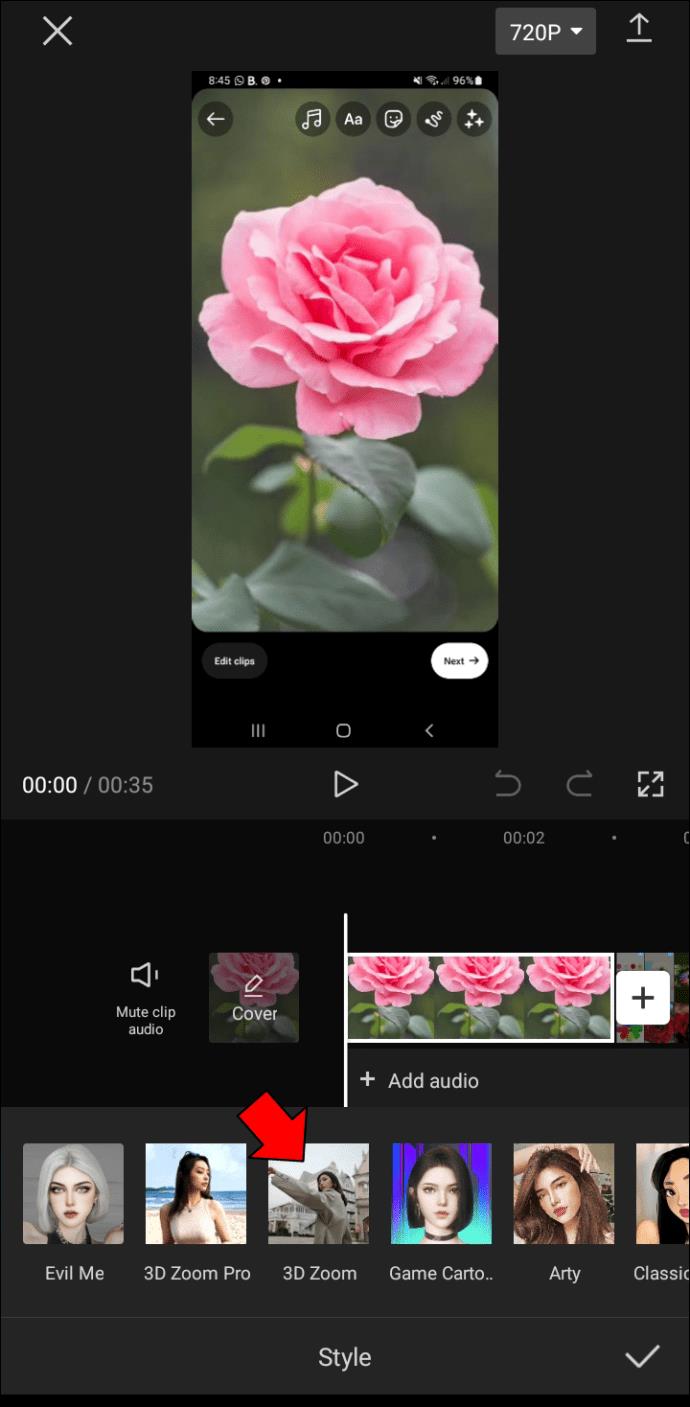
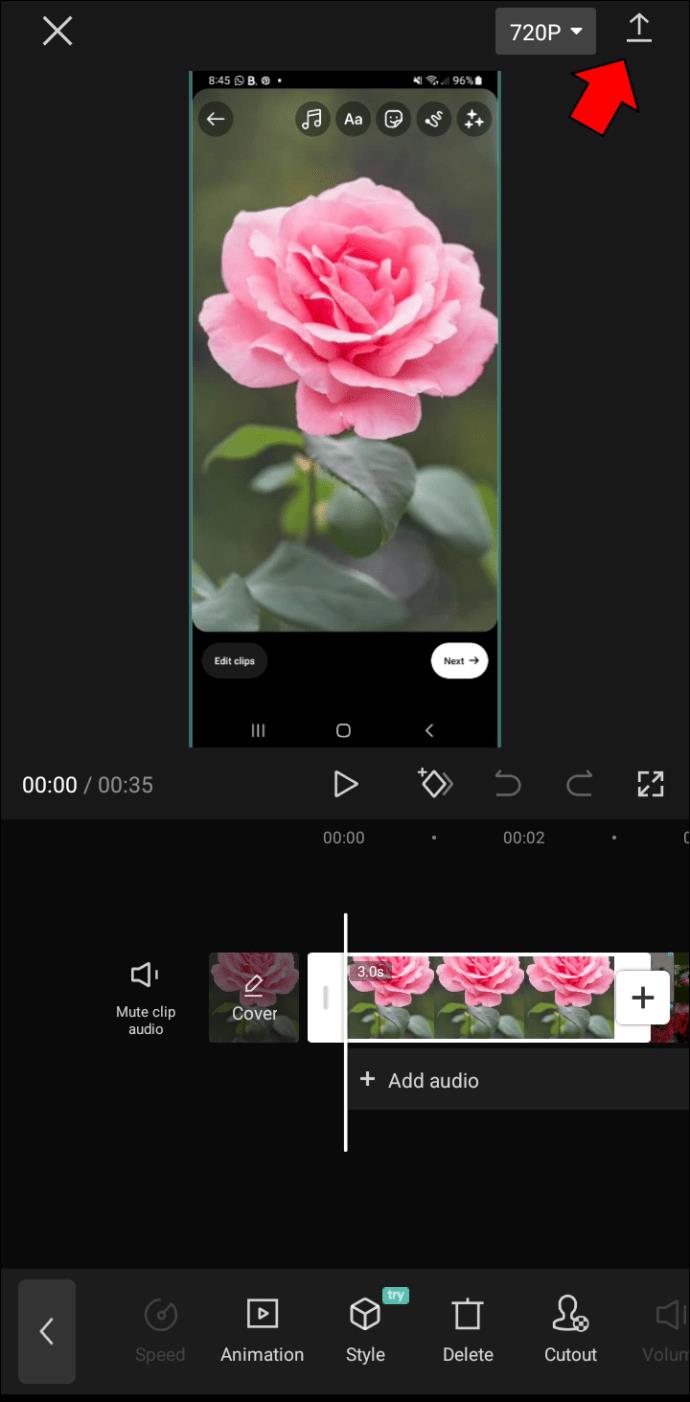
写真にさらに華やかさを加えたい場合でも、単に友達と楽しみたい場合でも、CapCut 3D エフェクトは必ず注目を集めるでしょう。ぜひ試してみてはいかがでしょうか?気づいたら夢中になっているかもしれません。
ズームして素晴らしいビデオを視聴しましょう
CapCut を使用したズームは、ビデオ編集スキルを向上させる優れた方法です。エクスペリエンスはプロのビデオ編集ソフトウェアでの編集と似ていますが、インターフェイスははるかにシンプルで使いやすくなっています。そのため、初心者やスキルを向上させたい人にとっては最適なオプションになります。
このプログラムは無料でダウンロードして使用できるため、試すことにリスクはありません。CapCut を使用したズームは、ビデオ編集スキルを向上させ、高品質のビデオを作成するための優れた方法です。
CapCut を使用してズームの流行に参加しましたか? 「はい」の場合は、以下のコメントセクションでお気軽にあなたの経験を共有してください。
VPNとは何か、そのメリットとデメリットは何でしょうか?WebTech360と一緒に、VPNの定義、そしてこのモデルとシステムを仕事にどのように適用するかについて考えてみましょう。
Windows セキュリティは、基本的なウイルス対策だけにとどまりません。フィッシング詐欺の防止、ランサムウェアのブロック、悪意のあるアプリの実行防止など、様々な機能を備えています。しかし、これらの機能はメニューの階層構造に隠れているため、見つけにくいのが現状です。
一度学んで実際に試してみると、暗号化は驚くほど使いやすく、日常生活に非常に実用的であることがわかります。
以下の記事では、Windows 7で削除されたデータを復元するためのサポートツールRecuva Portableの基本操作をご紹介します。Recuva Portableを使えば、USBメモリにデータを保存し、必要な時にいつでも使用できます。このツールはコンパクトでシンプルで使いやすく、以下のような機能を備えています。
CCleaner はわずか数分で重複ファイルをスキャンし、どのファイルを安全に削除できるかを判断できるようにします。
Windows 11 でダウンロード フォルダーを C ドライブから別のドライブに移動すると、C ドライブの容量が削減され、コンピューターの動作がスムーズになります。
これは、Microsoft ではなく独自のスケジュールで更新が行われるように、システムを強化および調整する方法です。
Windows ファイルエクスプローラーには、ファイルの表示方法を変更するためのオプションが多数用意されています。しかし、システムのセキュリティにとって非常に重要なオプションが、デフォルトで無効になっていることをご存知ない方もいるかもしれません。
適切なツールを使用すれば、システムをスキャンして、システムに潜んでいる可能性のあるスパイウェア、アドウェア、その他の悪意のあるプログラムを削除できます。
以下は、新しいコンピュータをインストールするときに推奨されるソフトウェアのリストです。これにより、コンピュータに最も必要な最適なアプリケーションを選択できます。
フラッシュドライブにオペレーティングシステム全体を保存しておくと、特にノートパソコンをお持ちでない場合、非常に便利です。しかし、この機能はLinuxディストリビューションに限ったものではありません。Windowsインストールのクローン作成に挑戦してみましょう。
これらのサービスのいくつかをオフにすると、日常の使用に影響を与えずに、バッテリー寿命を大幅に節約できます。
Ctrl + Z は、Windows で非常によく使われるキーの組み合わせです。基本的に、Ctrl + Z を使用すると、Windows のすべての領域で操作を元に戻すことができます。
短縮URLは長いリンクを簡潔にするのに便利ですが、実際のリンク先を隠すことにもなります。マルウェアやフィッシング詐欺を回避したいのであれば、盲目的にリンクをクリックするのは賢明ではありません。
長い待ち時間の後、Windows 11 の最初のメジャー アップデートが正式にリリースされました。













