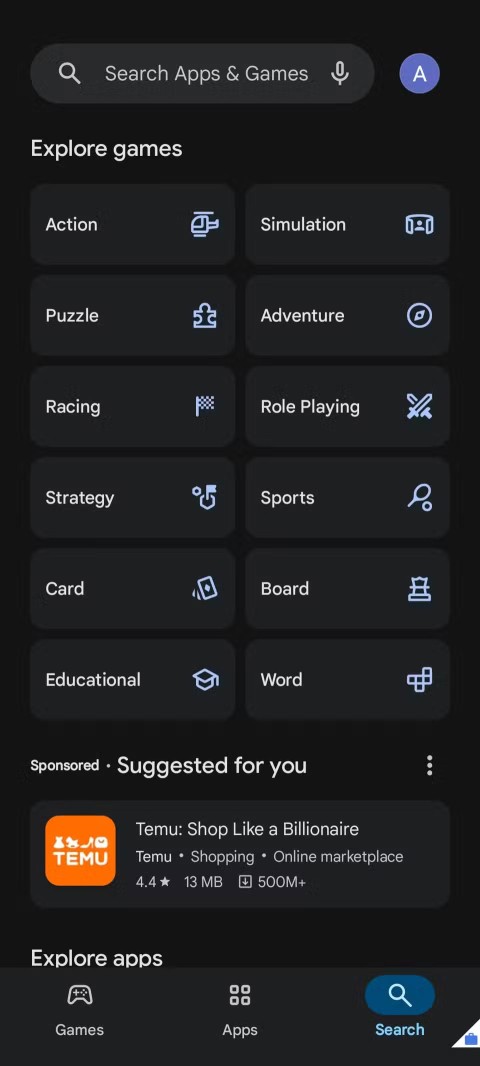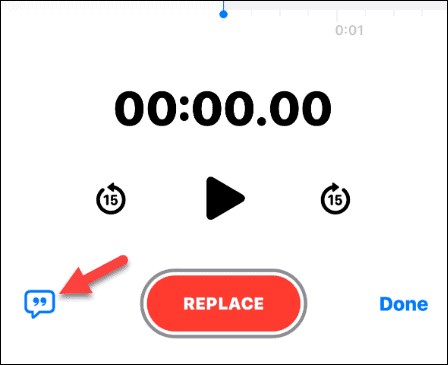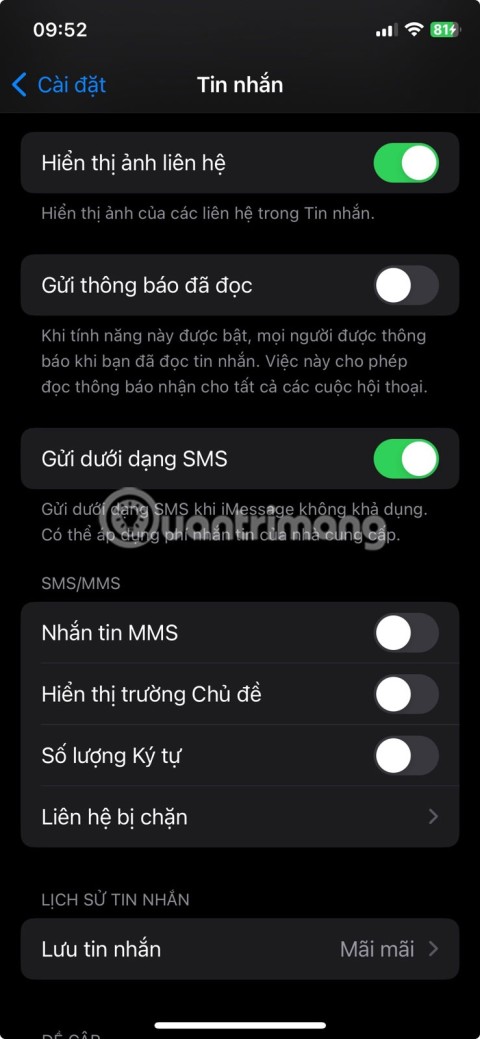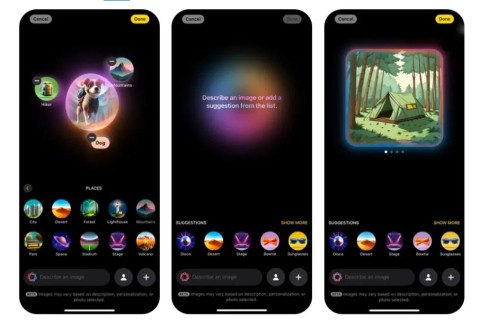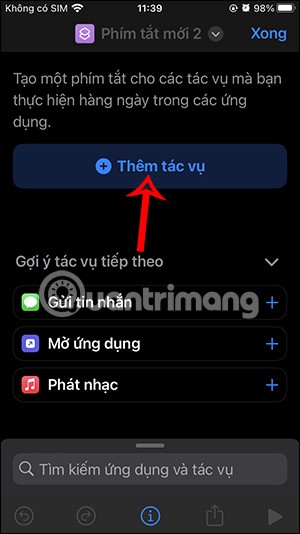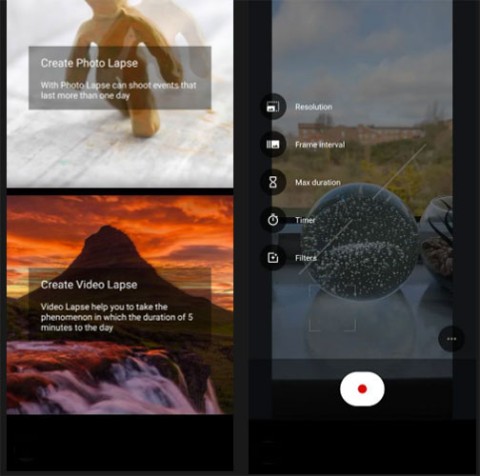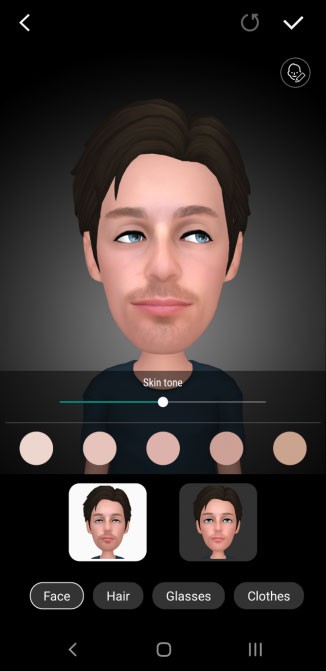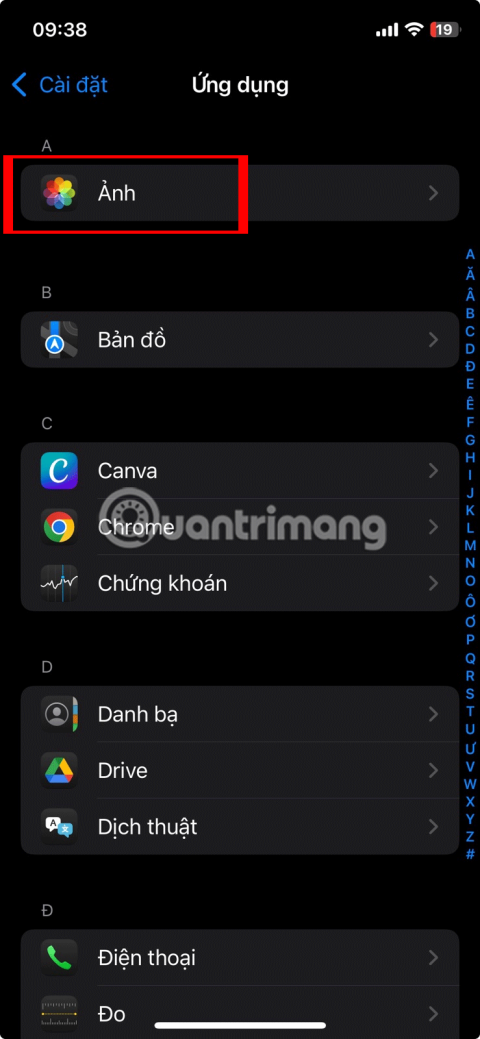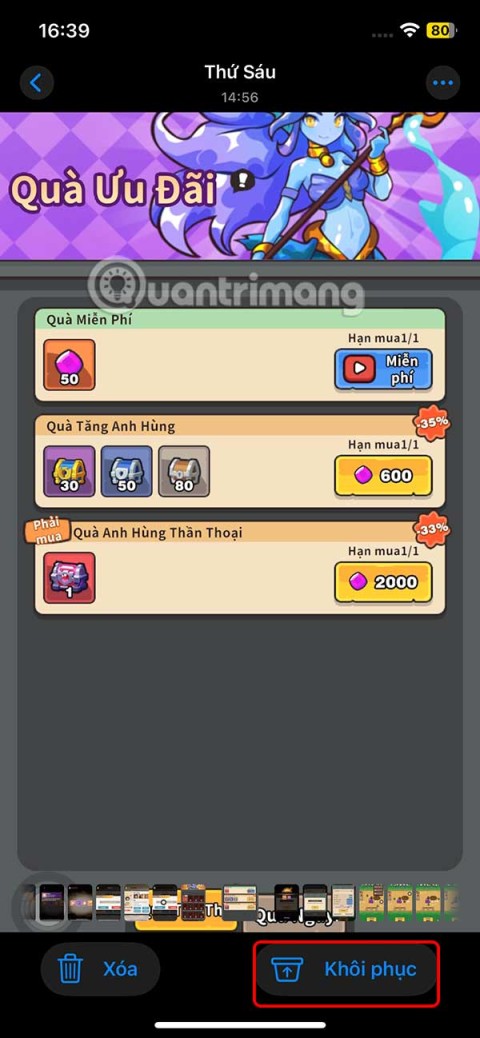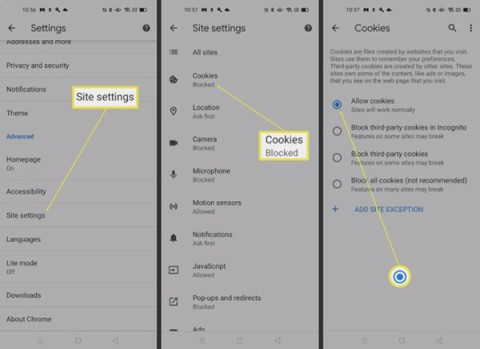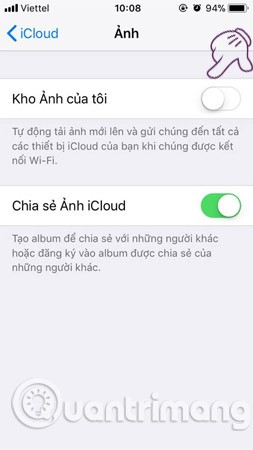Opera、多くの古いiPhoneモデルのサポートを終了
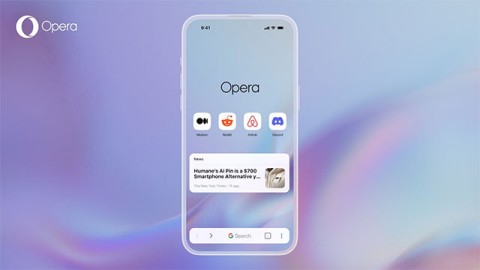
iPhone 6、iPhone 6 Plus、またはそれ以前の iPhone モデルを使用している場合は、デバイスに新しいバージョンの Opera をインストールすることはできません。
デバイスリンク
携帯電話で利用できるビデオ編集アプリは何百もありますが、CapCut はその中でも最高のものの 1 つです。このアプリは、さまざまなビデオ編集ツール、3D 効果、ビデオを次のレベルに引き上げる機能を提供します。これらのツールの 1 つはスローモーション (スローモーション) エフェクトで、これを使用してビデオ全体または一部だけを遅くすることができます。
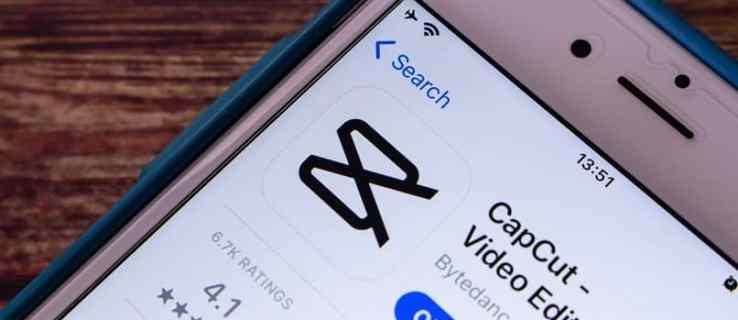
このガイドでは、iPhone および Android デバイスで CapCut を使用してスローモーション効果を使用する方法を説明します。
iPhone の CapCut でスローモーションを使用する方法
最近、TikTok や Instagram のおかげで CapCut が話題になっています。Android と iPhone の両方のデバイスで利用できる無料のビデオ編集アプリです。このアプリは、コンテンツ作成者やソーシャル メディア アプリのインフルエンサーにも好まれています。ビデオを目立たせるクリエイティブなツールとエフェクトを提供します。さらに、このビデオ編集アプリは非常に使いやすいです。
CapCut でスローモーション効果を使用したい場合は、iPhone での実行方法を次に示します。
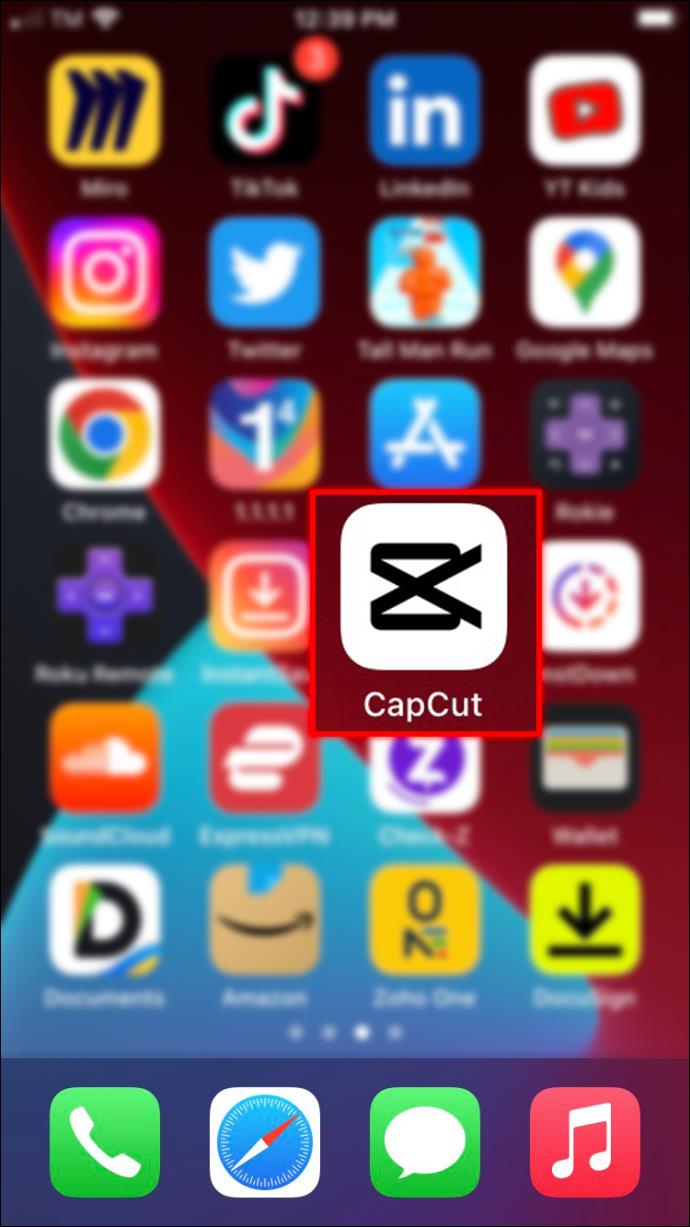
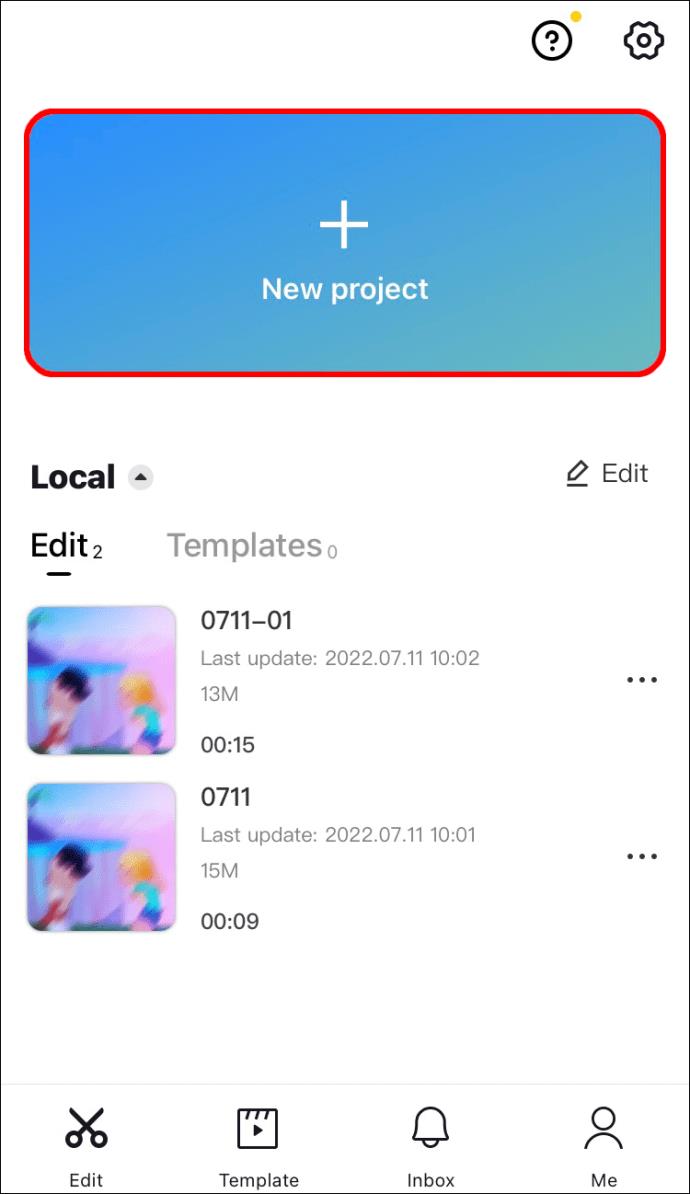
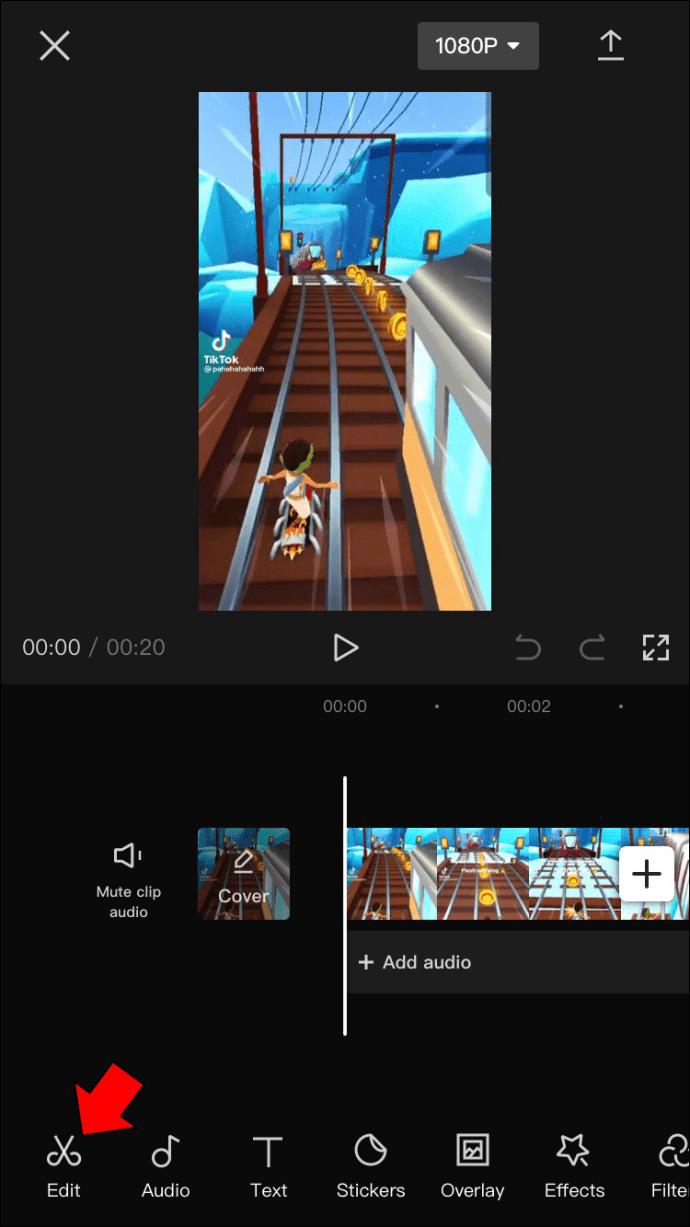
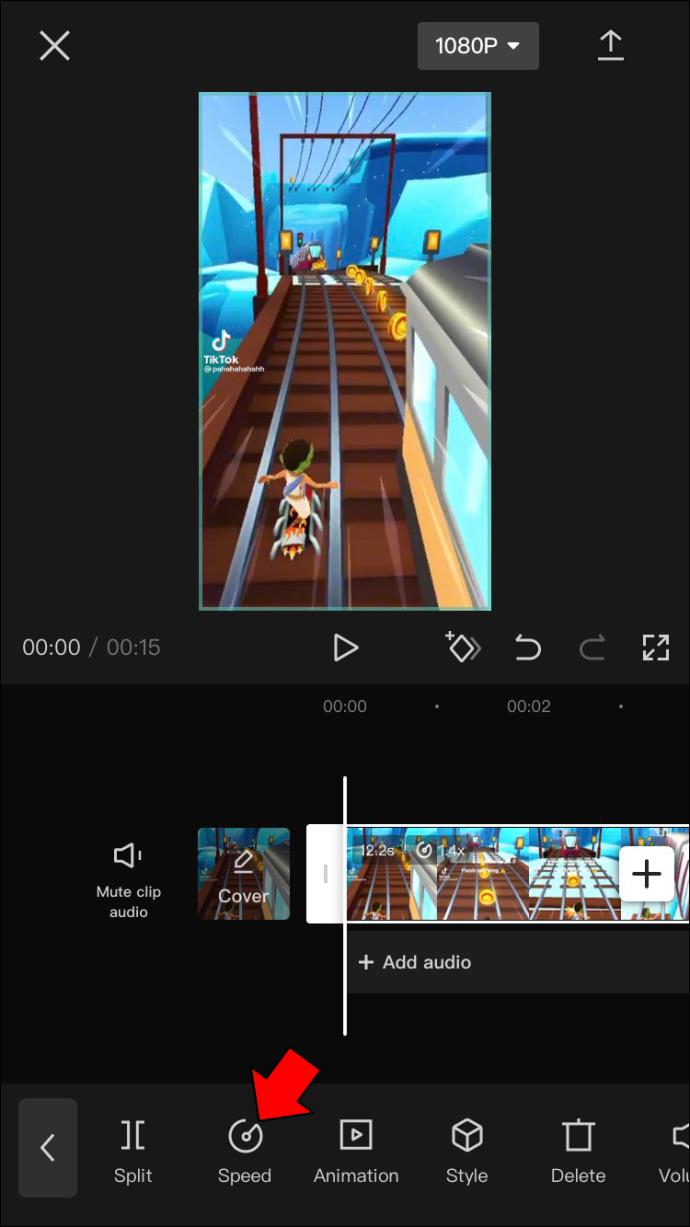
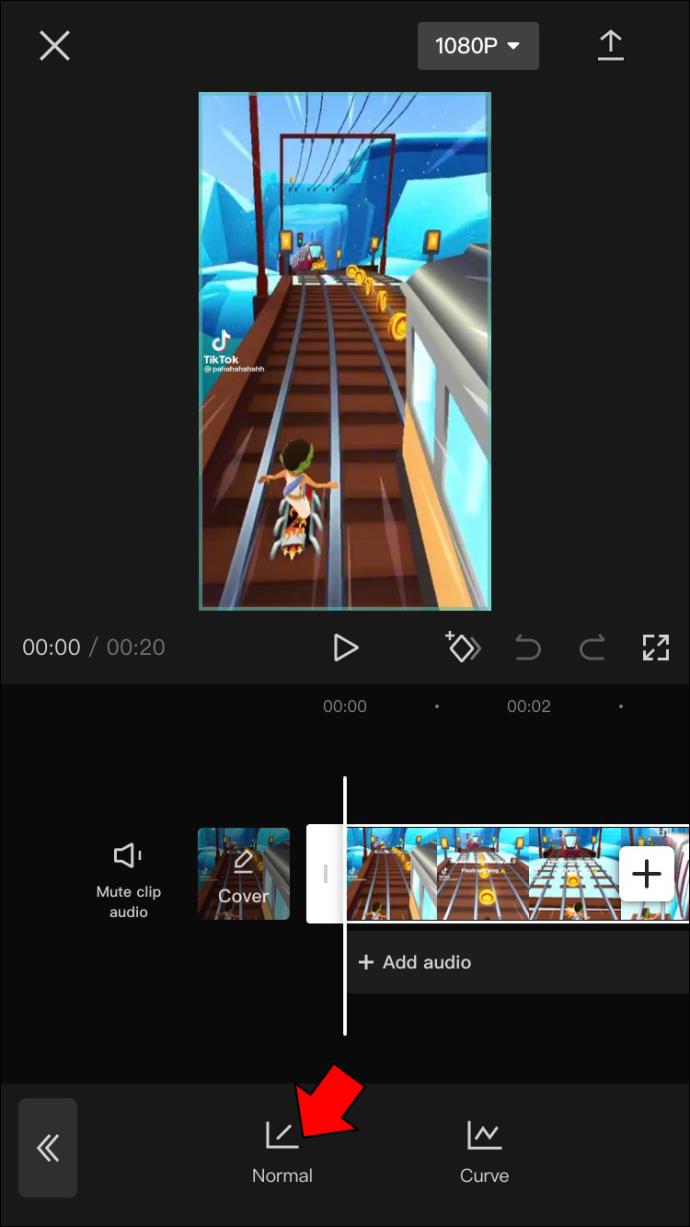
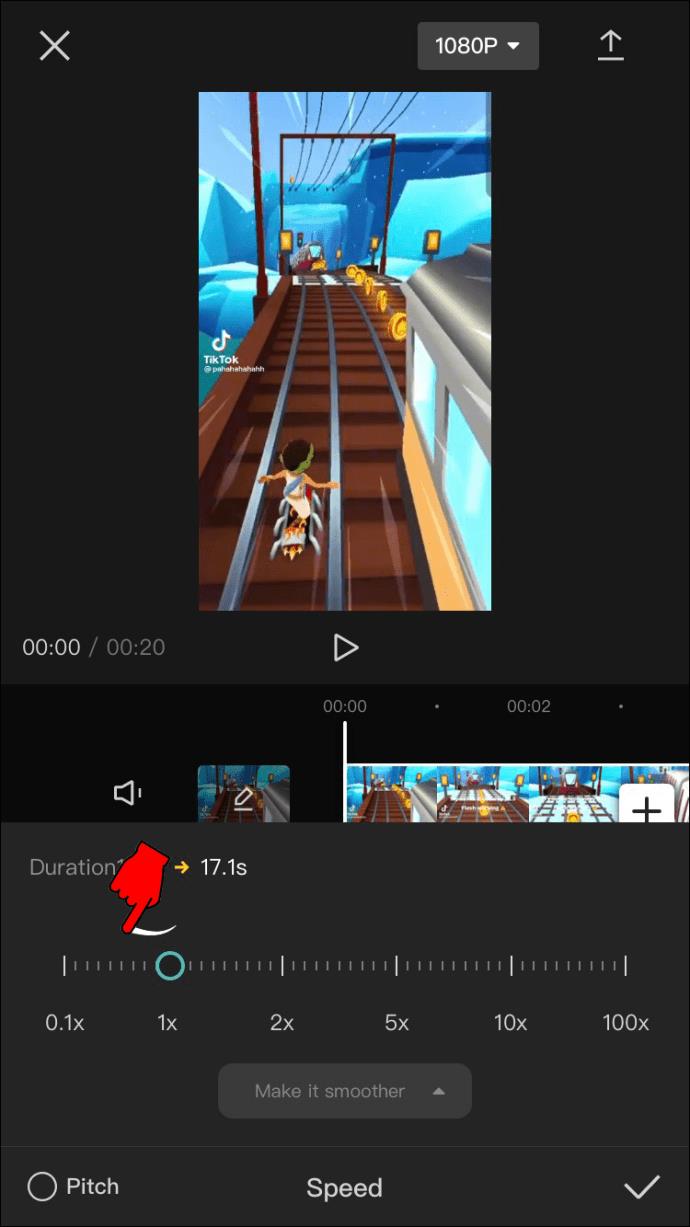
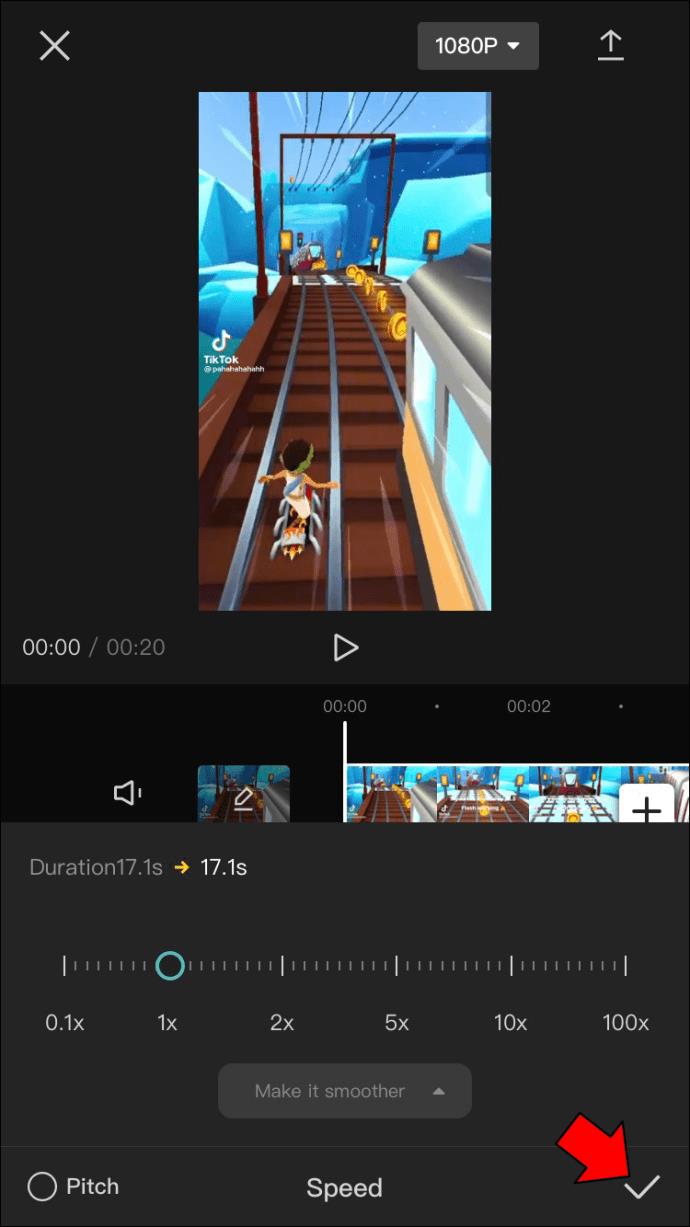
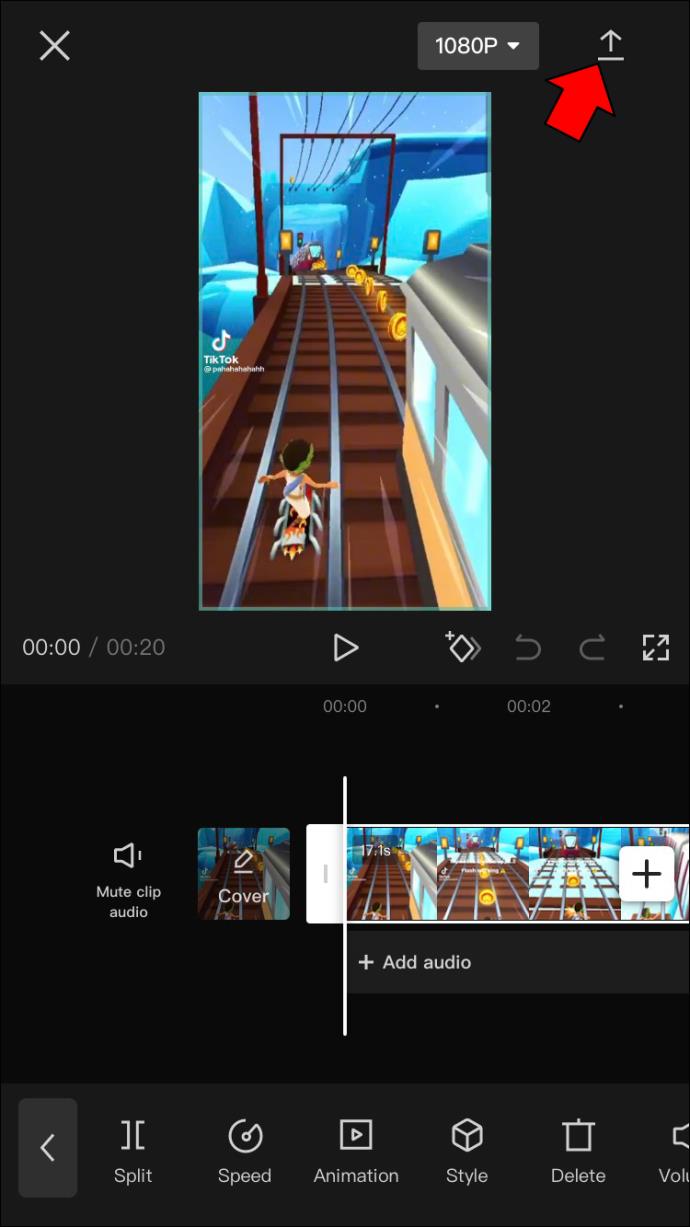
CapCut がビデオに加えた変更を保存するには、少し時間がかかります。編集を加えるほど、CapCut がビデオを処理してダウンロードの準備をするのにかかる時間が長くなります。これは、スローモーション効果によりビデオの時間が長くなり、編集されたバージョンが携帯電話上でより多くのスペースを占有するためです。
ビデオをダウンロードしたら、TikTok、WhatsApp、Facebook、Instagram で共有できます。とりあえずビデオを保存したい場合は、「その他」をタップして「ビデオを保存」に進みます。
これらの手順は、ビデオ全体にわたってスローモーション効果を使用するのに役立ちます。
ビデオの一部分のみにスローモーションを使用したい場合は、これを行う必要があります。
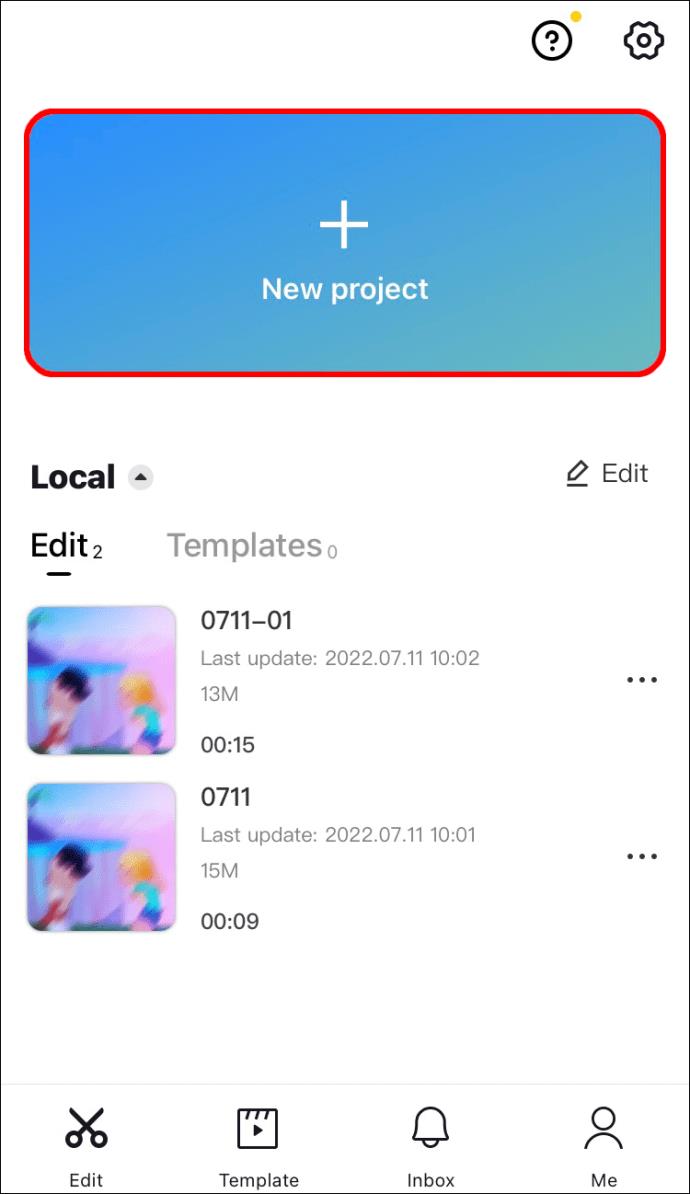
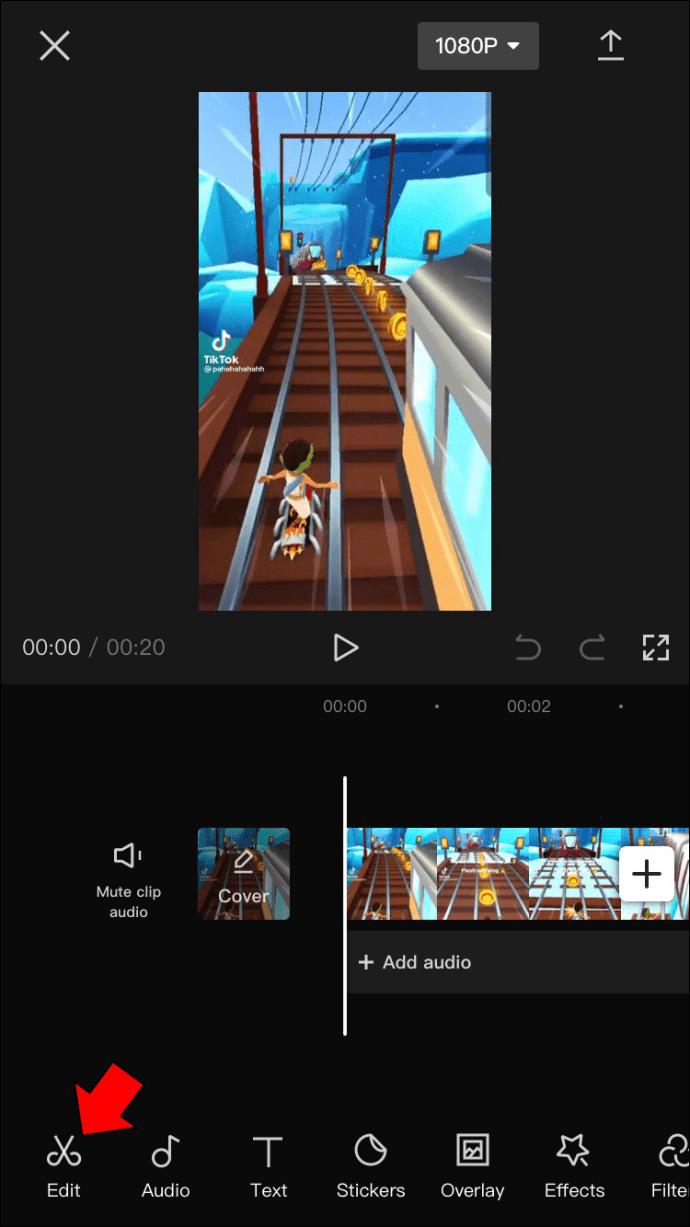
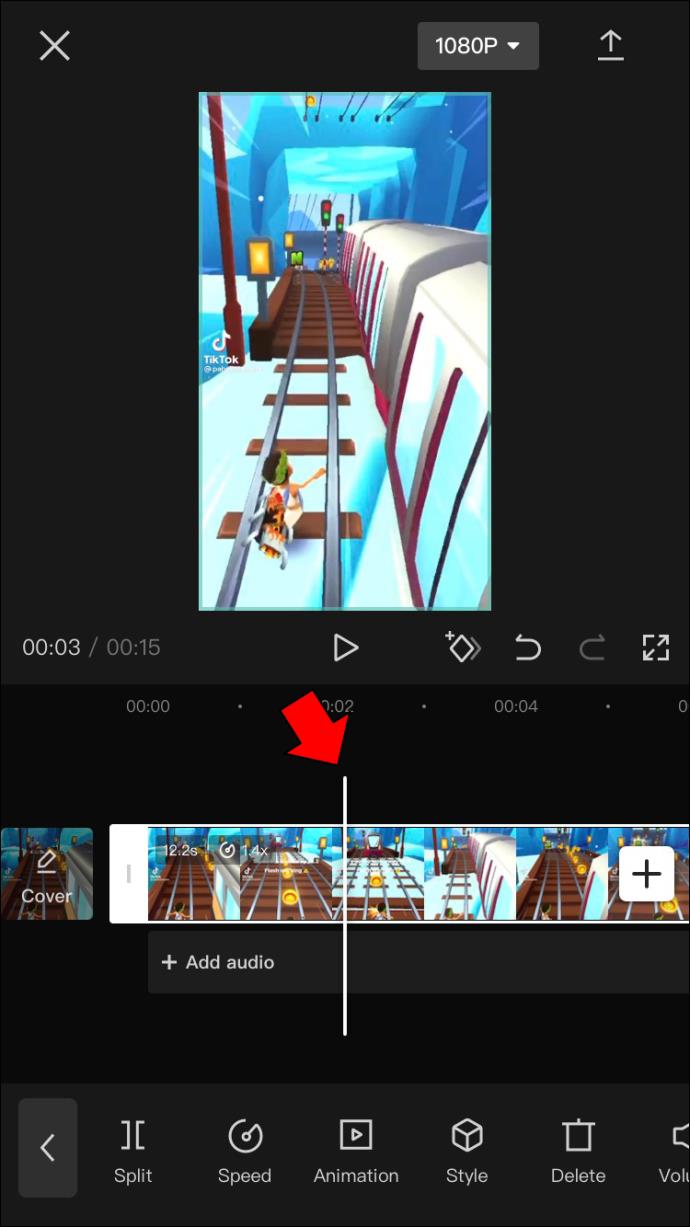
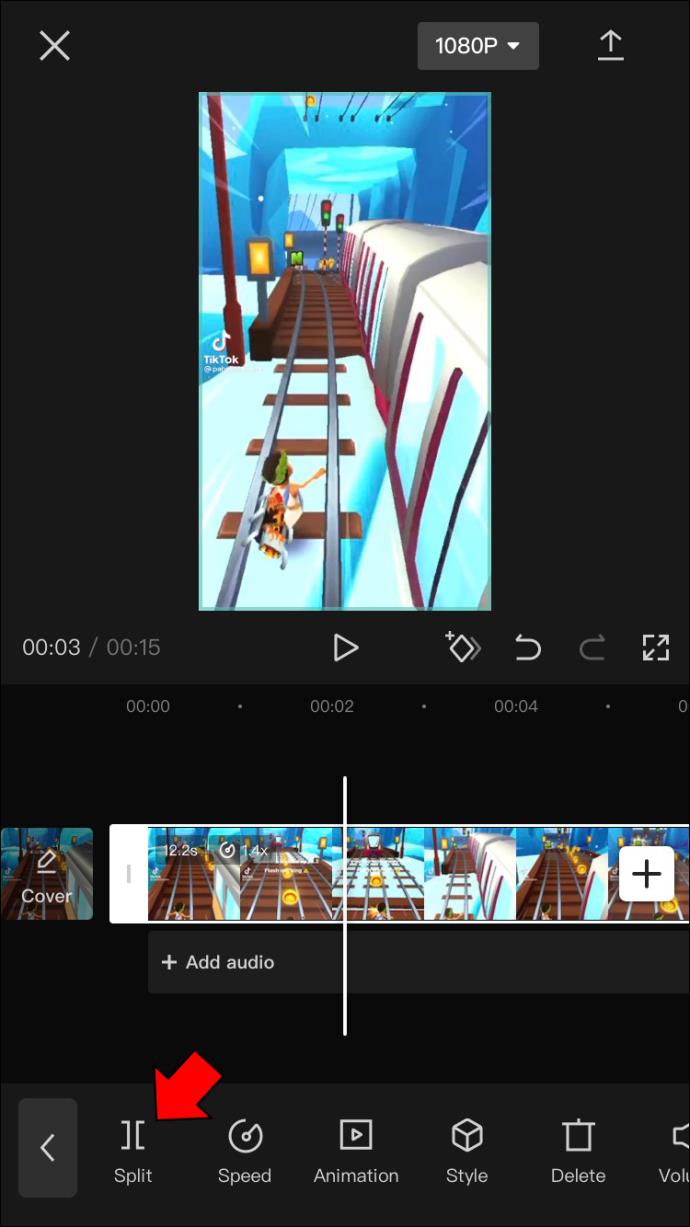
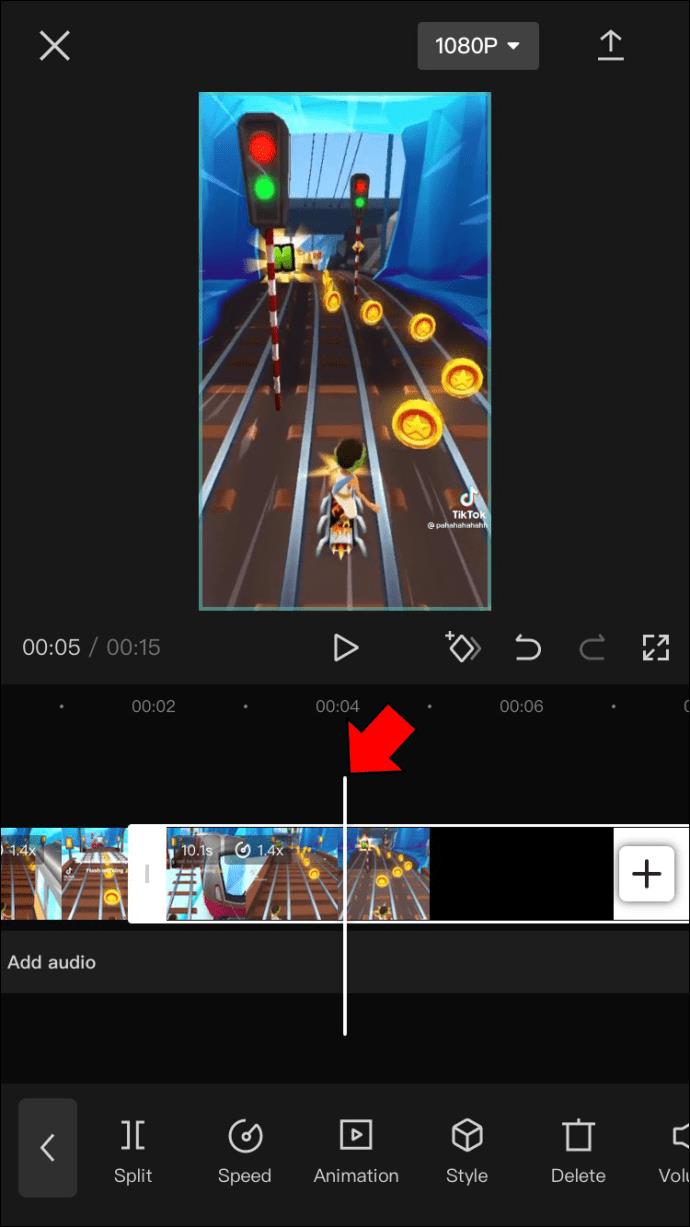
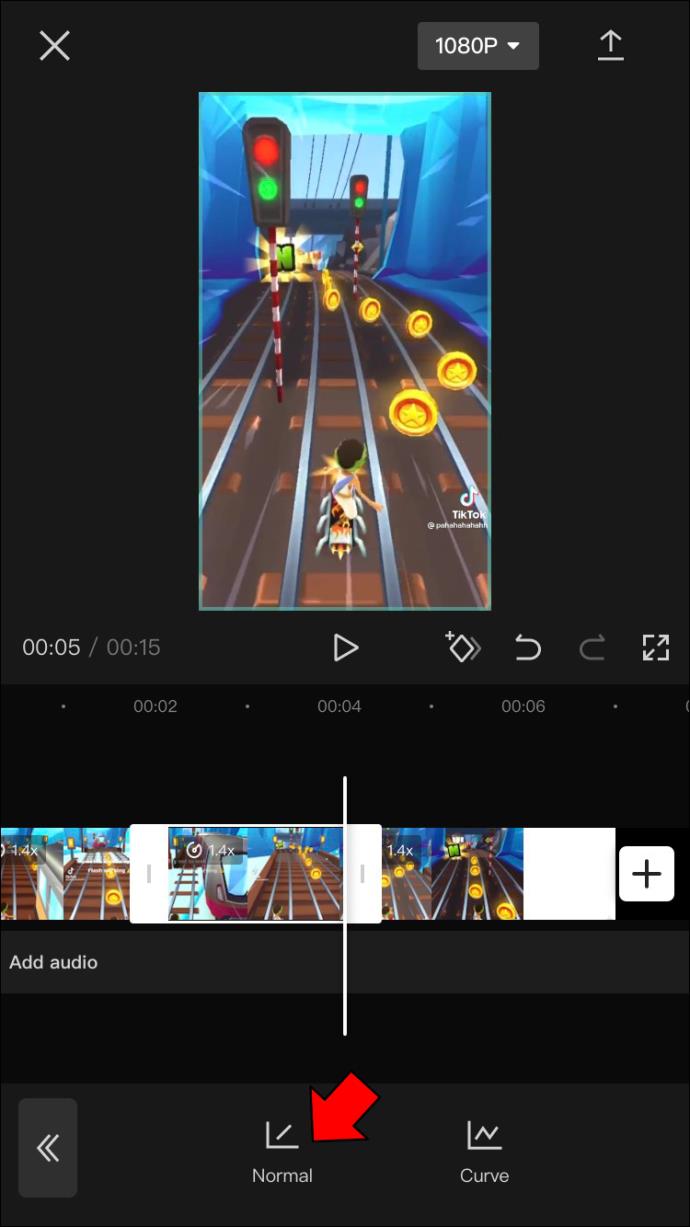
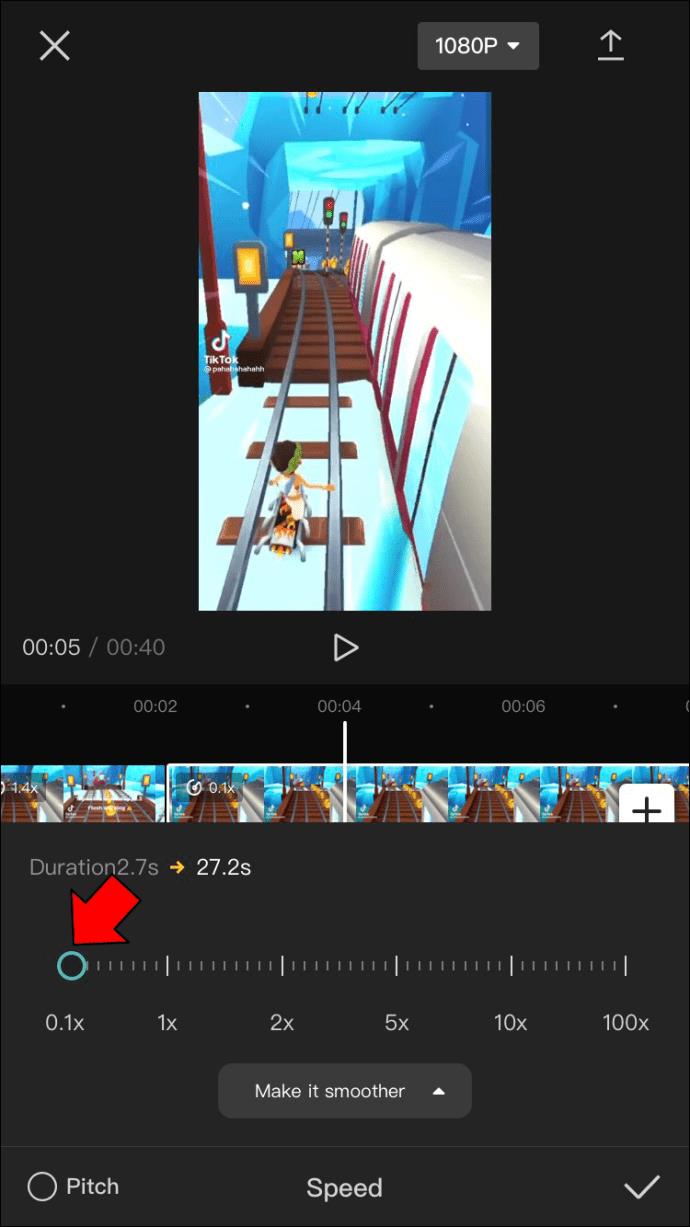
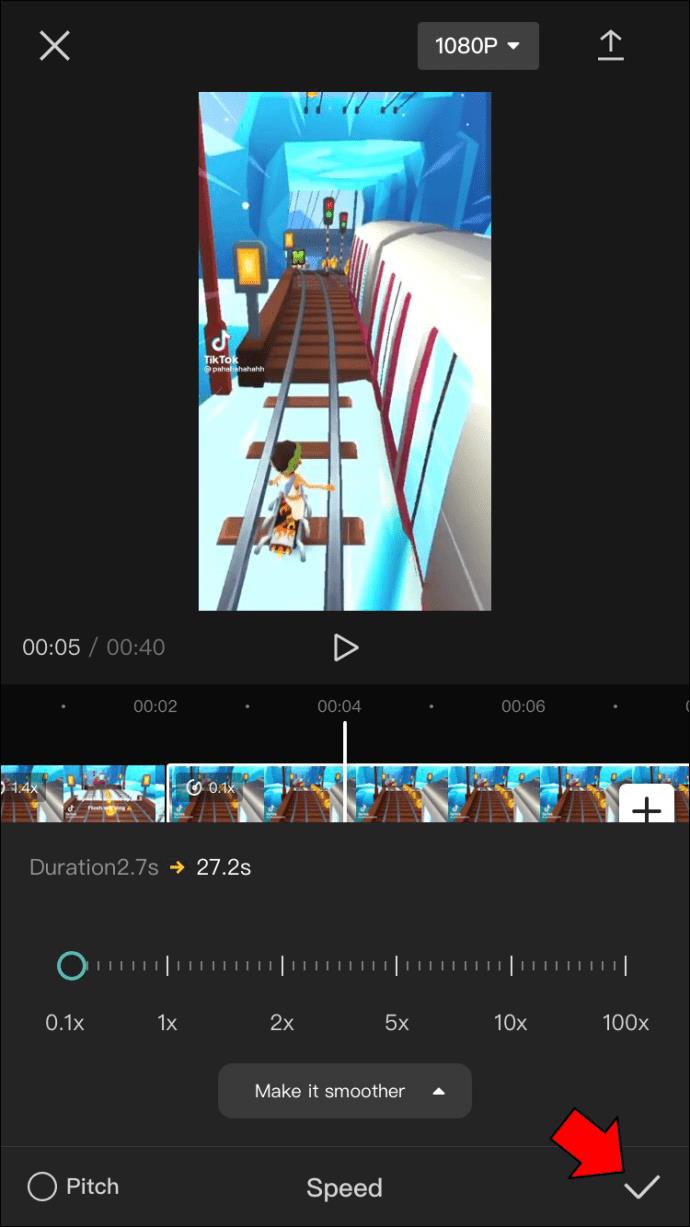
ビデオの編集が完了したら、デバイスにエクスポートします。ビデオの速度を調整しているときに、ビデオを強化するオプションもあります。ツールバーの下にある「スムーズにする」オプションをタップすると、「プロセスの高速化」と「品質の向上」のどちらかを選択できます。ビデオを次のレベルに引き上げるために使用できるエフェクトは他にもたくさんあります。
Android の CapCut でスローモーションを使用する方法
Android ユーザーの場合、CapCut を使用してビデオにスローモーション効果を追加する方法は次のとおりです。
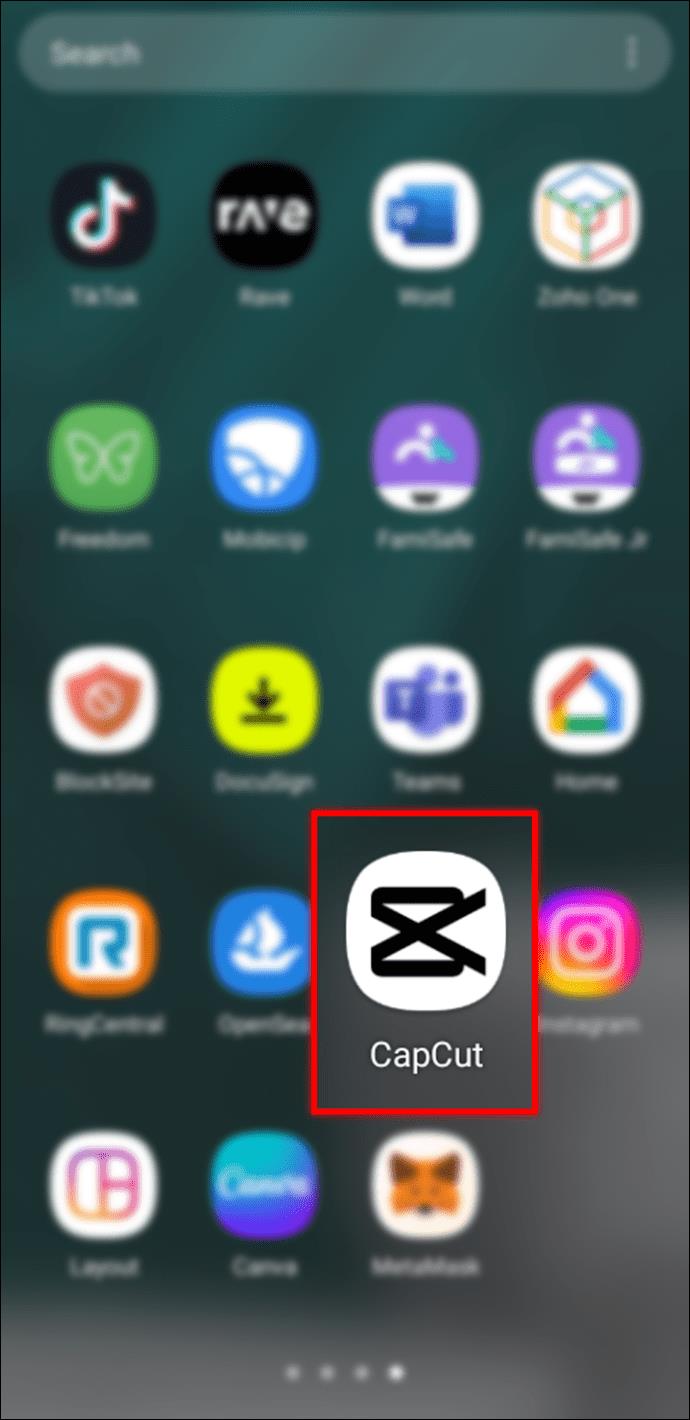
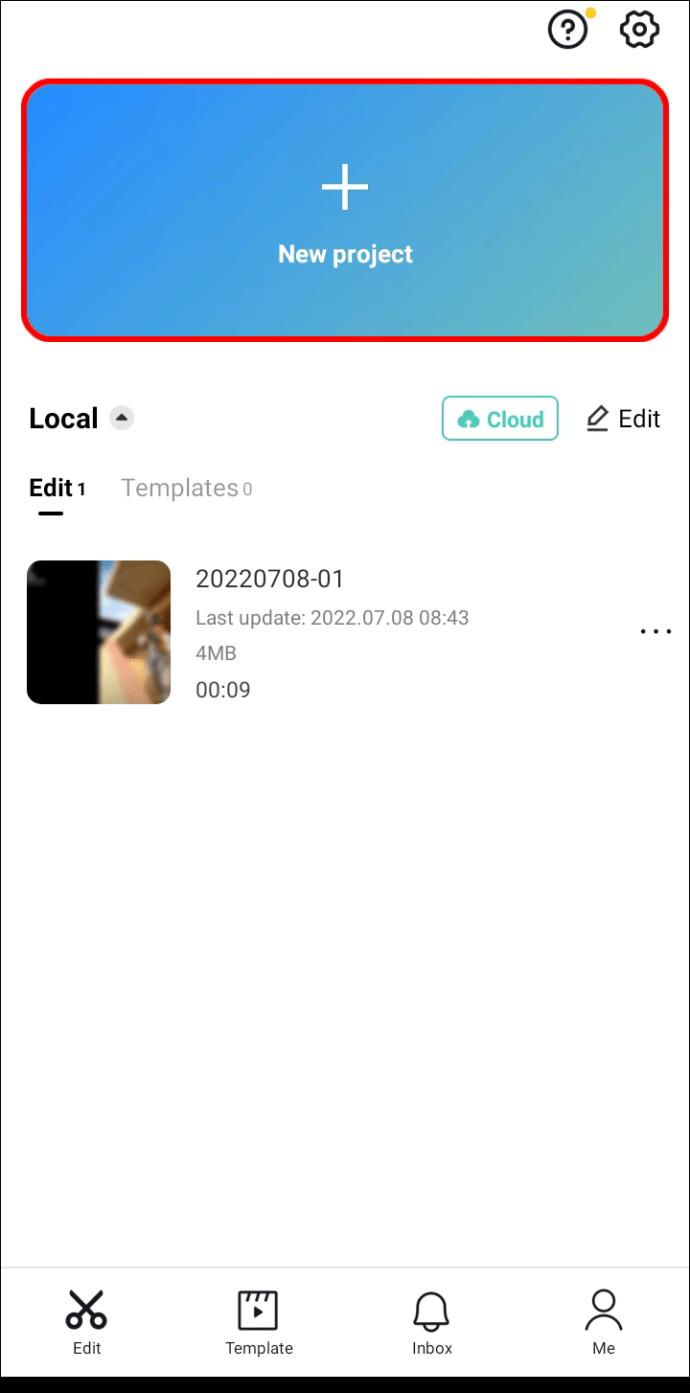
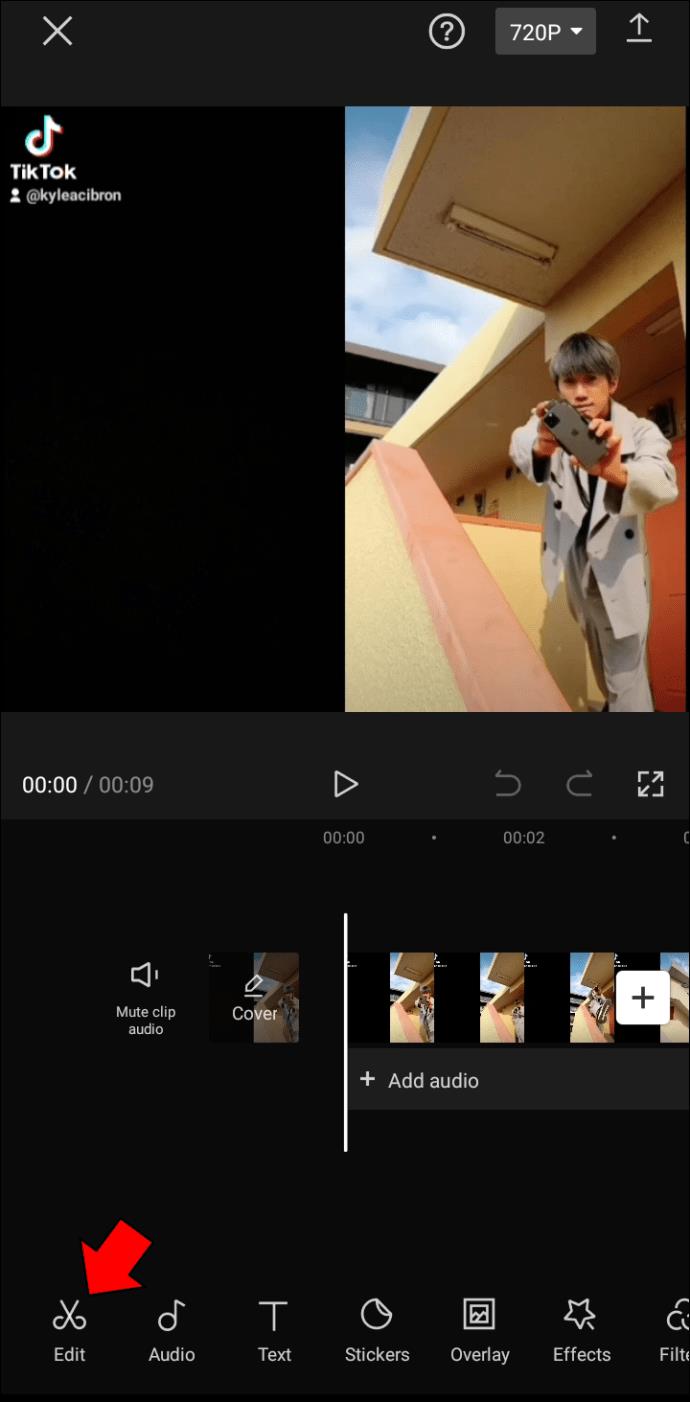
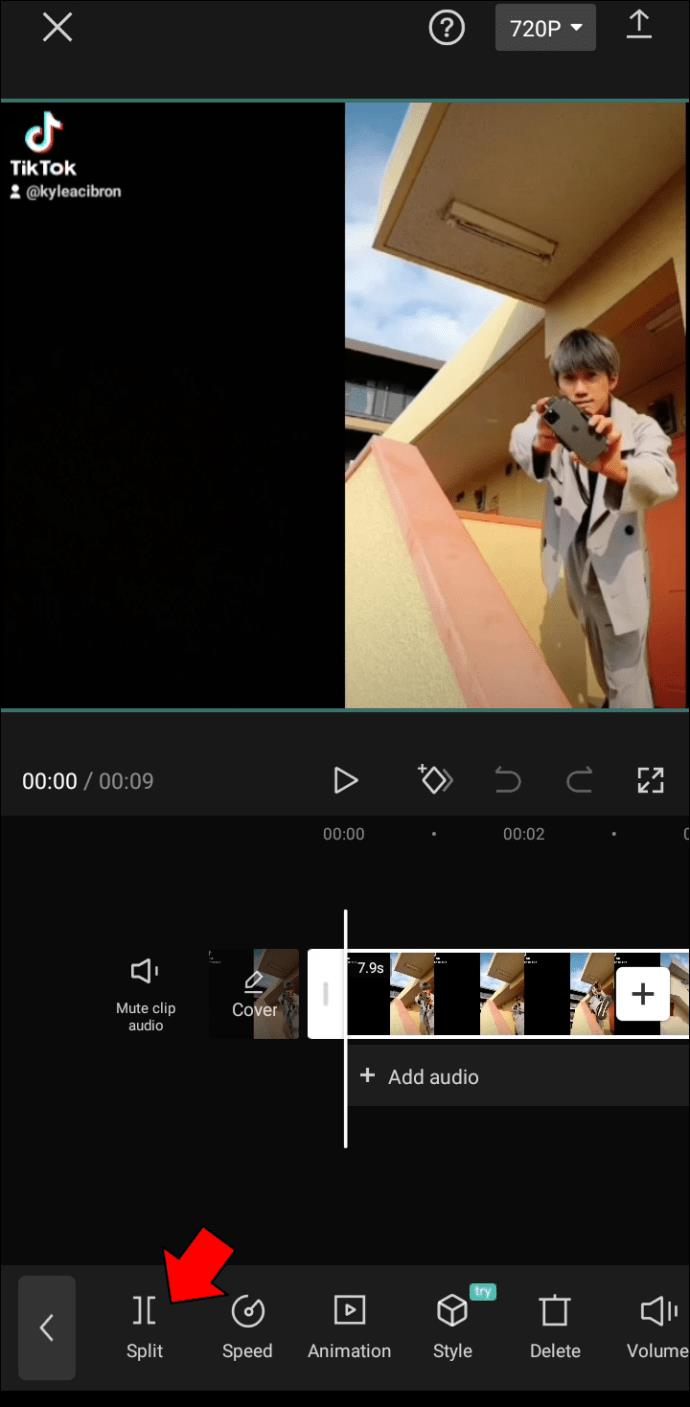
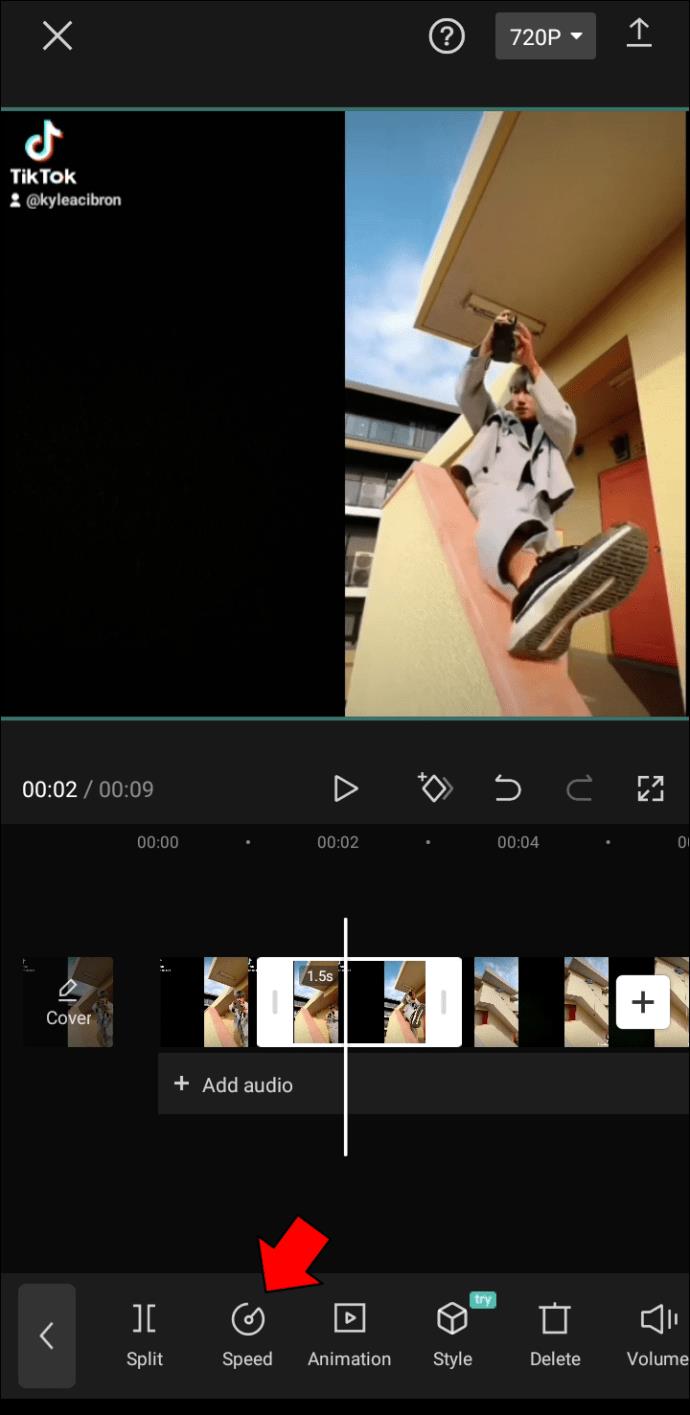
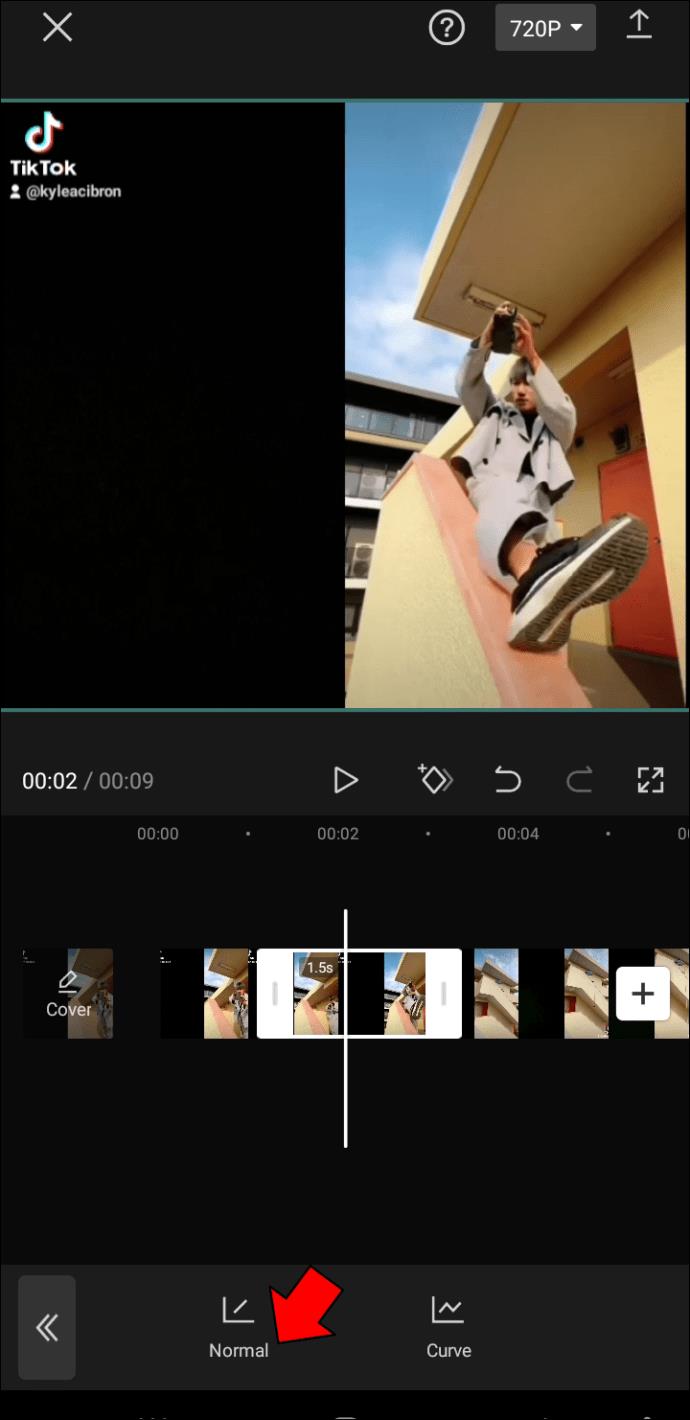
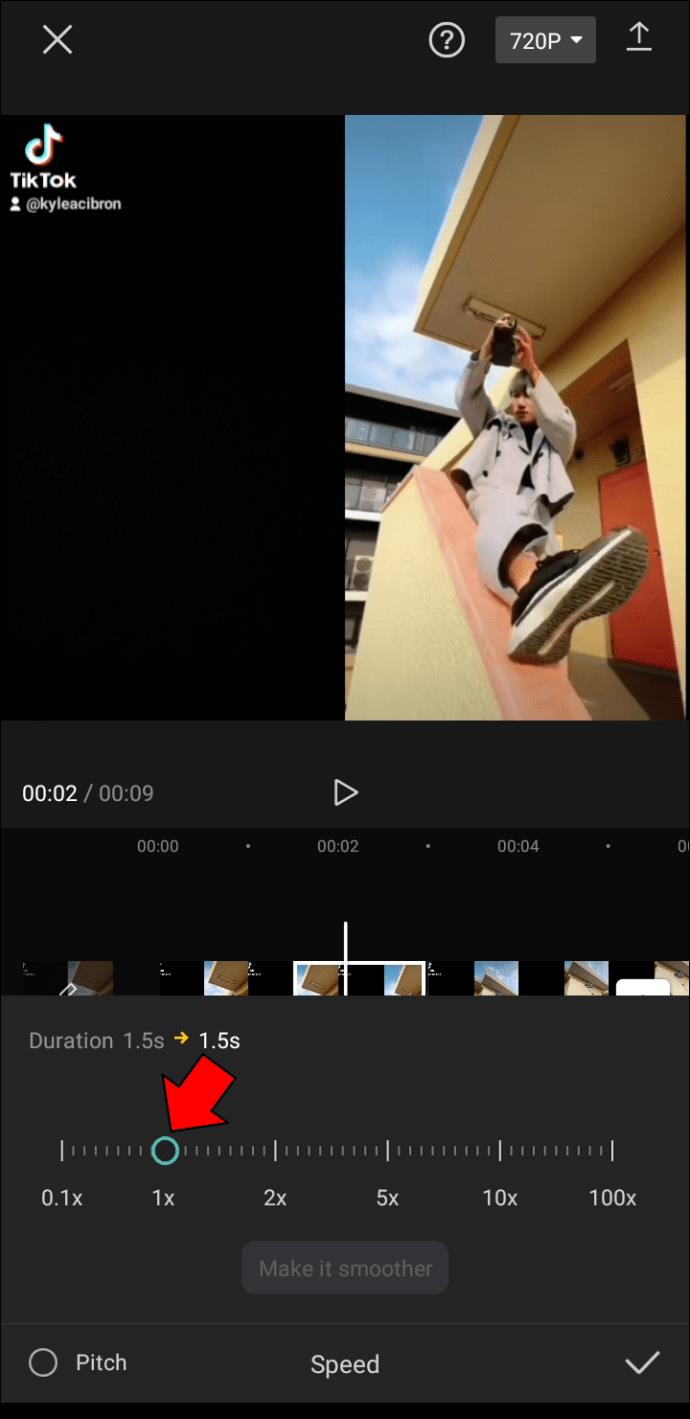
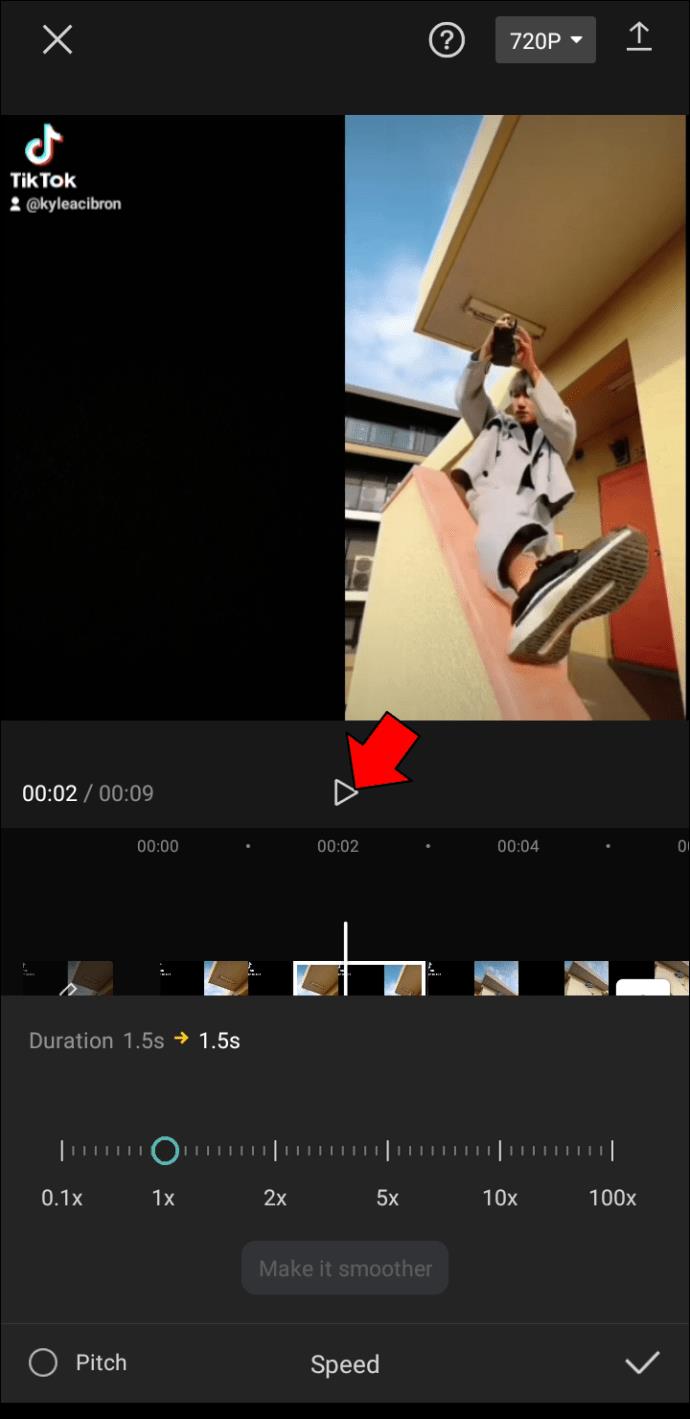
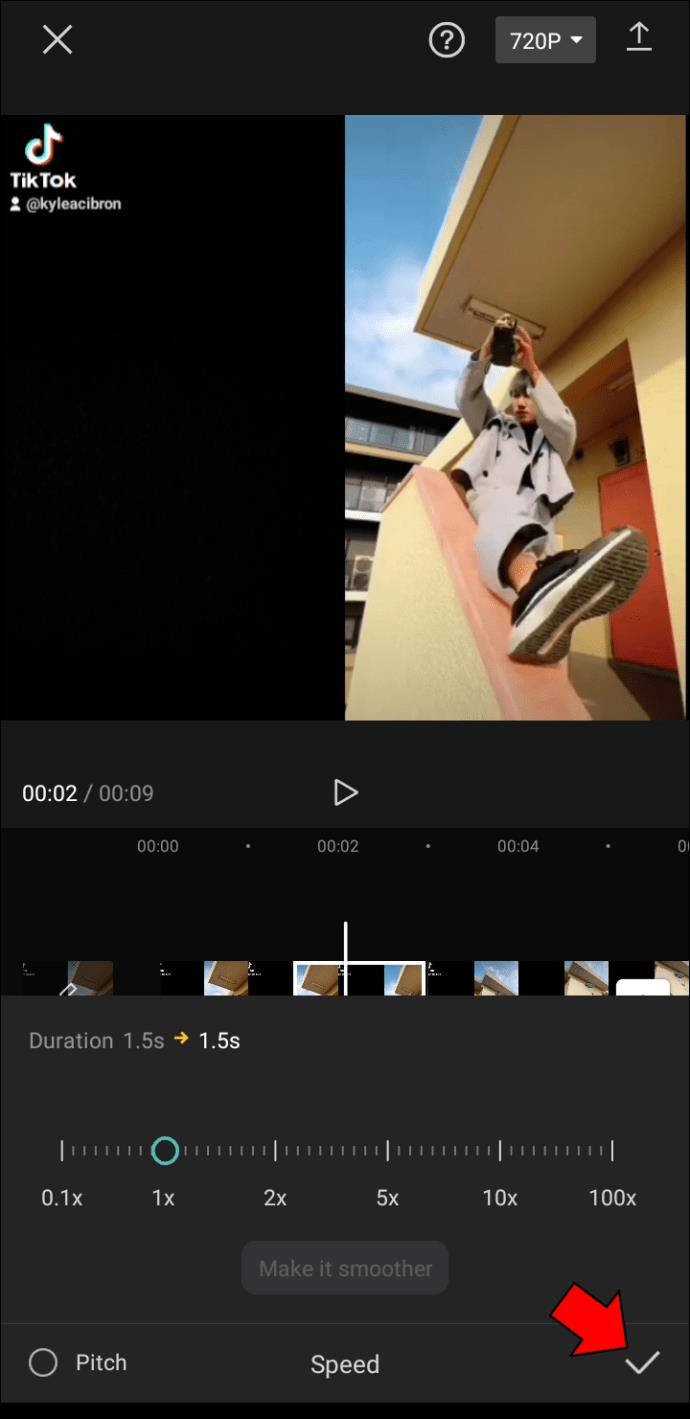
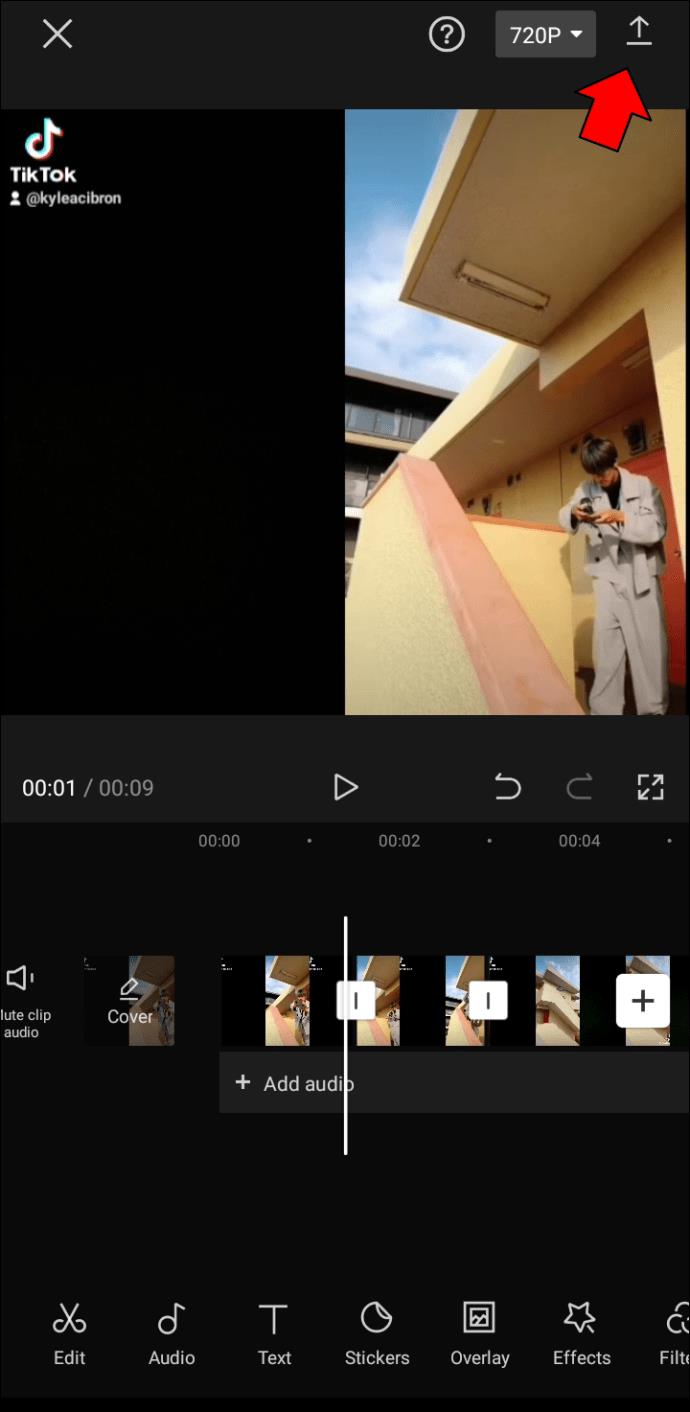
それだけです。これで、あなたのビデオを TikTok、Instagram、またはその他のソーシャル メディア プラットフォームで使用する準備が整いました。
CapCut を使用してビデオを遅くする
ビデオにスローモーション効果を使用するのは複雑だと思うかもしれませんが、CapCut を使用すると簡単に行えます。ビデオをアップロードし、どの部分をスローモーションにするかを決定し、速度を調整するだけです。
ビデオにスローモーション ツールを使用したことがありますか? これを行うために CapCut または別のビデオ編集アプリを使用しましたか? 以下のコメントセクションでお知らせください。
iPhone 6、iPhone 6 Plus、またはそれ以前の iPhone モデルを使用している場合は、デバイスに新しいバージョンの Opera をインストールすることはできません。
iPhone と Android スマートフォンを組み合わせると、両方を持ち歩く価値があるほどの利点が得られます。
iOS 18 以降、ボイスメモ アプリには音声の文字起こし機能と、録音ファイルの内容や特殊な用語の検索機能が追加されました。
iPhone のメッセージ アプリで、iMessage または MMS 経由で受信した画像がアップロードされないのですか?これはかなり一般的な問題ですが、解決は非常に簡単です。
Google は長年の無視の後、ついにヘッドセットやメガネなどの拡張現実 (XR) デバイスへの投資に再び重点を置くことを決定しました。
一部の iPhone ユーザーからの報告によると、新しい iOS アップデートにより、寒い冬の日に手を暖かく保つための解決策が提供されるとのことです。
iPhone 16 Pro モデルには、注目すべきアップグレードがいくつか加えられています。しかし、Apple が導入する新機能のほとんどは、かなり前から Android スマートフォンで利用可能でした。
iPhone でバッテリー節約モードを継続的に使用したい人の多くは、携帯電話にショートカットを作成できます。
ビデオ制作では、さまざまな楽しいエフェクトを試すことができますが、タイムラプスは最も興味深いエフェクトの 1 つです。
本日の記事では、Android で Memoji を使用するさまざまな方法とアプリを紹介します。
Android メーカーは数多くありますが、そのすべてがソフトウェアのアップデートに注意を払っているわけではありません。過去 10 年間で状況は改善されましたが、すべてのスマートフォンメーカーが優れたソフトウェア サポートを提供しているわけではありません。
自分の写真を整理すると、思い出に残る瞬間を簡単に見つけて再現できるようになります。では、iPhone で写真を整理する最適な方法は何でしょうか?
iPhone の「最近削除したアルバム」は、以前に削除した写真やビデオを復元できる機能です。この 30 日間に、最近削除した写真を復元したり、完全に削除したりすることができます。
Quantrimang は、Google Chrome と Mozilla Firefox の両方で Android フォンで Cookie を有効にする方法を説明します。
ハッカーが iCloud アカウントの脆弱性を利用して iPhone にアクセスするのを防ぐには、iPhone で iCloud アカウントの同期をオフにするのが最善です。