AndroidまたはiPhoneでInstagramを更新する方法

Android または iPhone 上の他のアプリと同様に、Instagram は定期的にアップデートを受け取り、新機能の追加、バグの修正、パフォーマンスの向上が行われます。したがって、
CapCut は、その多用途性、直観性、信頼性のおかげで、すぐに人気のモバイル ビデオ エディターになりました。他のソフトウェアと同様に、特に初心者の場合、アプリの一部の部分をナビゲートするのが難しい場合があります。
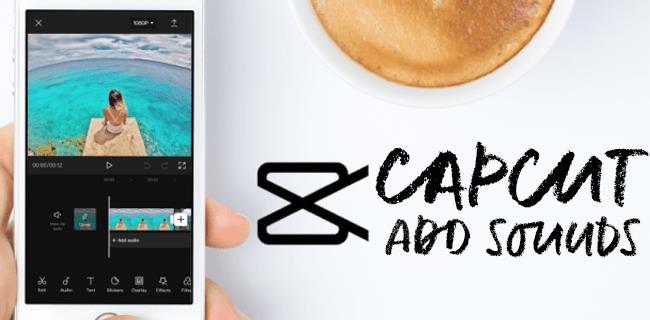
CapCut でサウンド効果を追加しようとしている場合は、ここが正しい場所です。開梱するものがたくさんありますので、始めましょう。
CapCut でサウンドエフェクトを追加する方法
CapCut でサウンド効果を追加するのは比較的簡単です。まず、ビデオに必要な音声が含まれていることを確認します。ビデオに必要な音声が含まれていない場合は、以下のセクションに進んで音声を追加してください。
ビデオに好みの音声がすでに含まれている場合は、これらの手順をスキップできます。
CapCut オーディオ ライブラリを使用してビデオにオーディオを追加する方法
組み込みの CapCut オーディオ ライブラリを使用してビデオにオーディオを追加するには、以下の手順に従います。
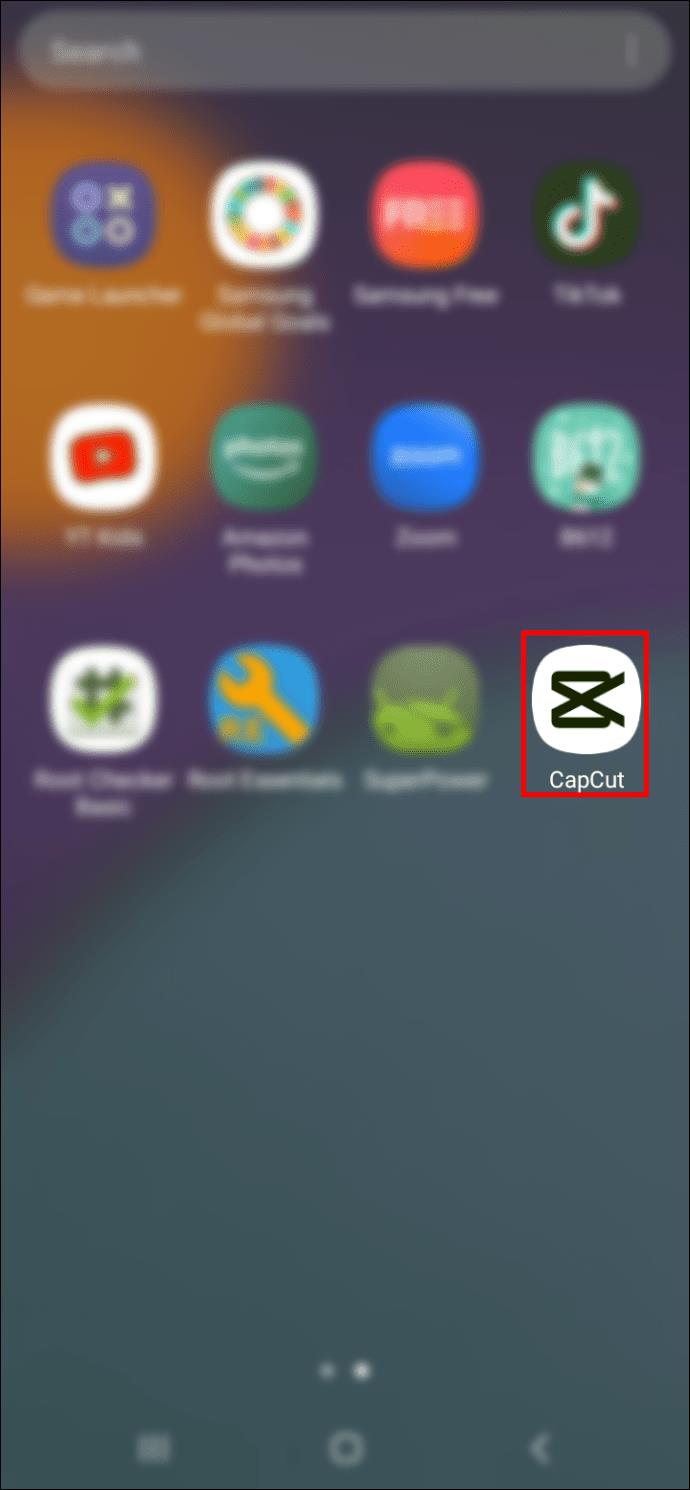

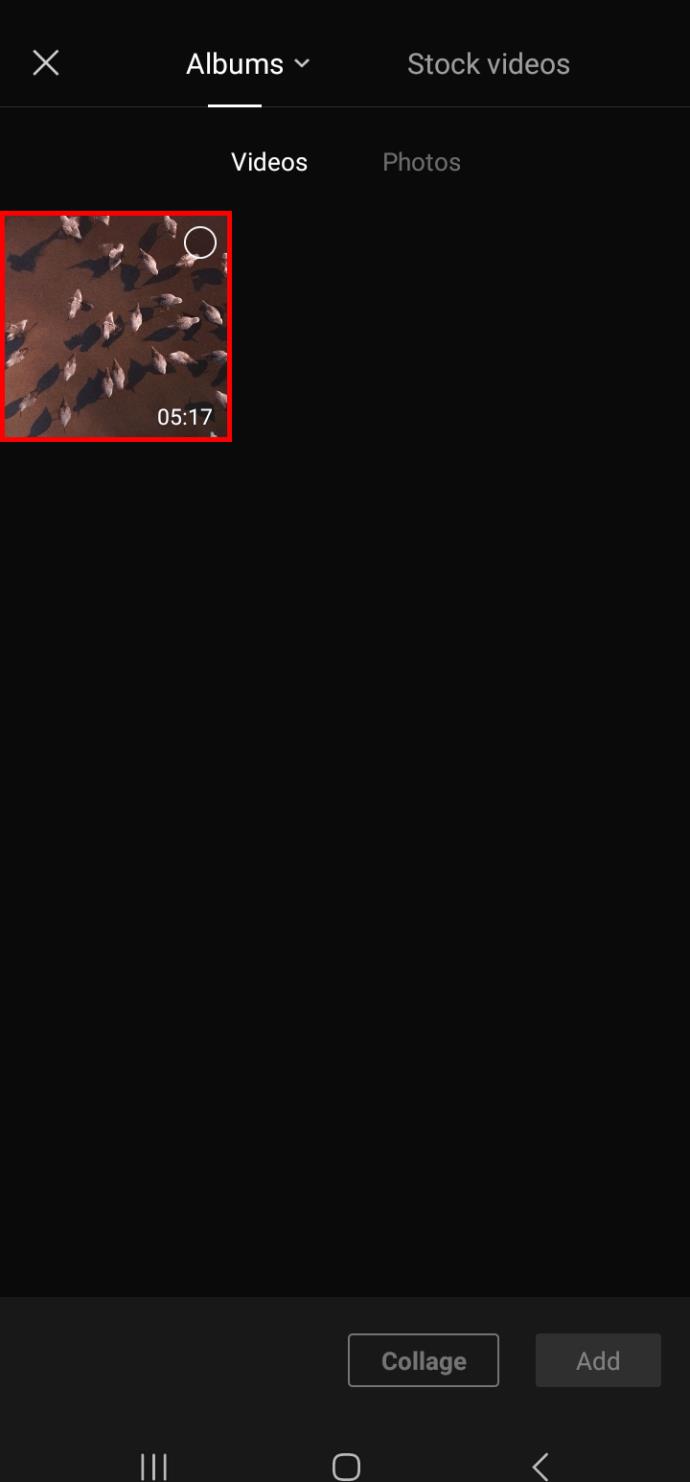
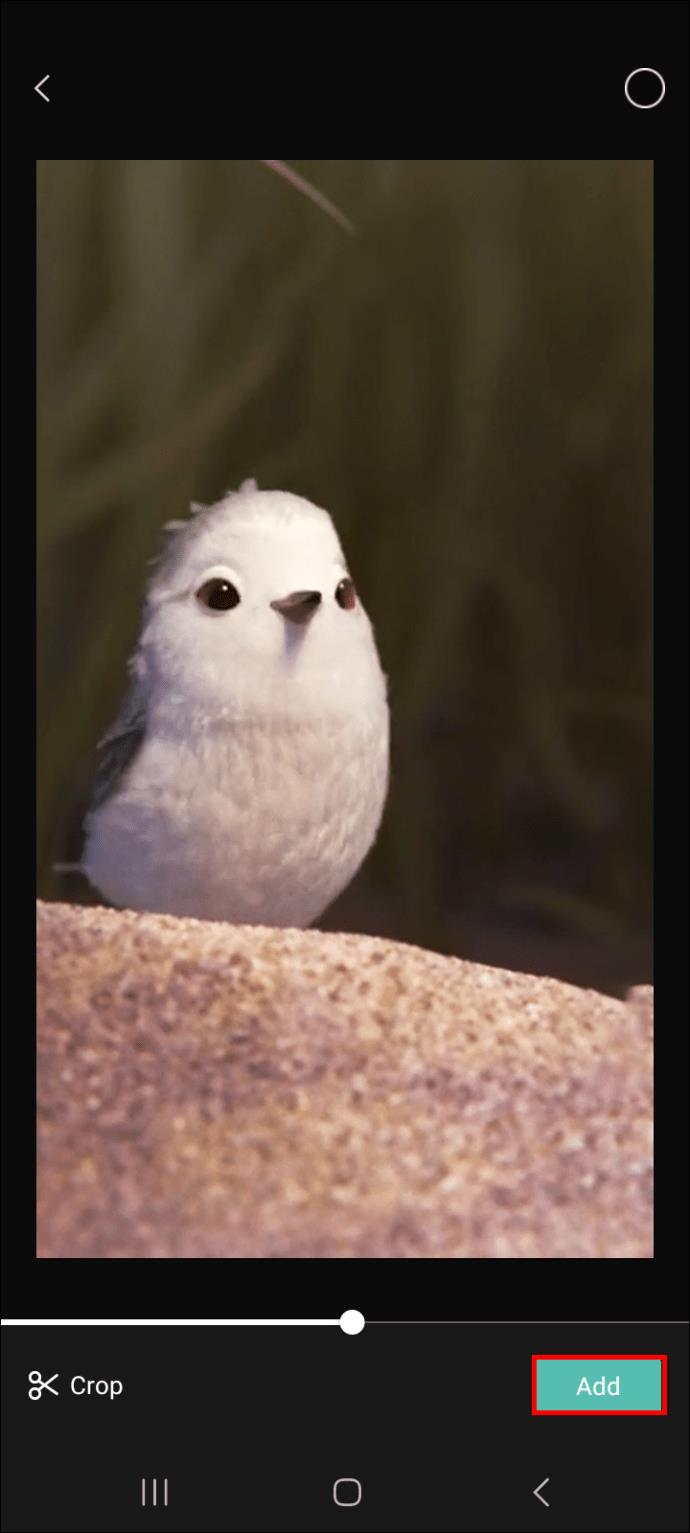

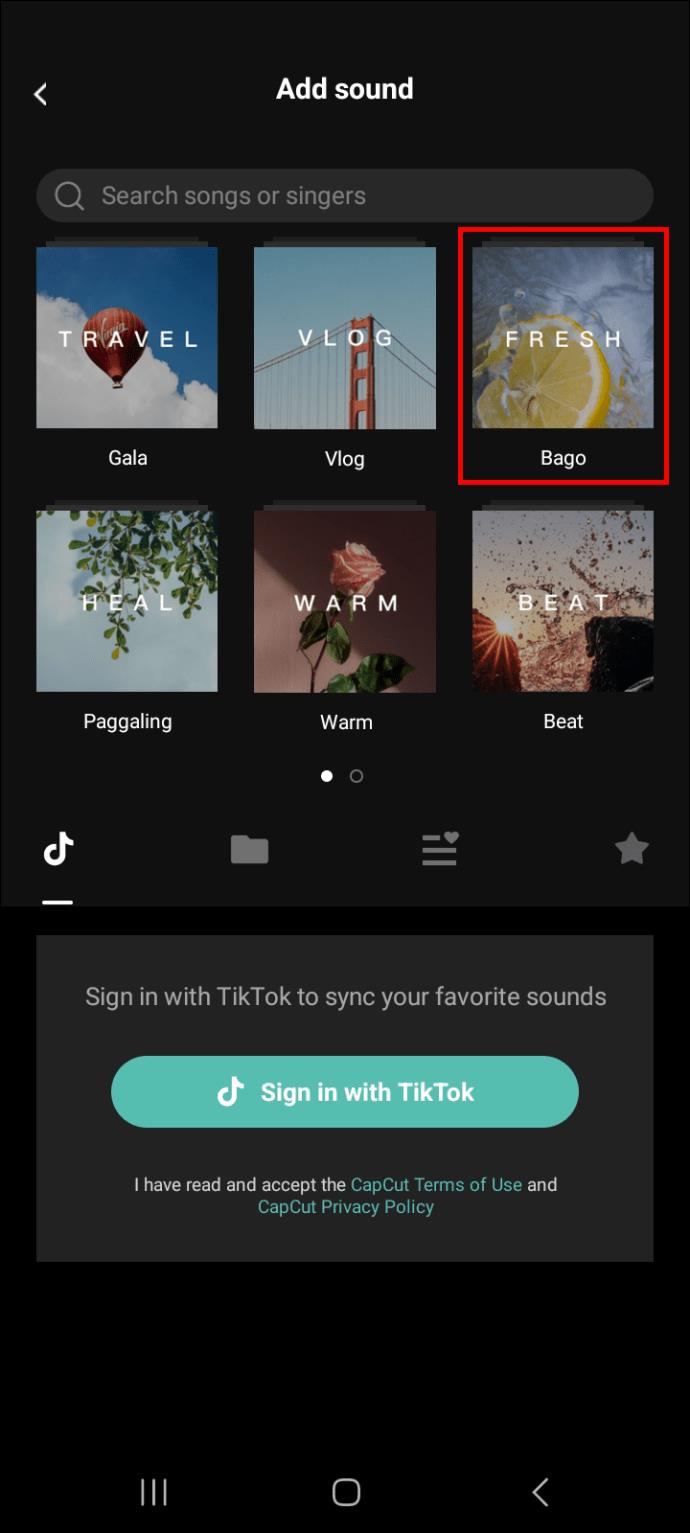
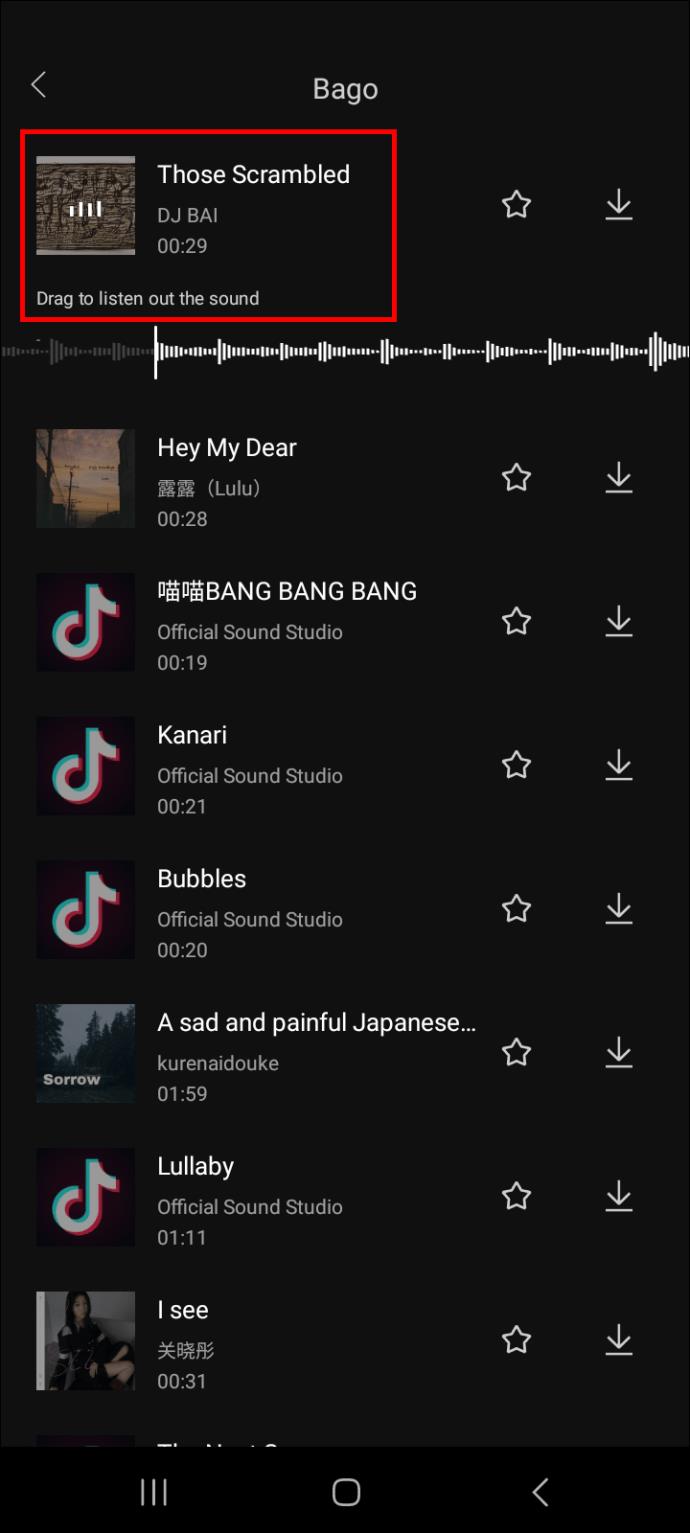
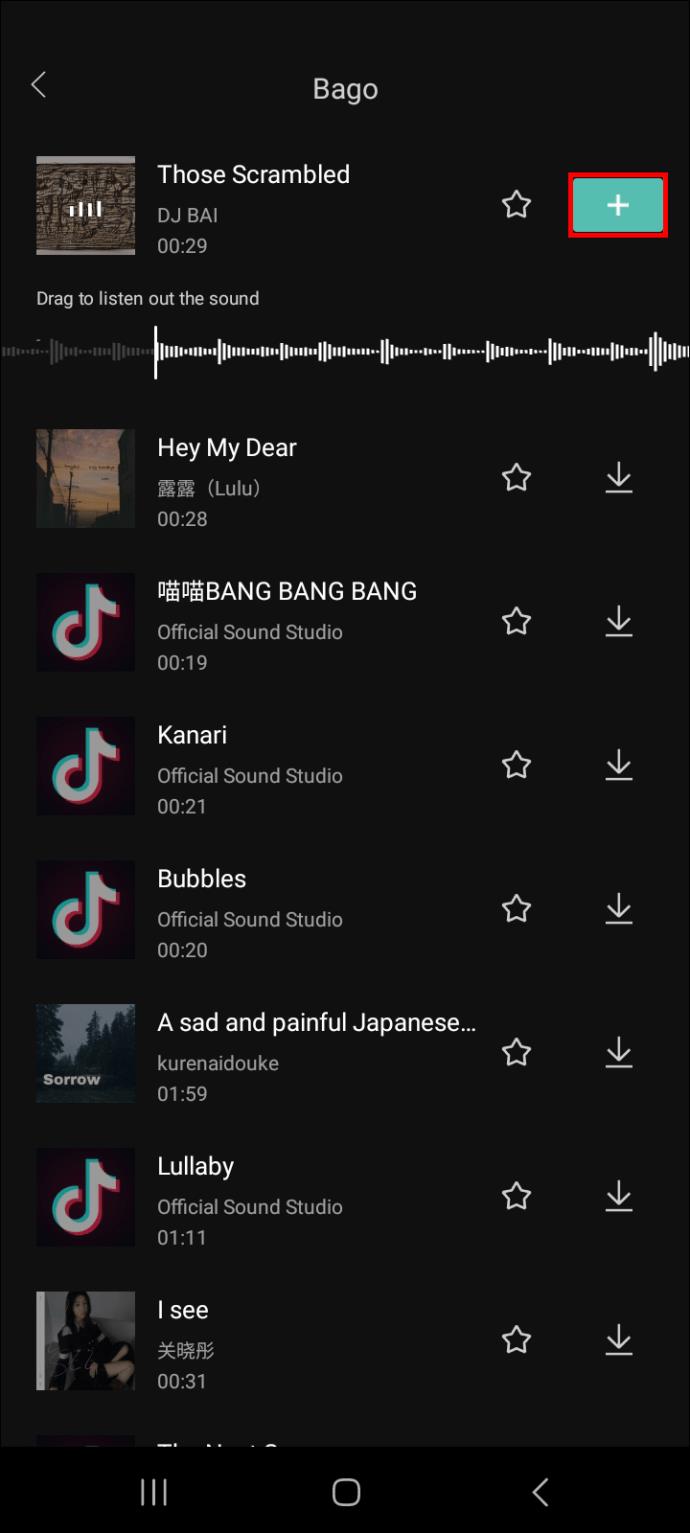
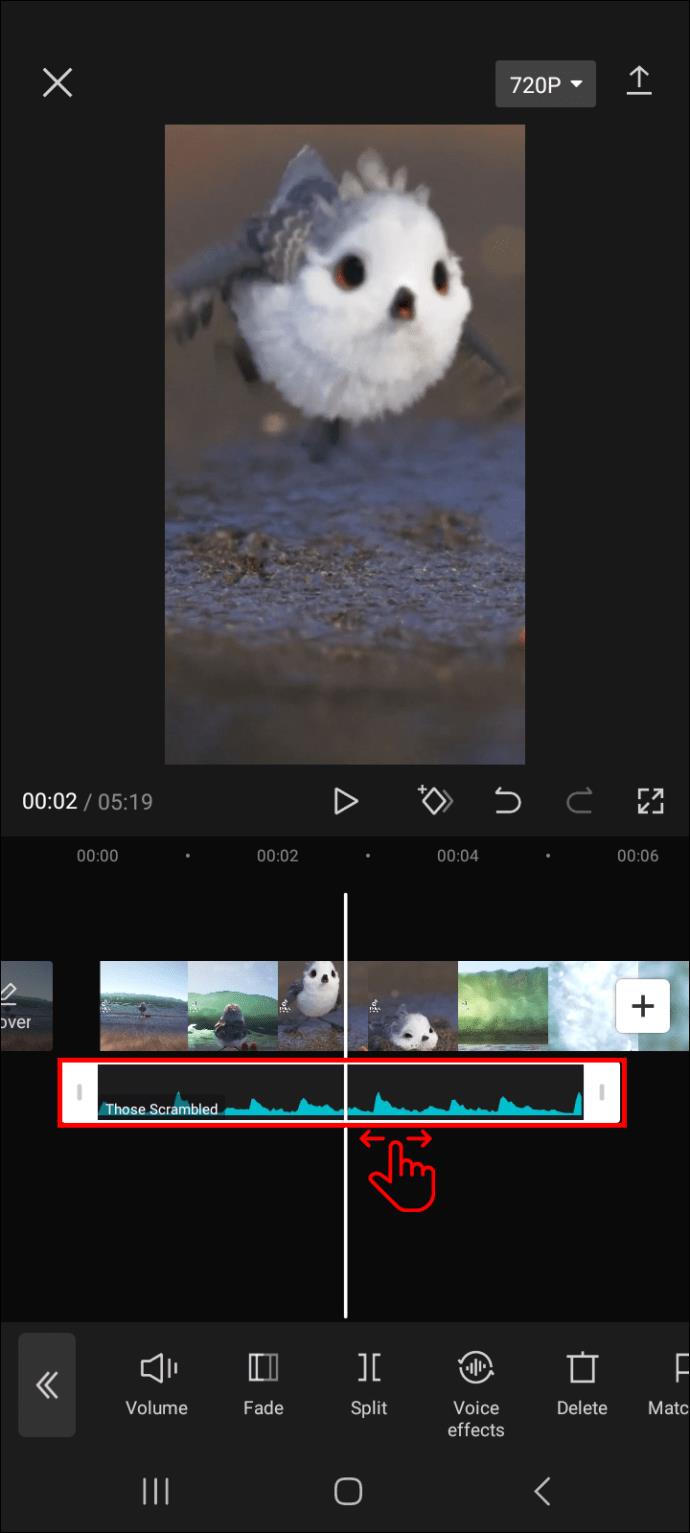
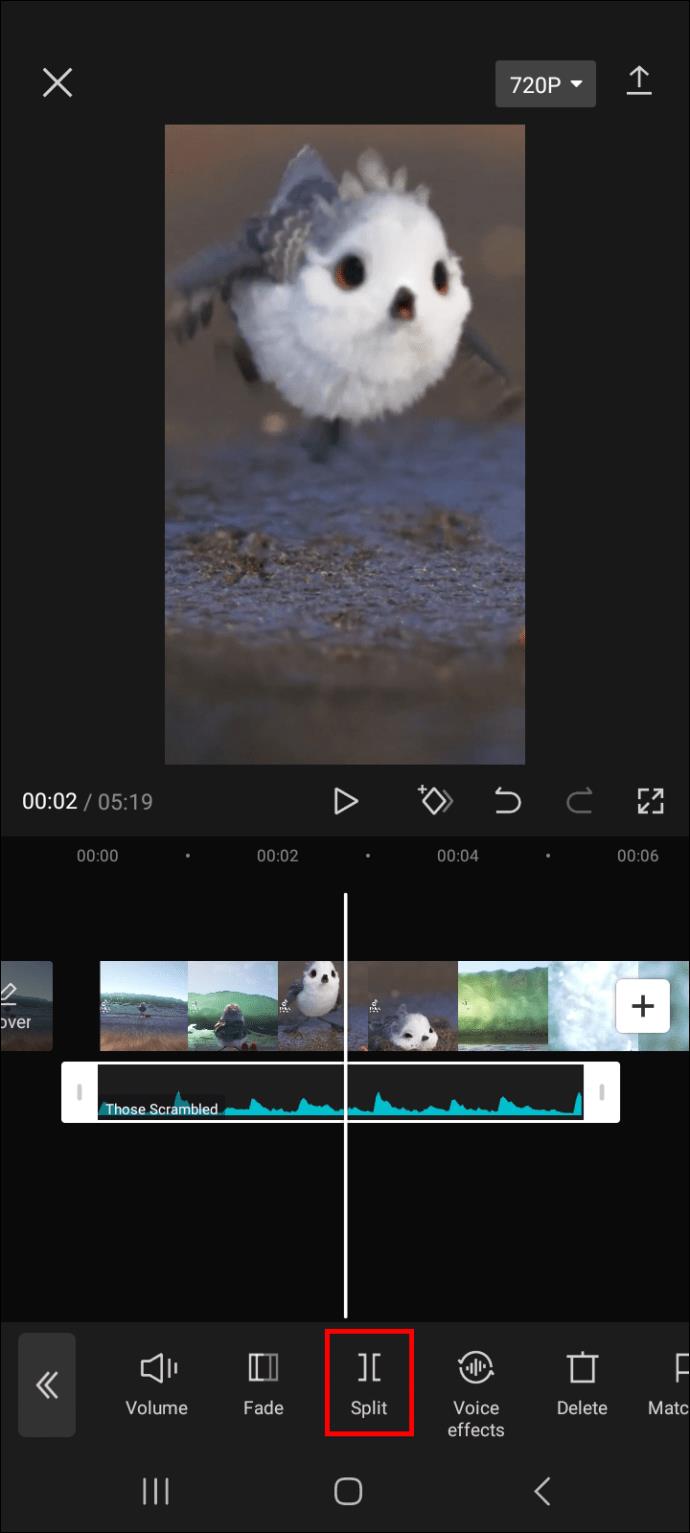
これで、ビデオに追加した音声が含まれるようになります。
ヒント: 上で選択したオーディオを頻繁に使用する場合は、その横にある星のアイコンをタップしてお気に入りに追加します。これにより、後で使用したいときに非常に簡単にアクセスできるようになります。
お気に入りを見つけるには、以下の手順に従ってください。
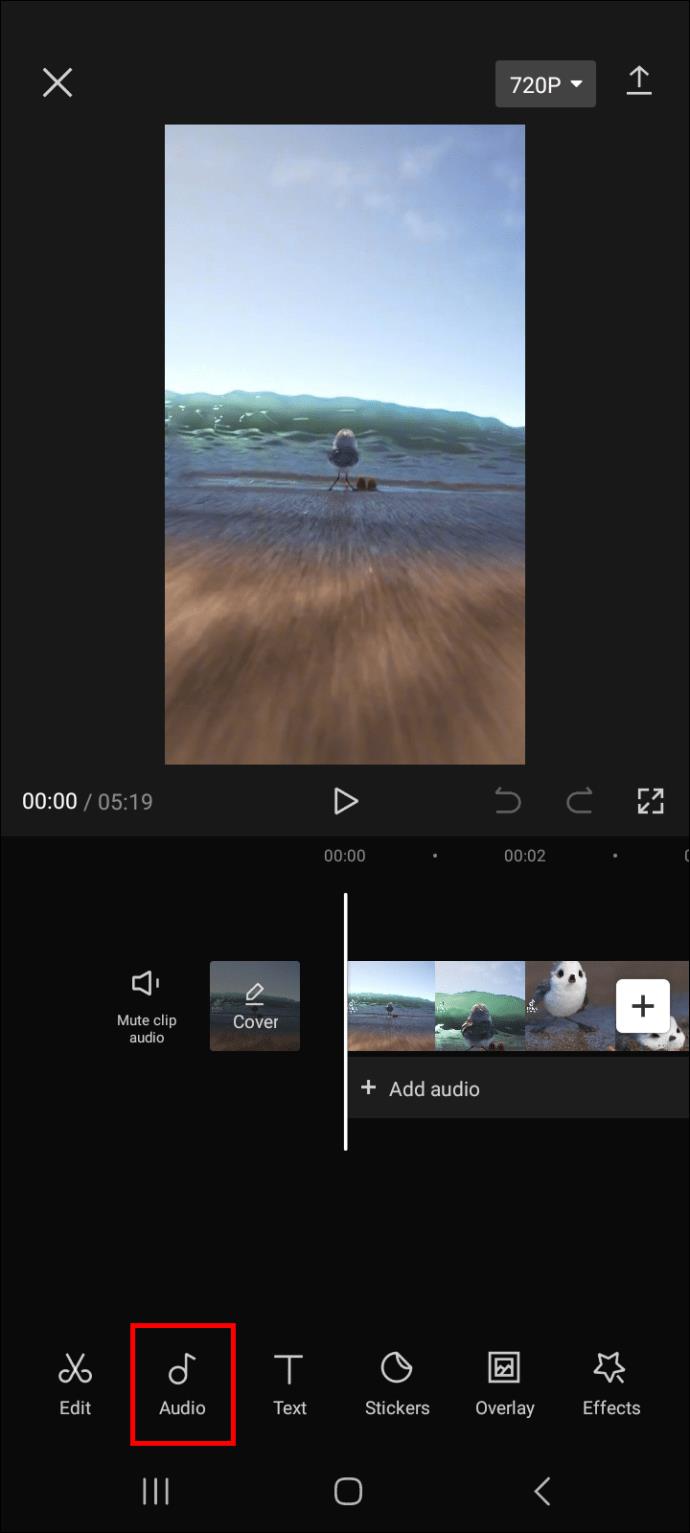
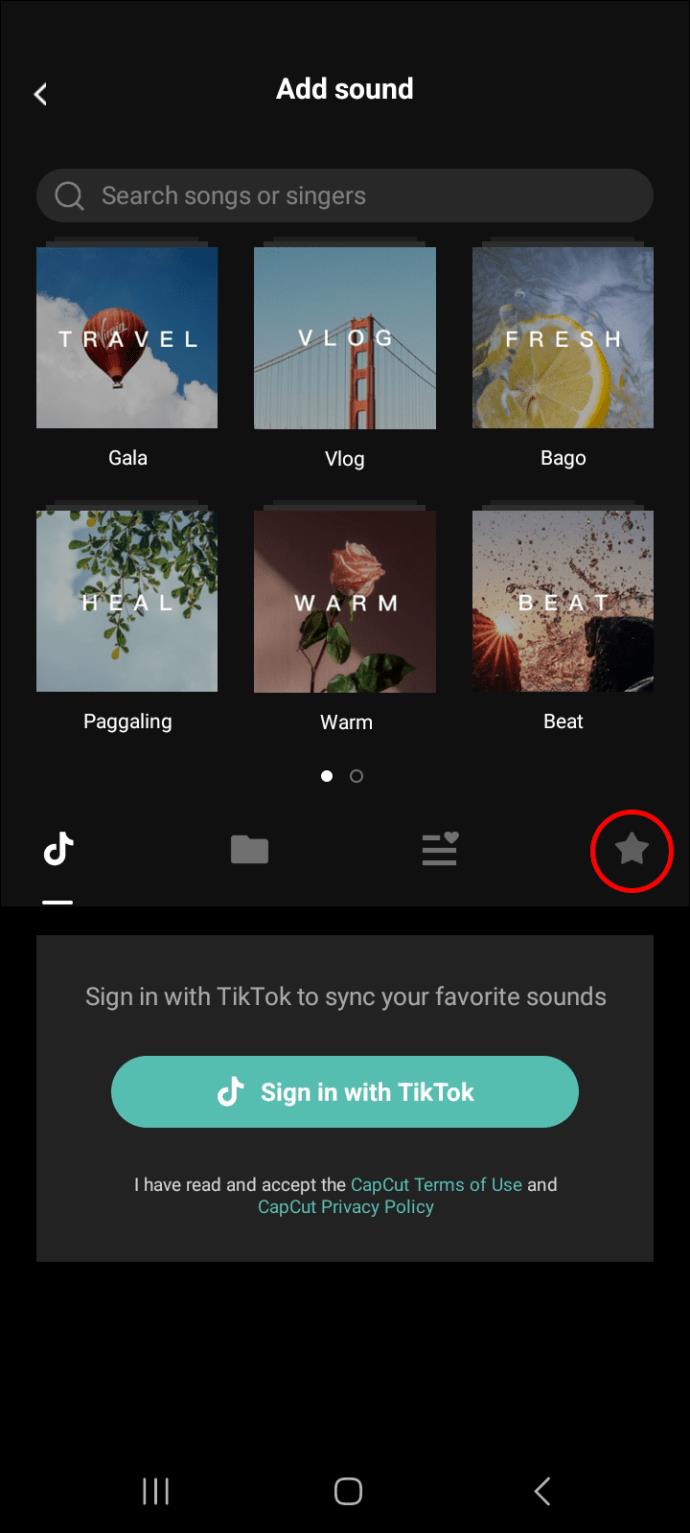
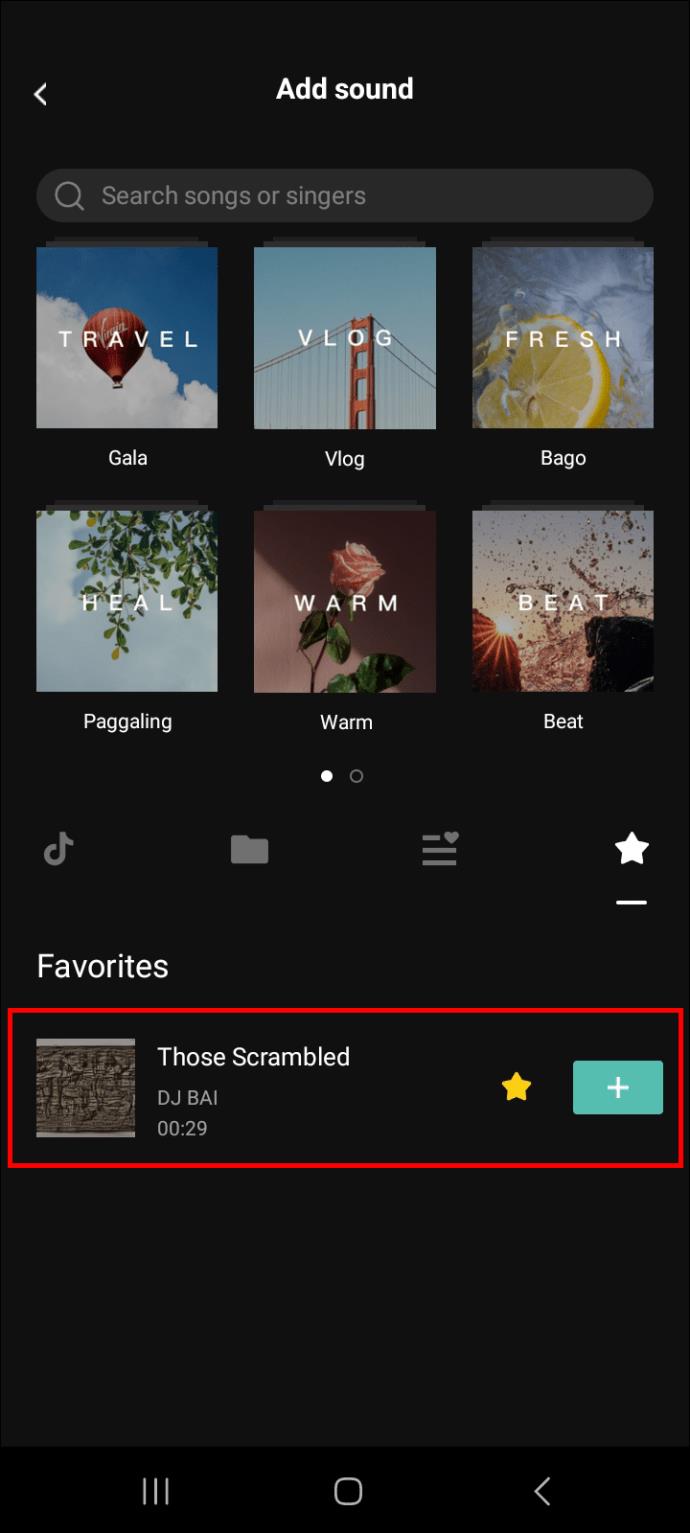
別のビデオからオーディオを抽出してビデオにオーディオを追加する方法
現在のビデオで使用したい音声付きの別のビデオが携帯電話にある場合は、それを抽出することで簡単に行うことができます。プロセスの進め方は次のとおりです。
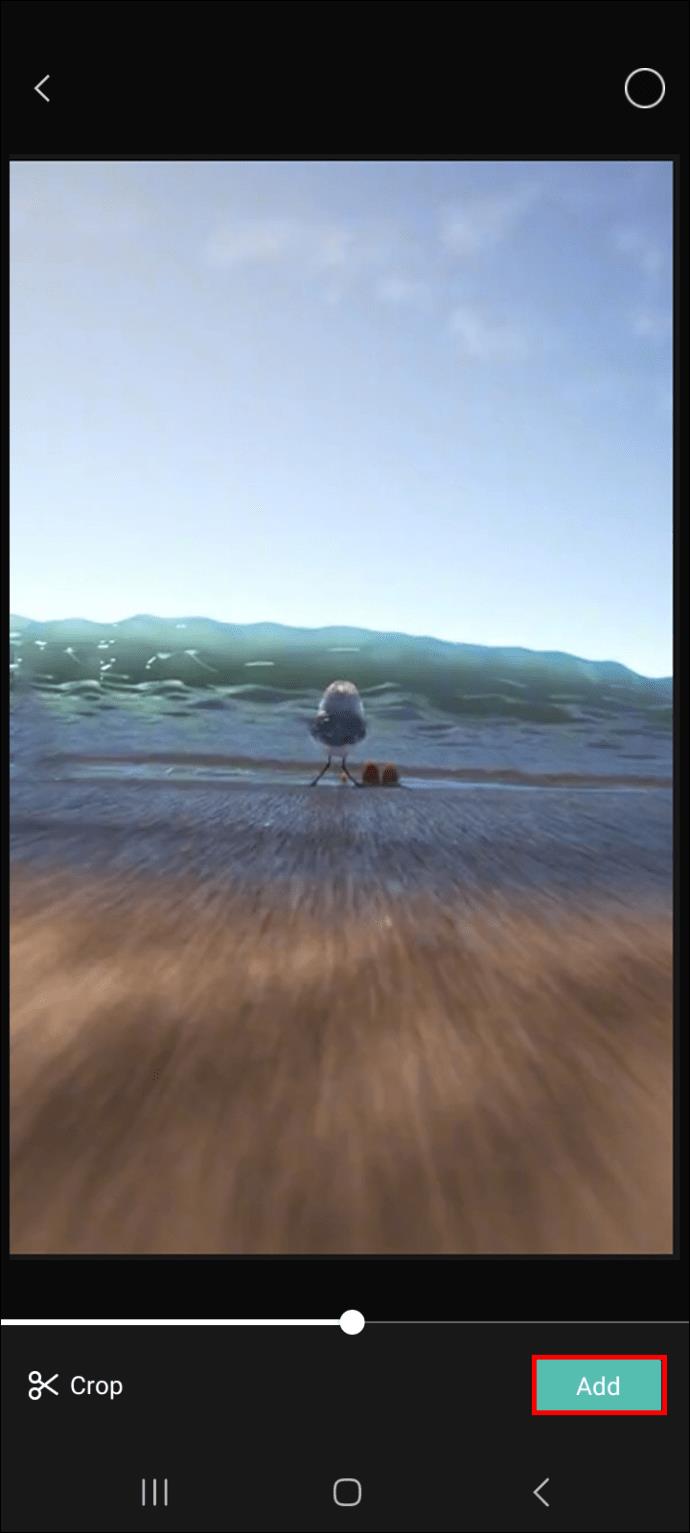
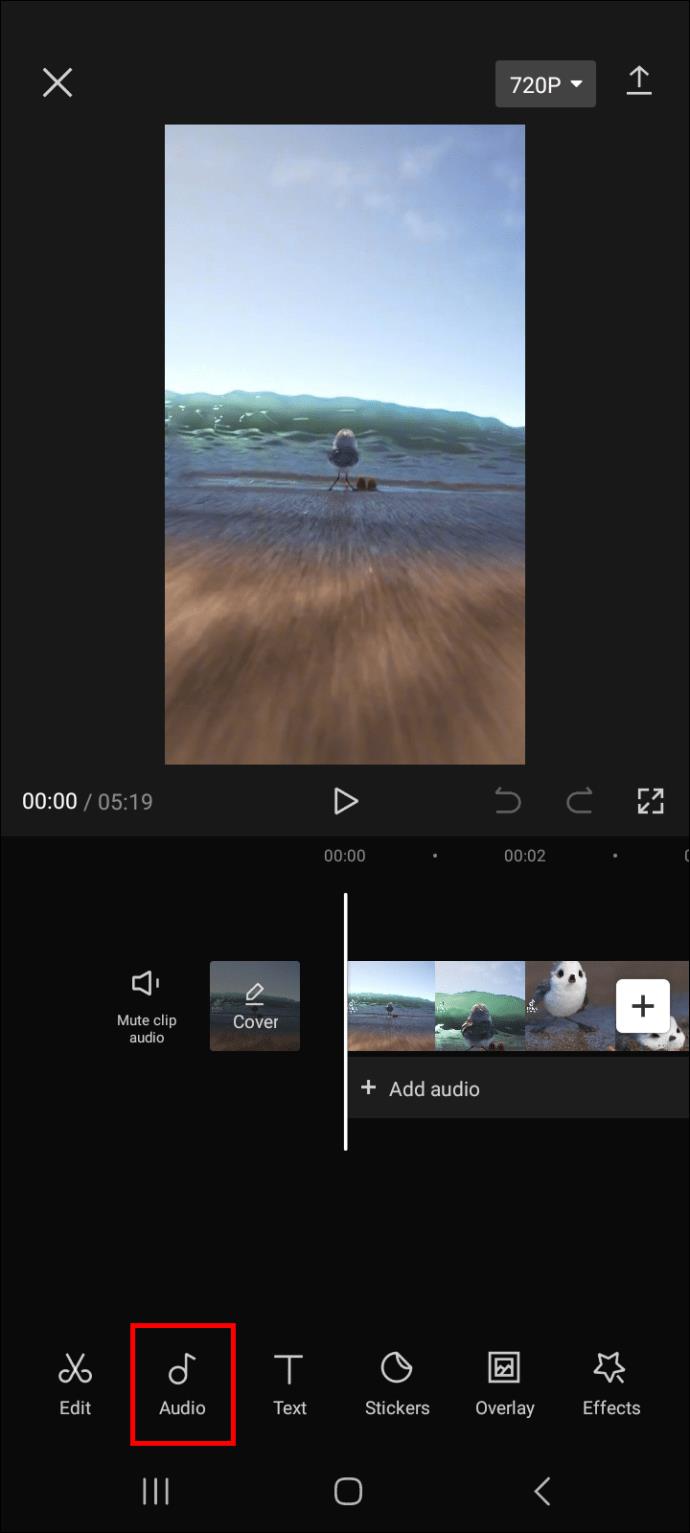
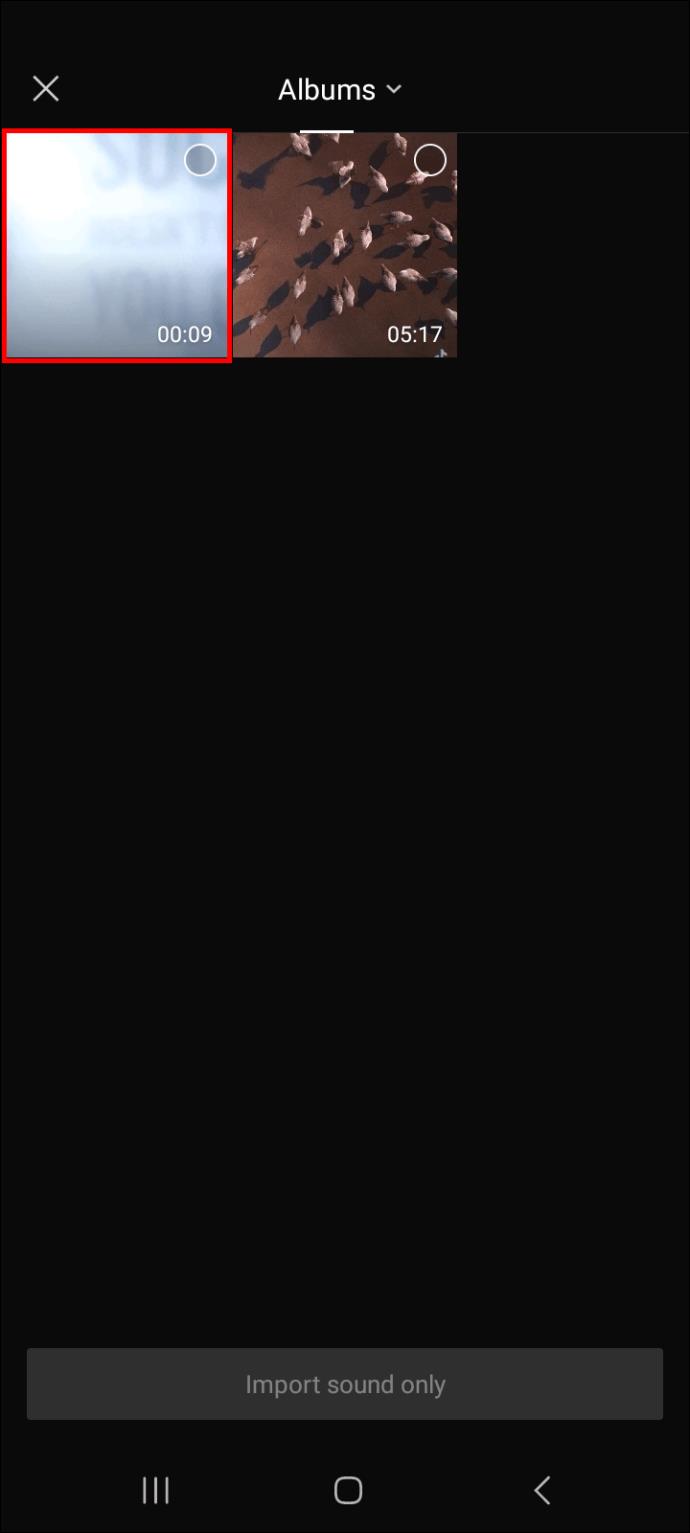
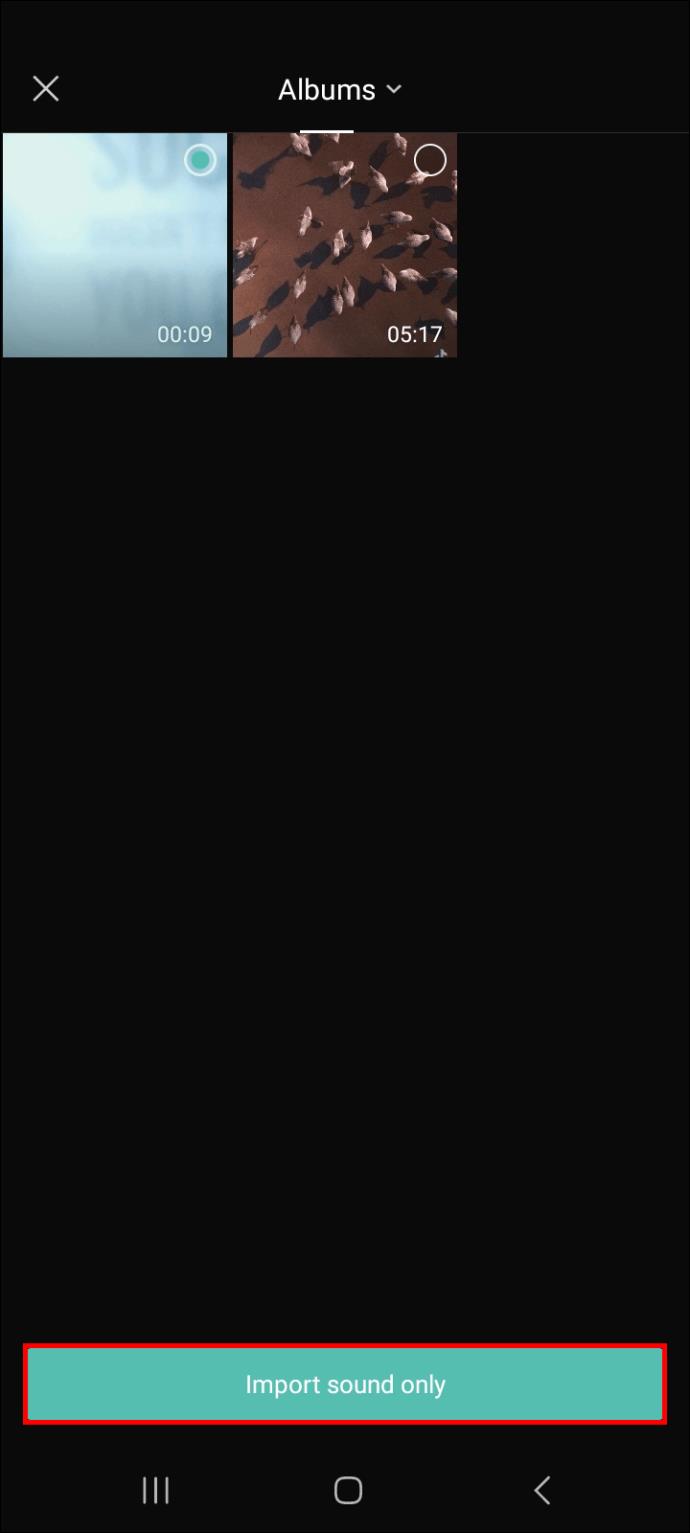
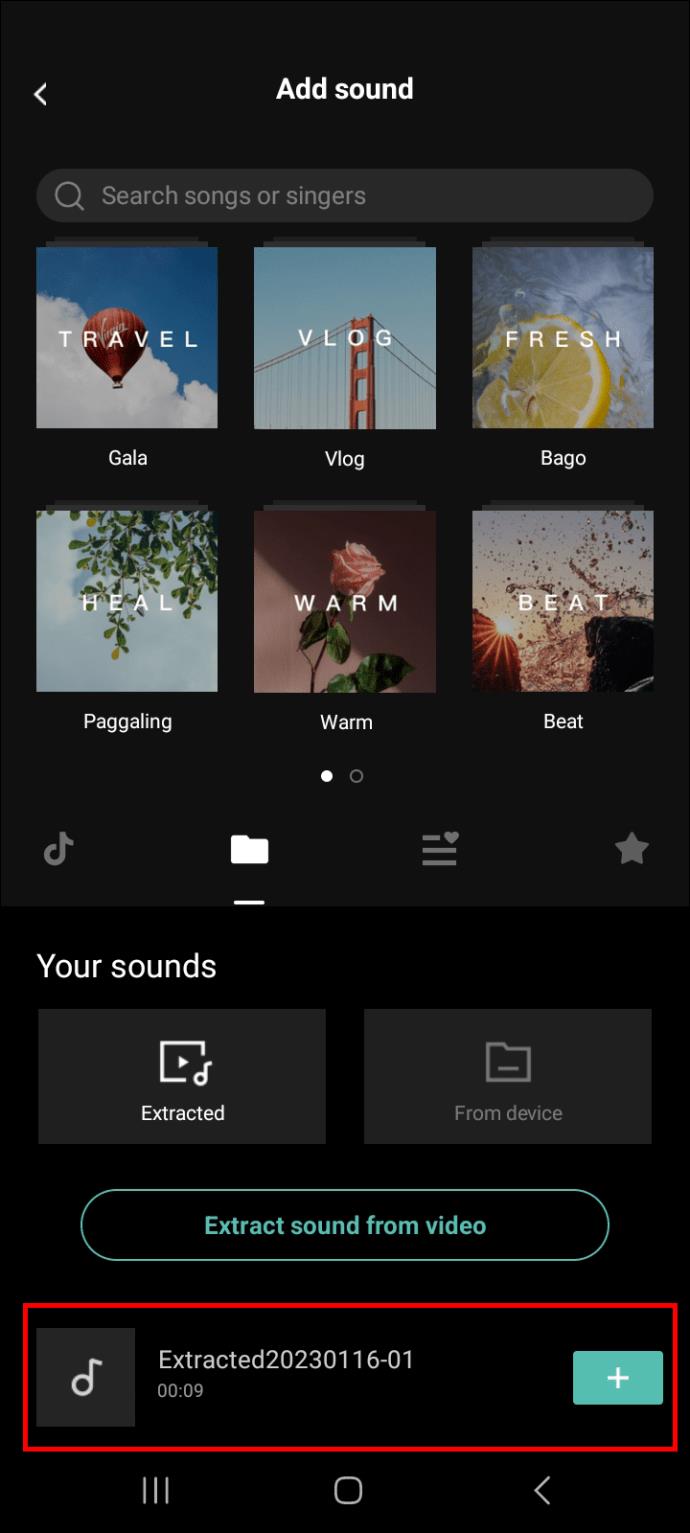
ビデオを録画してオーディオを追加する方法
ビデオのナレーションを行うこともできます。これを行うには、以下の手順に従って音声を録音します。

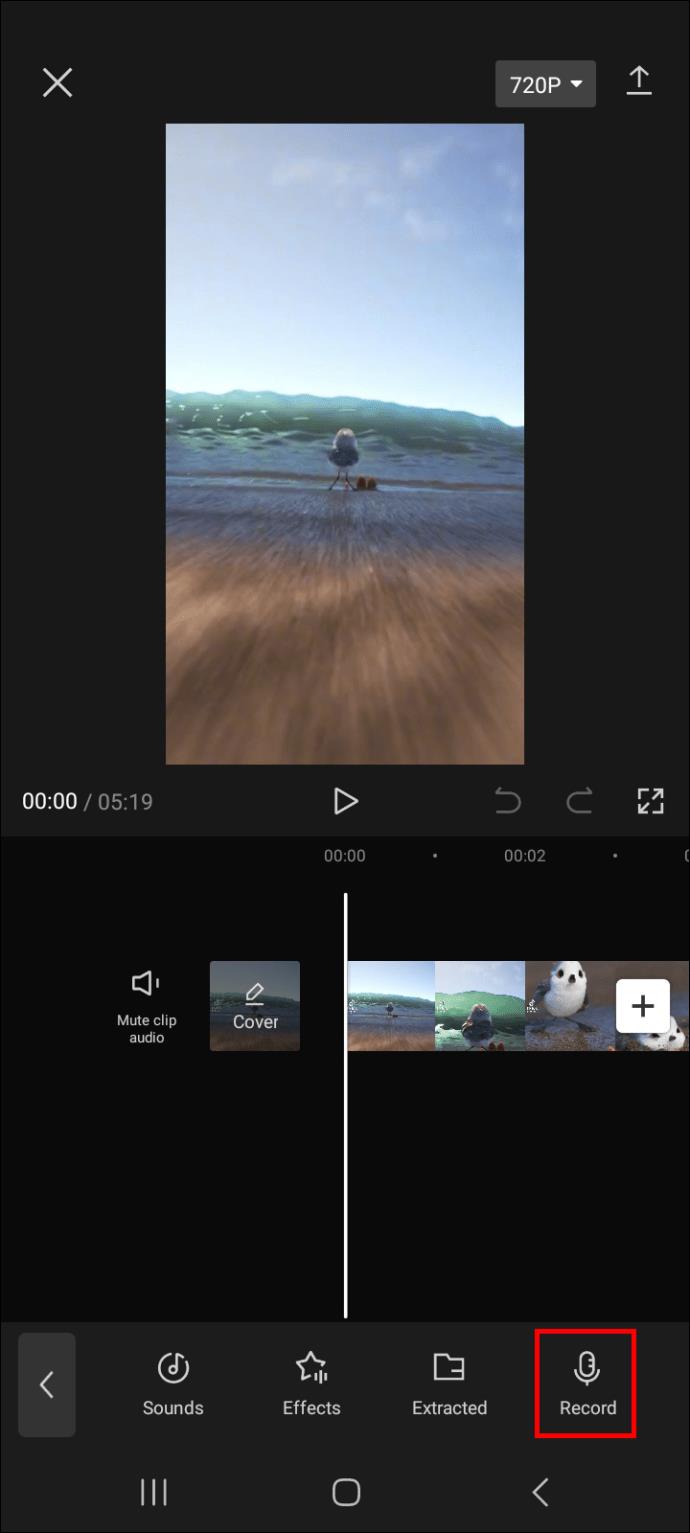
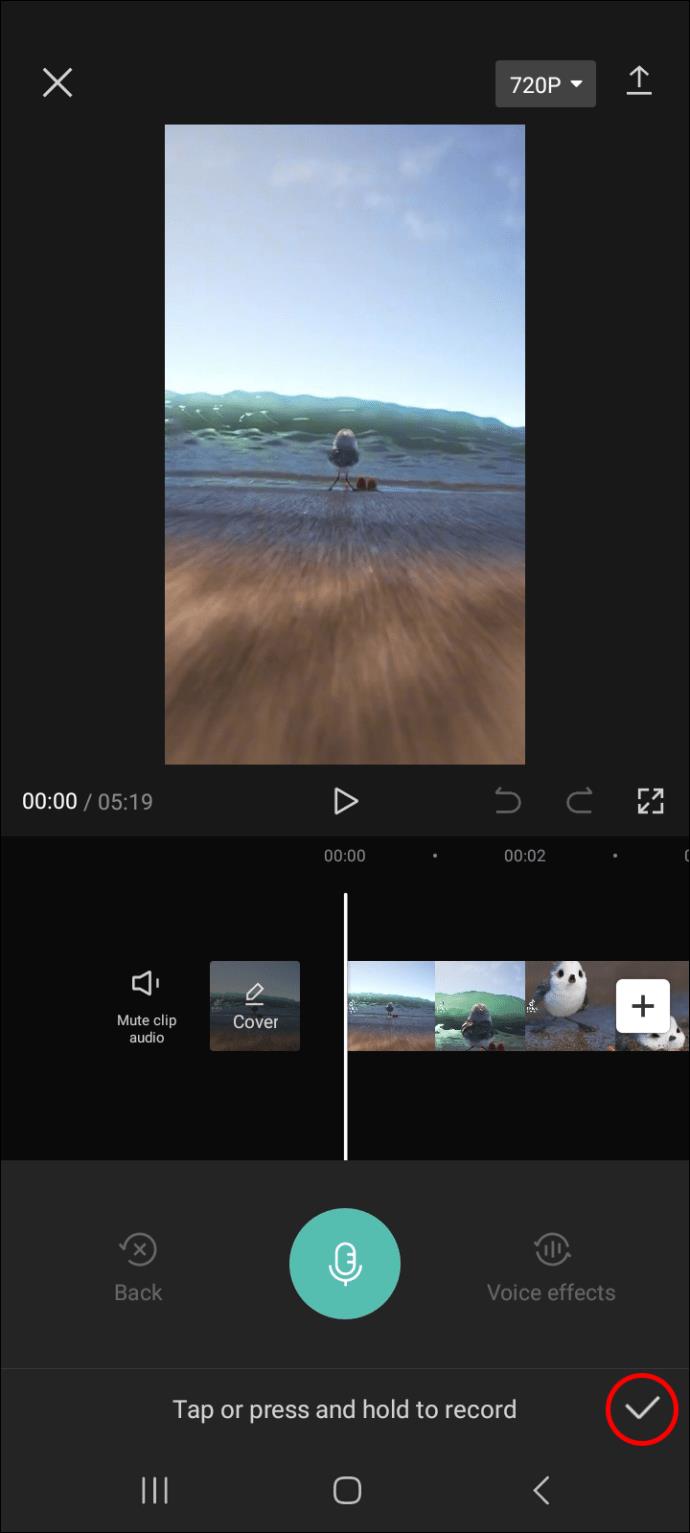
これでビデオのオーディオが完成しました。次のセクションに進んで、サウンド効果を追加する方法を確認してください。
CapCut を使用してビデオにサウンドエフェクトを追加する方法
CapCut を使用してビデオにサウンド効果を追加するには、以下の手順に従います。

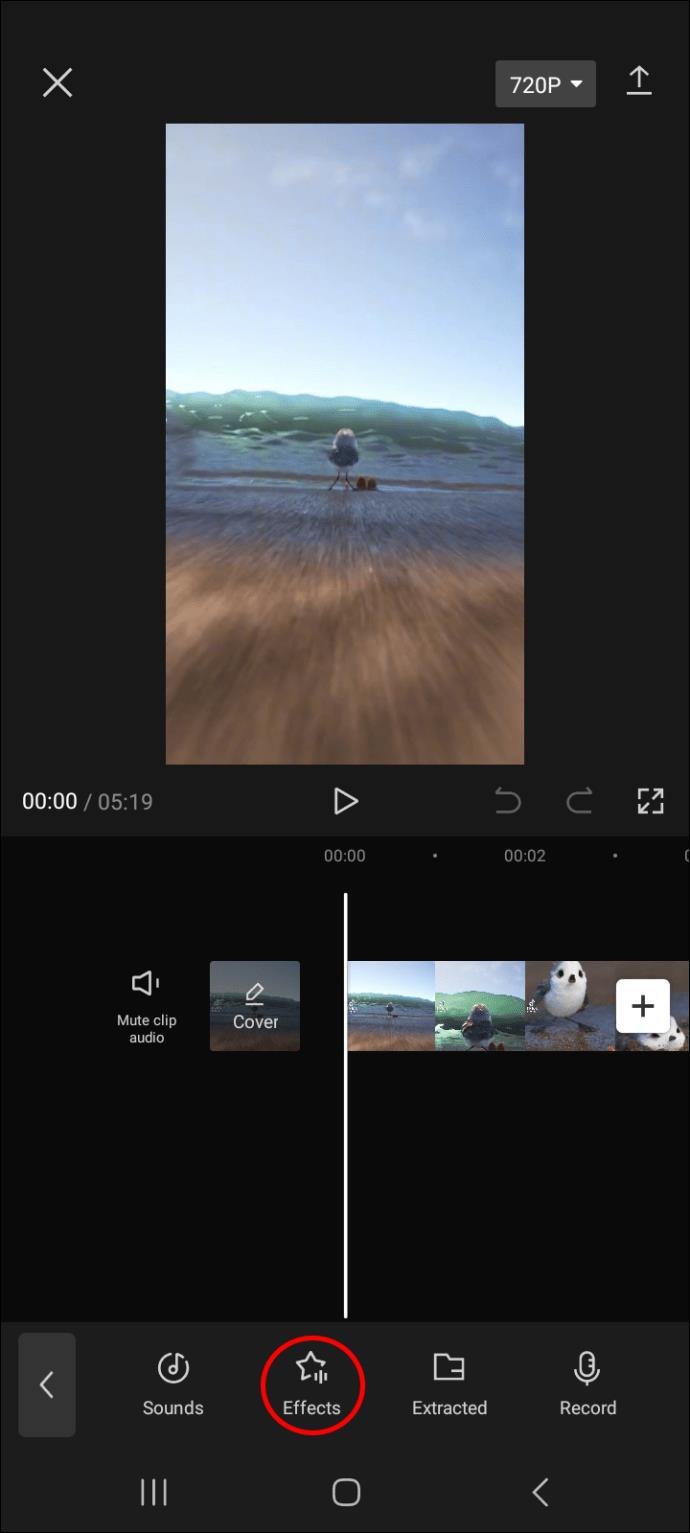
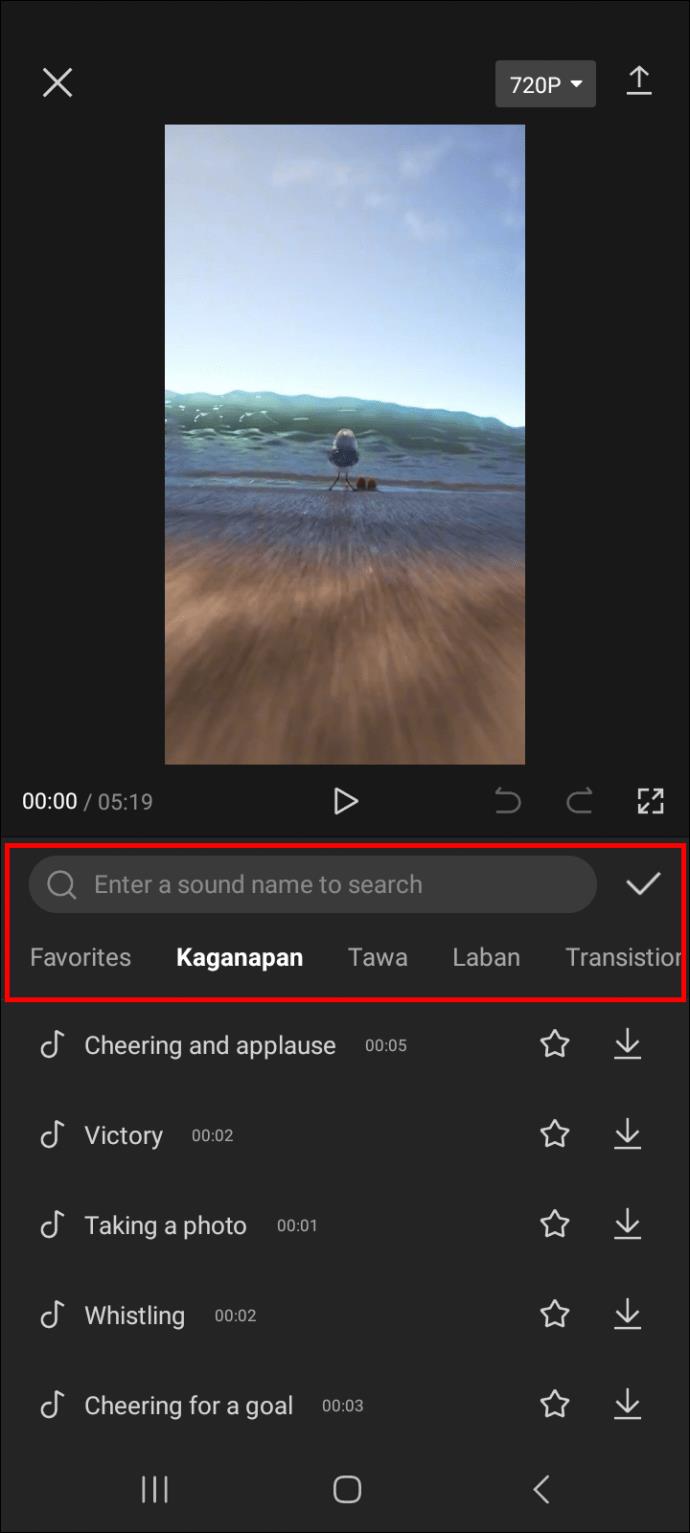

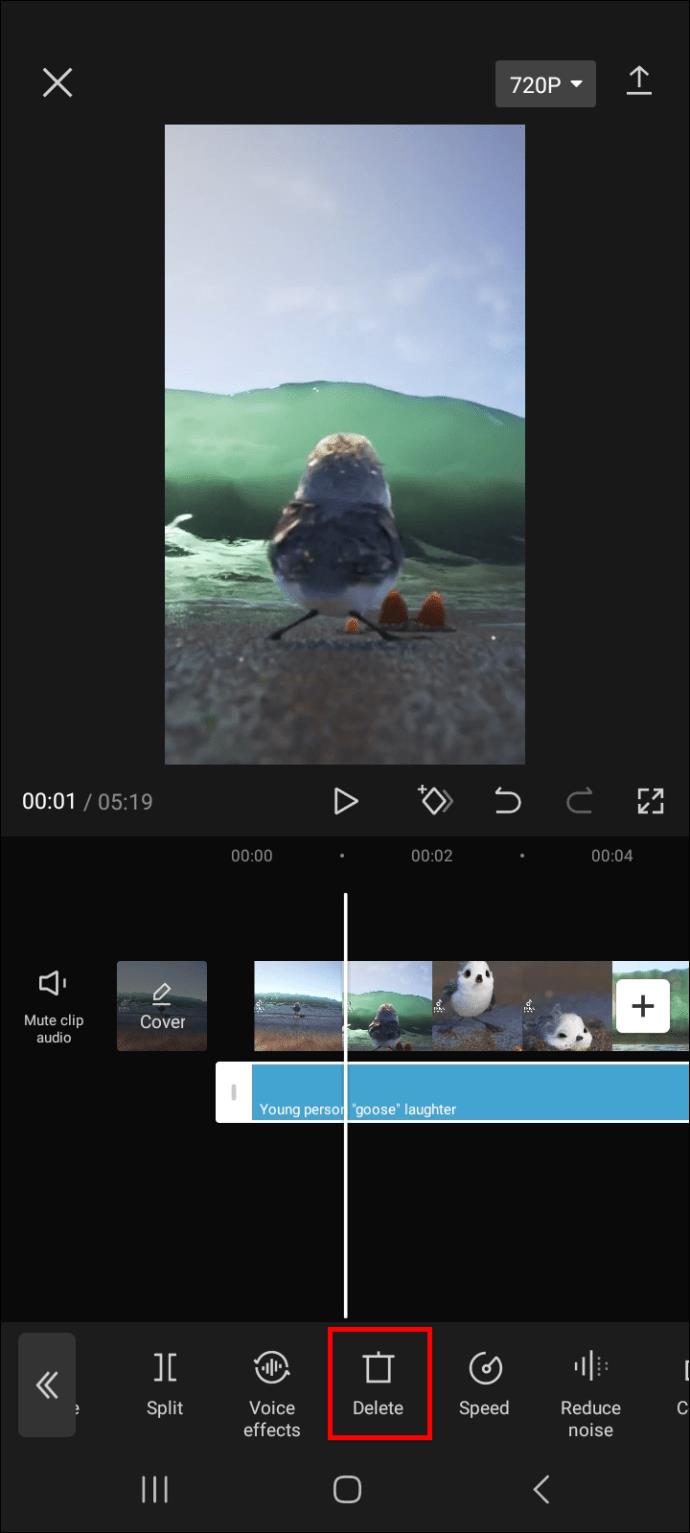
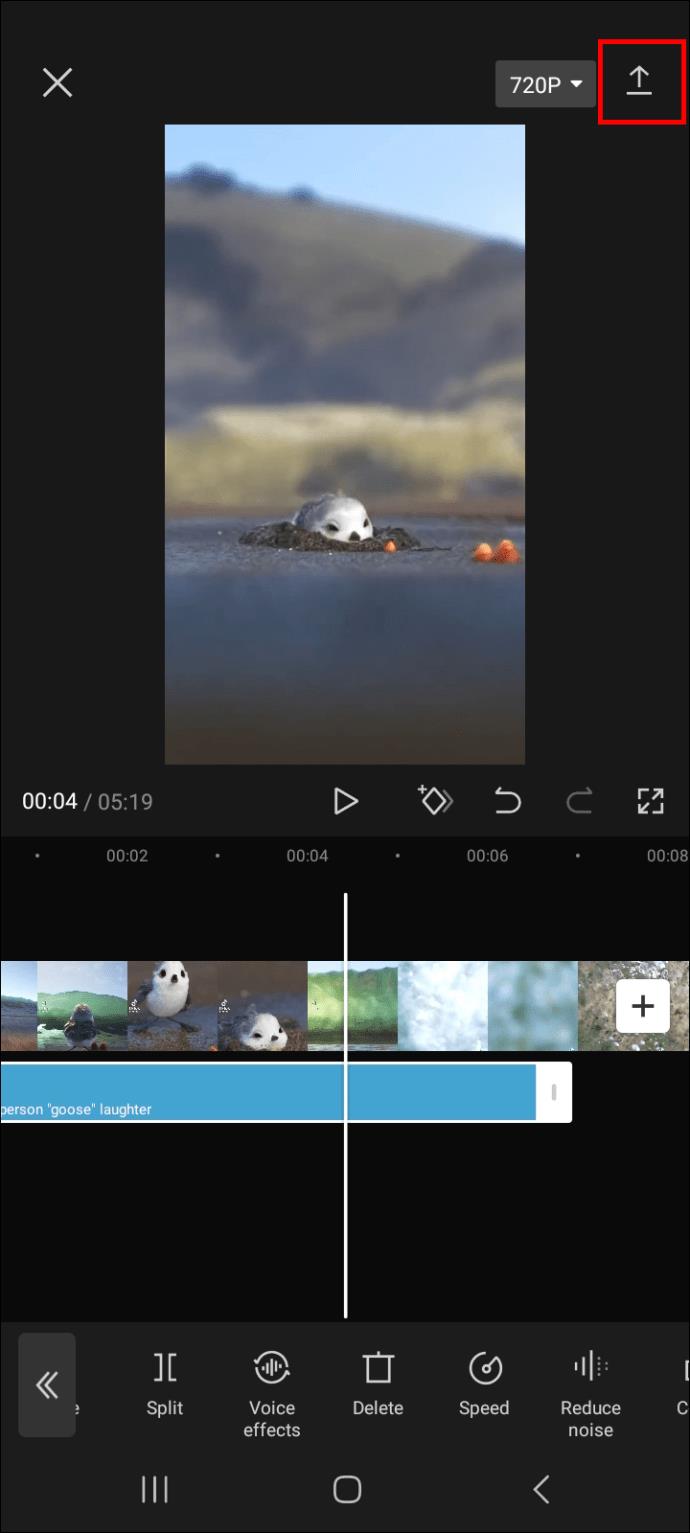
ビデオに音声効果を追加する方法
ビデオに音声効果を追加することもできます。名前が示すように、音声エフェクトはビデオ内の音声の音声を変更します。たとえば、オーディオをロボットやシマリスのような音にすることができます。
CapCut を使用してビデオに音声効果を追加するには、以下の手順に従います。
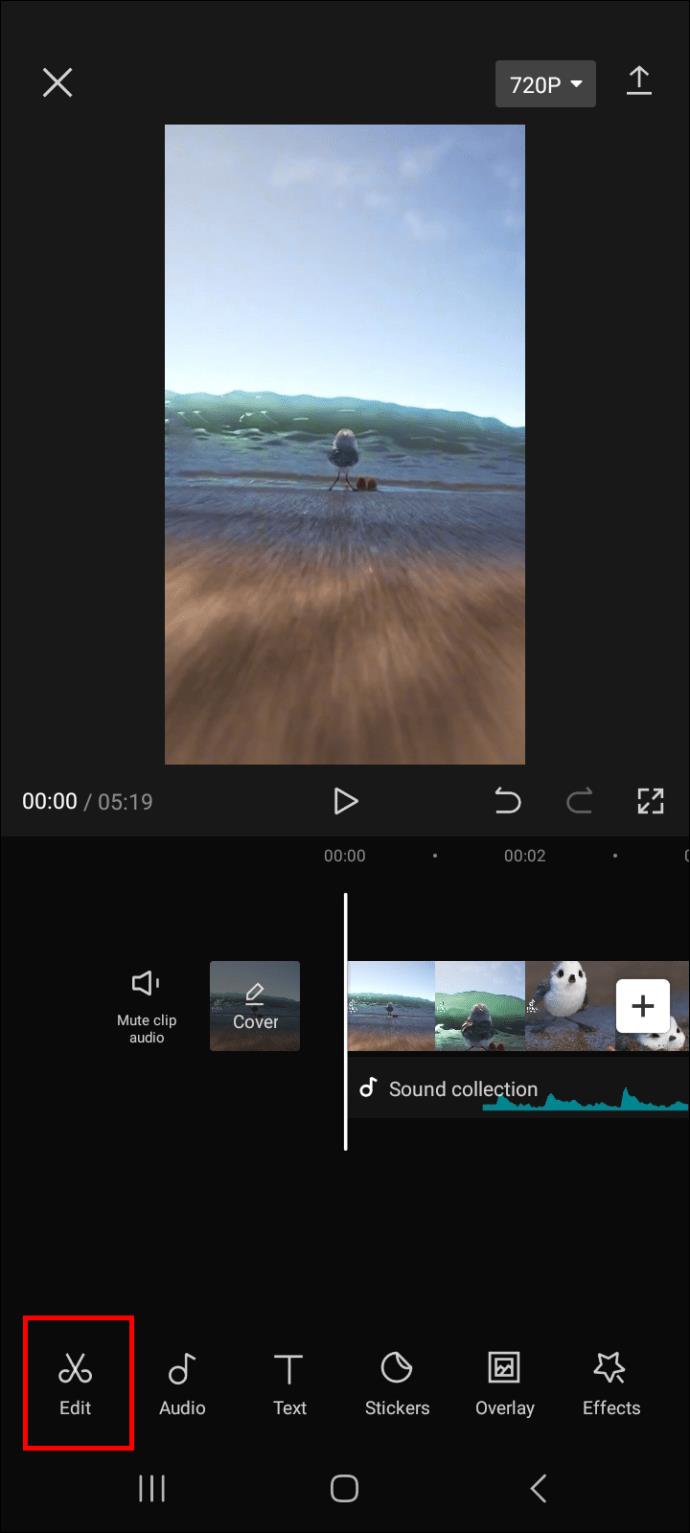
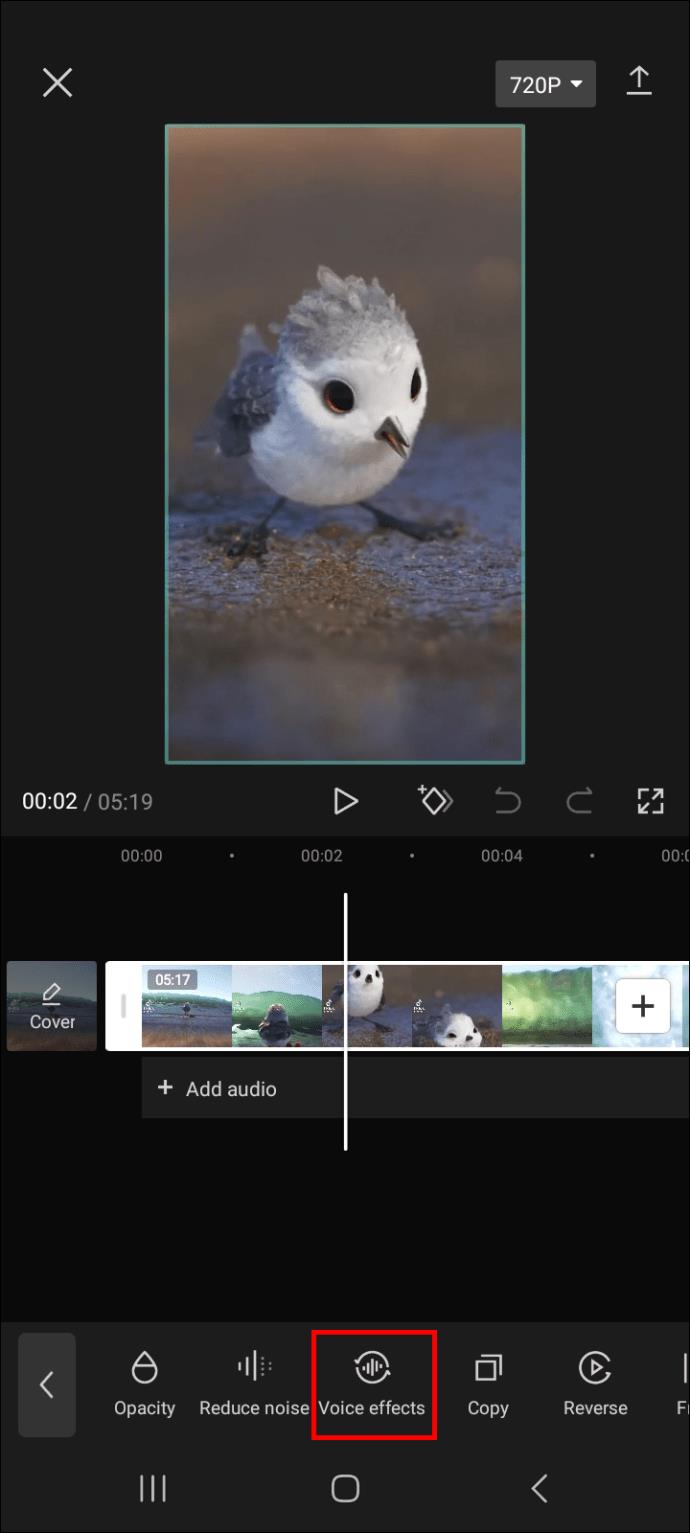
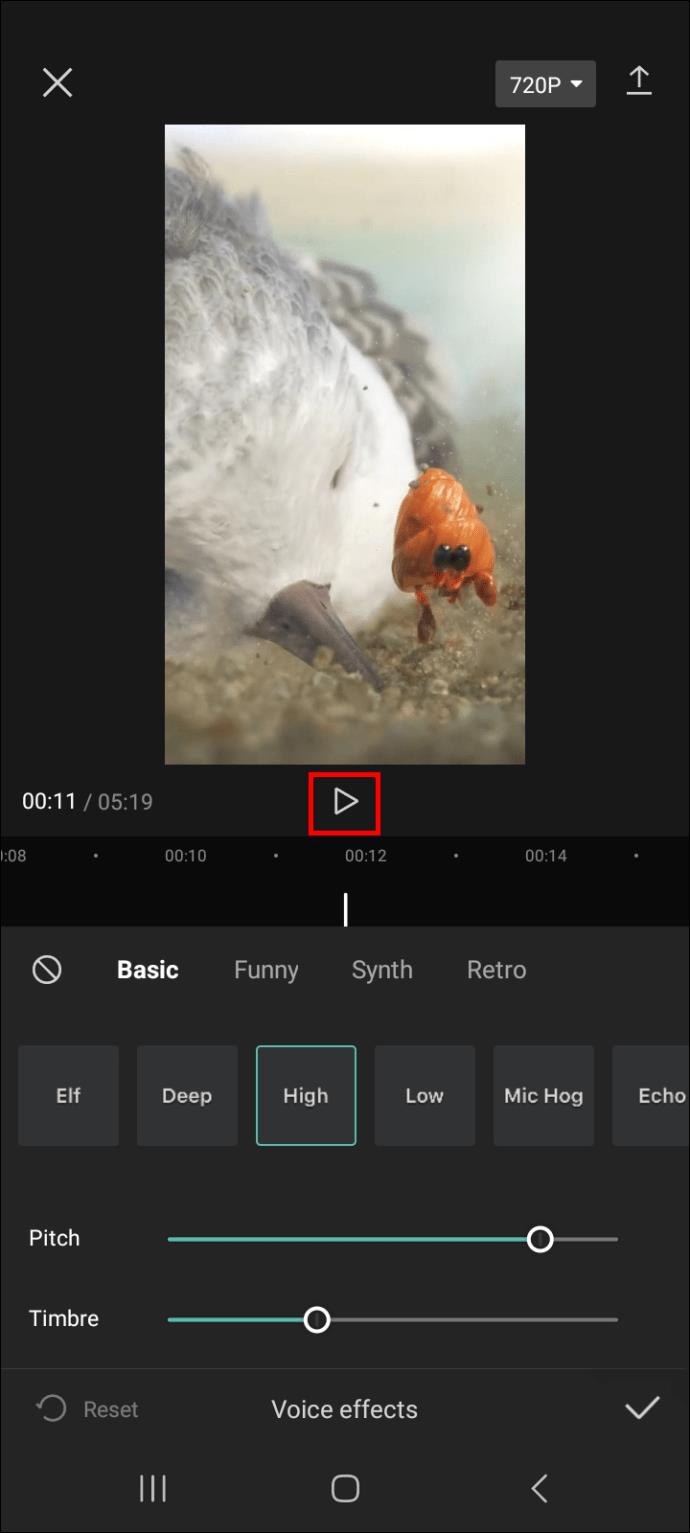
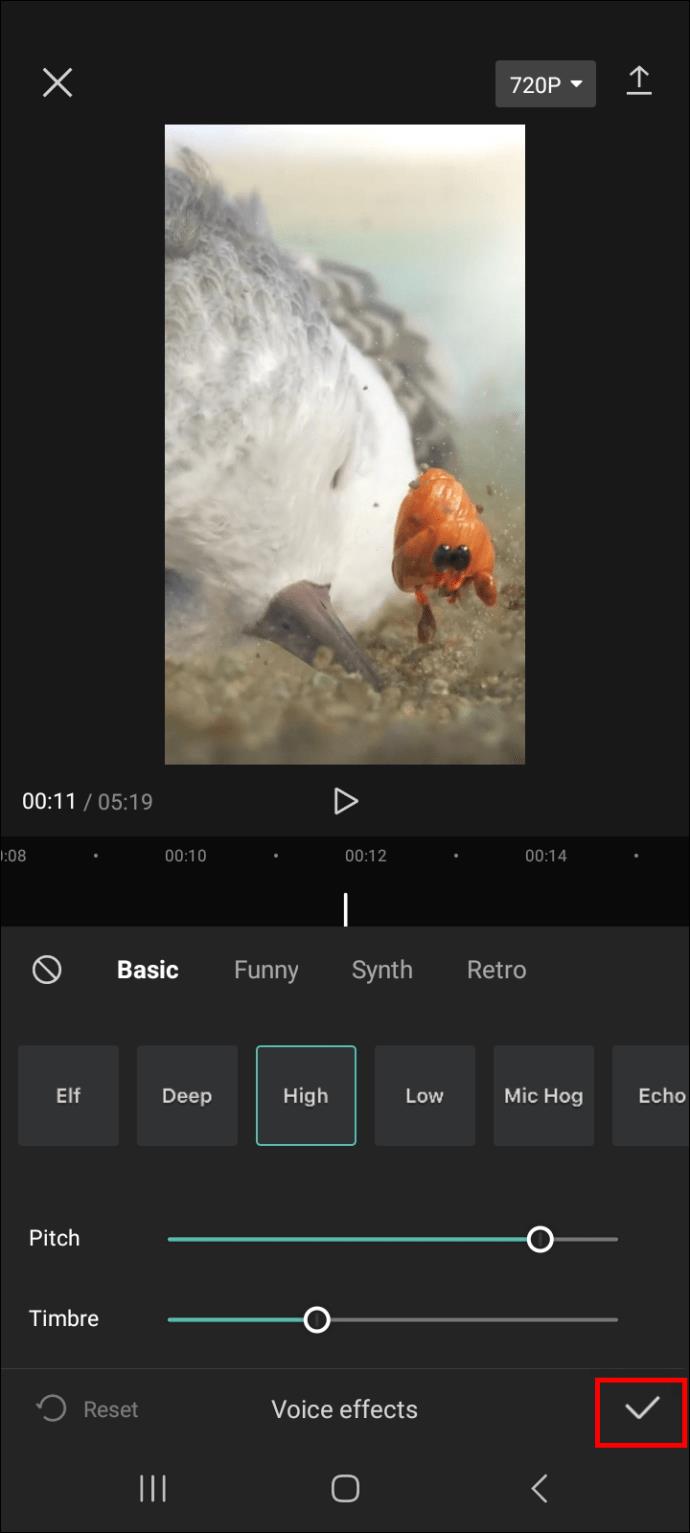
注: CapCut でビデオにサウンド効果を追加する手順は、Android と iPhone で似ています。したがって、これらの手順は、どの電話を使用しても機能するはずです。
お気に入りに効果音を追加する方法
お気に入りに効果音を追加すると、次回使用するときにすばやくアクセスできるようになります。プロセスの進め方は次のとおりです。
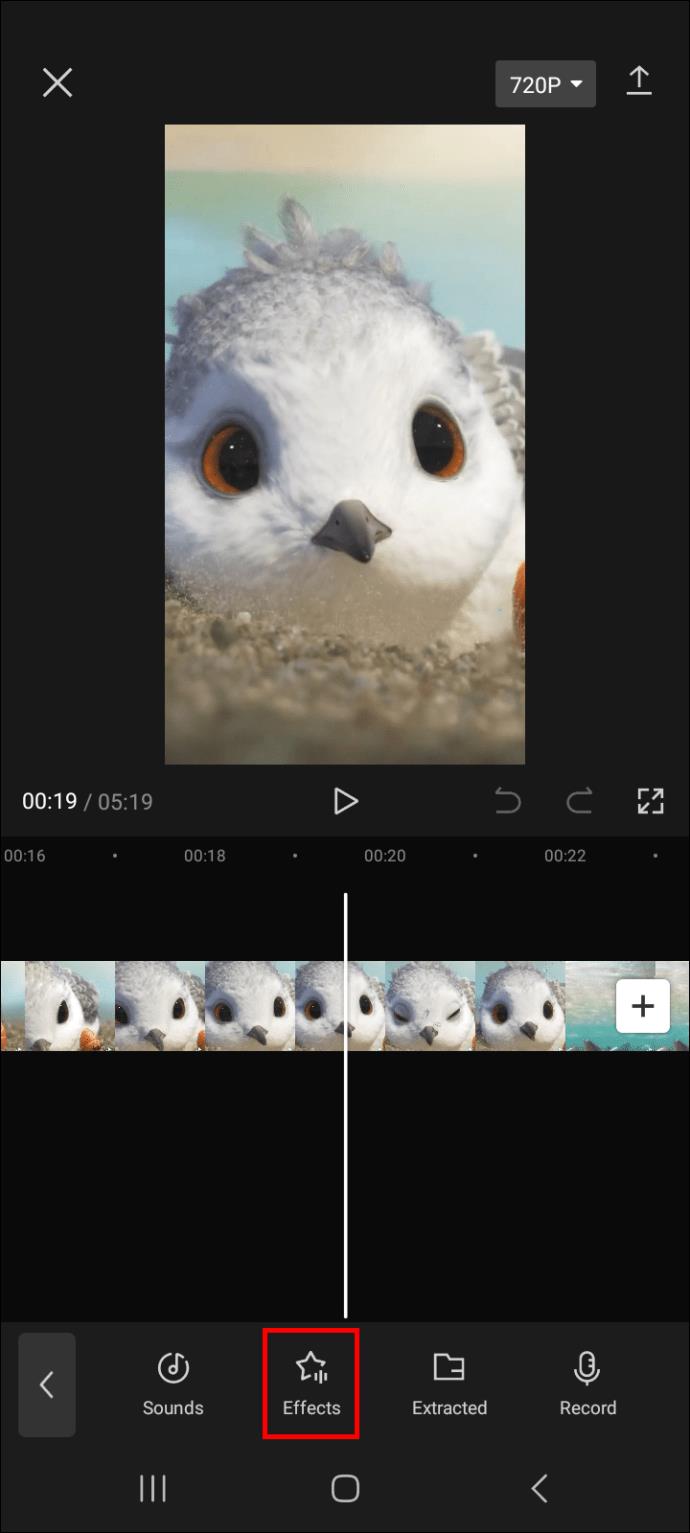
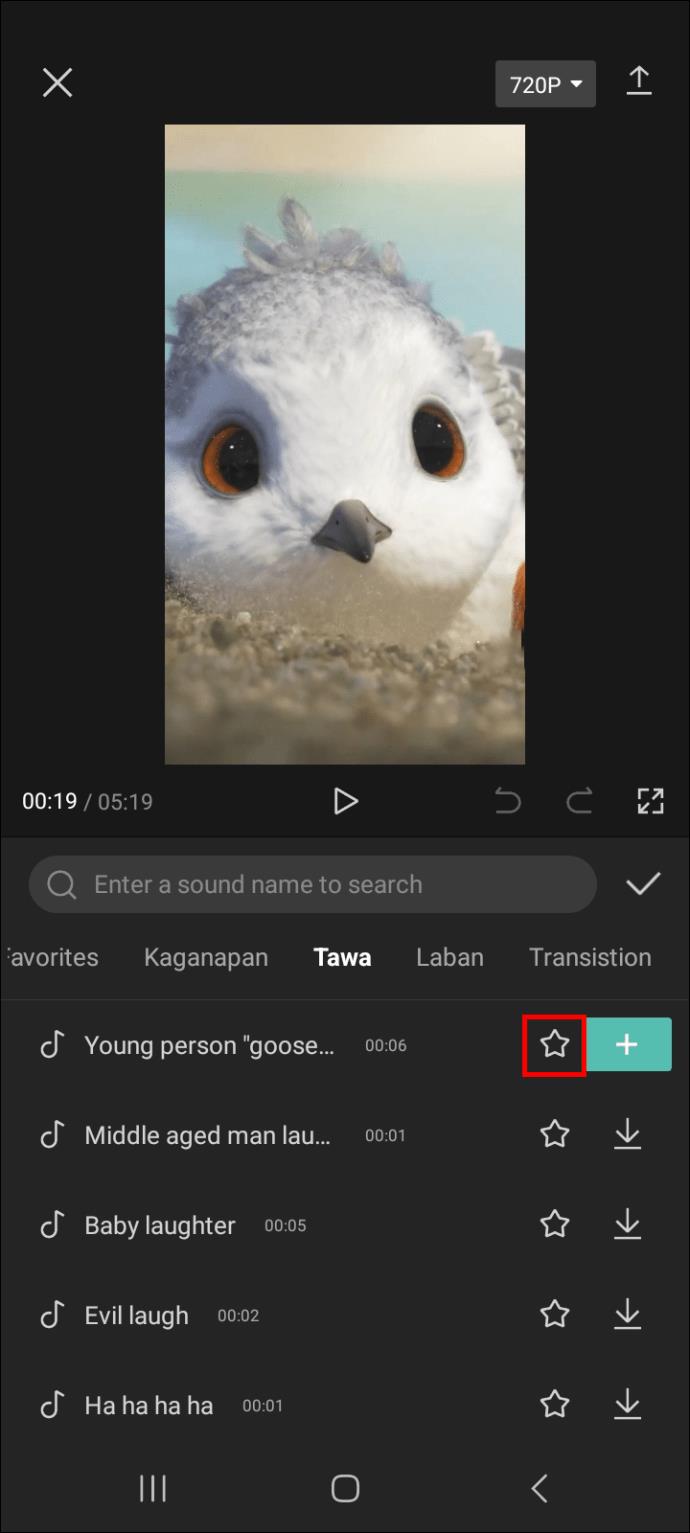
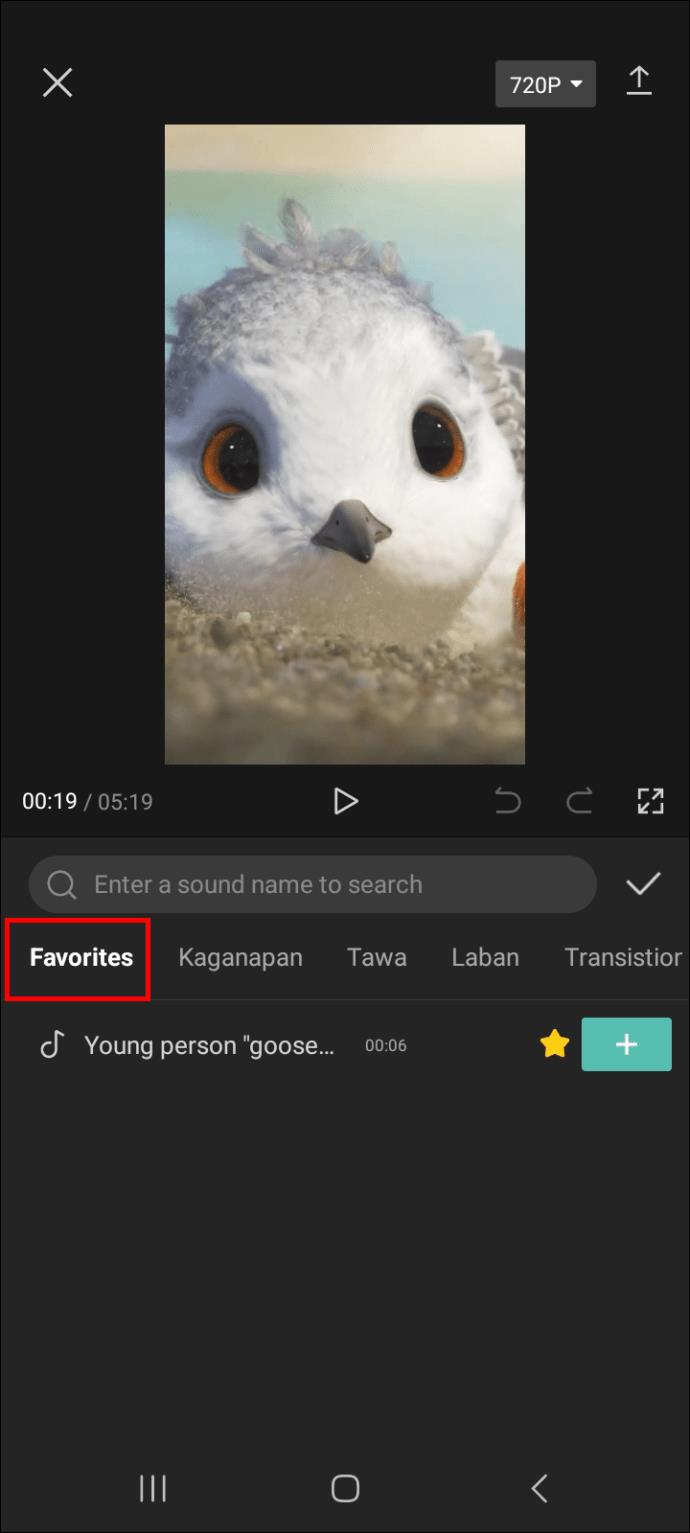
オーディオクリップから不要なセクションを削除する方法
ビデオ編集の最も強力な側面の 1 つは、不要な部分を削除し、必要な部分を保持できることです。場合によっては、ビデオに組み込んだオーディオ ファイルやサウンド エフェクトがビデオ自体の長さよりも長くなり、クリップの一部を切り取る必要が生じることがあります。不要なオーディオのセクションを削除するには、次の手順に従います。
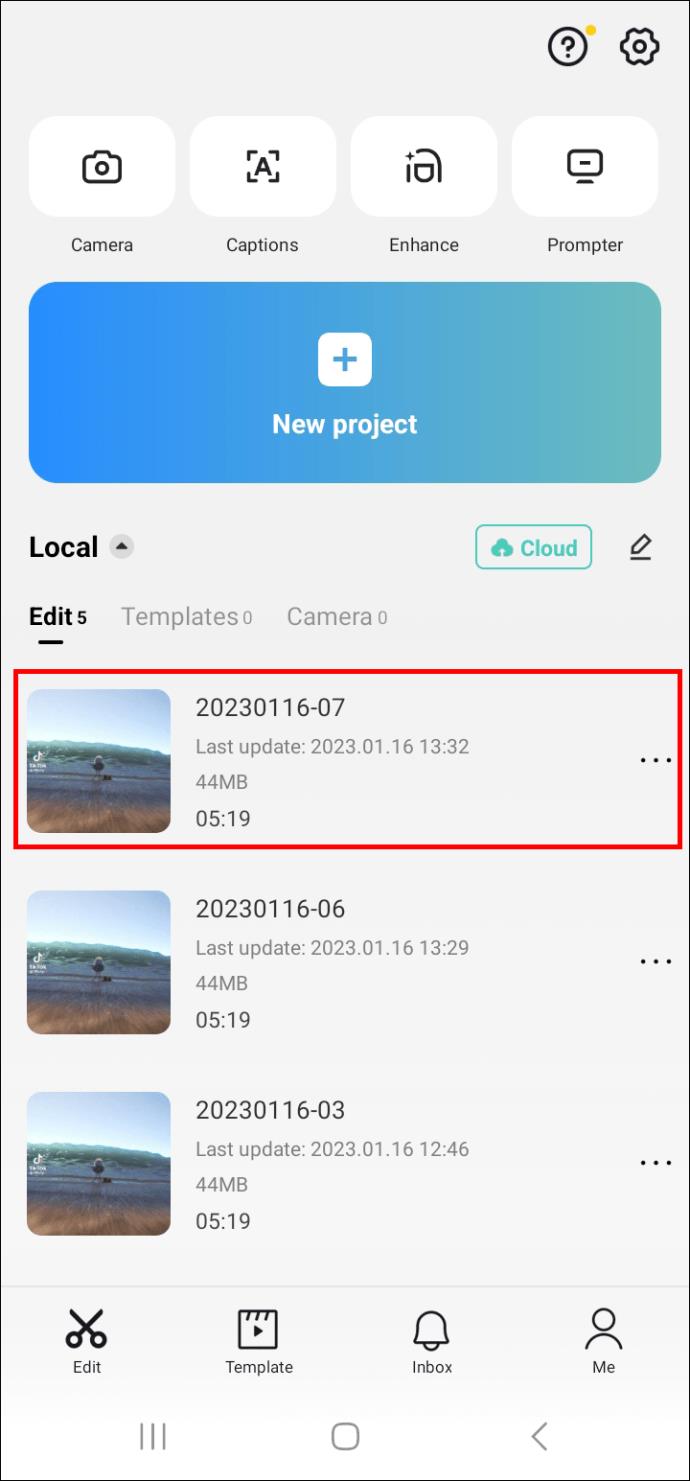
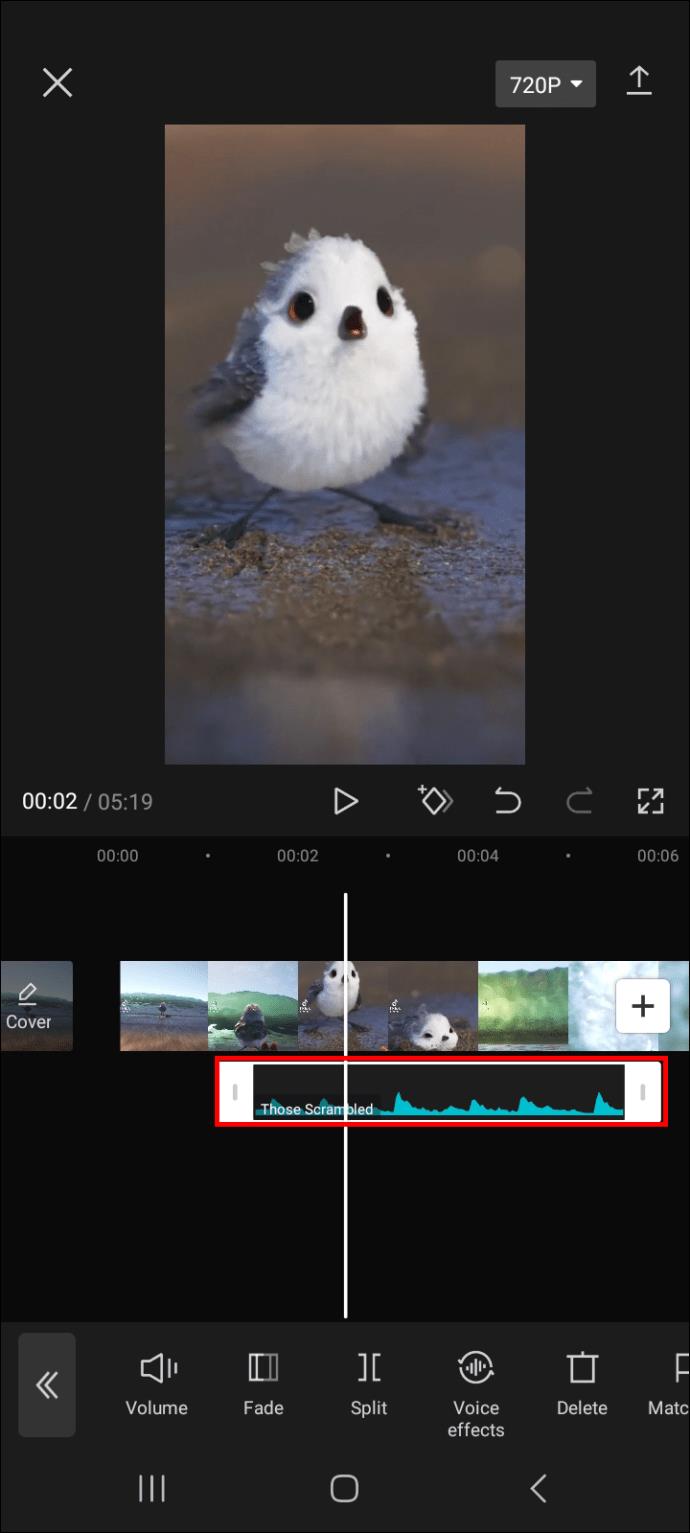
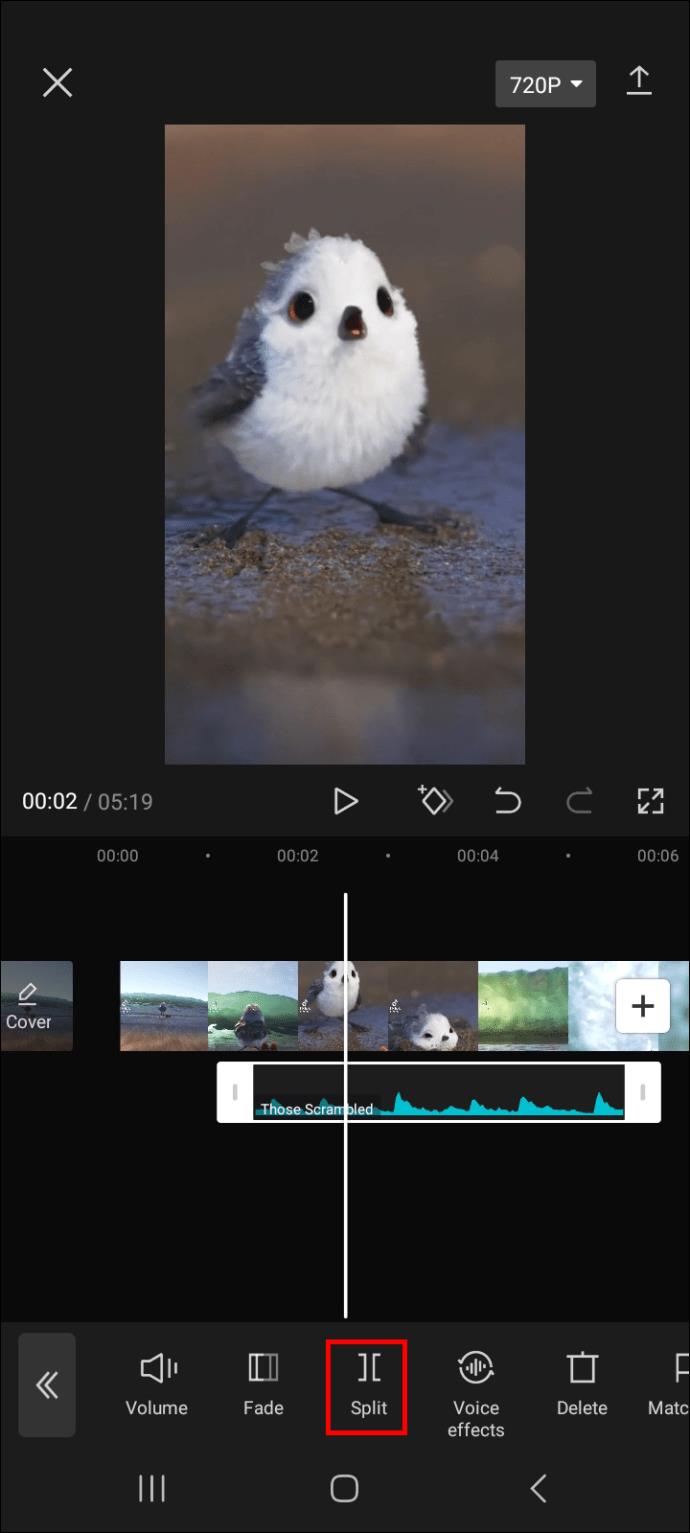
既存のビデオから音声を削除する方法
既存のビデオから音声を削除するには、次の手順に従います。
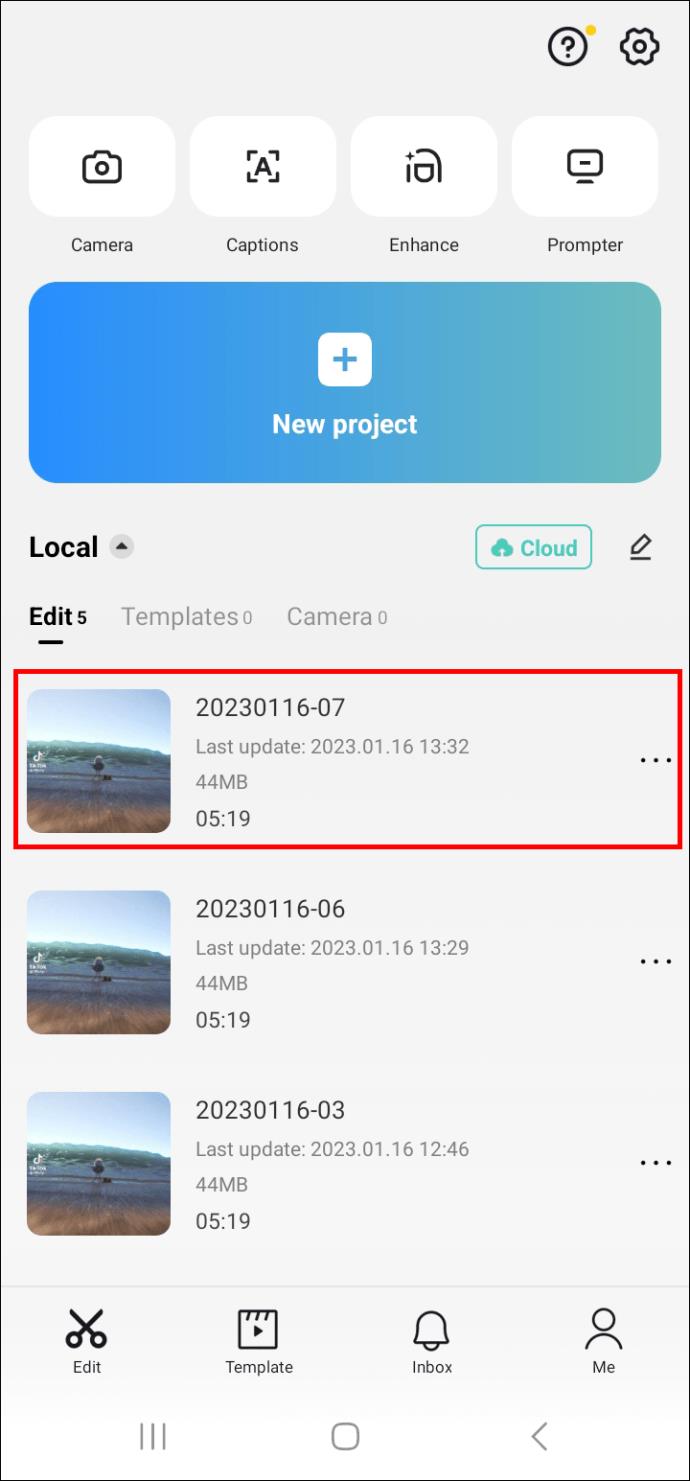
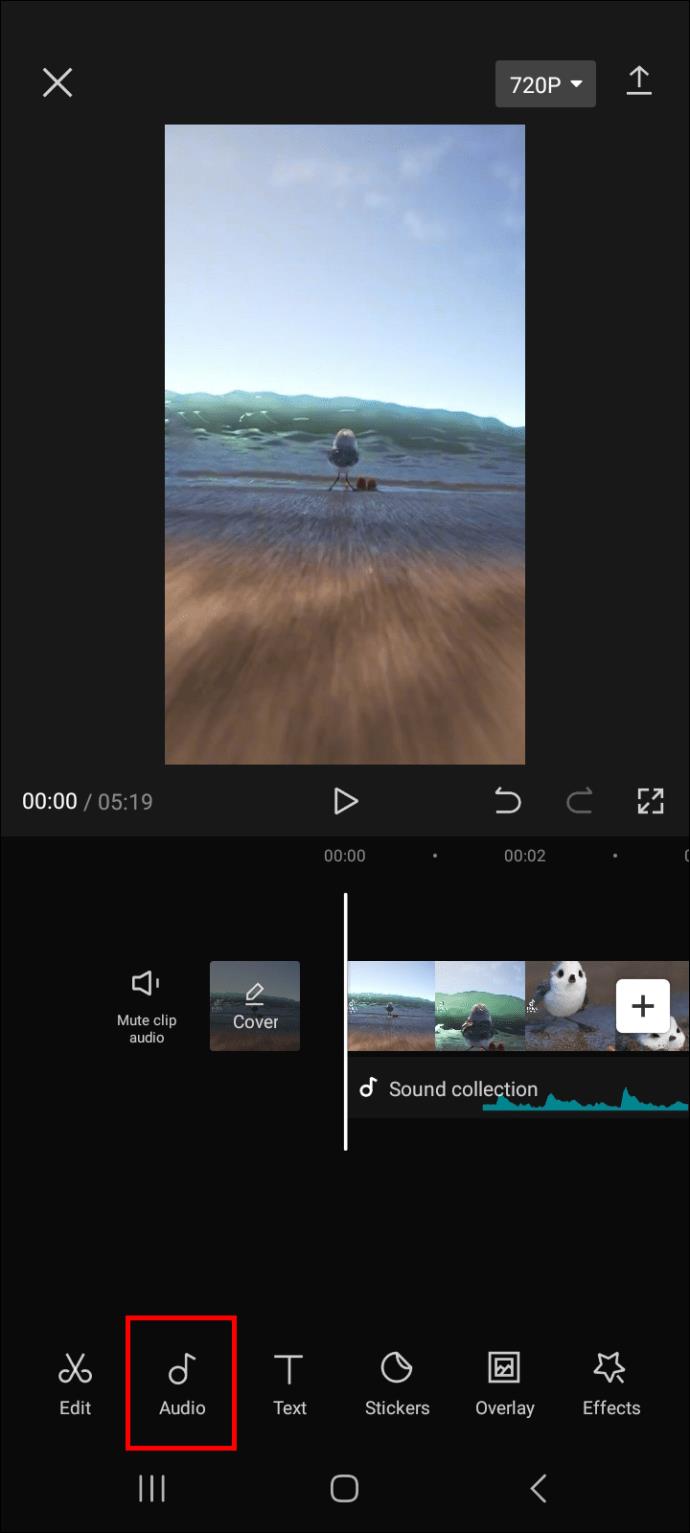
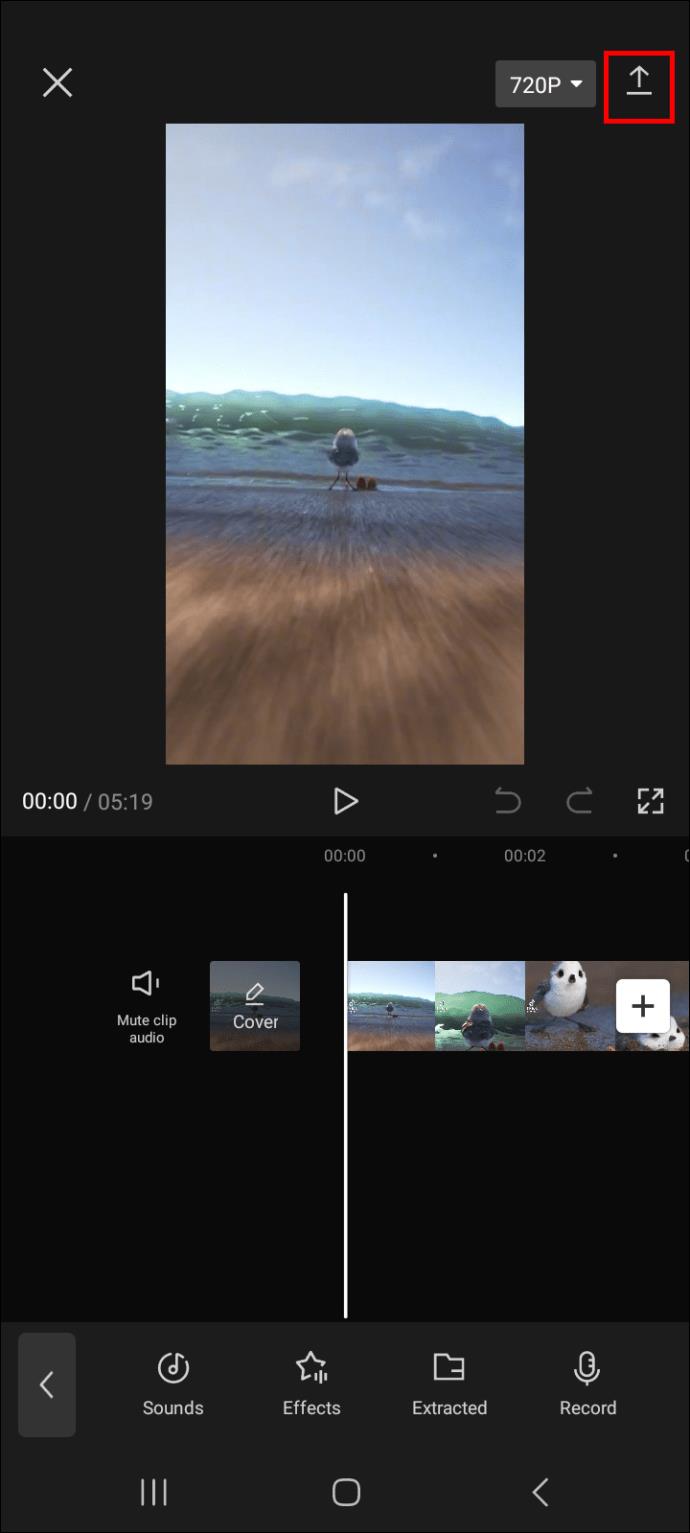
よくある質問
CapCut の音楽は著作権で保護されていますか?
はい、CapCut ライブラリ内の一部の音楽は著作権で保護されています。著作権で保護された素材を許可していないプラットフォームに投稿する前に、特に注意することをお勧めします。たとえば、YouTube では、特に収益化されたビデオについて、著作権で保護された素材の使用を許可していません。そうした場合、著作権侵害の警告を受けたり、アカウントが永久に禁止されたりするなど、悲惨な結果につながる可能性があります。
音声のないビデオに効果音を使用できますか?
はい、音声のないビデオに効果音を追加できます。ただし、通常は、サウンドエフェクトを組み込む前にビデオにオーディオを追加することが最善です。
効果音を組み込んで動画にさらなる魅力を加える
ご覧のとおり、CapCut を使用してビデオにサウンド効果を追加するのは比較的簡単な作業です。ビデオ編集パネルに移動し、「オーディオ」、「エフェクト」の順に選択するだけです。次に、提供されている効果音を参照して、ビデオに最適なものを選択します。好みに合わせて効果音をカスタマイズすることもできます。たとえば、音量を増減したり、それに一致する音声エフェクトを追加したりできます。
また、次回使用するときに簡単にアクセスできるように、お気に入りのサウンド効果を必ずお気に入りパネルに追加してください。
CapCut で使用するお気に入りの効果音は何ですか? この記事で説明されている方法を使用しましたか? 以下のコメントセクションで、CapCut でサウンド効果を追加した経験をお知らせください。
Android または iPhone 上の他のアプリと同様に、Instagram は定期的にアップデートを受け取り、新機能の追加、バグの修正、パフォーマンスの向上が行われます。したがって、
場合によっては、接続の問題または無効な MMI コードを示すメッセージが表示され、Android ユーザーをイライラさせることがあります。無効な MMI コード メッセージが表示された場合
この携帯電話は主に録音機能に焦点を当てていることがわかります。 したがって、写真愛好家であれば、この携帯電話をお見逃しなく
Android で保存された Wi-Fi パスワードを表示する方法、Android で保存された Wi-Fi パスワードを表示する方法? とてもシンプルです。WebTech360でパスワードの見方を学ぼう
Xiaomi 14のリリースが迫っているため、私たちはその到着を心待ちにしています。Xiaomi の忠実なファンとして、私たちは Xiaomi 14 がスマートフォンに対する認識を再び再定義し、さらに優れたパフォーマンスと革新的な機能を提供することを期待しています
Android で許可されていないアプリのスクリーンショットを撮る方法、Android でこの機能を制限しているアプリのスクリーンショットを撮る必要がありますか? スクリーンショットを撮る方法はいくつかあります
Android デバイスでアプリを SD カードに移動する方法、すべての Android バージョンでアプリを SD カードに簡単に移動して、貴重なストレージ領域を解放します。
Android でカスタム ROM を更新する方法、カスタム ROM は通常、ストック ファームウェアを実行している Android スマートフォンよりも頻繁に更新されます。カスタムROMのアップデート方法はこちら
Android 12 でのマテリアル ユーの使用方法、マテリアル ユーは、Android 12 に多くのカスタマイズ オプションを提供します。WebTech360 に参加して、Android 12 をカスタマイズする方法を学びましょう
Android で Google を開けないエラーを修正する手順 2021 年 6 月 22 日の朝、Android で Google ブラウザを使用している多くのユーザーが、
LDPlayer Android エミュレーターのラグエラーを修正する方法、ラグなしでエミュレーターをプレイするにはどうすればよいですか? LDPlayerのラグを修正するにはどうすればよいですか? WebTech360で探そう
Android スマートフォンで Netflix を無料で視聴するための登録手順. 最近では、Netflix により、Android スマートフォンで無料で映画やテレビ番組を自由に視聴できるようになりました。
Android で Facebook Messenger のチャット バブルをオンまたはオフにする手順。チャット バブルは Facebook Messenger の非常に便利な機能で、ユーザーを簡単にサポートします。
Android 版 Telegram で秘密のチャットをバックアップする方法、Telegram の秘密のチャットを新しい携帯電話に保存または転送したいですか? あなたはできる
LDPlayer: Windows PC およびラップトップ用の Android エミュレーター、LDPlayer は、コンピューター上の無料の Android エミュレーターです。PCユーザーでもラップトップユーザーでも、LDPlayerは引き続き利用できます
Android スマートフォンでバッテリーが充電されていないエラーを修正する方法. Android スマートフォンでバッテリーが充電されていないエラーが発生していませんか? 心配しないでください。以下の方法が役に立ちます。
AndroidとiPhoneで絵文字キッチンを使用する方法、この記事では、テンキーアプリにGoogleの絵文字キッチンを使用する方法とすべての情報を提供します
データを定期的にバックアップすることがいかに重要であるかは誰もが知っています。しかし、iPhone ユーザーなら誰でも一度はバックアップのサイズに驚いたことがあるでしょう。前回のバックアップはほんの数週間前に行ったのに、なぜ
Pluto TV は、インターネット上で動作するストリーミング サービスです。Prime Video、Sling TV、DirecTV Now、Hulu、Netflix などの多くのデジタル コンテンツ サービスとは異なり、Pluto TV は完全に無料です。いずれかのメディアを使用したことがある場合
電話をかけたり受けたりすることは、驚くべきことに、電話で通信する方法の 1 つとしてあまり使われていません。携帯電話の普及により固定電話はほとんど使われなくなり、持っている人でさえほとんど使用しなくなりました。これにより、


















