Windows の ProgramData フォルダーとは何ですか?

Windowsの新しいバージョンでは、システムドライブ(通常はC:\)にProgramDataというフォルダがあります。ただし、このフォルダは隠しフォルダなので、ファイルエクスプローラーでフォルダとファイルの表示を有効にした場合にのみ表示されます。
デバイスリンク
CapCut は、TikTok ビデオの編集に主に焦点を当てたアプリとして始まりました。すぐに大人気になりました。これは、ビデオをカットしたり、さまざまな効果を追加したりするための多数のオプションを備えたユーザーフレンドリーな編集アプリです。
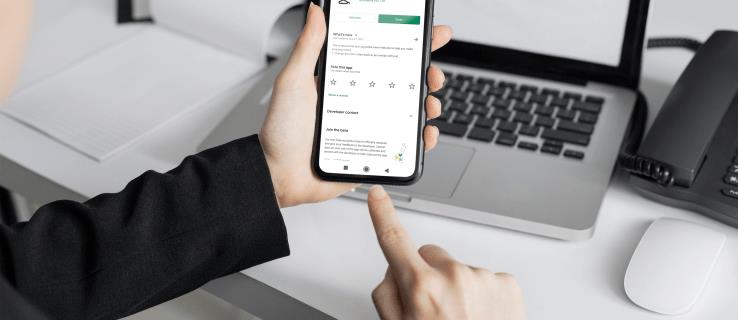
テキストは間違いなく、短いビデオに最も効果的で広く使用されている追加要素の 1 つです。録音に新鮮な雰囲気を与え、特定のセクションを目立たせる方法を探している場合は、テキストを追加することが必要かもしれません。
幸いなことに、CapCut はテキスト オプションを念頭に置いて作成されているため、タイトルやコメントの挿入が非常に簡単です。CapCut を使用してビデオにテキストを追加する方法は次のとおりです。
iPhone の CapCut でビデオにテキストを追加する方法
CapCut アプリのユーザー インターフェイスにより、オペレーティング システムに関係なく、ビデオ編集に関するあらゆることがはるかに簡単になります。iPhone を使用してビデオにテキストを追加するには、次の簡単な方法に従います。
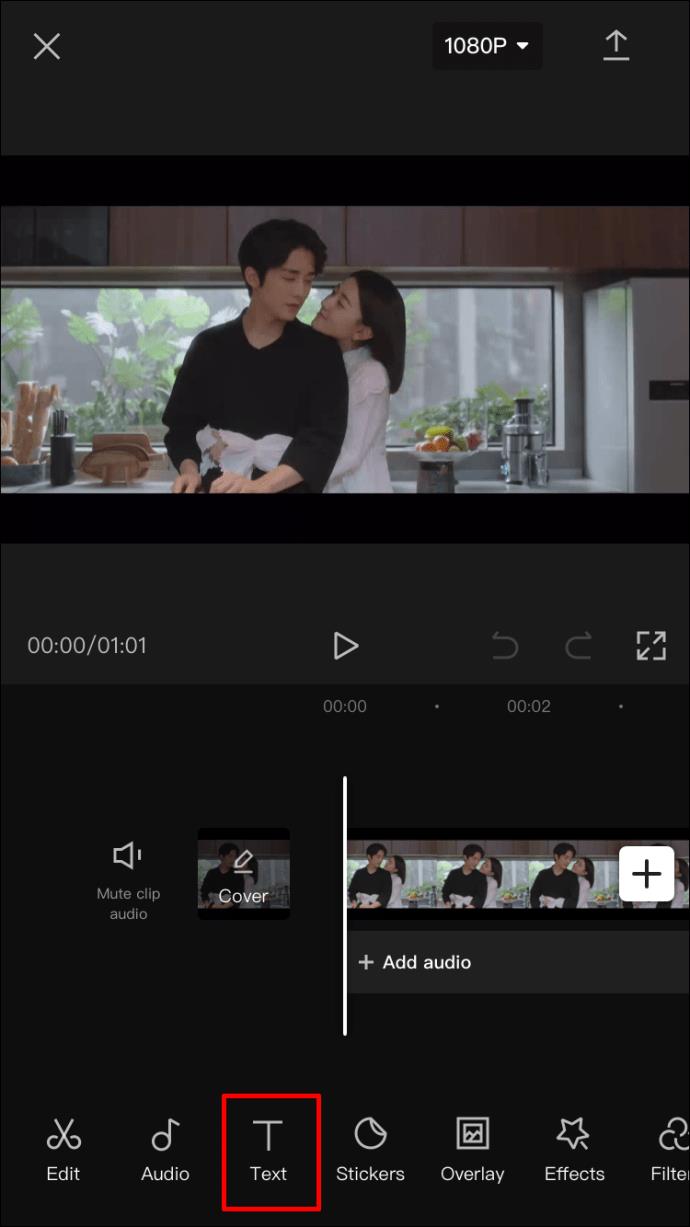
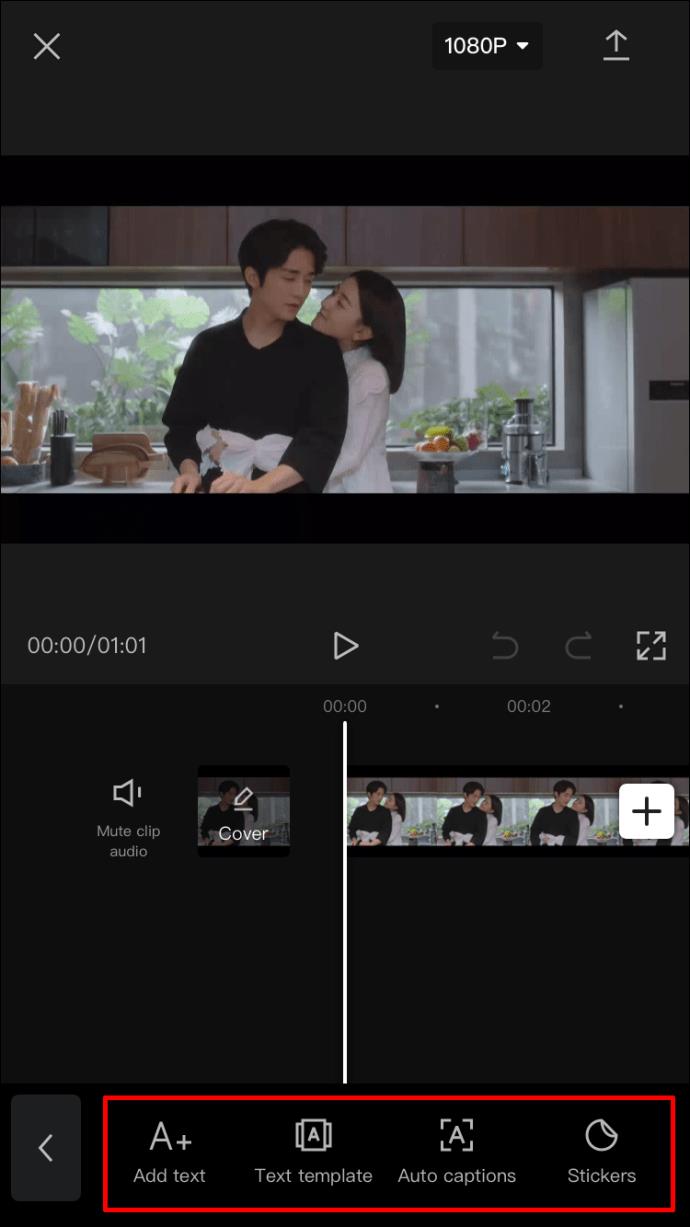
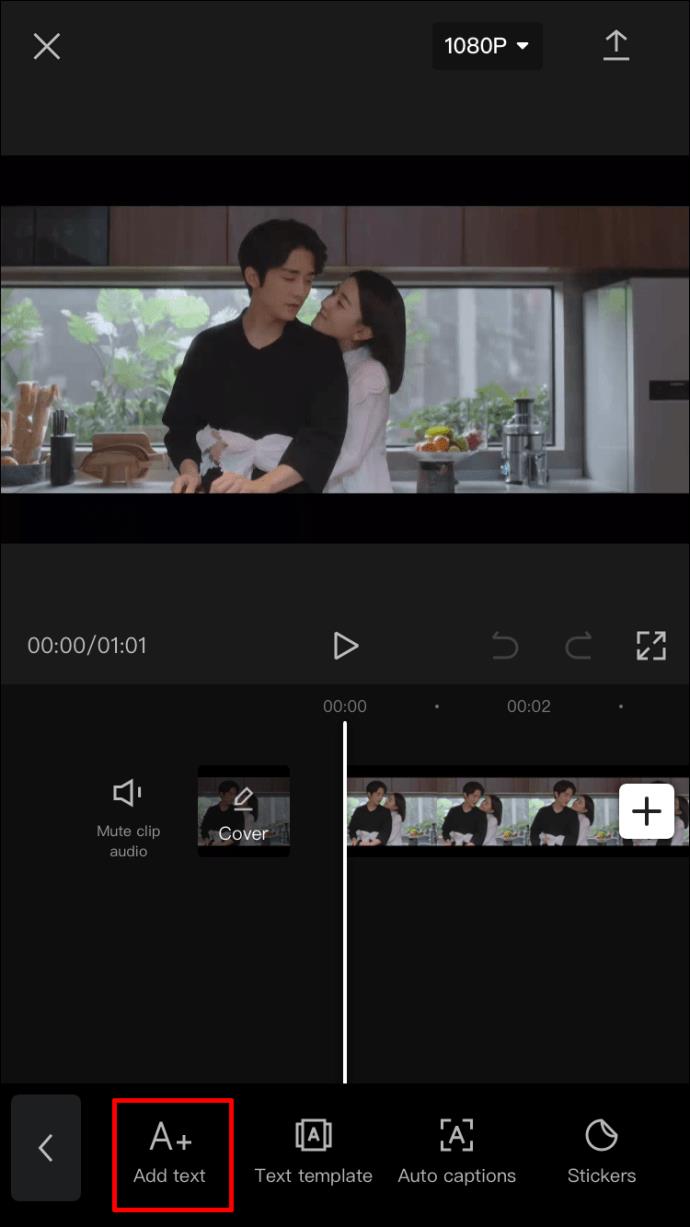
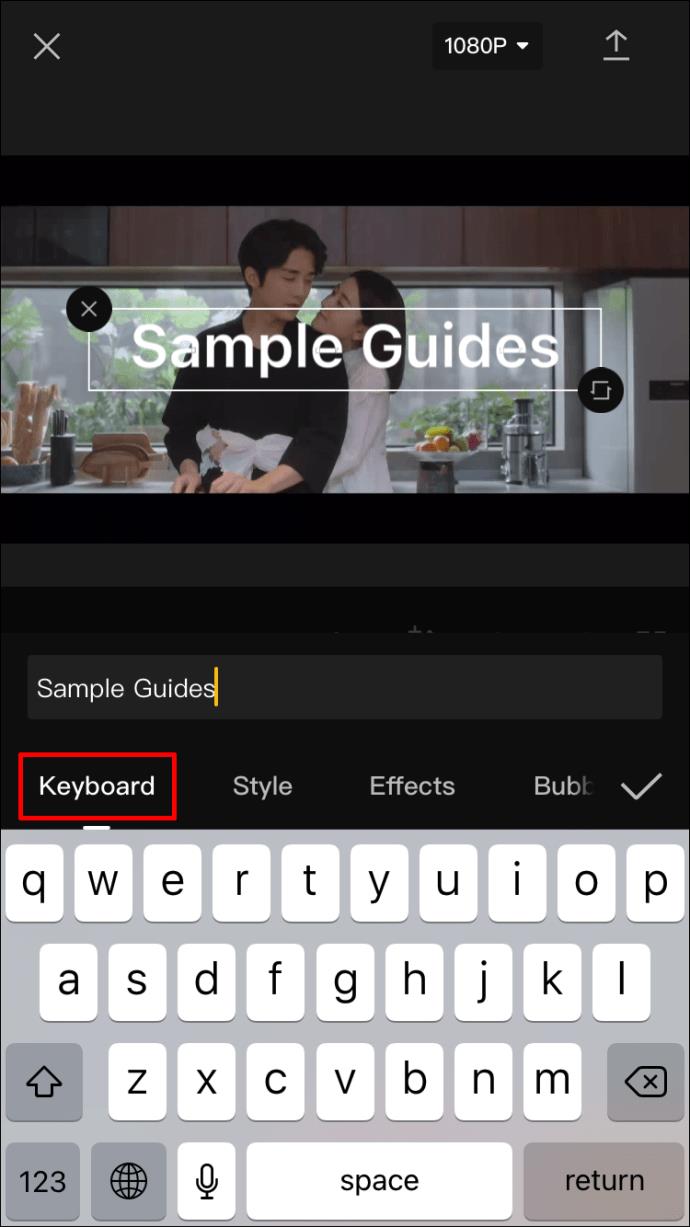
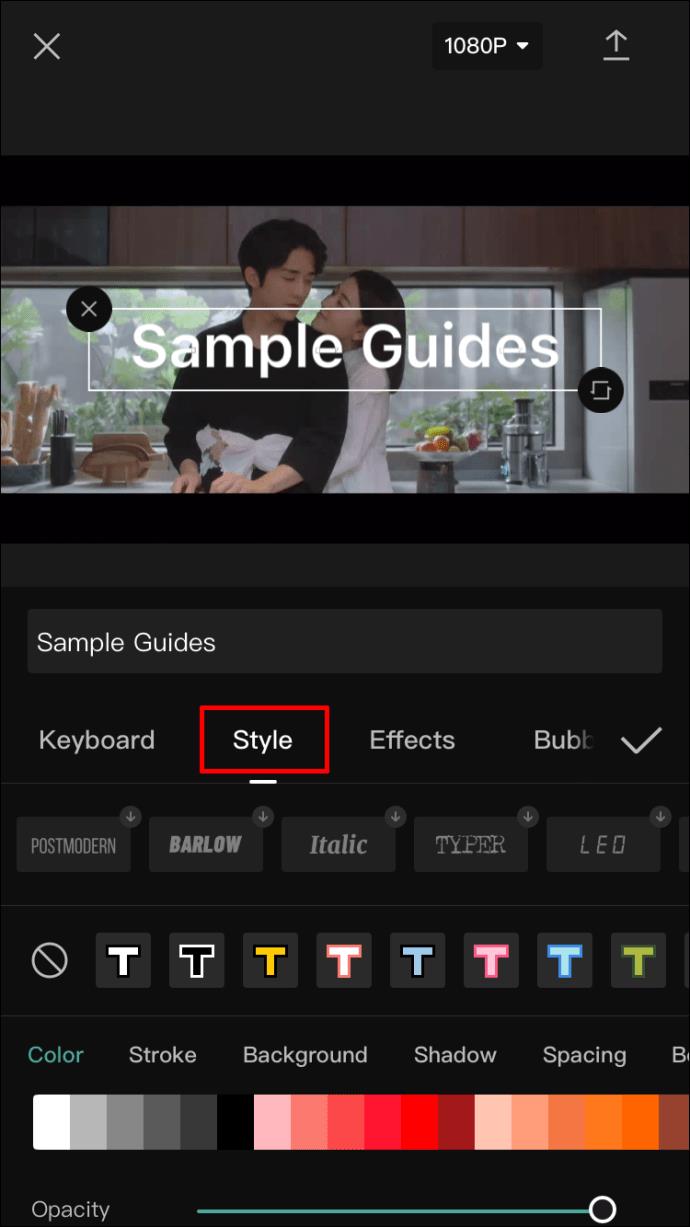
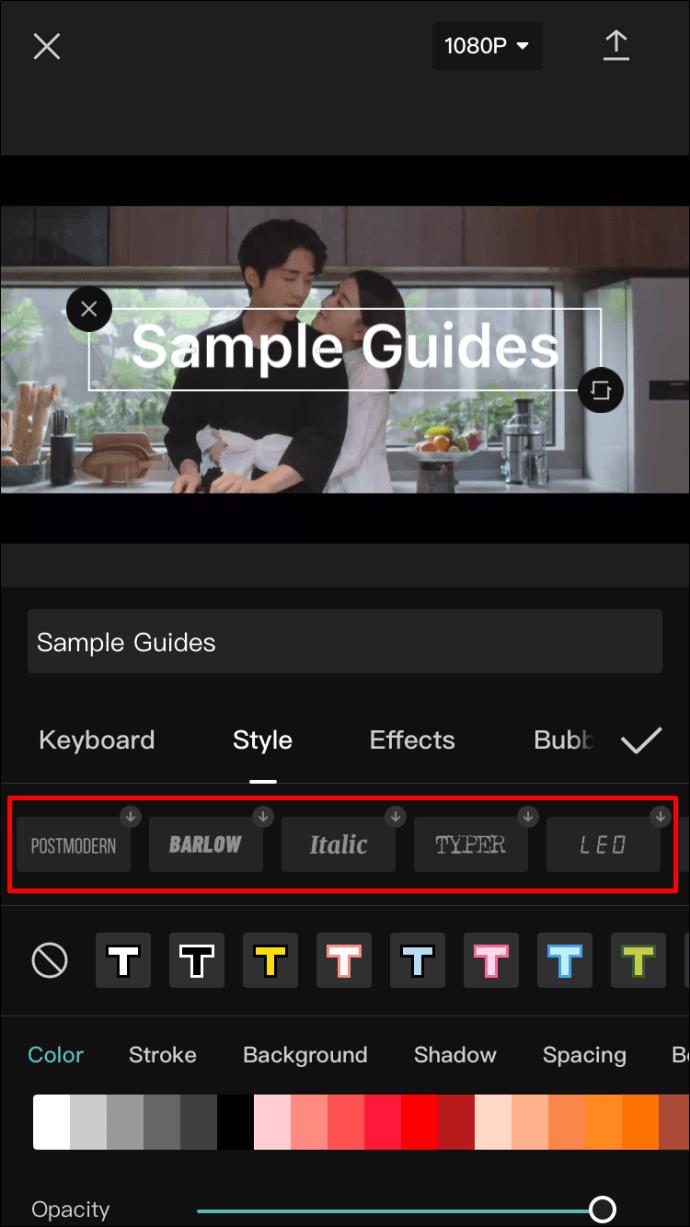

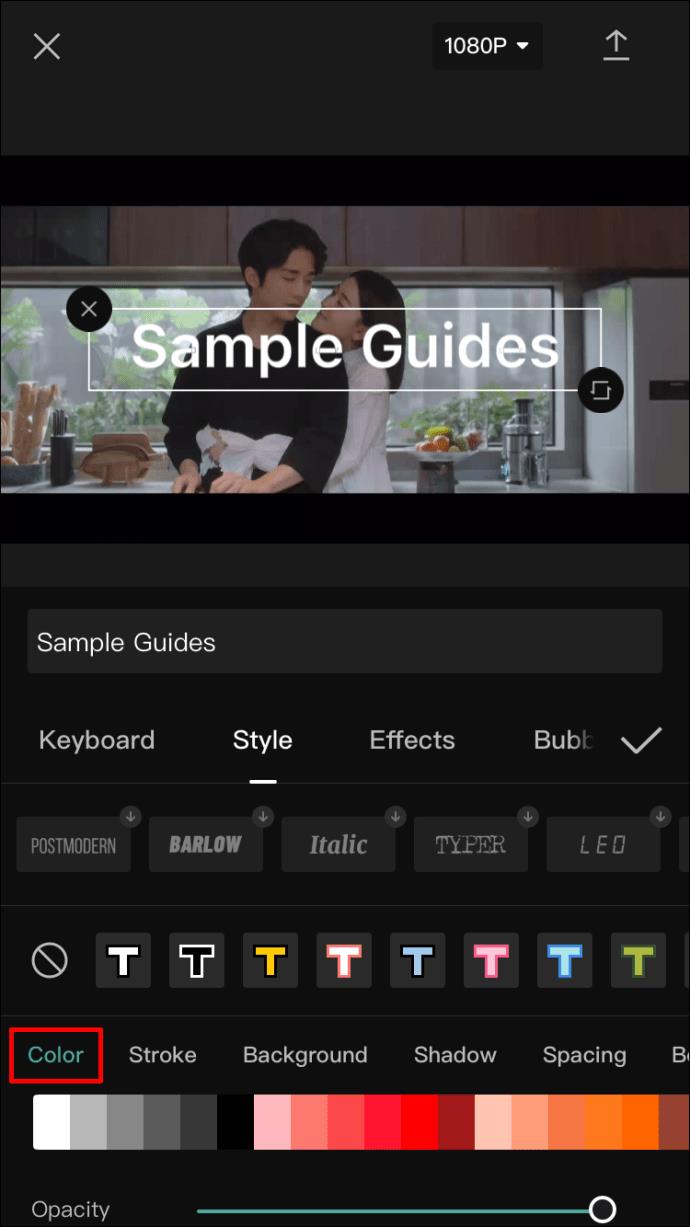
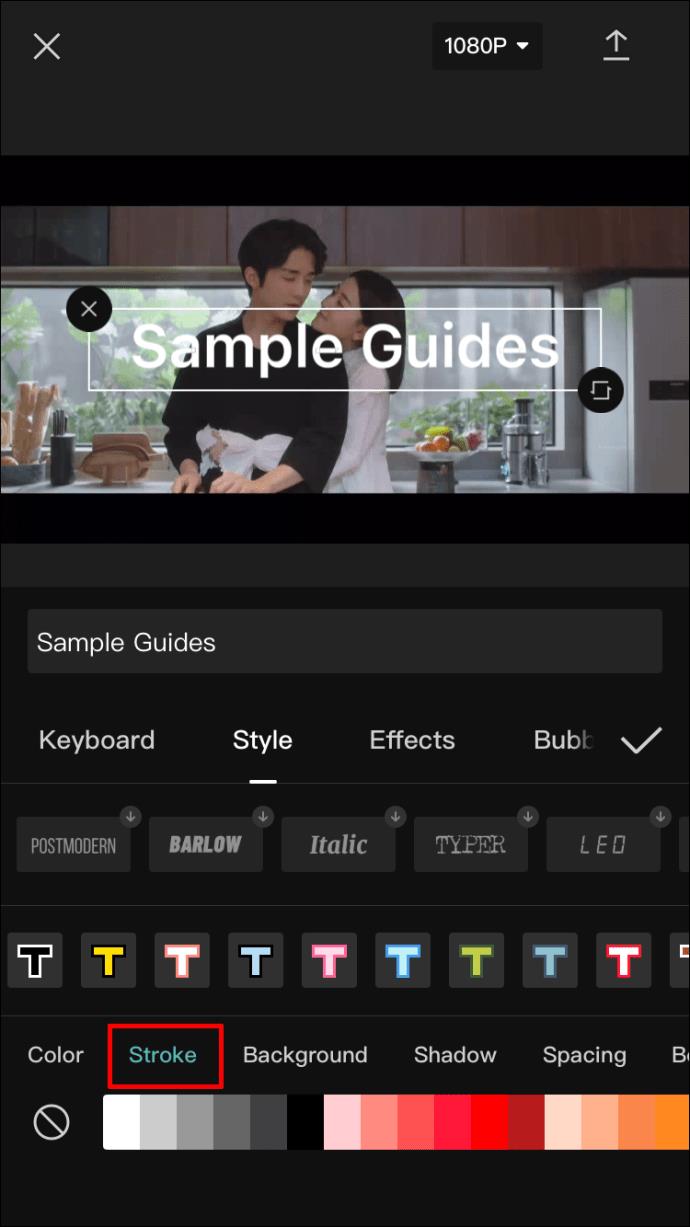
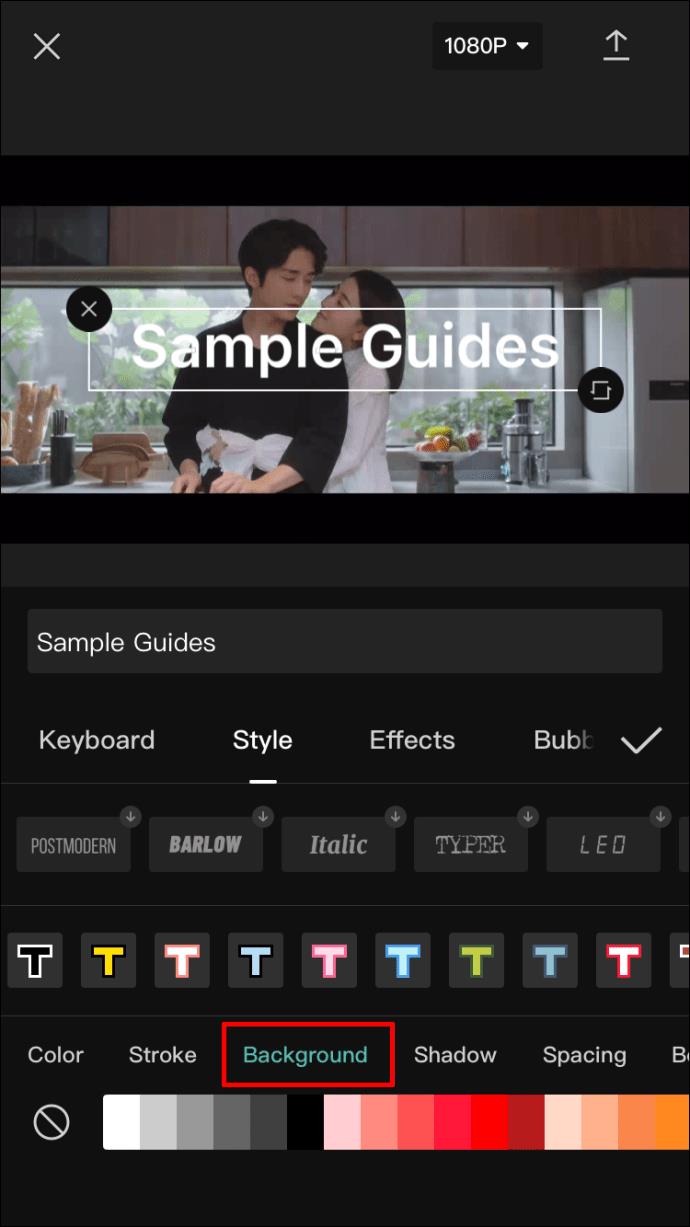
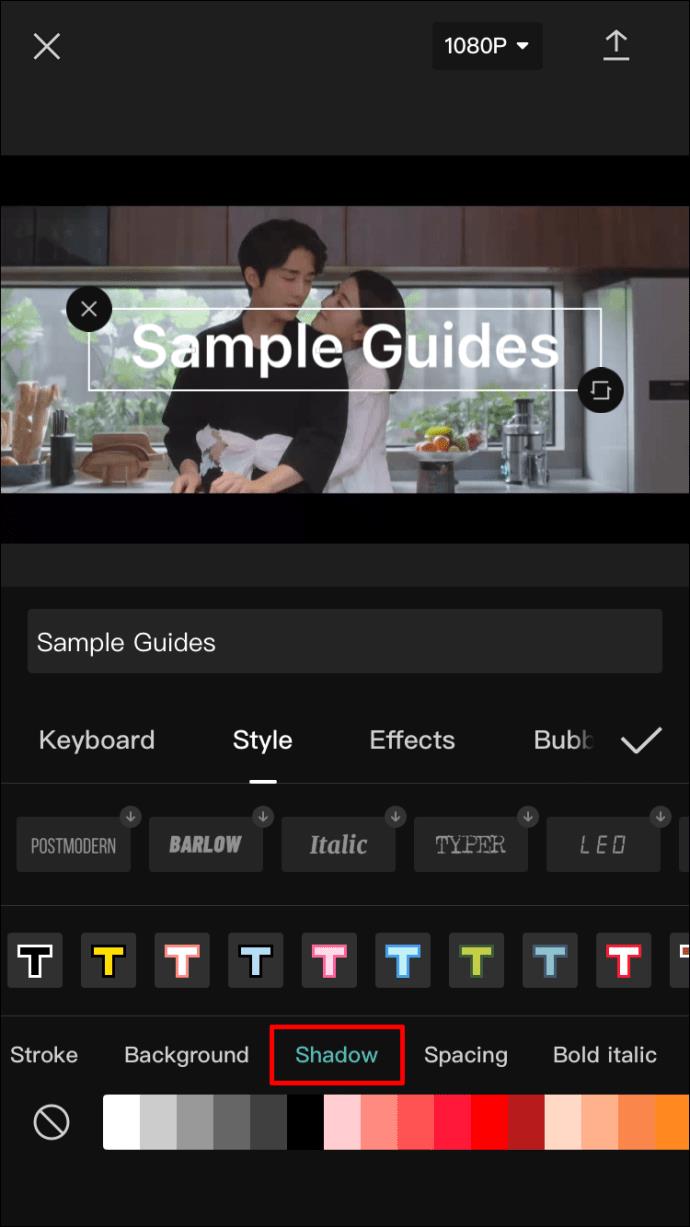
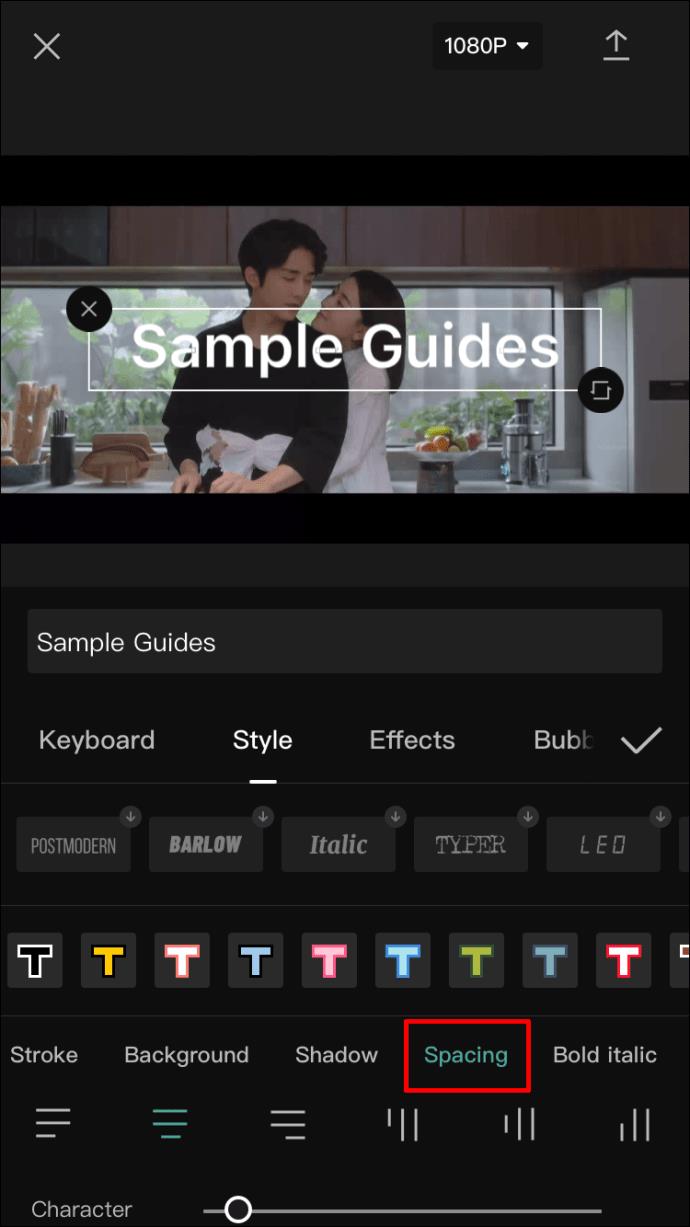
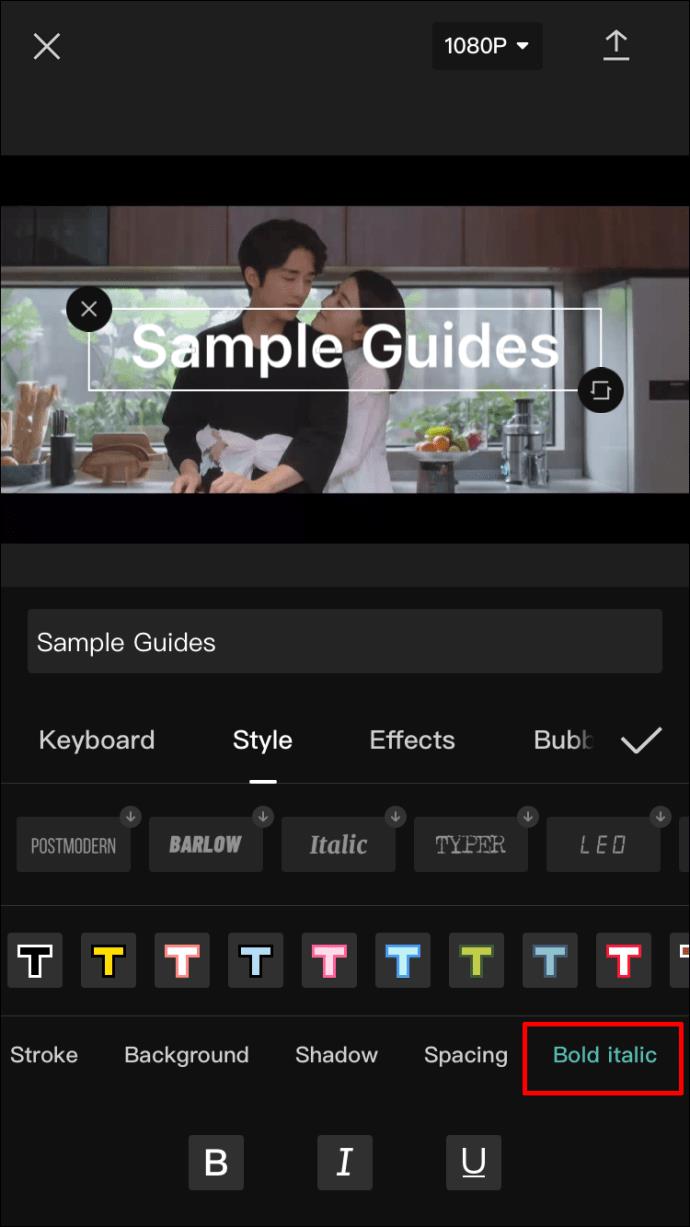
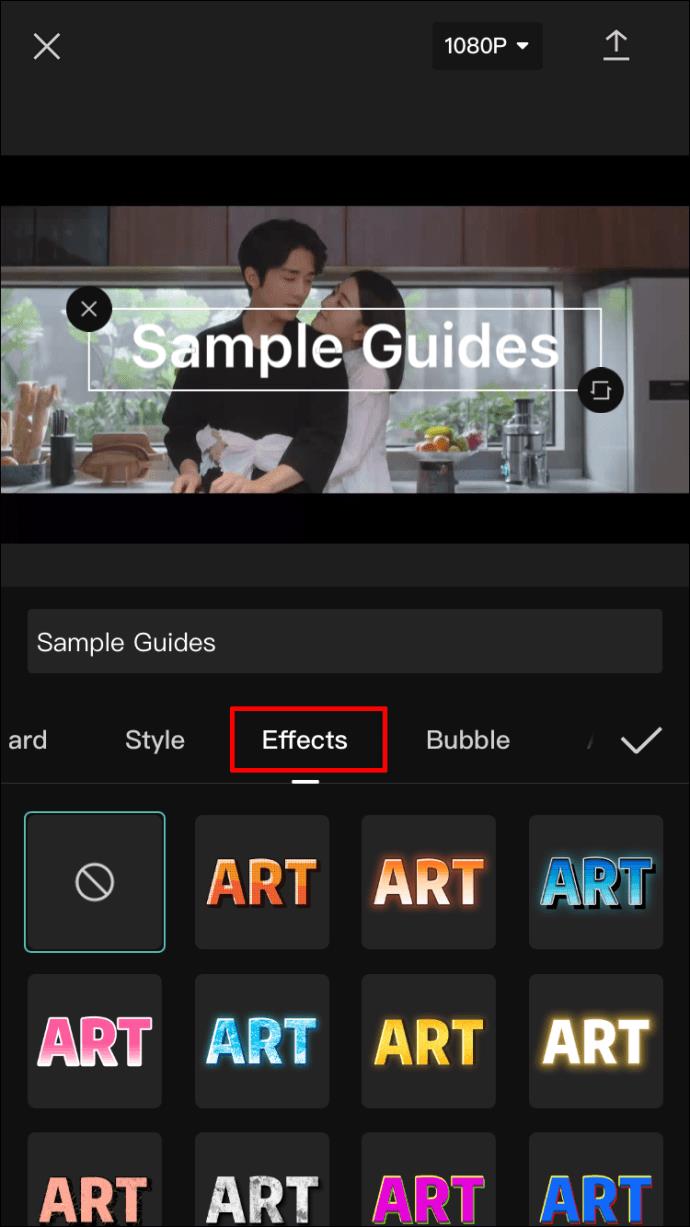
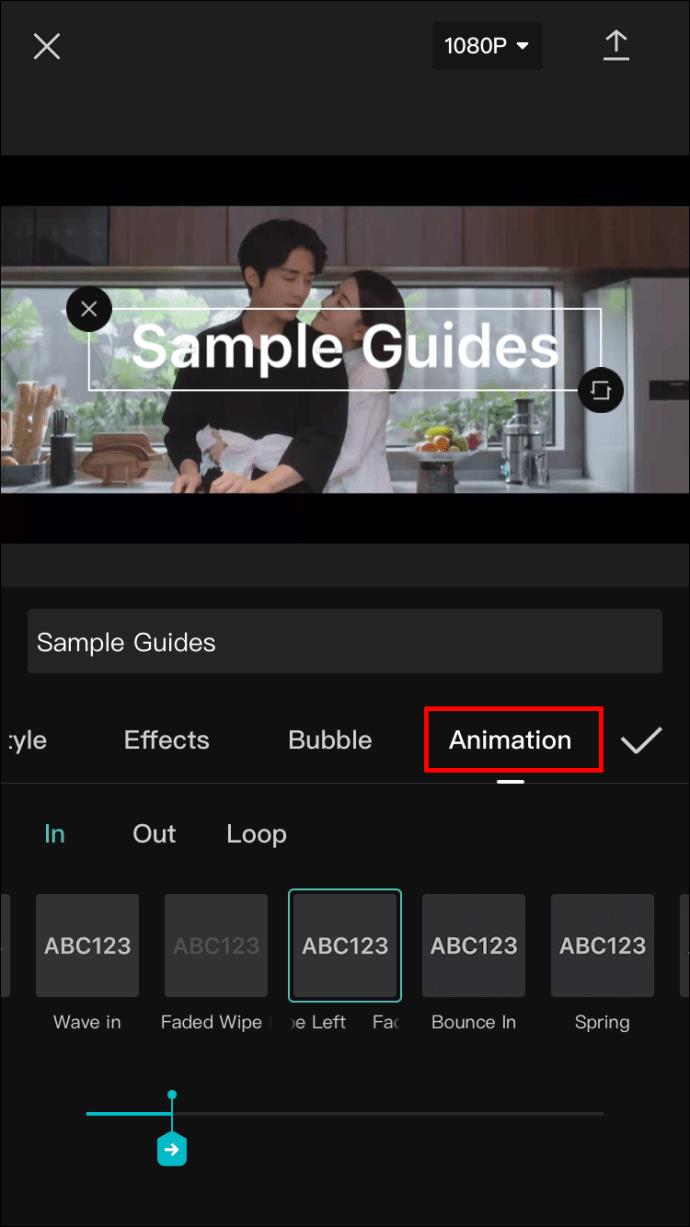
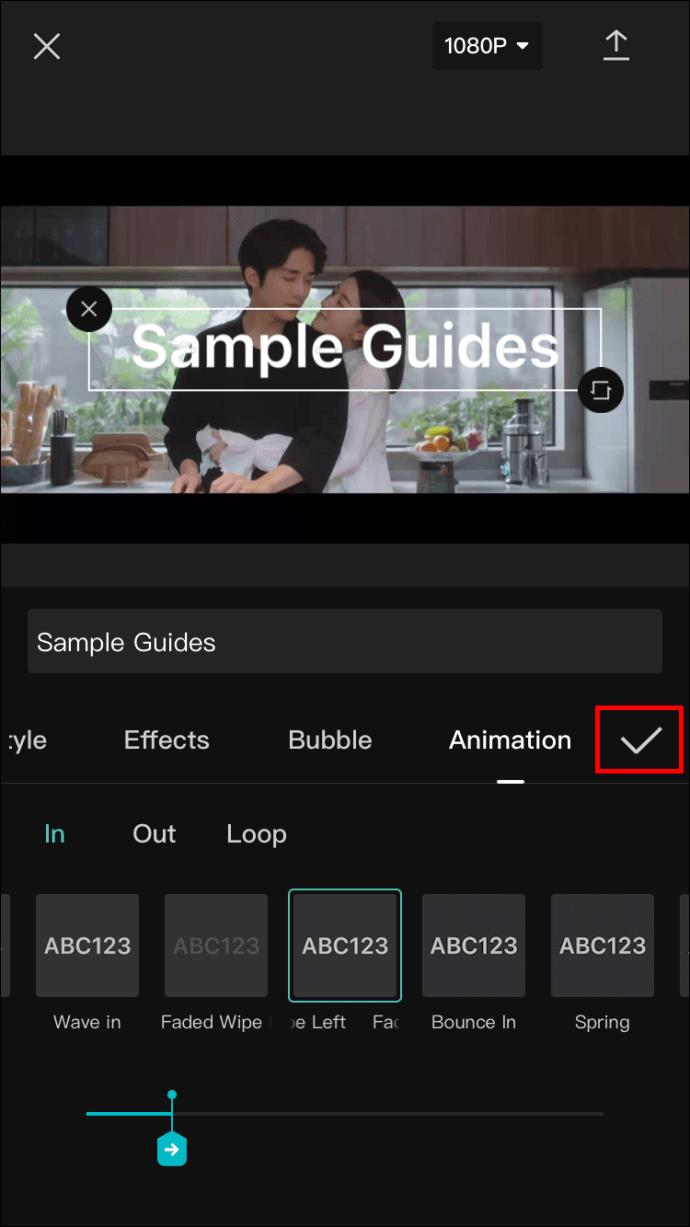
Android デバイスの CapCut でビデオにテキストを追加する方法
CapCut アプリはすべてのデバイスで同じように機能するため、Android デバイスでビデオにテキストを追加する方法は iPhone の場合と同じになります。行う必要があるのは次のとおりです。
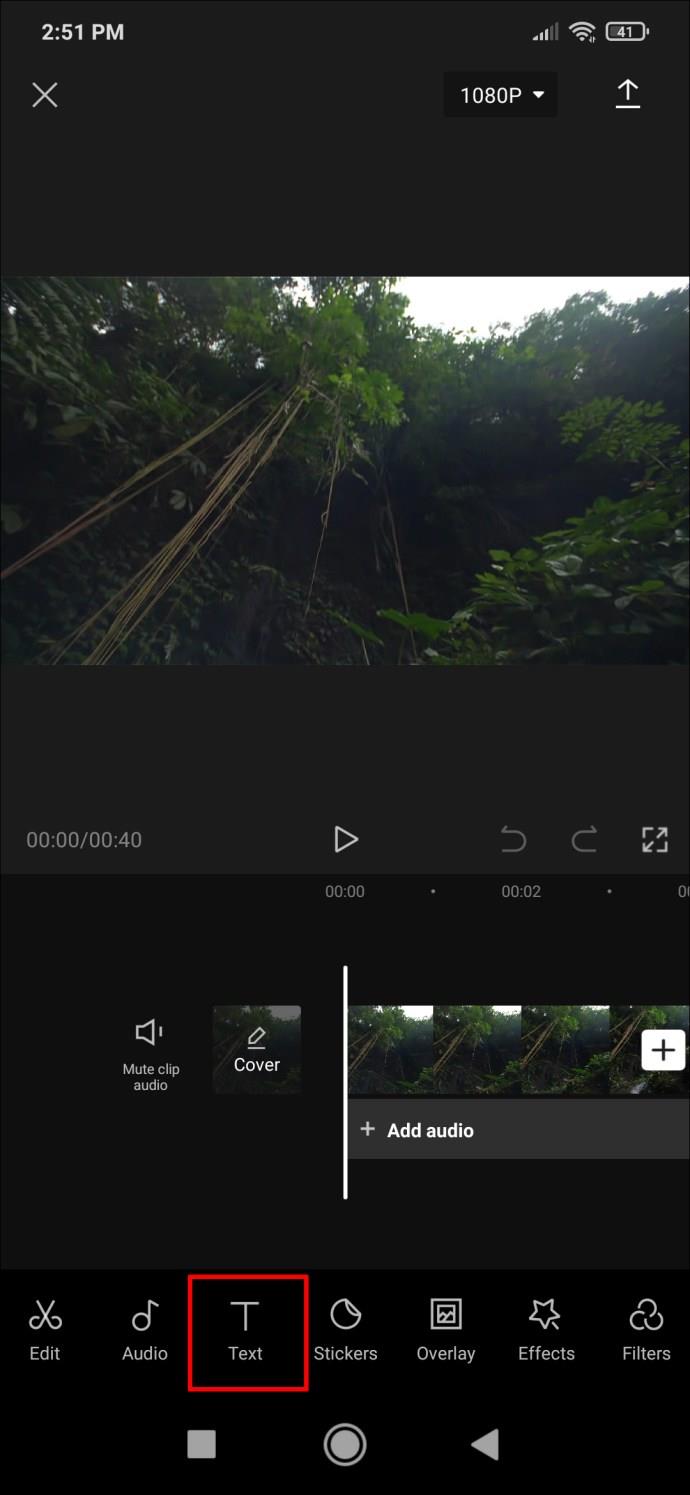
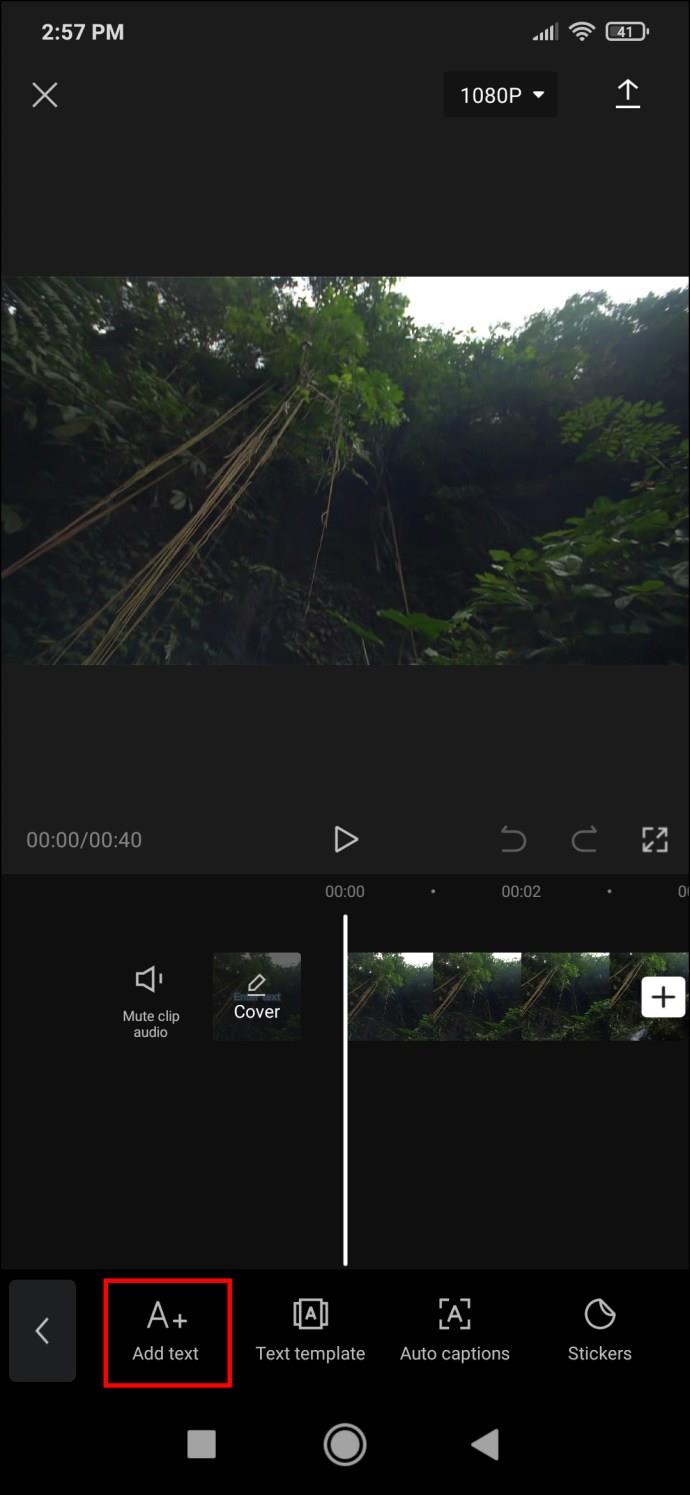
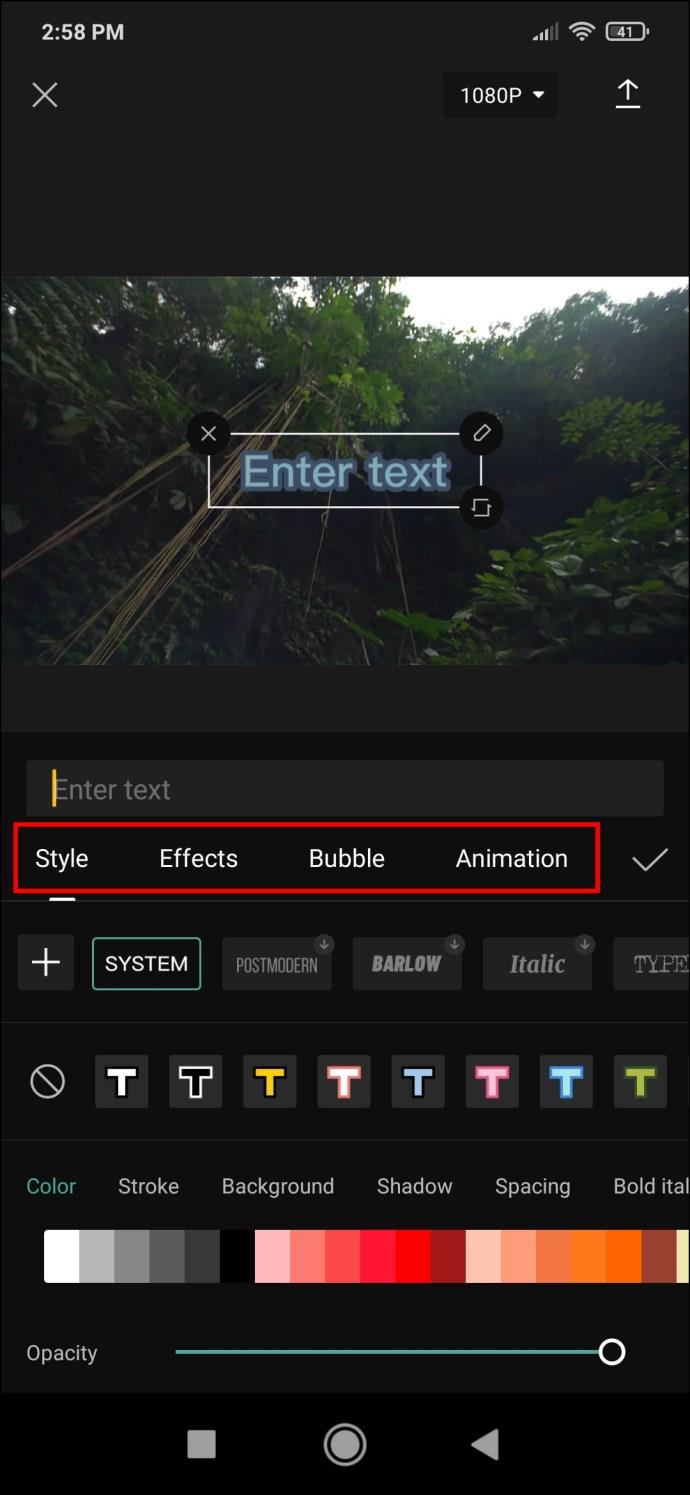
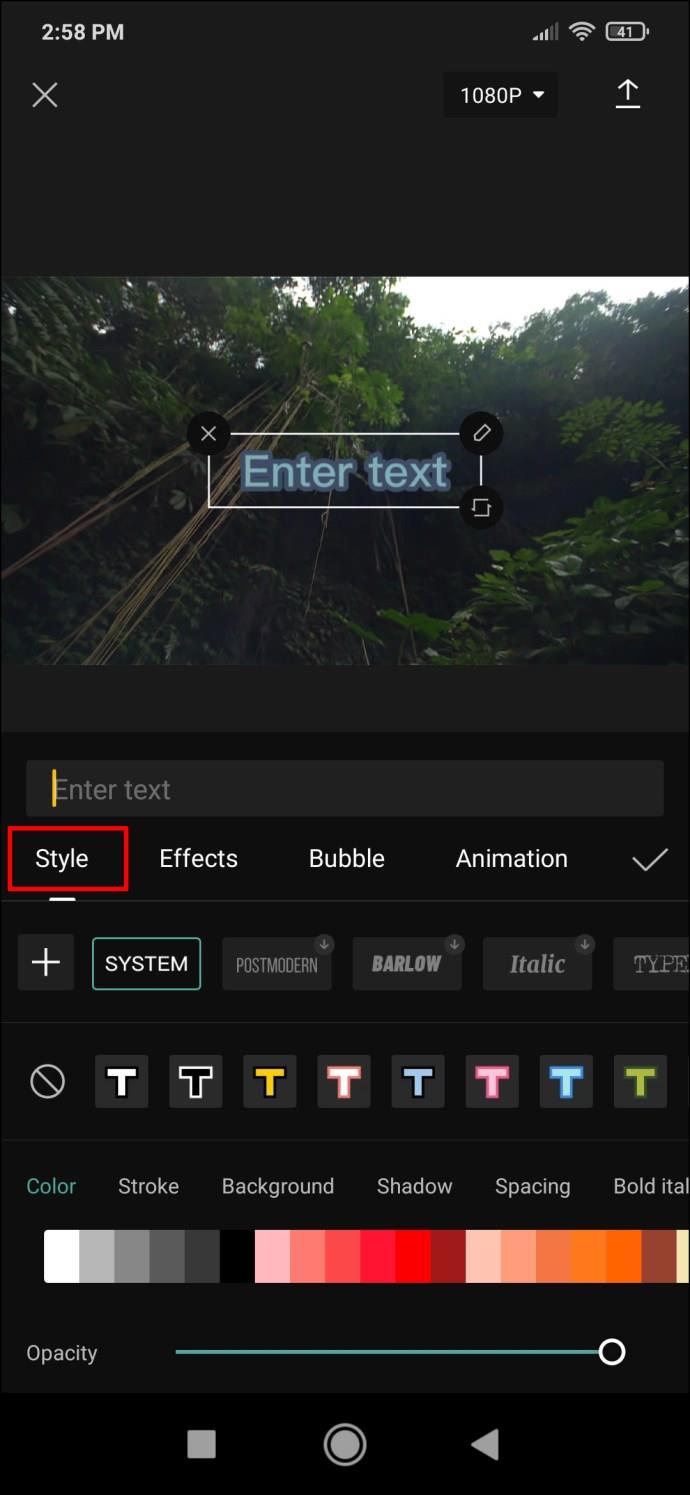
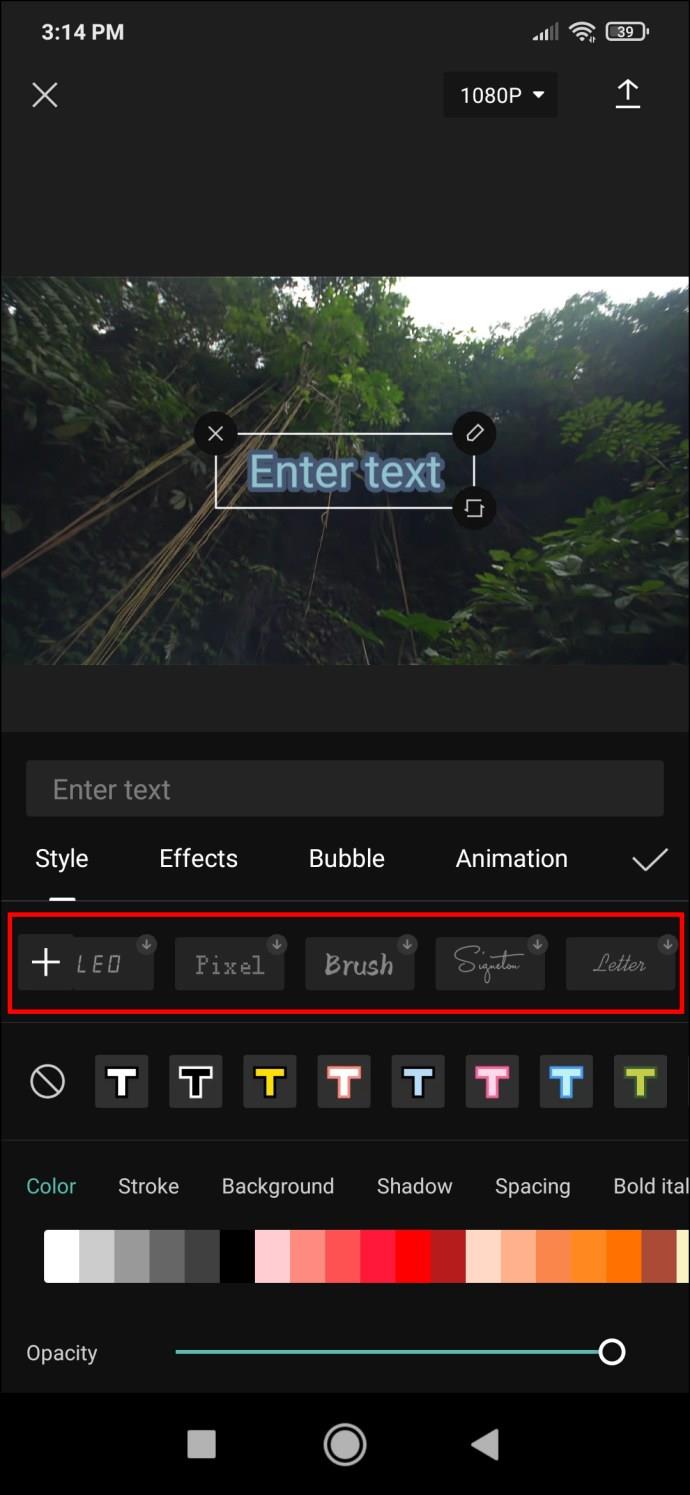
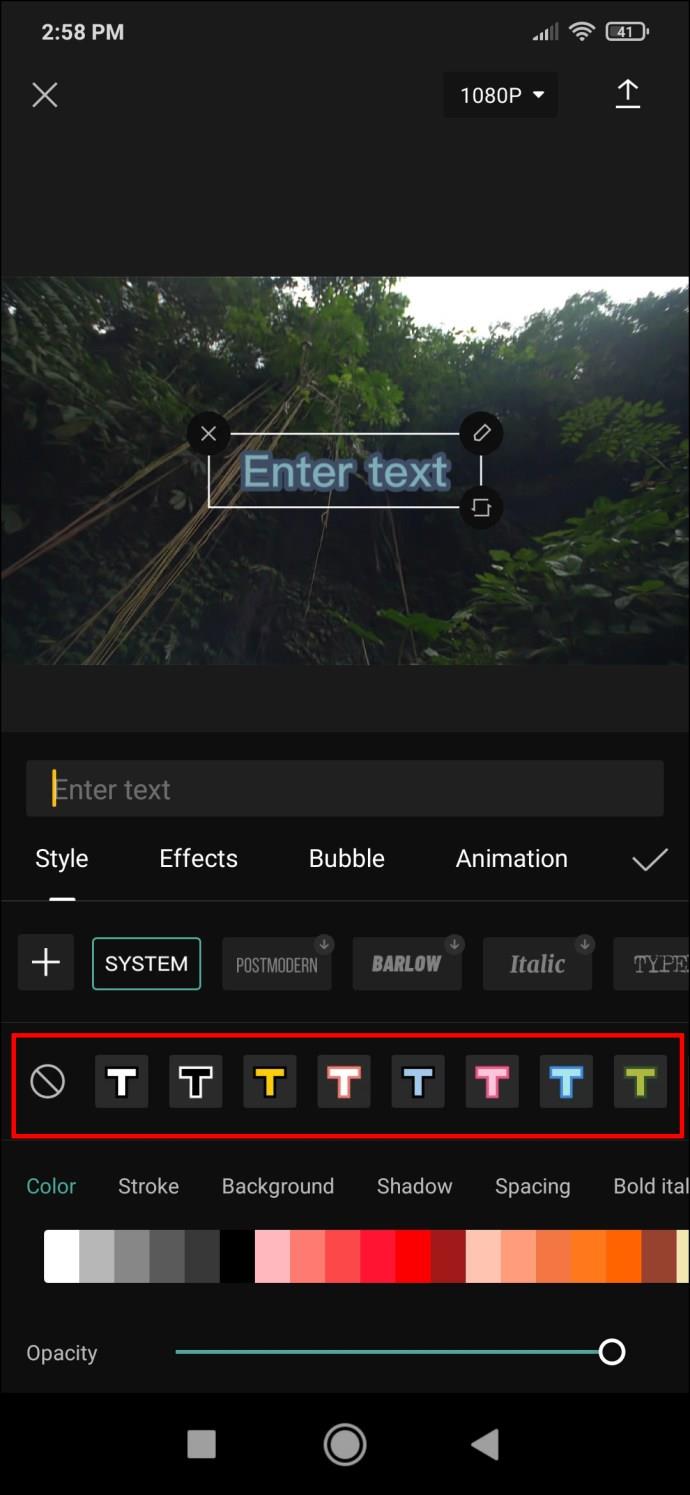

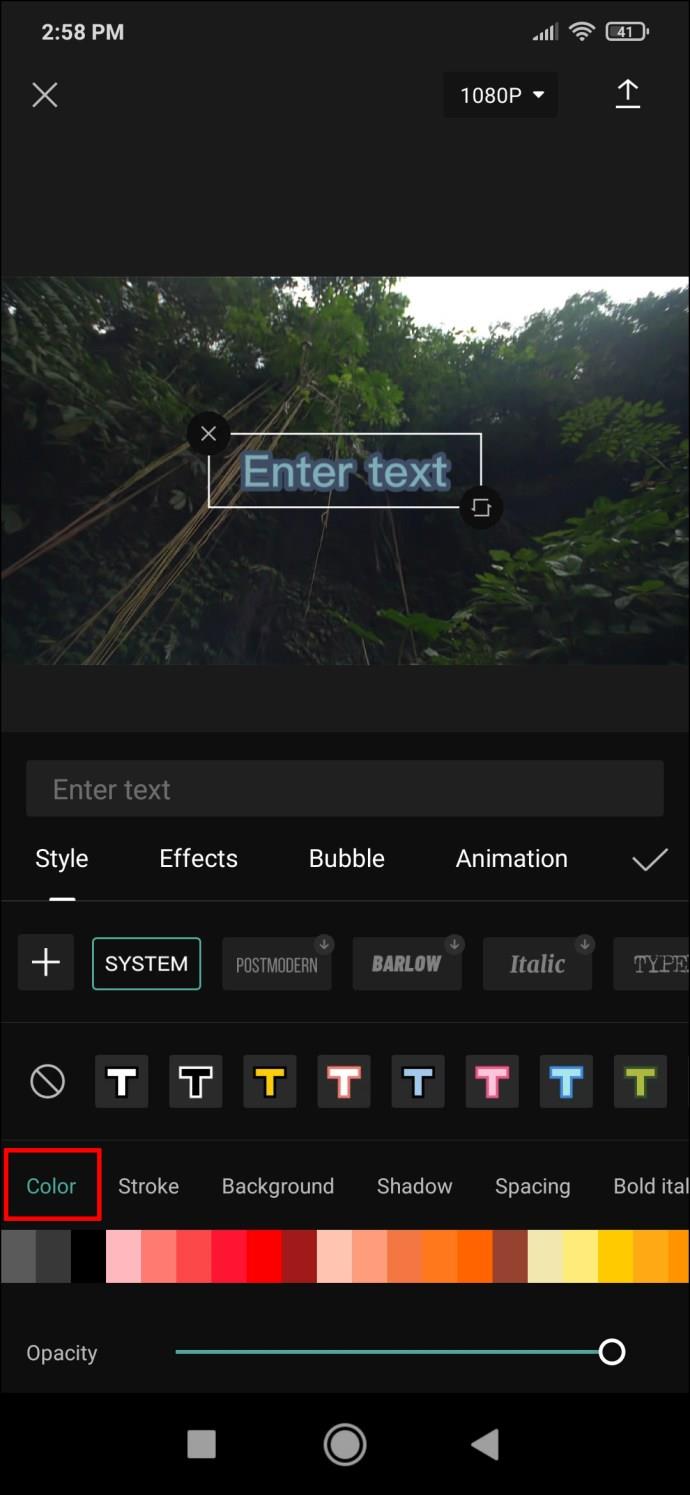
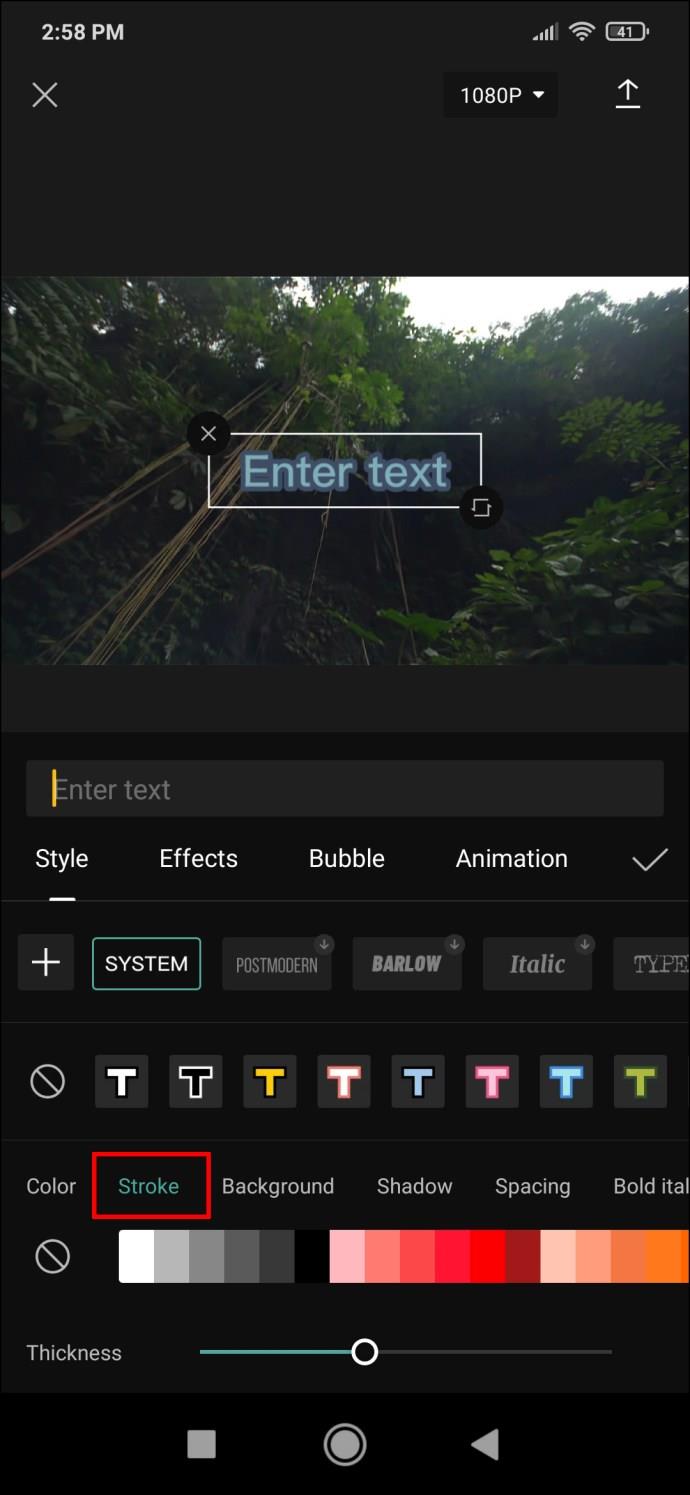
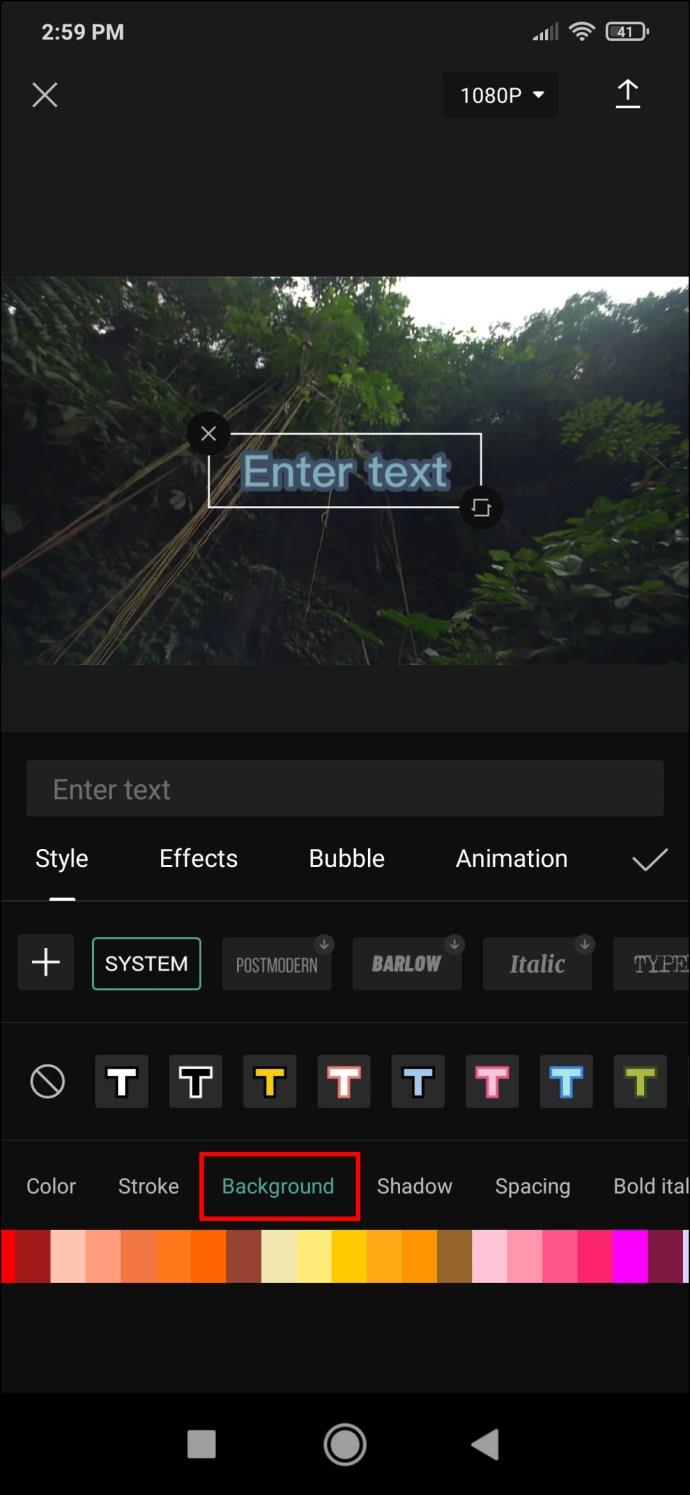
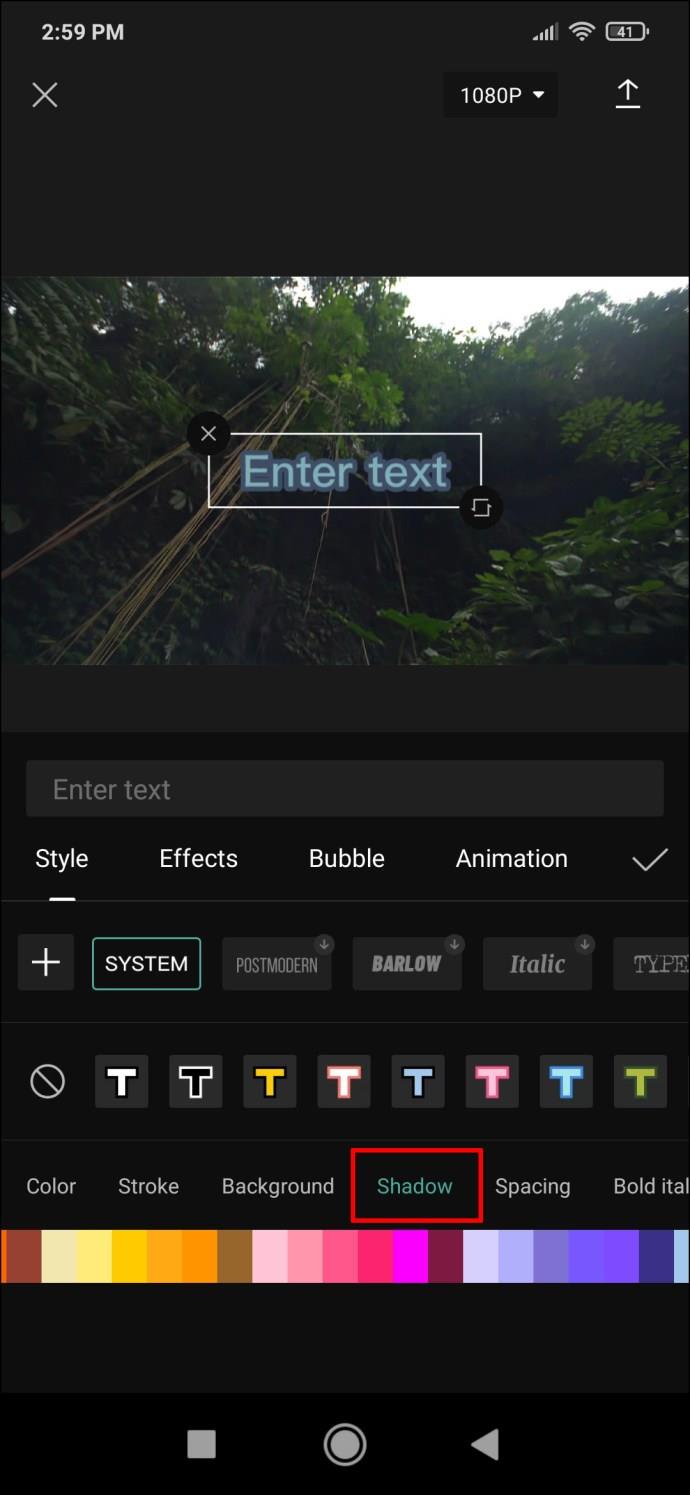
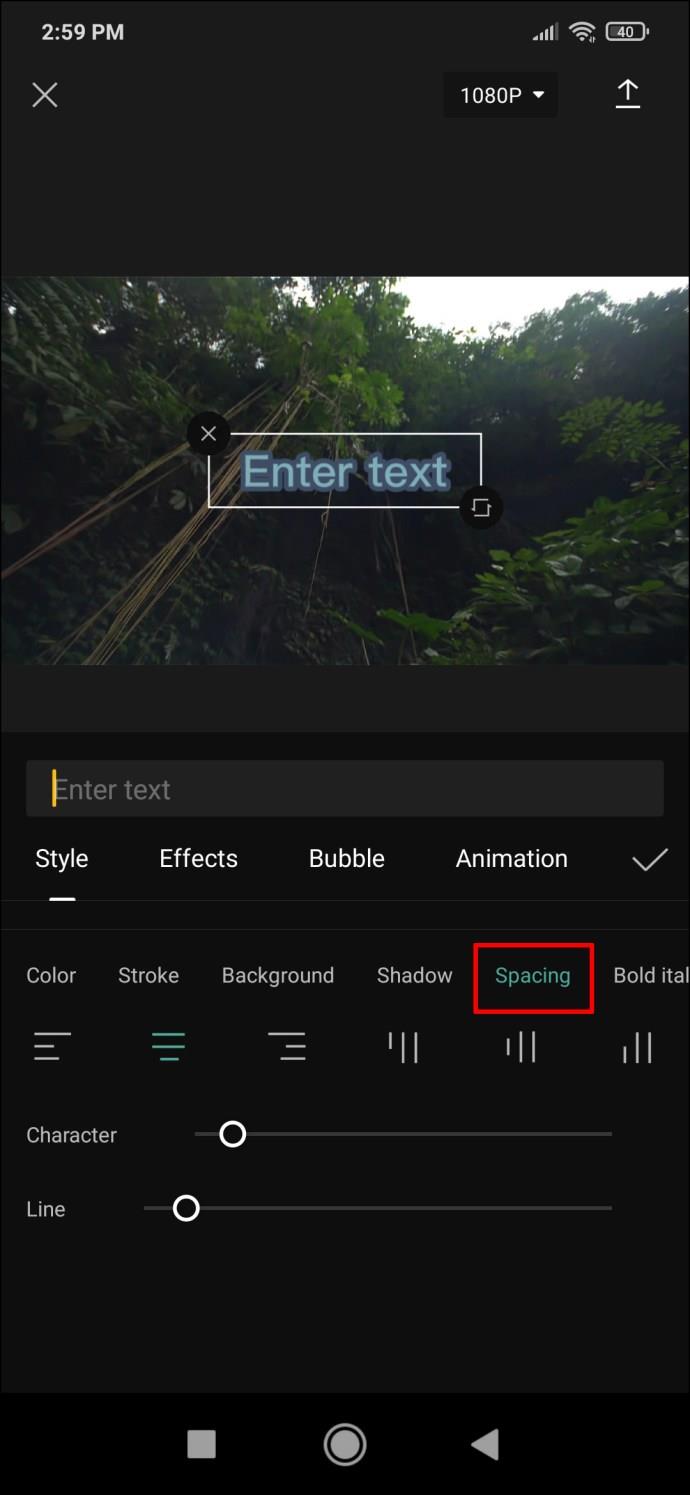
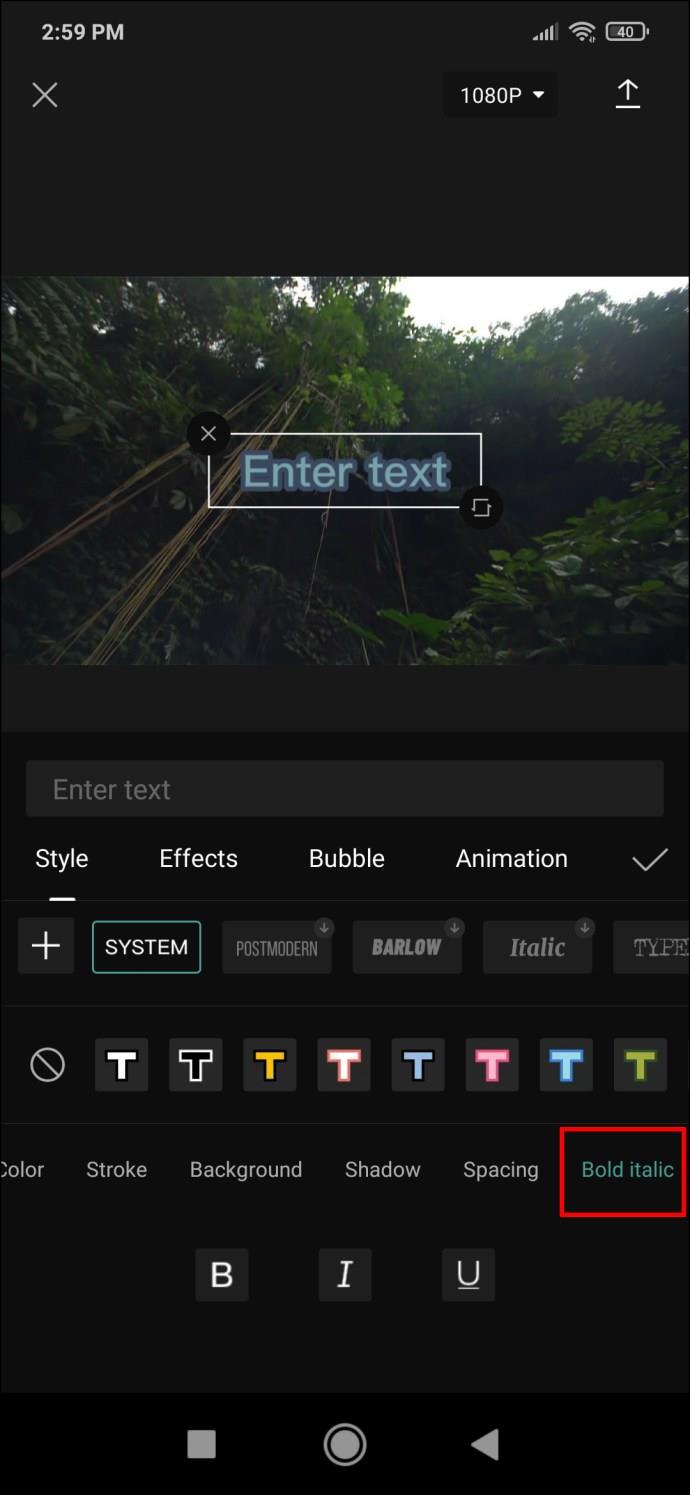
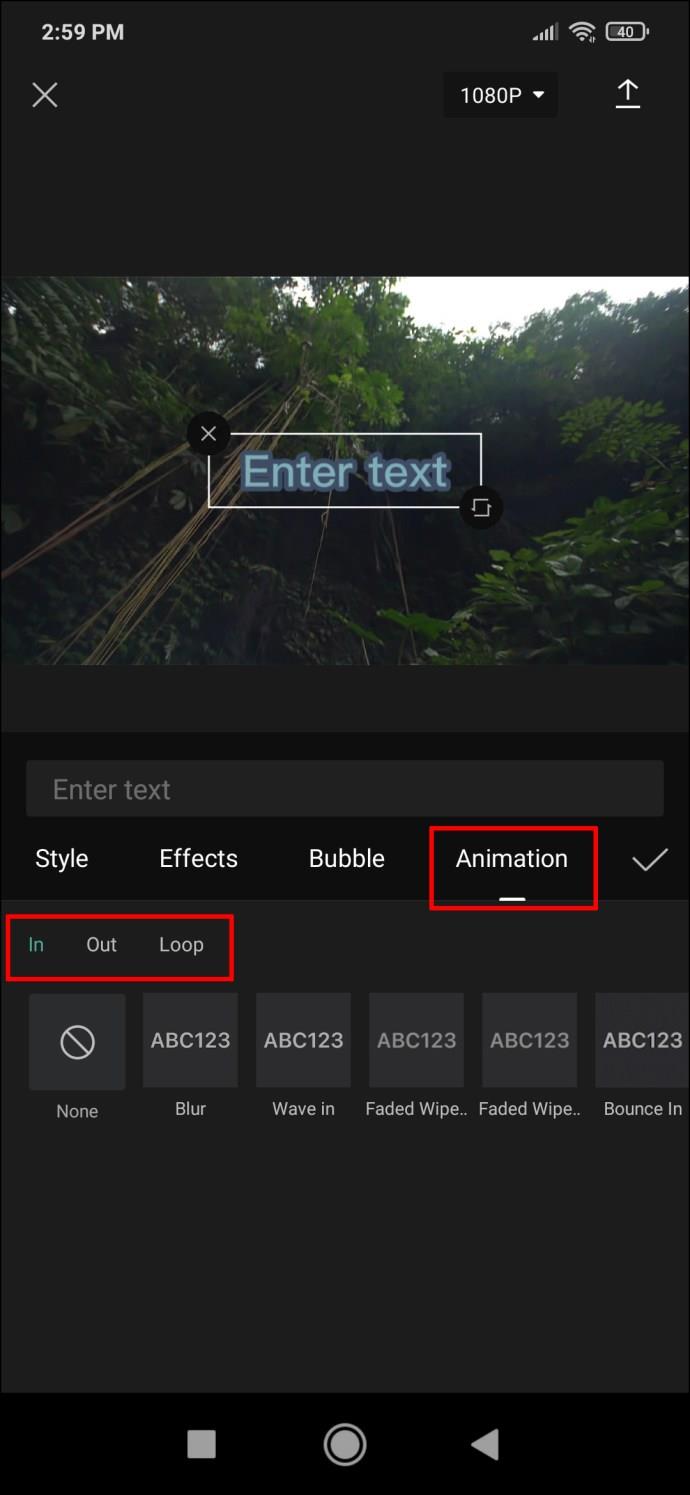
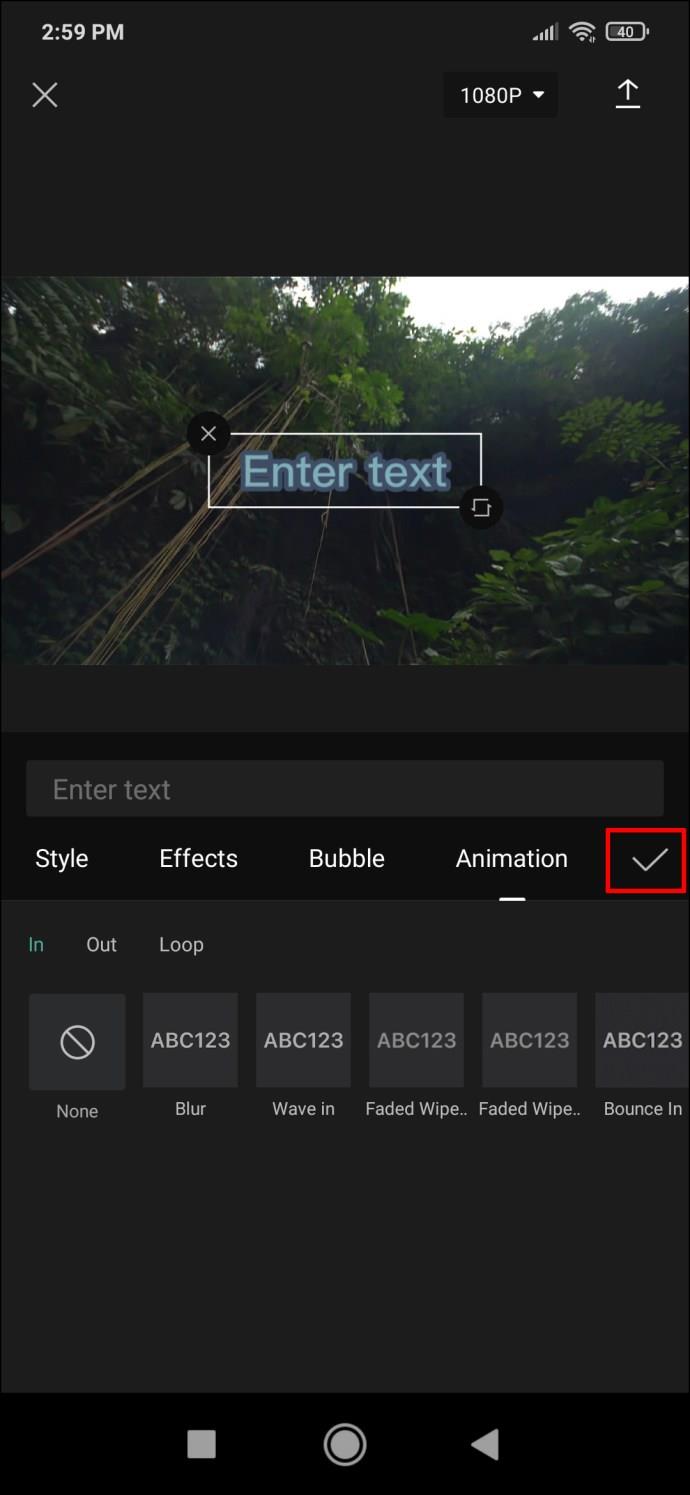
CapCut で 3D テキストを作成する方法
現在、CapCut で 3D テキストを作成するためのオプションはある程度制限されています。別の方法として、テキスト効果を参照して、3D の印象を与えるものを見つけることもできます。適切な効果と特定のスタイルのアニメーションを組み合わせると、ビデオ内で 3D テキストのような錯覚を実現できます。
ビデオに最適なキャプションを作成する
CapCut は、テキストの挿入とカスタマイズに関して膨大な数のソリューションを提供します。CapCut でビデオにテキストを追加する方法がわかったので、想像力を働かせて、真にクリエイティブな画像を思いつくことができます。
CapCut を使用してビデオにテキストを正常に追加できましたか? お気に入りのエフェクトは何でしたか?以下のコメントセクションでお知らせください。
Windowsの新しいバージョンでは、システムドライブ(通常はC:\)にProgramDataというフォルダがあります。ただし、このフォルダは隠しフォルダなので、ファイルエクスプローラーでフォルダとファイルの表示を有効にした場合にのみ表示されます。
Microsoftの新しいChromiumベースのEdgeブラウザは、EPUB電子書籍ファイルのサポートを終了しました。Windows 10でEPUBファイルを表示するには、サードパーティ製のEPUBリーダーアプリが必要です。以下に、無料で使える優れたアプリをいくつかご紹介します。
Windows 11 ビルド 26120.4741 (Beta 24H2) およびビルド 26200.5710 (Dev 25H2) 以降では、ユーザーは Windows 搭載の AI モデルを使用しているサードパーティ アプリを確認できます。
Windows 10のサポート終了が近づいており、お使いのコンピューターがWindows 11を実行できない場合は、廃棄処分となります。しかし、簡単なハッキングで古いコンピューターでもWindows 11を実行できる便利なツールがあります。
Windows 10/11 のパフォーマンス ブースターであるゲーム モードは、お気に入りの FPS から 1 秒あたり数フレームを余分に絞り出すだけではありません。
SpeedFan ツールは、コンピューターの温度、CPU 使用率、ファン速度をチェックして、冷却できるようにします。
タスクバー上でフリーズしたアプリを強制終了したり、コンピュータを離れると自動的にロックしたりと、もっと早く見つけたかったツールがたくさんあります。
近距離共有 Windows 11 は、コンピューターに組み込まれた共有機能で、ファイルや Web ページを他のユーザーに直接送信できます。
IRQL NOT LESS OR EQUAL エラーは、通常、システム プロセスまたはドライバーが適切なアクセス権限なしでメモリ アドレスにアクセスしようとしたときに発生するメモリ関連のエラーです。
必要のないアプリケーションをオフにすることは、Windows コンピュータの起動を高速化する最も効果的な方法です。
このツールを使用すると、メインのコンピュータに損傷を与えるリスクなしに、疑わしいファイルを安全に確認したり、疑わしいソフトウェアをインストールしたり、危険な Web サイトを閲覧したりすることができます。
Windows 11ではInternet Explorerが削除されます。この記事では、WebTech360がWindows 11でInternet Explorerを使用する方法をご紹介します。
ストアでは、アプリのアップデートを一時停止できる期間が1~5週間に制限され、永続的なトグルが削除されました。強制アップデートをブロックしたい場合は、以下の設定をお試しください。
Dockerを使えば、コンテナの構築、実行、管理が簡単になります。ただし、イメージの実行または構築時に「Invalid Reference Format」エラーが発生する場合があります。
Windows 11 では、タスクバーに時計を表示するだけでなく、コンピューターの画面に時計を表示するように調整できます。













