Windows の ProgramData フォルダーとは何ですか?

Windowsの新しいバージョンでは、システムドライブ(通常はC:\)にProgramDataというフォルダがあります。ただし、このフォルダは隠しフォルダなので、ファイルエクスプローラーでフォルダとファイルの表示を有効にした場合にのみ表示されます。
デバイスリンク
音楽はビデオに欠かせない要素の 1 つですが、見落とされがちです。CupCut を使用している場合、このオールインワン ビデオ編集アプリには音楽を追加するオプションがあります。そして、そこにあるほとんどの音楽は著作権フリーです。
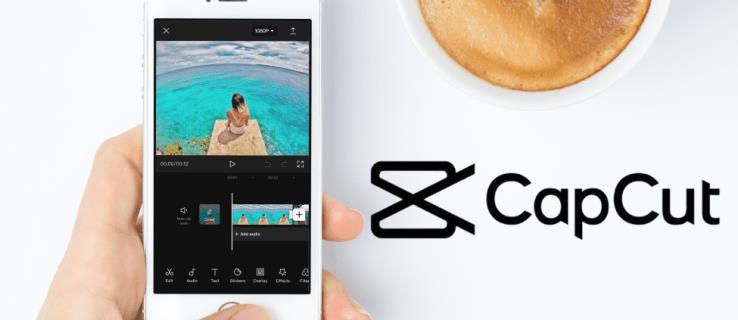
しかし、CapCut に音楽を追加するにはどうすればよいでしょうか? この記事では、iPhone と Android の両方で CapCut に音楽を追加する手順とさまざまな方法を説明します。
iPhone から CapCut に音楽を追加する方法
iPhone を使用して CapCut に音楽を追加する簡単な方法が 4 つあります。
まず、CapCut が提供する無料の音楽を背景としてビデオに追加する方法について説明します。
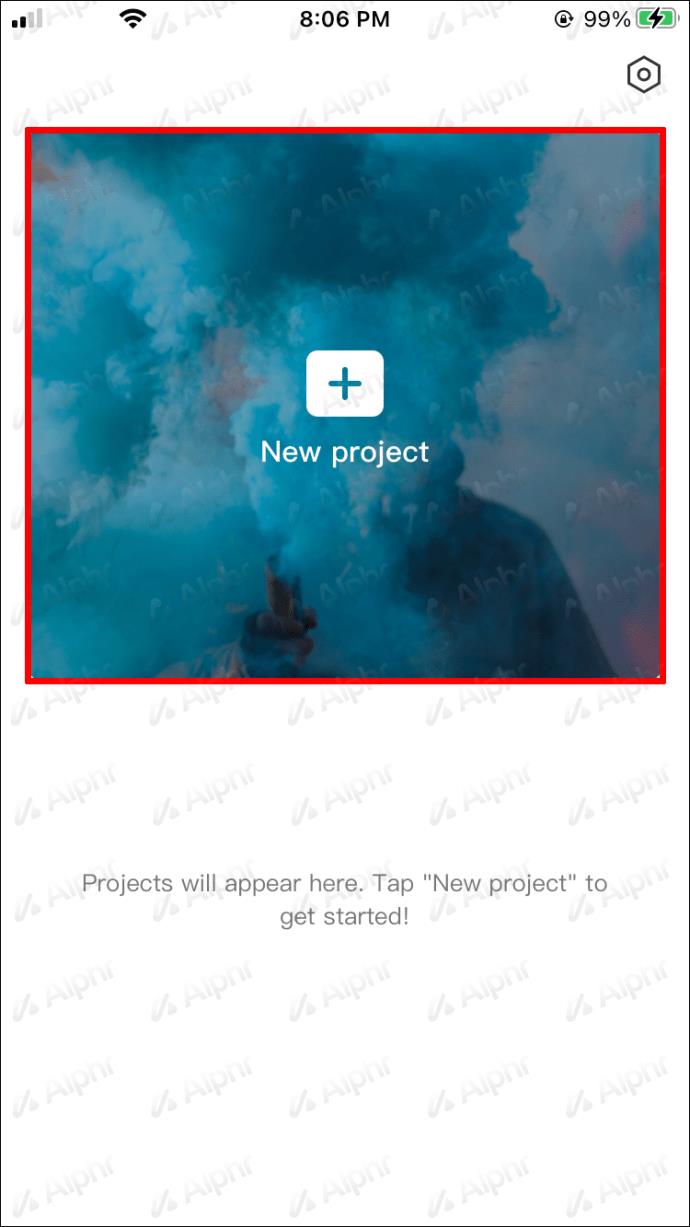
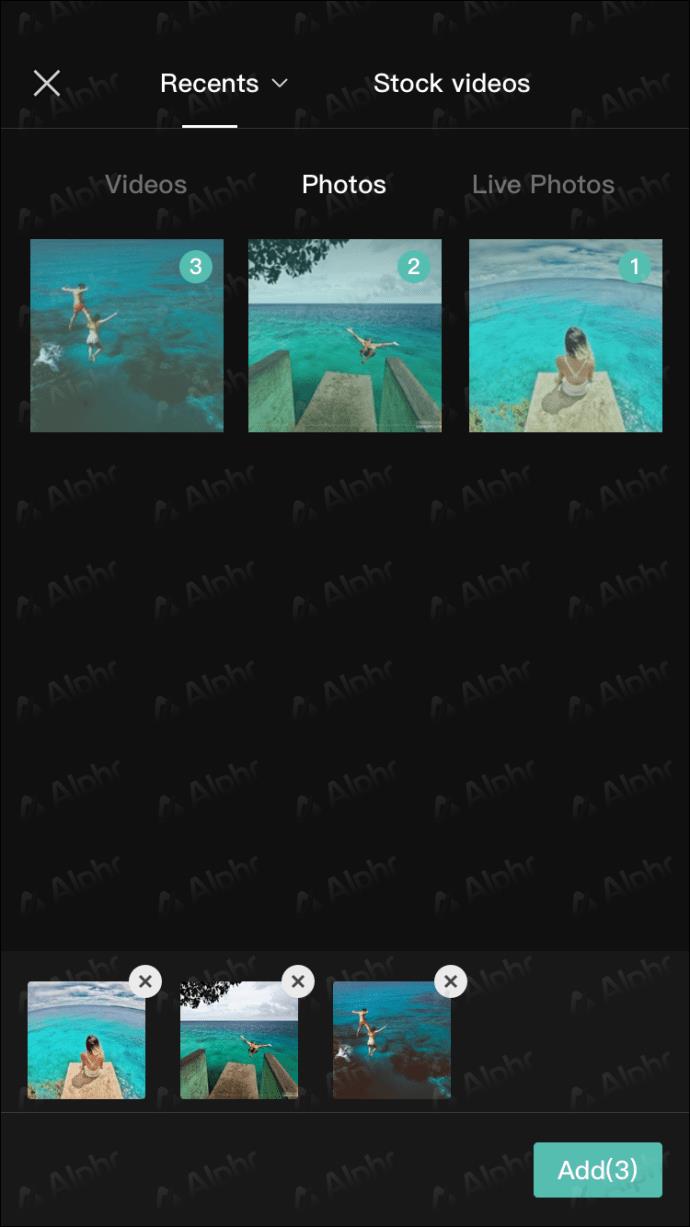
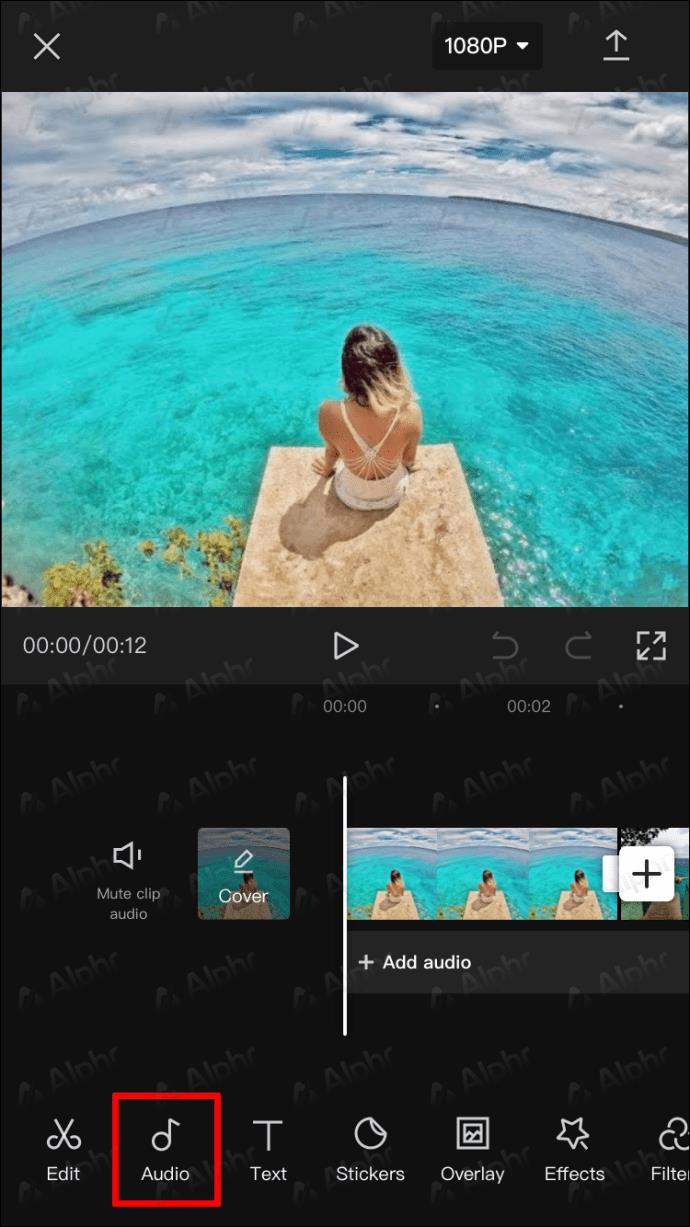
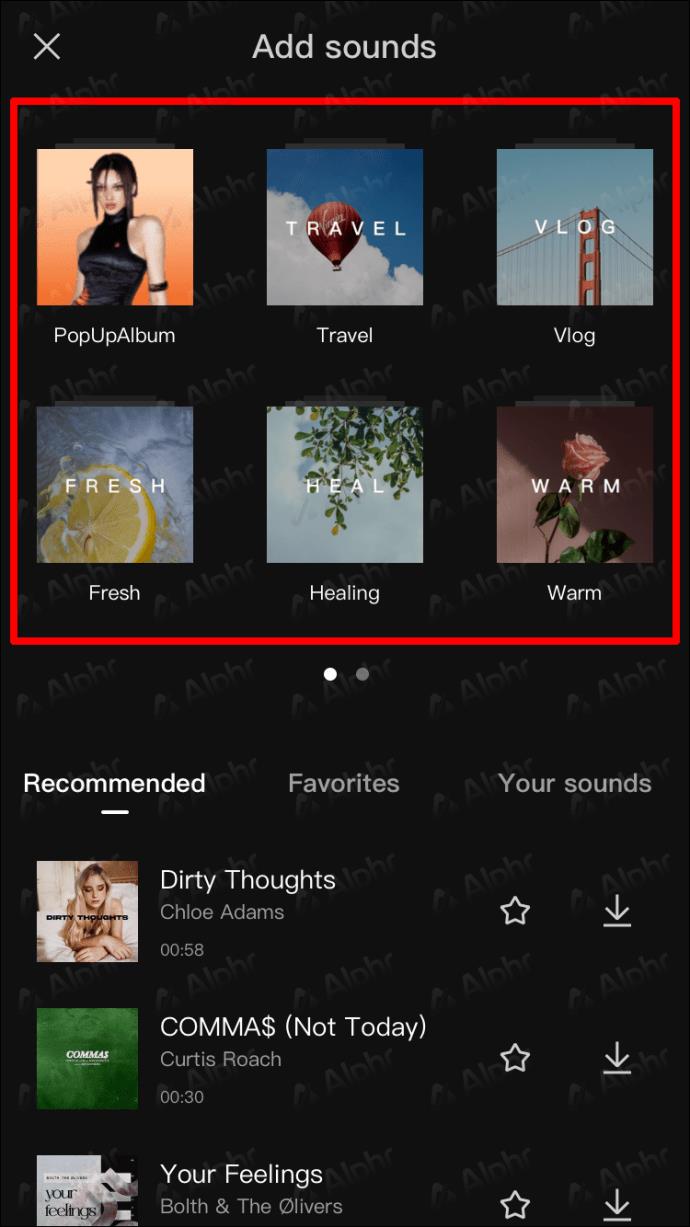
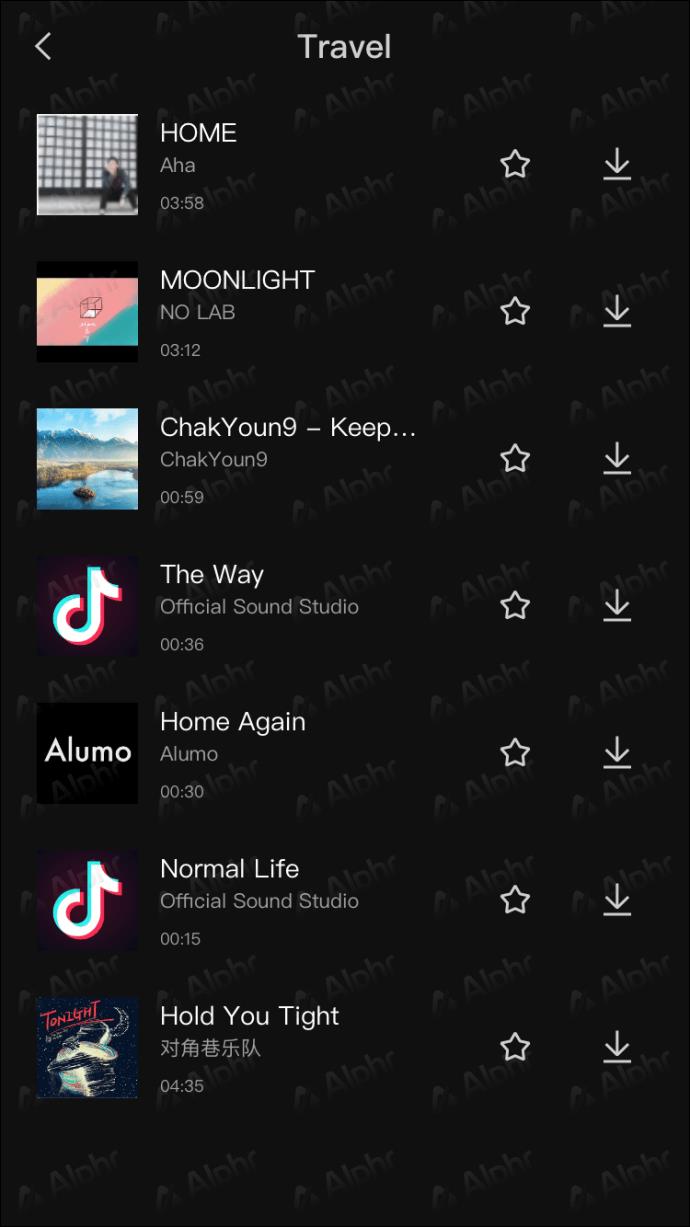
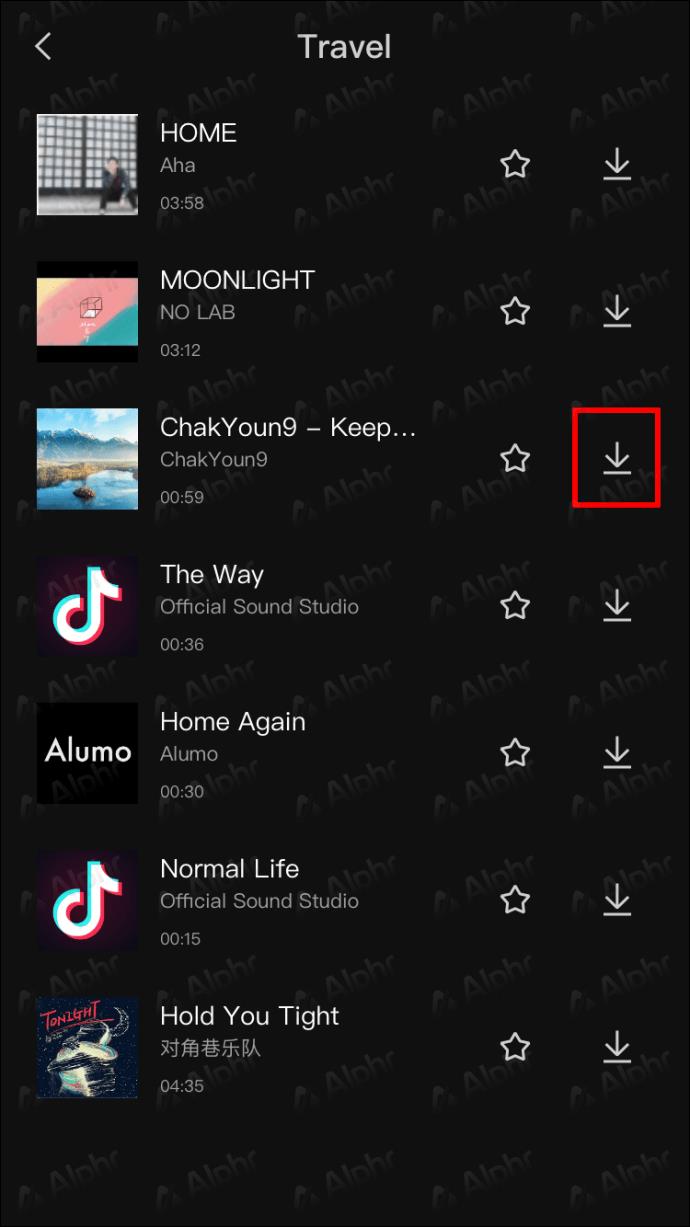
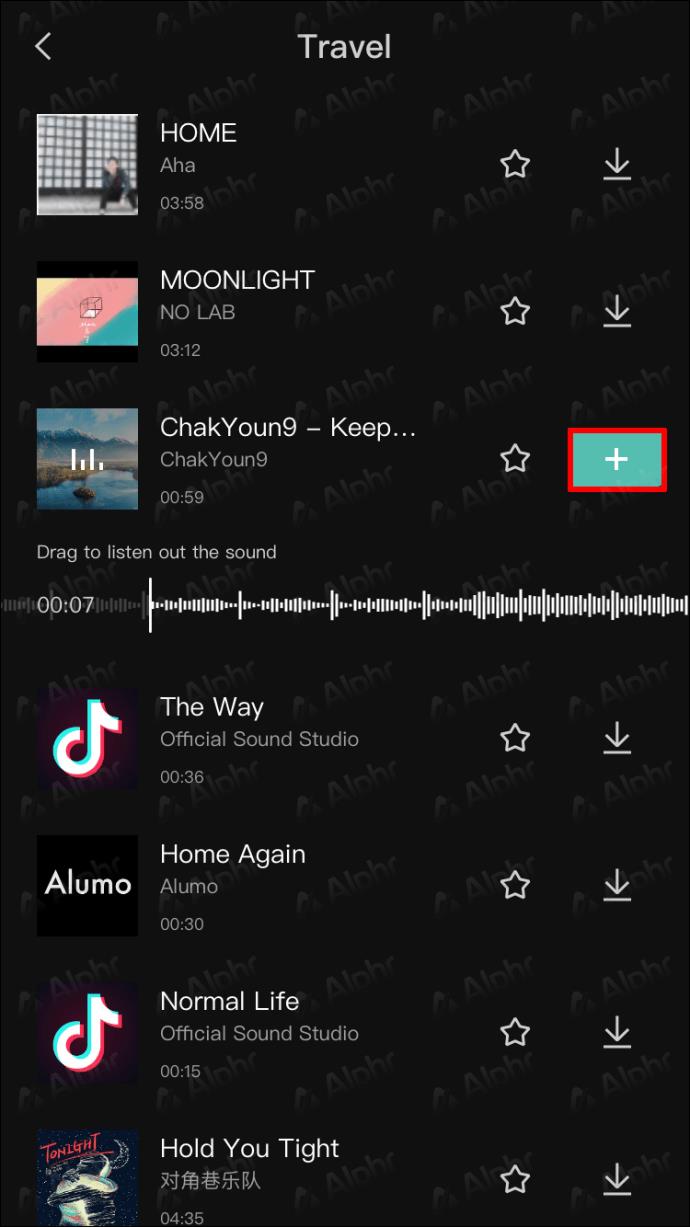
デバイスから音楽をアップロードしてビデオで使用することもできます。その方法は次のとおりです。
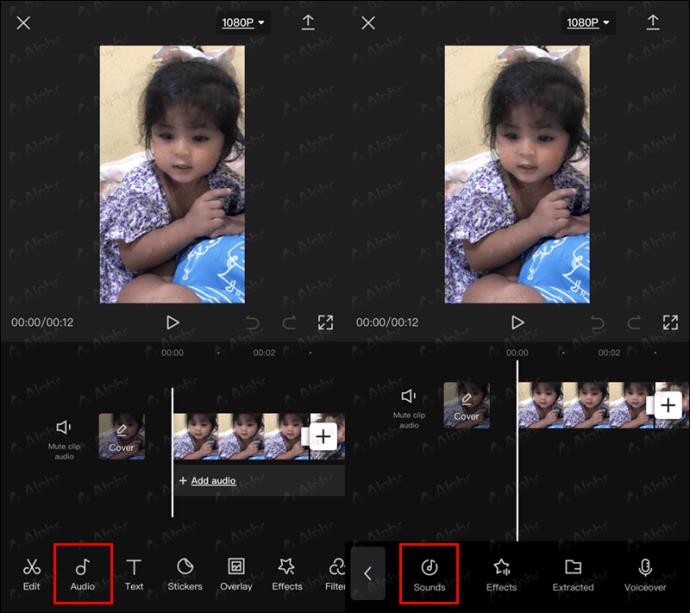
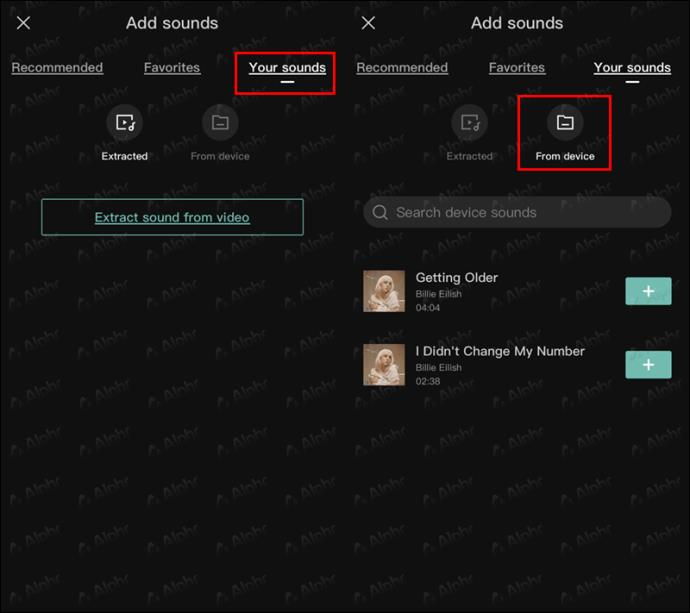
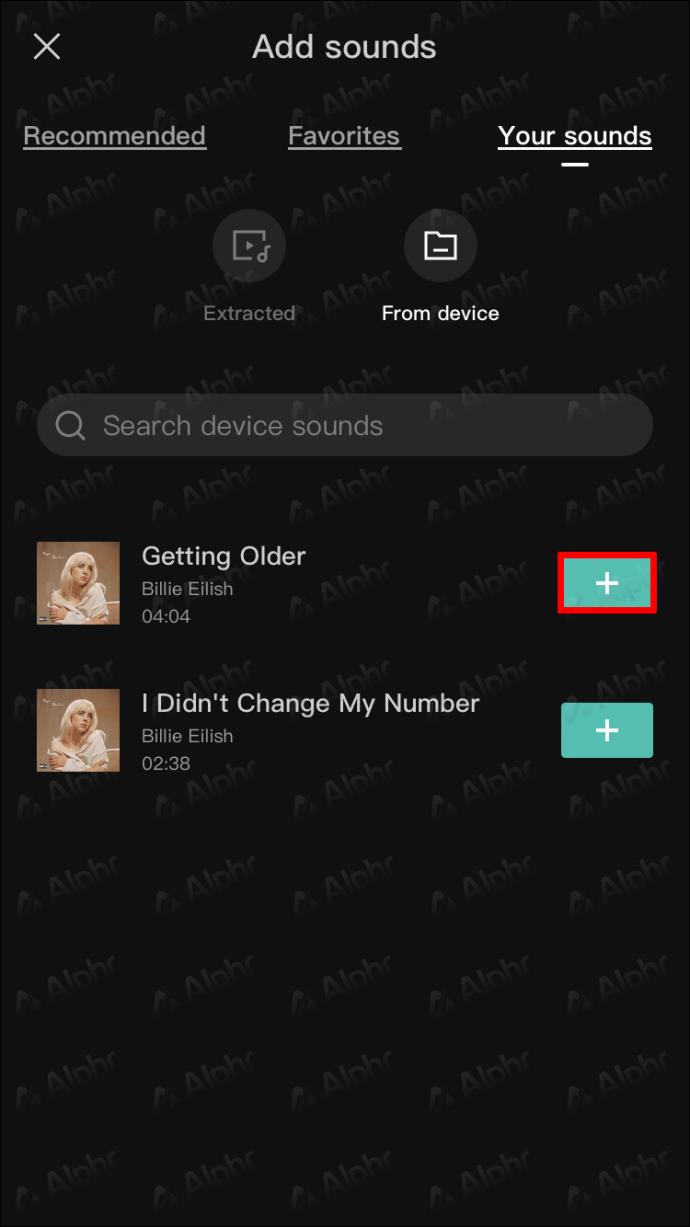
将来使用するためにビデオからサウンドを抽出することもできます。これを行うには、次の手順を実行します。
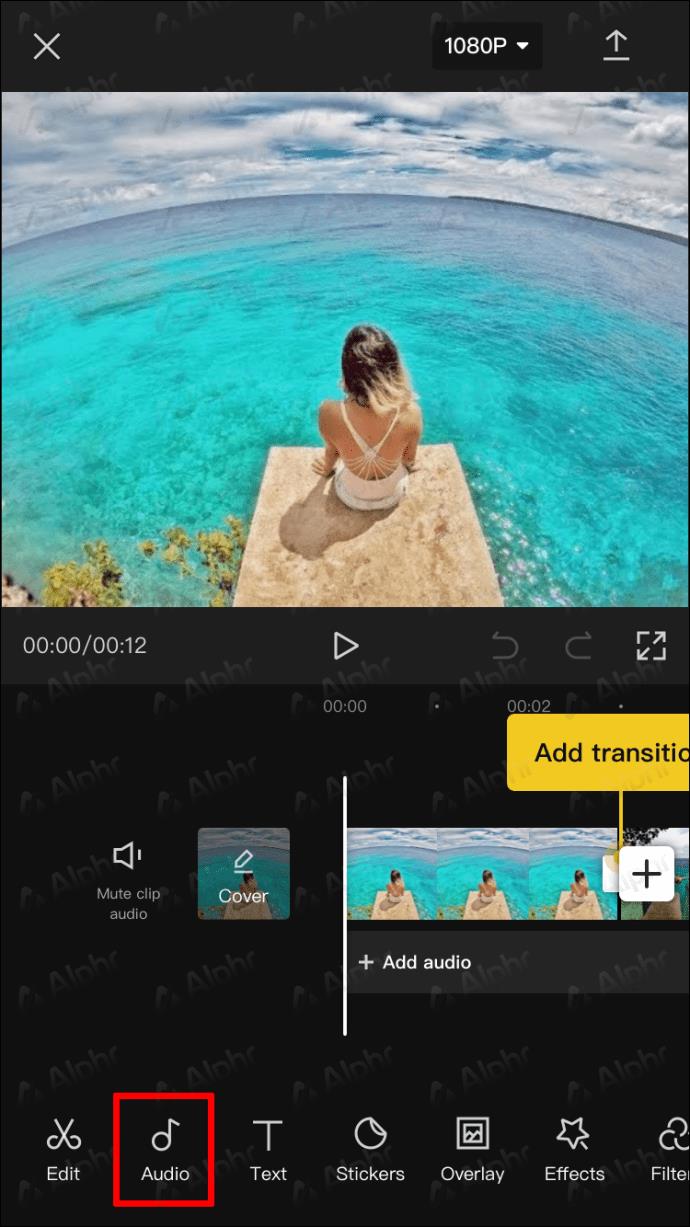
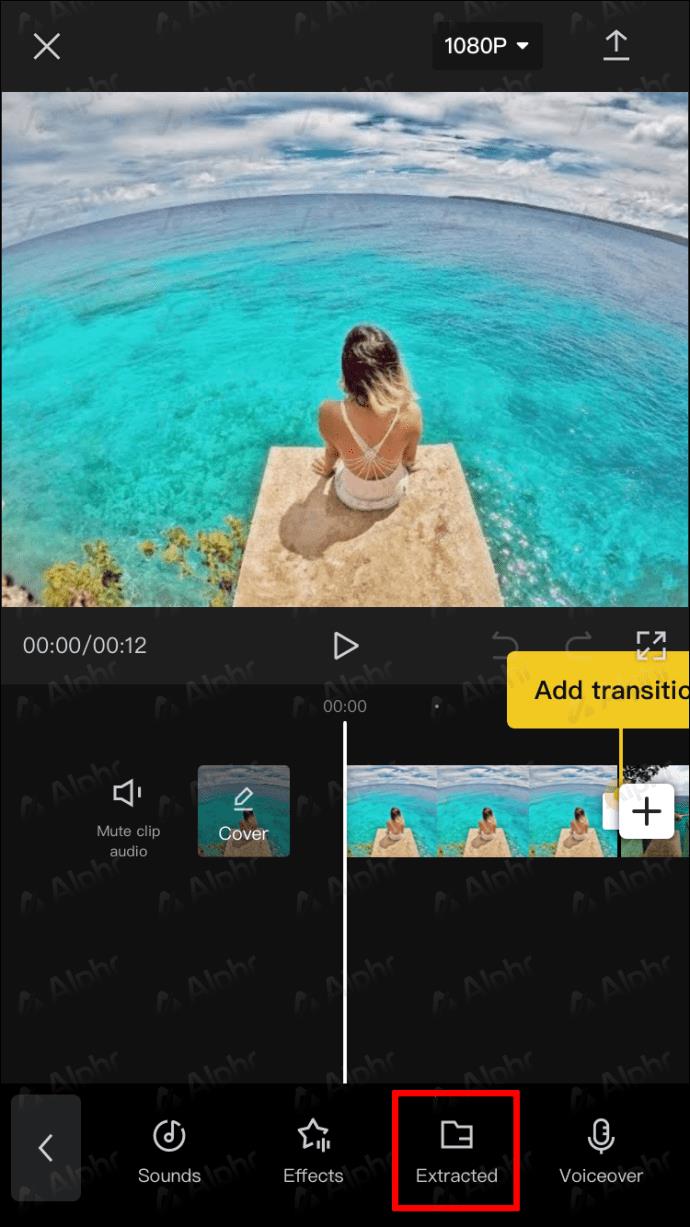
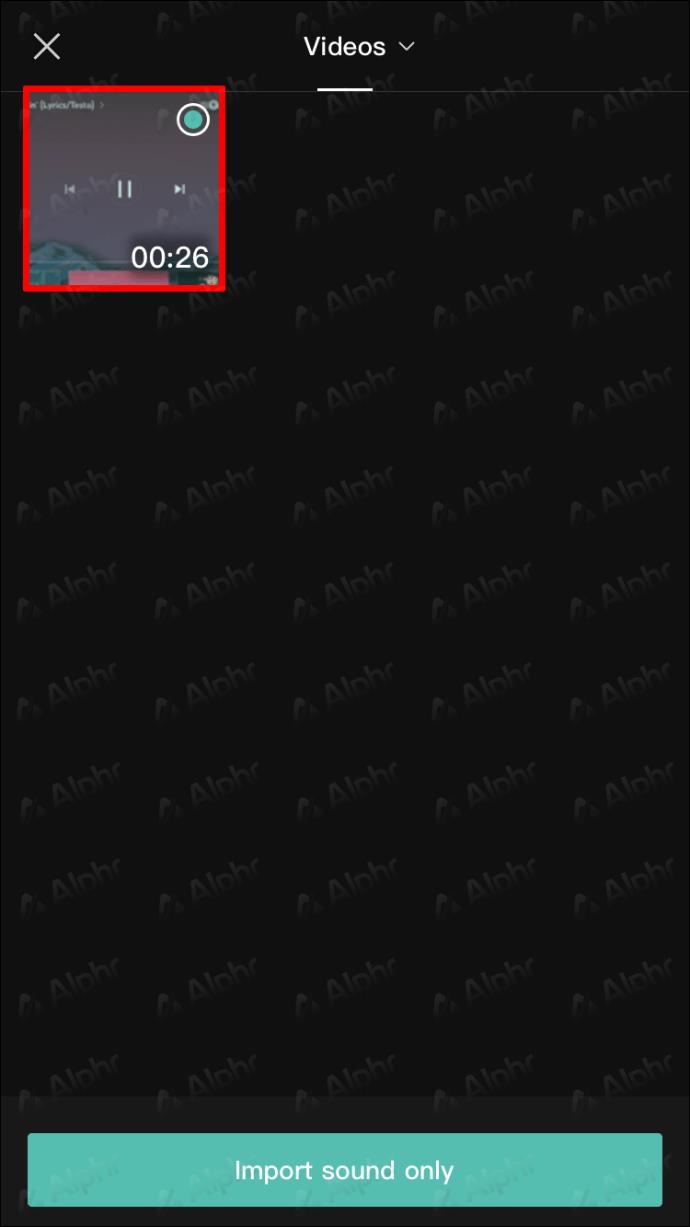
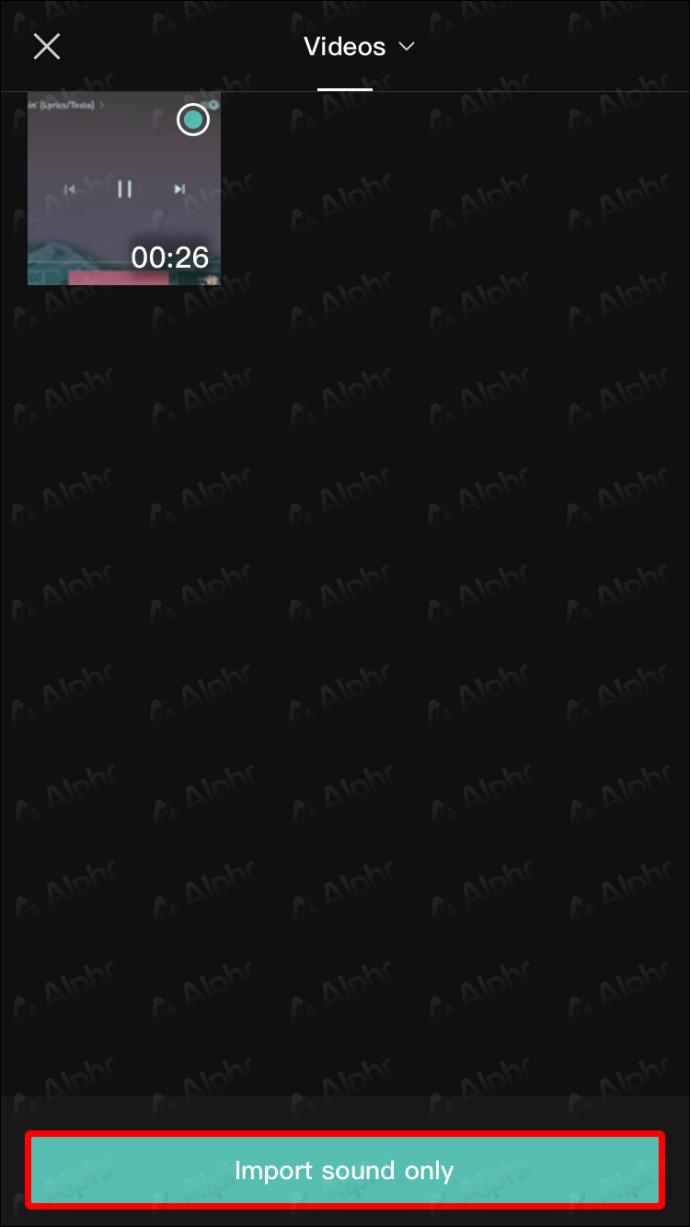
最後に、ビデオにナレーションを追加できます。次の手順で比較的簡単に実行できます。

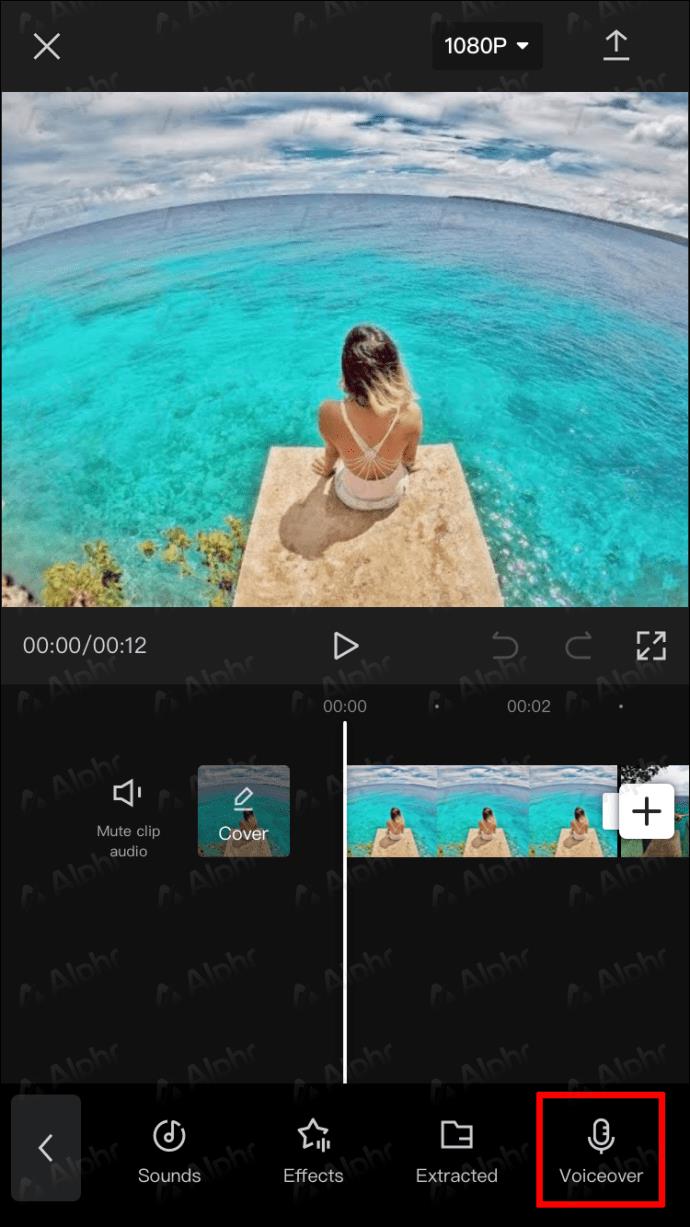
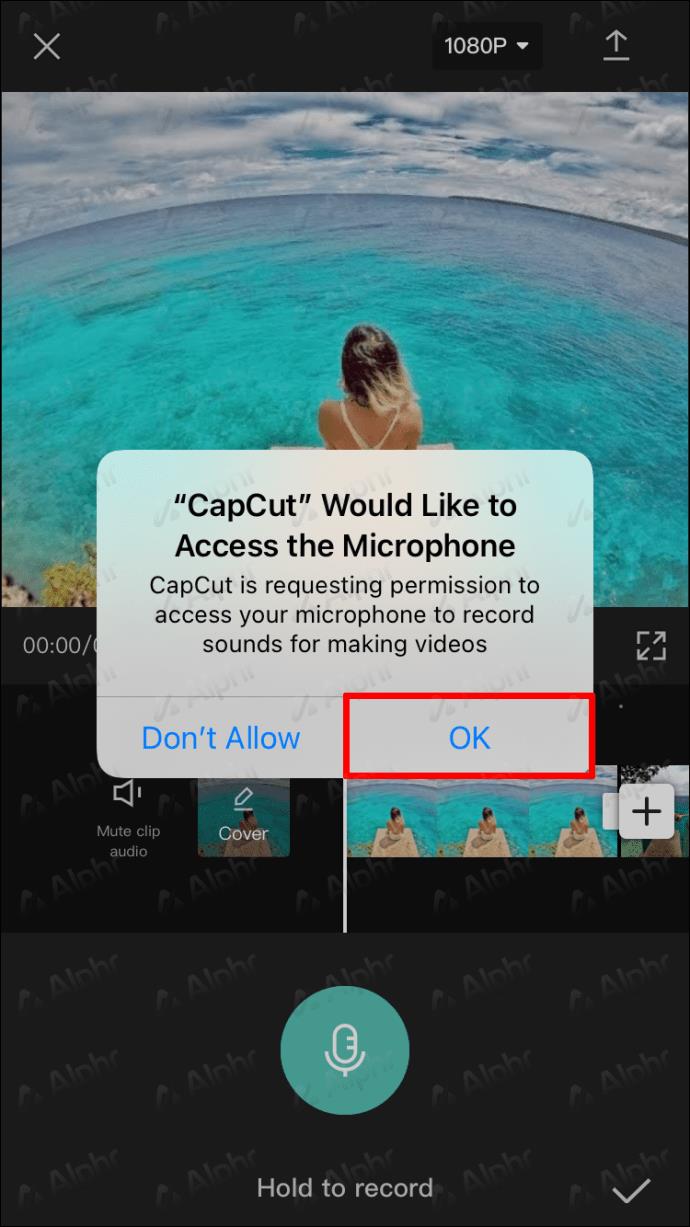
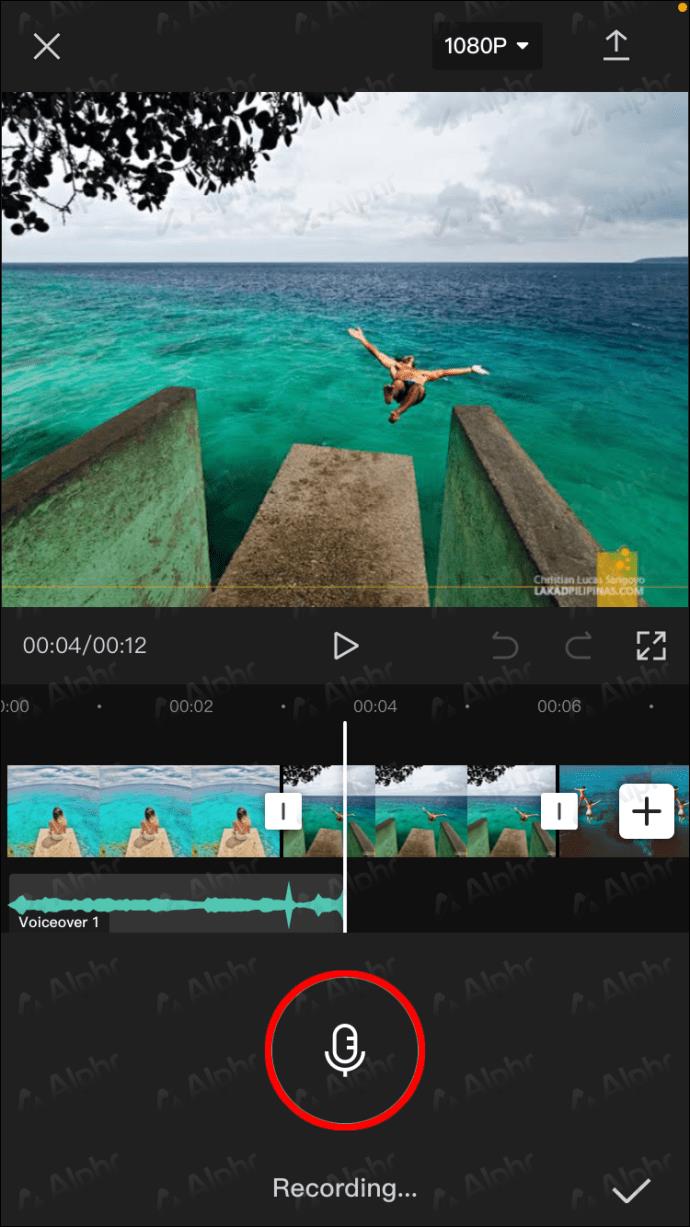
Android デバイスから CapCut に音楽を追加する方法
Android CapCut アプリは、iOS デバイス用のアプリに似ています。したがって、ビデオに音楽を追加する手順と方法は、上記のものと同様になります。
まず、CapCut が提供する無料の音楽をビデオの背景として使用する方法を説明します。これを行うには、次の手順を実行します。
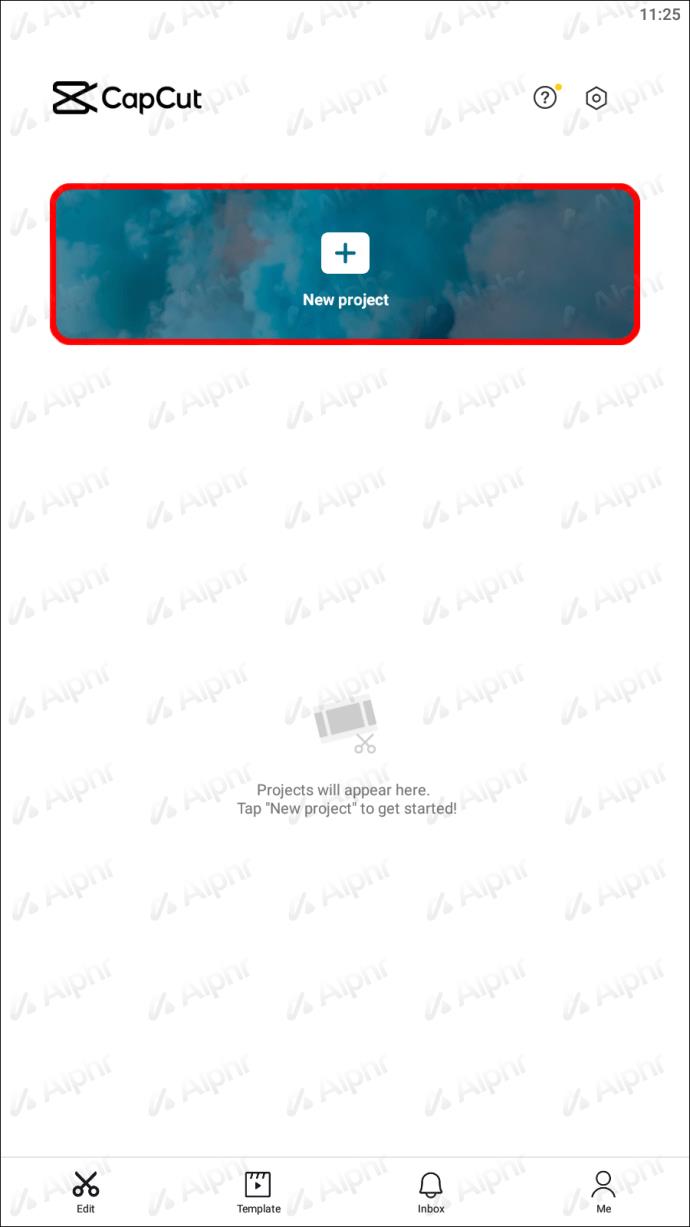
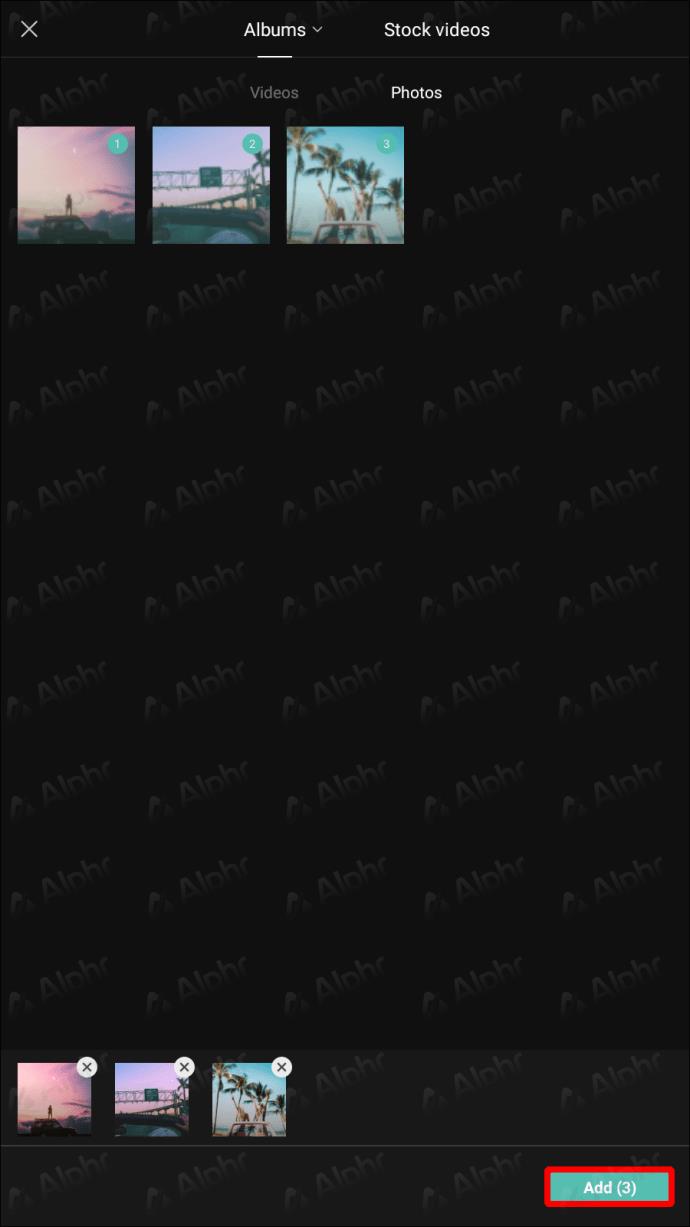

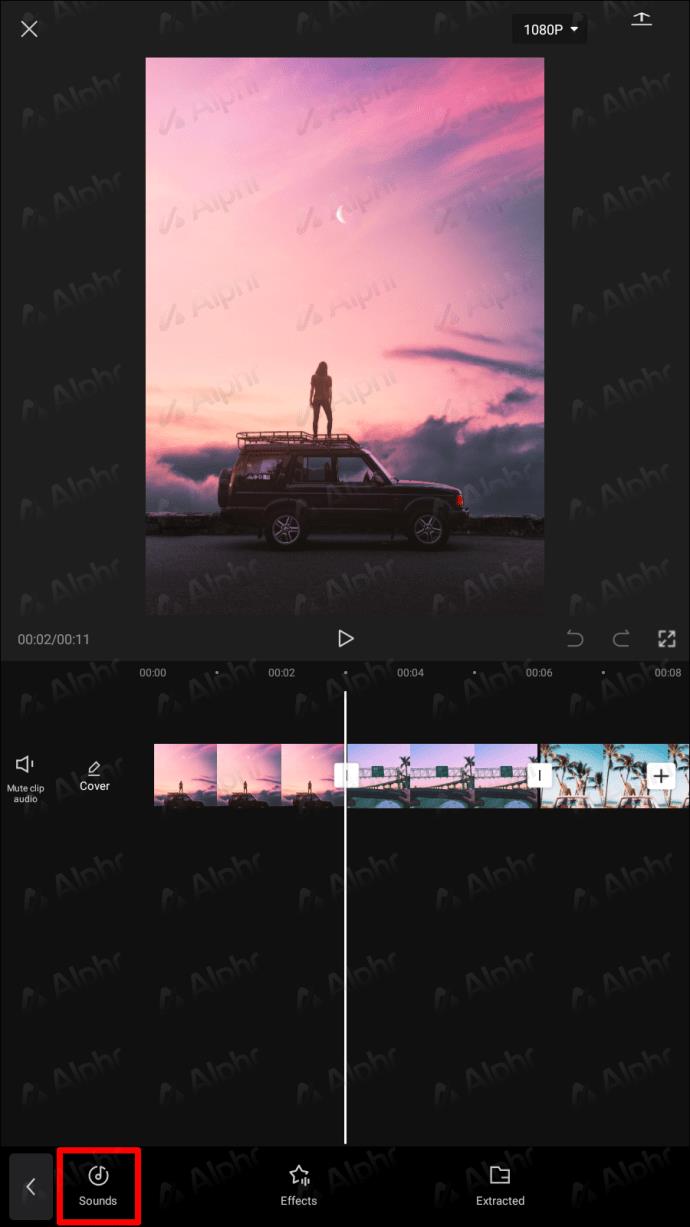
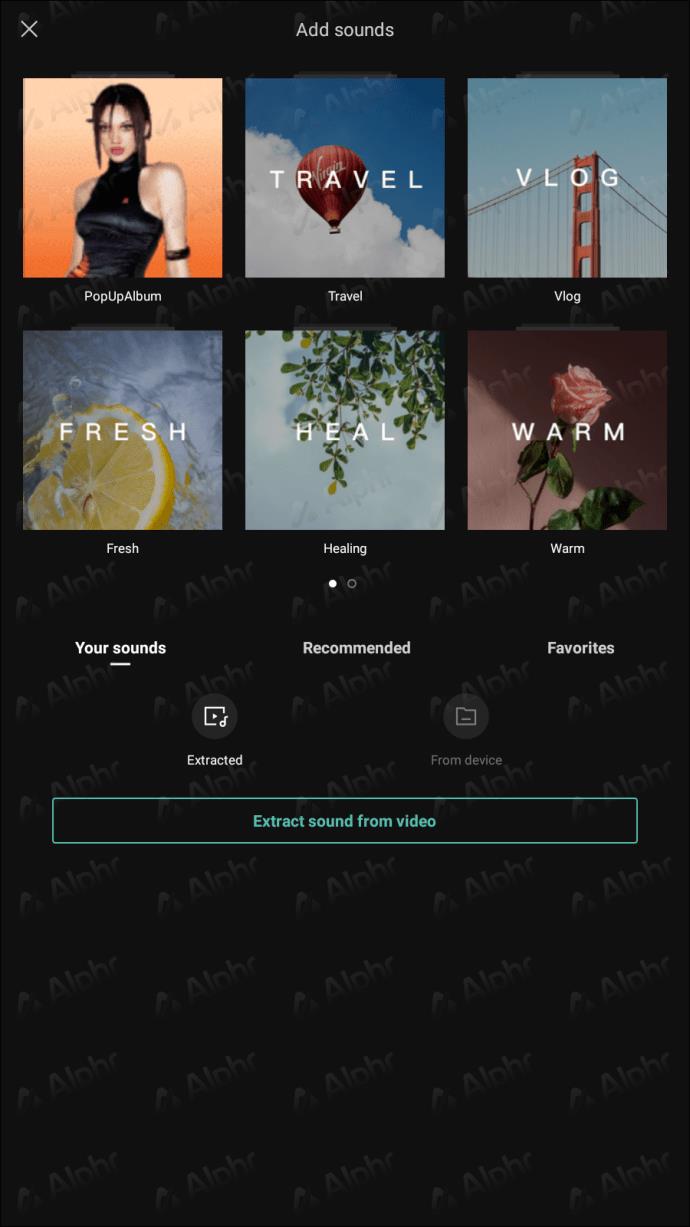
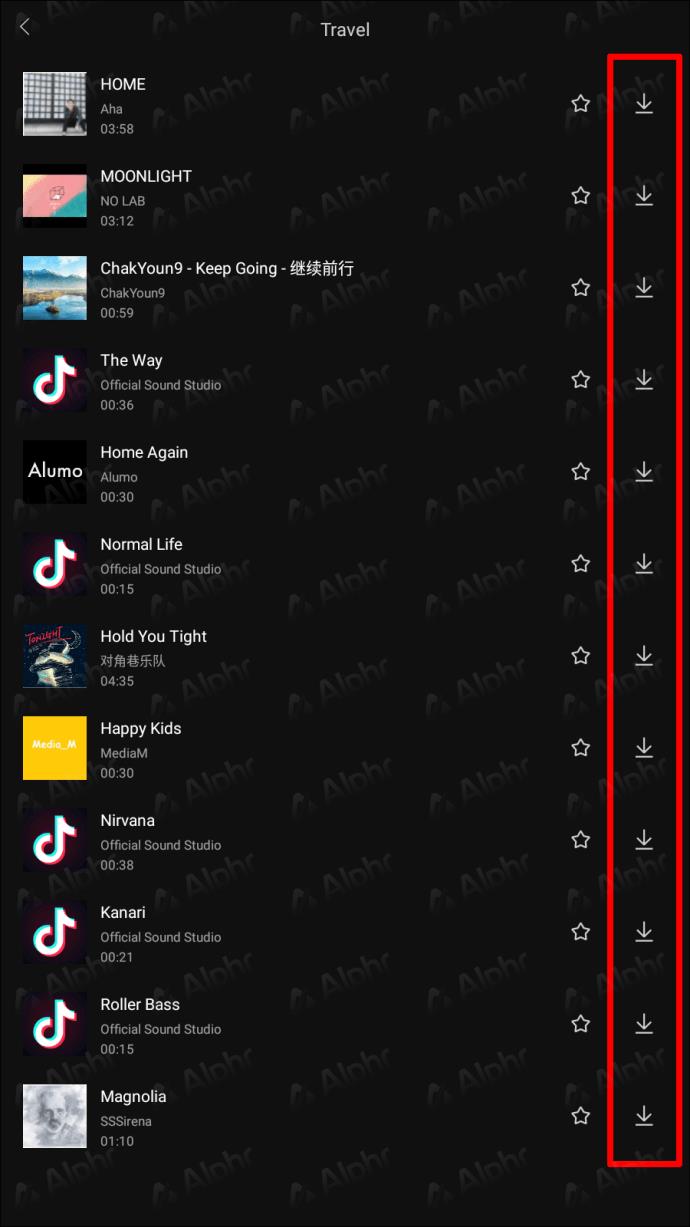
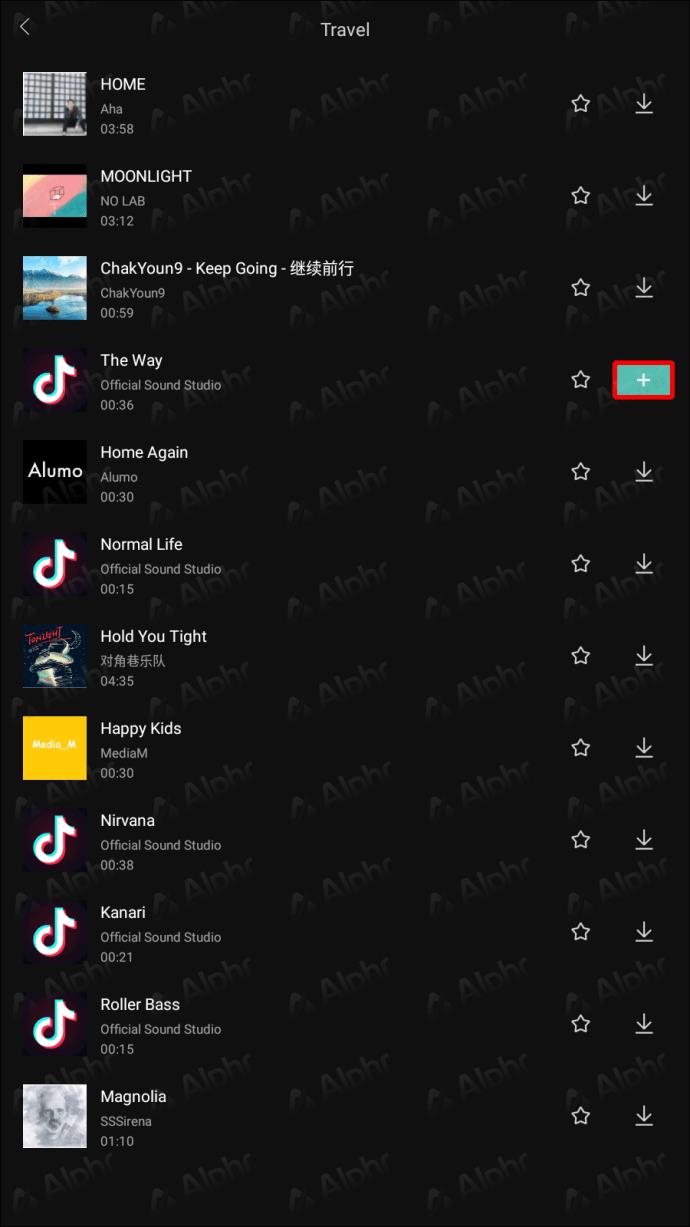
スマートフォンの音楽をデバイスからアップロードして、動画に活用することもできます。その方法は次のとおりです。
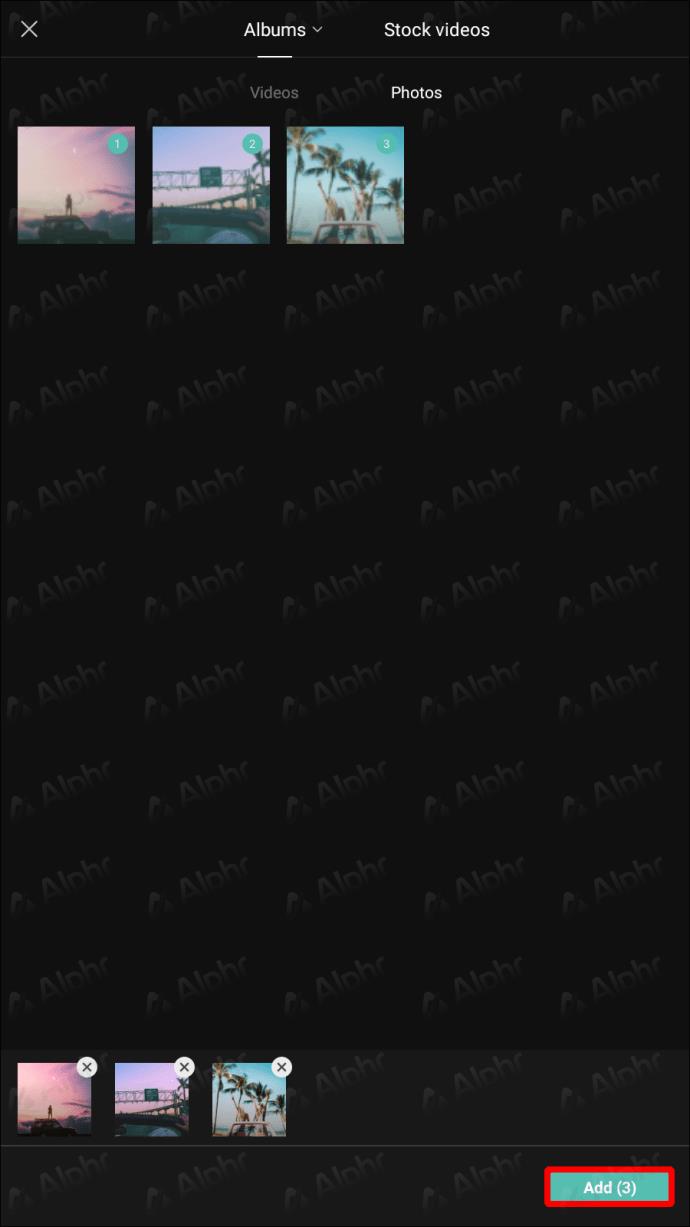
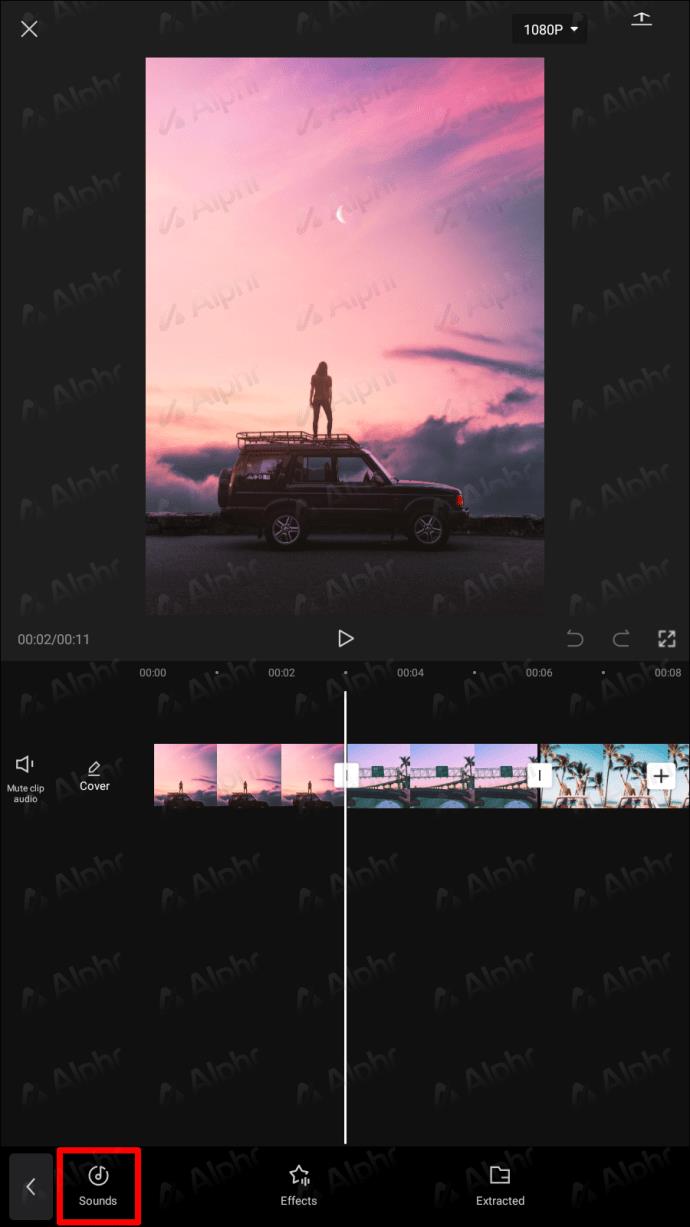
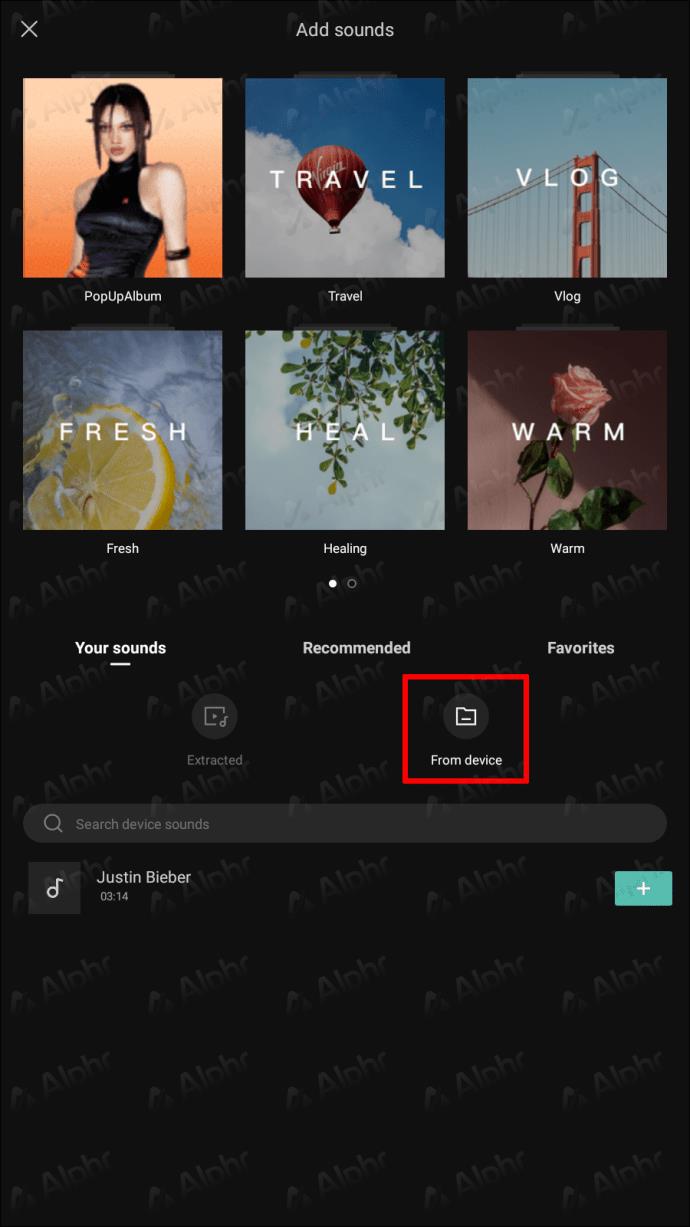
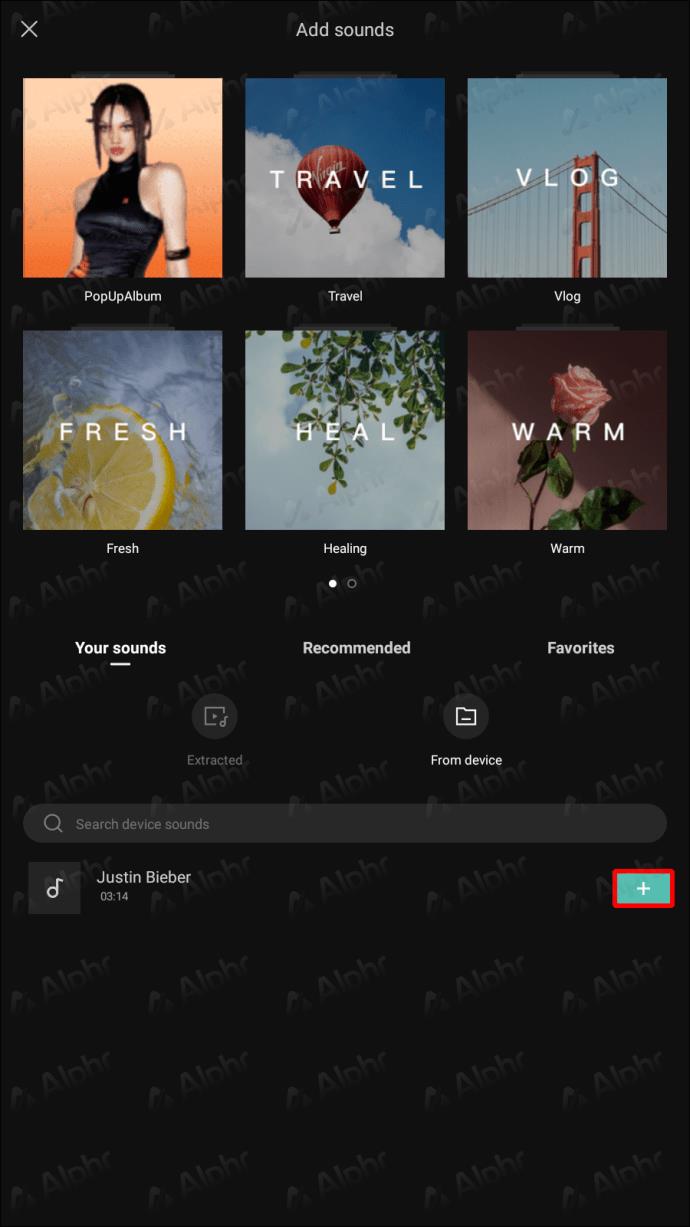
後で使用するためにビデオからサウンドを抽出することもできます。手順は次のとおりです。

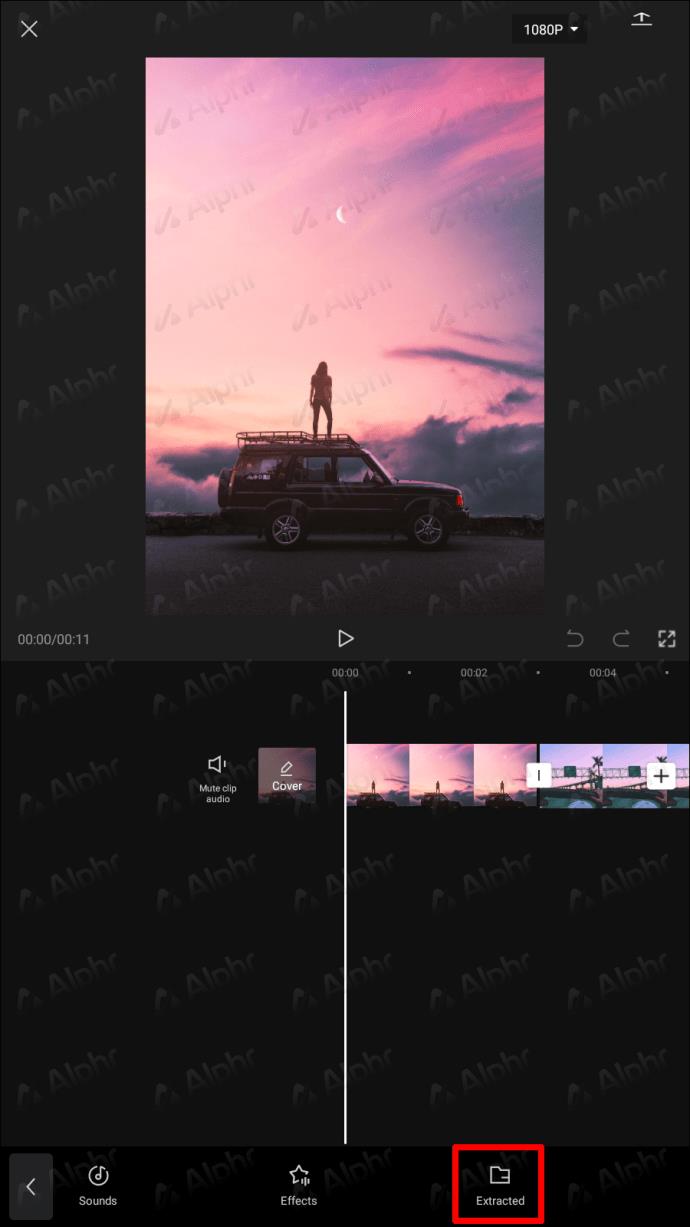
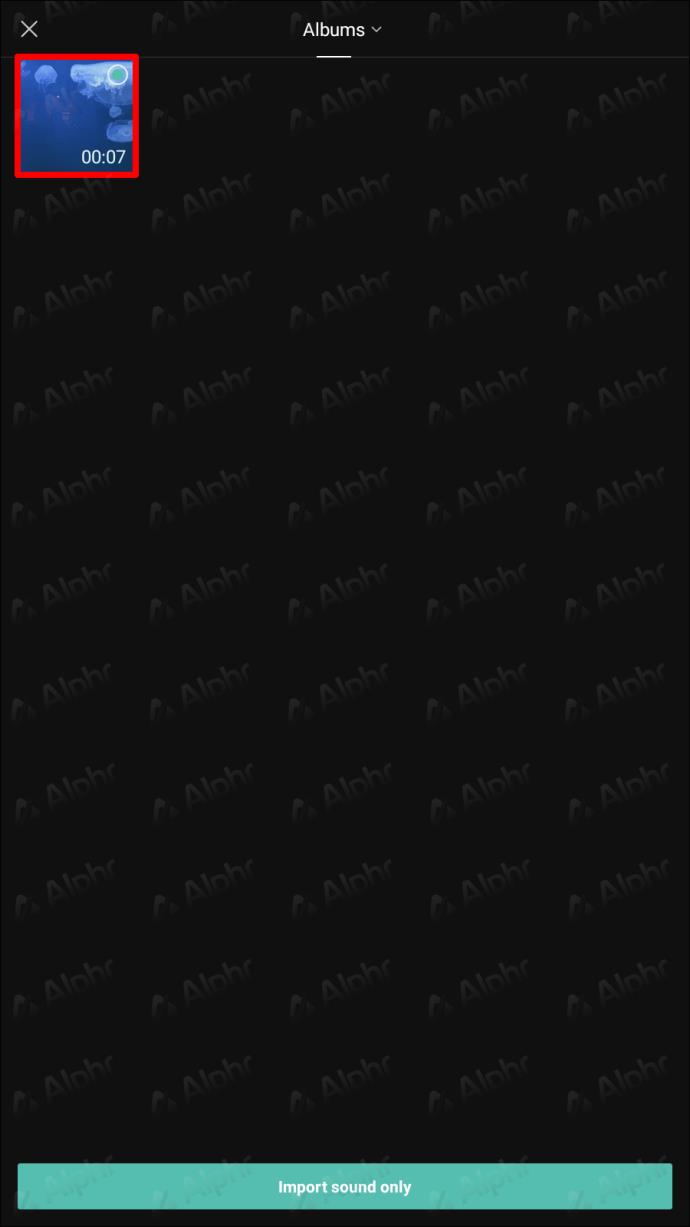
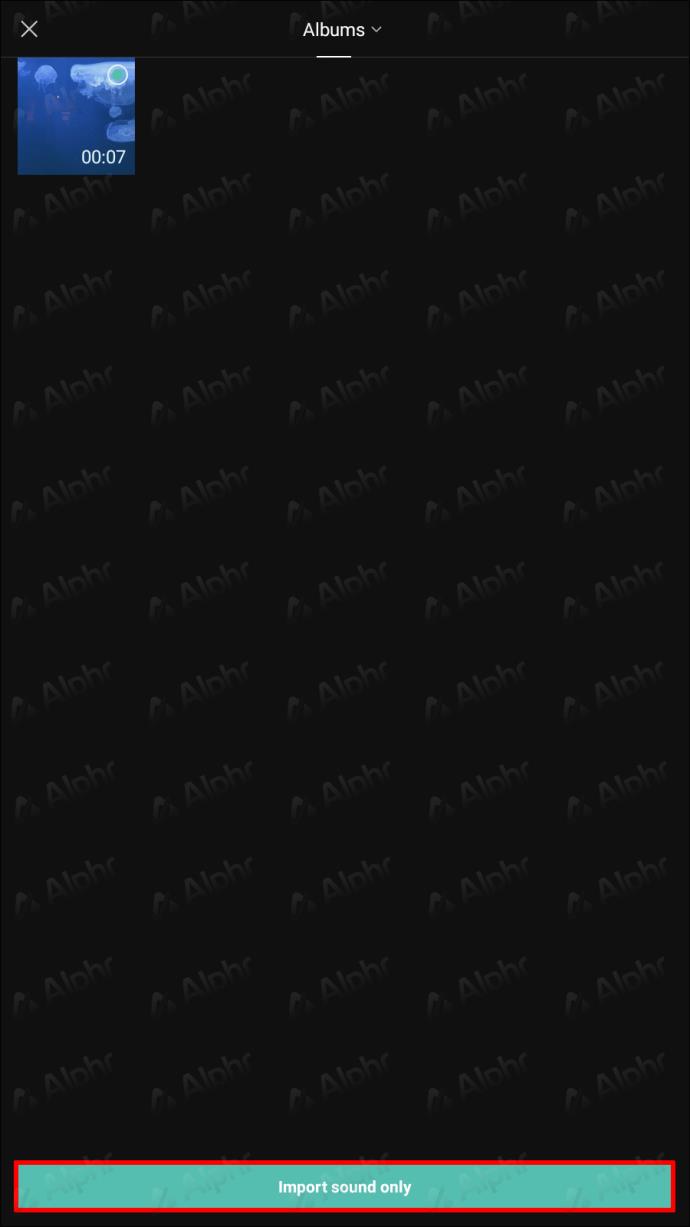
最後に、次の手順でビデオにナレーションを組み込むことができます。

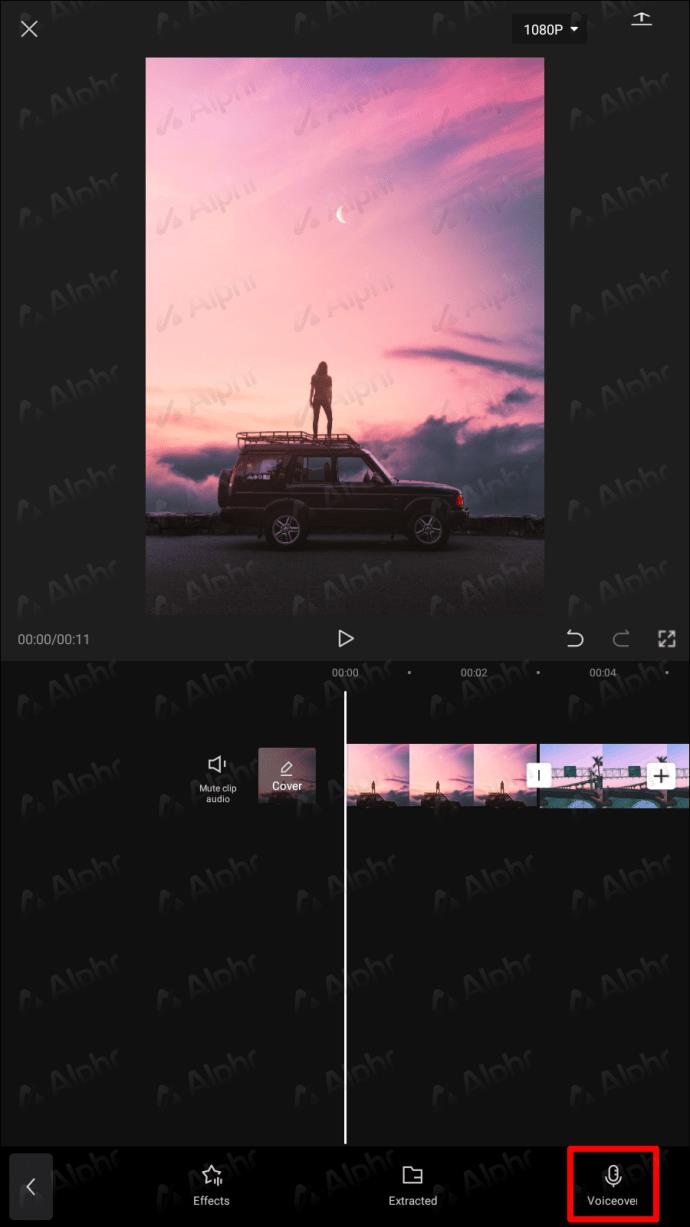
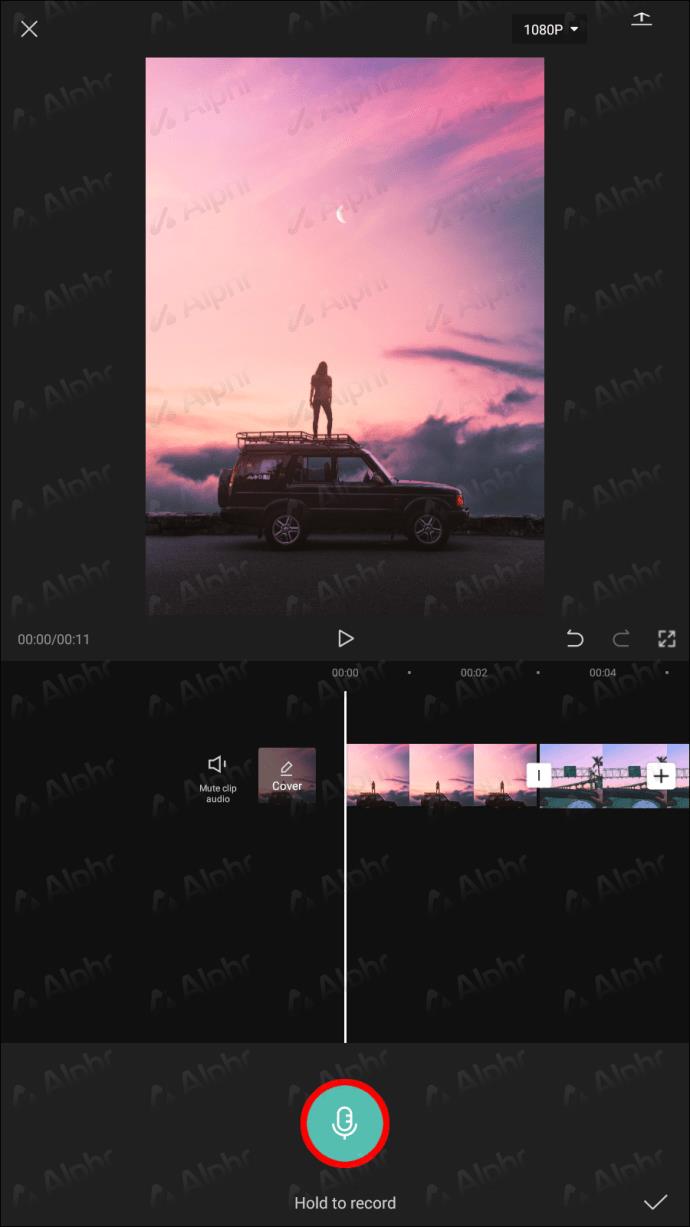
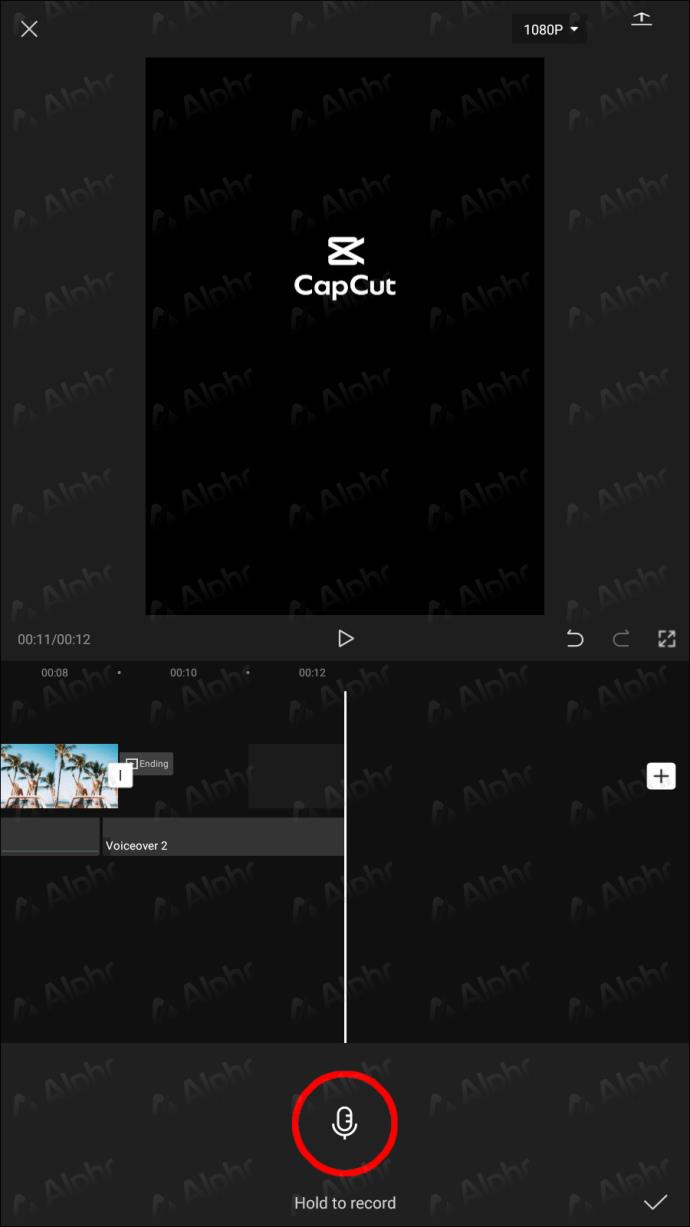
追加のよくある質問
CapCut で音楽を編集できますか?
はい、できます。CapCut で音楽を編集する方法は次のとおりです。
1. 編集するソングを選択します。
2. ビデオクリップを右クリックし、「速度」タブに移動します。
3. [曲線] オプション と3 本の水平線を含む[カスタム] オプションを選択します。
4. サウンドを変更するには、もう一度タップする必要があります。 右上隅にある「ビートの追加」ボタンをクリックすると、いつでもビートを追加できます。選択したビデオクリップのビートを遅くすることもできます。
CapCut でクリップのボリュームを調整できますか?
CapCut では、タイムラインにアップロードされた各クリップの音量レベルを個別に変更できます。その方法は次のとおりです。
1. タイムラインで関連するクリップをタップして選択します。
2.画面の下部にある音量ボタンを押します。
3. スライダーを使用して、音量を適切なレベルに設定します。
4.終了したら、右下隅のチェック マークをクリックして調整を保存します。
選択したクリップの音量が好みに合わせて調整されるはずです。
Spotify から音楽を追加することは可能ですか?
はい、Spotify から音楽を追加できます。そうする直接的な方法はありませんが、それでも可能です。必要な曲を Spotify からダウンロードし、携帯電話からオーディオを追加し、上記の手順に従って携帯電話から音楽を追加するだけです。
ビデオに必要な音楽を含める
BGM はあらゆるオーディオ/ビデオ メディアにおいて重要です。ビデオを録画するとき、バックグラウンドで流れる音楽は、視聴者をあなたが達成したい雰囲気や雰囲気に近づけることができます。ビデオにサウンドを追加することを最大限に活用するには、ビデオのモーションに一致するビートを見つけるようにしてください。さらに、ビデオ中のさまざまなポイントでオーディオ効果を使用して、音楽ジャンルとクリップの雰囲気を最適に一致させることができます。
さらに、CapCut ライブラリが提供するものよりも多様性が必要な場合は、Filmoraなどの他のロイヤリティフリーの音楽ライブラリを試すことができます。ライブラリにはさまざまなカテゴリに分類されたオーディオ トラックが用意されているため、適切な曲を簡単に見つけることができます。サウンド効果を追加するオプションも提供します。
CapCut に音楽を追加したことがありますか? 利用可能な CapCut 音楽の中で好みのジャンルはありますか? 以下のコメント欄でお知らせください。
Windowsの新しいバージョンでは、システムドライブ(通常はC:\)にProgramDataというフォルダがあります。ただし、このフォルダは隠しフォルダなので、ファイルエクスプローラーでフォルダとファイルの表示を有効にした場合にのみ表示されます。
Microsoftの新しいChromiumベースのEdgeブラウザは、EPUB電子書籍ファイルのサポートを終了しました。Windows 10でEPUBファイルを表示するには、サードパーティ製のEPUBリーダーアプリが必要です。以下に、無料で使える優れたアプリをいくつかご紹介します。
Windows 11 ビルド 26120.4741 (Beta 24H2) およびビルド 26200.5710 (Dev 25H2) 以降では、ユーザーは Windows 搭載の AI モデルを使用しているサードパーティ アプリを確認できます。
Windows 10のサポート終了が近づいており、お使いのコンピューターがWindows 11を実行できない場合は、廃棄処分となります。しかし、簡単なハッキングで古いコンピューターでもWindows 11を実行できる便利なツールがあります。
Windows 10/11 のパフォーマンス ブースターであるゲーム モードは、お気に入りの FPS から 1 秒あたり数フレームを余分に絞り出すだけではありません。
SpeedFan ツールは、コンピューターの温度、CPU 使用率、ファン速度をチェックして、冷却できるようにします。
タスクバー上でフリーズしたアプリを強制終了したり、コンピュータを離れると自動的にロックしたりと、もっと早く見つけたかったツールがたくさんあります。
近距離共有 Windows 11 は、コンピューターに組み込まれた共有機能で、ファイルや Web ページを他のユーザーに直接送信できます。
IRQL NOT LESS OR EQUAL エラーは、通常、システム プロセスまたはドライバーが適切なアクセス権限なしでメモリ アドレスにアクセスしようとしたときに発生するメモリ関連のエラーです。
必要のないアプリケーションをオフにすることは、Windows コンピュータの起動を高速化する最も効果的な方法です。
このツールを使用すると、メインのコンピュータに損傷を与えるリスクなしに、疑わしいファイルを安全に確認したり、疑わしいソフトウェアをインストールしたり、危険な Web サイトを閲覧したりすることができます。
Windows 11ではInternet Explorerが削除されます。この記事では、WebTech360がWindows 11でInternet Explorerを使用する方法をご紹介します。
ストアでは、アプリのアップデートを一時停止できる期間が1~5週間に制限され、永続的なトグルが削除されました。強制アップデートをブロックしたい場合は、以下の設定をお試しください。
Dockerを使えば、コンテナの構築、実行、管理が簡単になります。ただし、イメージの実行または構築時に「Invalid Reference Format」エラーが発生する場合があります。
Windows 11 では、タスクバーに時計を表示するだけでなく、コンピューターの画面に時計を表示するように調整できます。













