スターフィールドの最高の船

トッド・ハワード自身がそう呼んだ、待望の「宇宙のスカイリム」がついにリリースされました。 Bethesda Game Studios が贈る新しい SF RPG は、
選択して評価すると、確かに多くの人がCCleaner-クリーニングソフトウェアに投票し、ジャンクファイル、破損したレジストリ、または閲覧データさえも処理するようにコンピューターを高速化します。 。これは、コンピュータをスムーズかつスムーズに動作させたい場合に、親しい友人やコンピュータの専門家が使用することをお勧めするツールでもあります。
しかし、CCleanerの基本機能を使用するだけでは、既知のエラーの検出、スキャン、修正に加えて、このツールはこのコンピューターのクリーンアップに役立つため、それは本当に無駄です。はかなり可能ですが、同じくらい効果的です。見てみましょう!
実際、コンピュータを使用しているときに、ユーザーが写真、ファイル、またはソフトウェアを削除するコマンドを実行した場合、オペレーティングシステムは実際にはこれを実行せず、一時的に削除しました。リクエストは現在の場所から削除されますが、ハードドライブ上では非表示になっているため、一部の操作またはソフトウェアを使用して、削除されたものを復元できます。ドライブワイパーでは、これは完全に修正されます。
CCleanerを開き、[ ツール ]タブを選択し、[ ドライブワイパー ] を選択するだけです。右側のペインには、ワイプ、セキュリティ、ドライブの 3つのオプションがあります。
まず、ワイプには2つのオプションがあります。
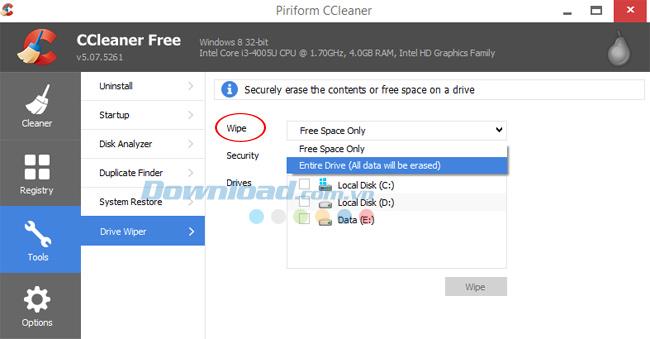
次に、セキュリティです。これは、絶対的なセキュリティが必要な場合のセキュリティオプションです。CCleanerはユーザーに4つの最も基本的なオプションを提供しますが、以下を含む世界で最も厳格で最も安全な基準に従って考慮されているものも提供します。
そして最後に、ドライブ、これはユーザーがデータを削除する領域を特定するのに役立つオプションです。すべてのオプションを設定したら、下部の[ ワイプ ]をクリックしてプロセスを続行します。
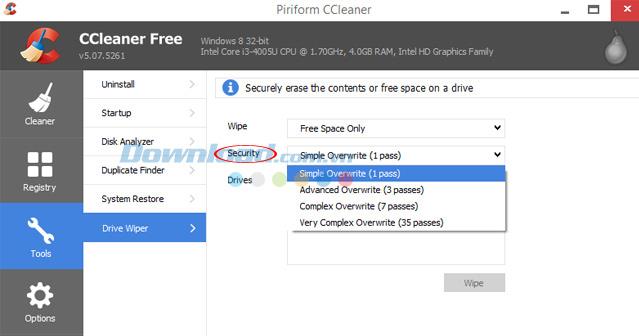
誰かがコンピューターのクリーニングと高速化のためにCCleanerを選択することを決めた主な理由について話す場合、それは重複ファイルをスキャン、分析、および作成する機能です。たぶん多くの人にとって、この機能はそれほど重要ではありませんが、コンピュータを使用する過程で、メモリ容量が増加しているときに、他のコンピュータアクセラレーションソフトウェアがジャンクファイルしかスキャンできない場合は、ウイルス...次に、CCleanerのDuplicate Finderを使用すると、この機能で重複ファイルを見つけることもできます。
これは安全な解決策であり、ドライブをクリーンアップし、より多くのスペースを作成し、ドライブ用のスペースを解放するために非常に実用的で非常に便利です。[ ツール]をクリックし、[ ファインダーの複製]を選択します。このとき、新しいインターフェースが表示されます。あなたがいる場合、あなたは...あなたは、このような大きさで、名前で重複ファイルの検索など、柔軟な、または作成日での使用方法に対応する多くのオプションがあります見ることができる設定に保つボードをCCleaner はデフォルトですべてのサイズのすべてのドライブ上のすべてのファイルを検索するため、ヘッド、リージョン、および検索範囲はかなり広くなります。
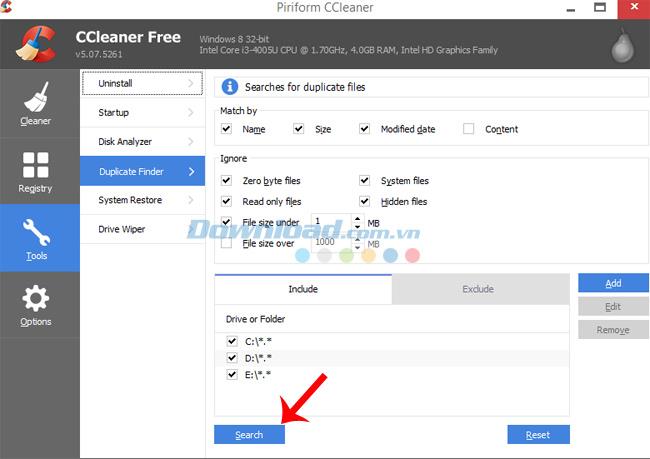
[ 検索]をクリックして検索プロセスを開始し、CCleanerが結果を生成するまでしばらく待ってから、[ OK ]をクリックして完了を確認します。
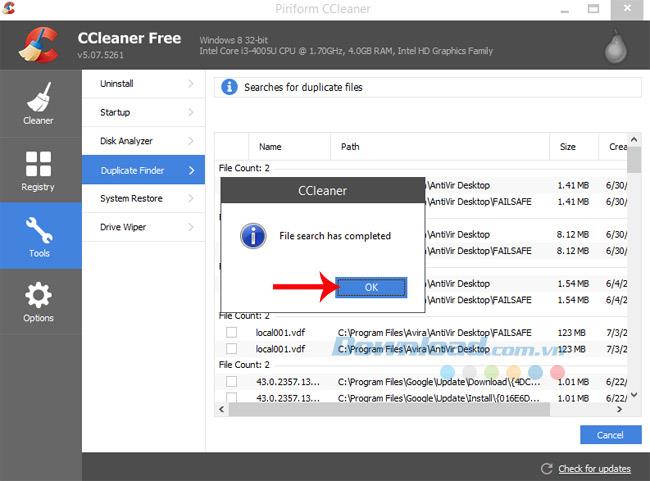
これで、ファイル名、パス、サイズ、作成日などの詳細が重複して表示されることがわかります。結果の表に表示されます。ただ、適切なボックスにチェックを入れ、ダニにその後をクリックして[選択項目の削除、ファイルの種類を削除します。
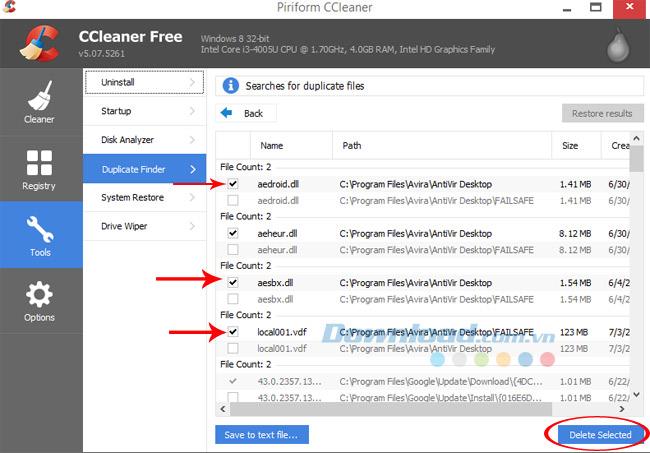
ただし、検索範囲を狭くしてスキャン時間を短縮する場合は、[ 検索 ]をクリックしてCCleanerの設定を手動で設定する前に、[ 除外 ]をクリックできます。
最後の機能は、ユーザーがコンピューター上に保持しているすべてのデータの最も詳細な結果でもあります。この結果テーブルは、容量、作成時間、ディスク容量などのグラフとして表示されます。この結果テーブルに基づいて、イニシアチブを取り、状況を監視できます。直感的で便利な電卓。
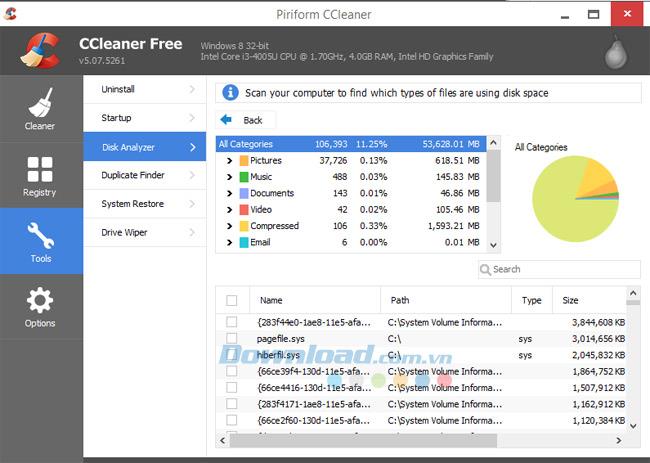
[ ツール]に移動し、[ ディスクアナライザー]を選択してから、パーティションとスキャンするデータの種類を選択し、[ アナライザー ]をクリックして、CCleanerが統計を表示するまで少し待ちます。
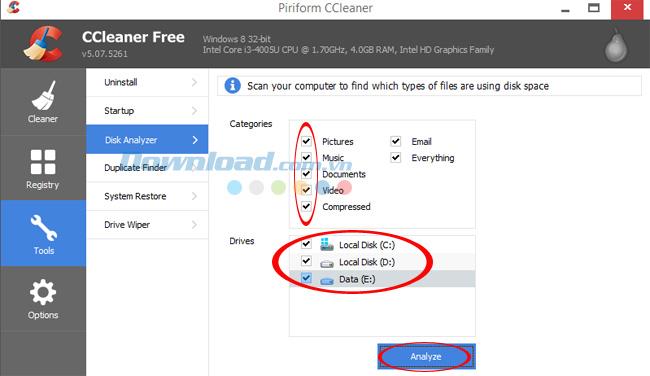
CCleanerのあまり知られていない3つの機能について説明しているので、より多くの情報が得られ、このコンピュータデータ管理ソフトウェアを使用して、より効果的で優れたものになることを願っています。
実装が成功することを願っています!
トッド・ハワード自身がそう呼んだ、待望の「宇宙のスカイリム」がついにリリースされました。 Bethesda Game Studios が贈る新しい SF RPG は、
Windows 10 でラップトップを折りたたんだときに音楽を聴くための手順。ラップトップを折りたたんだ後に音楽を聴くための手順を誰でも簡単に実行できるように、今日 WebTech360
Windows 10 の映画 & TV アプリケーションのショートカットの概要、素晴らしいエクスペリエンスをもたらす Windows 10 の映画 & TV アプリケーションのショートカットの概要。多分
Windows 版 Discord でメッセージの読み込みに失敗したエラーを修正する方法, 他の人が書いたものが読めないと Discord は楽しくありません。メッセージエラーを修正する方法は次のとおりです
Windows 11 デスクトップにこの PC アイコンを表示する方法、Windows 11 を使用する過程で、多くのユーザーがこの PC (管理) にアクセスする必要があります。
Windows 10 のヒントと検索ショートカット、Windows 10 の検索ショートカットは、操作と作業をより速く処理するのに役立ちます。以下はすべての検索ショートカットです
Windows 11 でタスク バーを個人用にカスタマイズする方法 Windows 11 では、タスク バーを好みに合わせてカスタマイズするなど、多くの新しいカスタマイズ オプションが提供されます。ウェブテック360に参加する
Windows 10 でエラー 0xa00f4244 nocamerasareattached を修正する方法、0xa00f4244 nocamerasareattached は、コンピューターで最も一般的なエラー メッセージの 1 つです。しましょう
Windows レジストリ内の情報をすばやく見つける方法 Windows レジストリ内の情報を見つけるのは難しいと思いますか? したがって、以下はレジストリを見つける簡単な方法です。
Windows 10 でのログイン試行の失敗回数を制限する方法。 Windows 10 でのパスワード ログイン試行の失敗回数を制限すると、コンピュータのセキュリティが向上します。その方法は次のとおりです
Windows 10 でマウス ポインターの色とサイズを変更する方法、Windows 10 のデフォルトのマウス ポインターのサイズと色が気に入らないですか? 以下に変更方法を記載します
ソフトウェアをインストールせずに Windows 11 でビデオを録画したり写真を撮ったりする手順 Windows 11 を使用するラップトップや PC では、ユーザーは高解像度のビデオを録画したり、写真を撮ったりできます。
Windows で偽のエラー メッセージを作成する方法。Windows では非常に独創的なエラー メッセージを作成できますが、それをからかう独自のコンテンツを作成してみてはいかがでしょうか。
Windows 11 で Windows ツールを開く方法、Windows 管理ツール、または Windows ツールは Windows 11 でも引き続き役立ちます。 Windows 11 で Windows ツールを見つける方法は次のとおりです。
Windows と Mac でフォルダー間でファイルを自動的に移動する方法、Windows または Mac コンピューター上でファイルをあるフォルダーから別のフォルダーに自動的に移動したいですか?
Windows 11: 知っておくべきことすべて、Windows 11 - 新しいインターフェイス、スタート メニュー、その他多くの改良点を備えた Microsoft の次期オペレーティング システムがリークされました。ここにあります
Windows クイック アシストが機能しないエラーを修正する方法。Windows クイック アシストを使用すると、リモート PC に簡単に接続できます。ただし、場合によってはエラーが発生することもあります。しかし、
Word、Excel、PowerPoint のファイルを Windows 11 のタスク バー上の対応するアプリ アイコンに固定する方法、Office ファイルを Windows 11 のタスク バー アイコンに固定する方法 招待する
Windows 10 で不正なシステム構成情報エラーを修正する方法。不正なシステム構成情報は、一般的な Windows エラー コードです。Win 10 の「不正なシステム構成情報」エラーを修正する方法は次のとおりです。
Windows でソフトウェアをインストールできないエラーを修正する方法、Windows 10/11 にアプリやソフトウェアをインストールできないのはなぜですか? 修正方法について知っておくべきことはすべてここにあります


















