VPNとは?VPN仮想プライベートネットワークのメリットとデメリット

VPNとは何か、そのメリットとデメリットは何でしょうか?WebTech360と一緒に、VPNの定義、そしてこのモデルとシステムを仕事にどのように適用するかについて考えてみましょう。
CD は過去のものだと考える人もいるかもしれませんが、今でも音楽を聴くために CD を好む人や、ただコレクションしたい人もいます。残念ながら、CD カバーは時間の経過とともに色褪せたり、破れたり、紛失したりする可能性があります。ただし、幸いなことに、CD カバーは印刷することで簡単に置き換えることができます。読み続けて、さまざまな方法で CD カバーを印刷する方法を見つけてください。

Mac で CD カバーを印刷する方法
Mac で CD カバーを印刷するには、まずプリンターが必要です。すでに持っている場合は、そのまま使用できます。ただし、そうでない場合は、購入するか、友人に印刷してもらうことができます。Mac で CD カバーを印刷する最も簡単な方法は次のとおりです。
このオプションを使用すると、テーマのドロップダウン リストから単一のカバー テーマを選択できます。
Windows PC で CD カバーを印刷する方法
好みの画像編集プログラムを使用して CD カバーを作成できます。Pixlrのような Web ベースのアプリケーションは、アクセスしやすく、多くの点で Adobe Photoshop に匹敵し、代わりに使用できます。
正しいサイズの写真も必要です。画像の寸法は「プロパティ」メニューで確認できます。これを行うには、画像を右クリックして「プロパティ」を選択するか、アプリケーションのドロップダウン メニューからオプションを選択します。
フロント カバーのサイズは 4.7 x 4.7 インチ、リア カバーのサイズは高さ 4.6 インチ x 幅 5.9 インチです。一部のアプリではこれを実現するには、マウスで角の 1 つをドラッグするだけで済みますが、他のアプリでは設定メニューに測定値を入力する必要があります。
次に、画像を印刷します。ソフトウェアによっては、CTRL + P を押すか、プログラム ウィンドウのドロップダウン メニューから [印刷] を選択することが最も一般的な印刷方法です。
Word で CD ジャケットを印刷する方法
多くの人は Word を執筆などの基本的な活動にしか使用しませんが、それをはるかに超えた機能を備えています。たとえば、CD カバー メーカーを使用して、独自の CD 用の独自のカバーを作成できます。数分で作成できるカスタム CD カバーがあれば、手作り CD はより洗練され、プロフェッショナルに見えます。
その方法は次のとおりです。
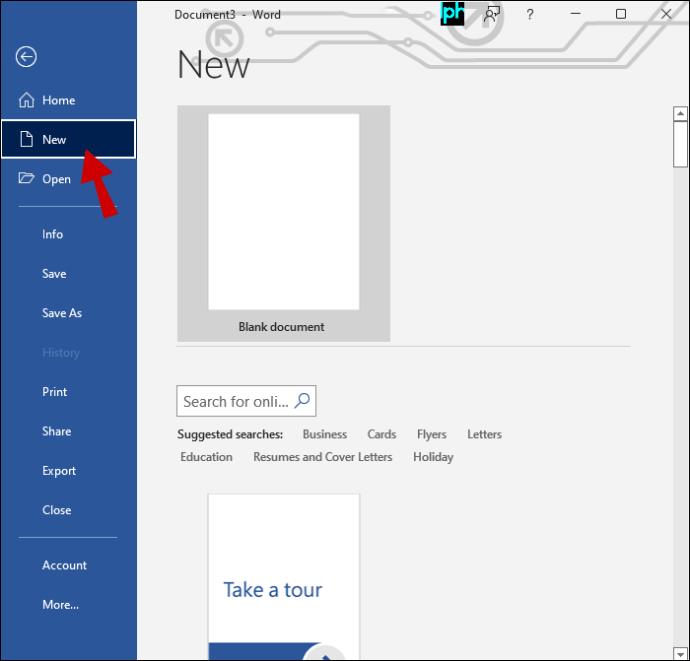
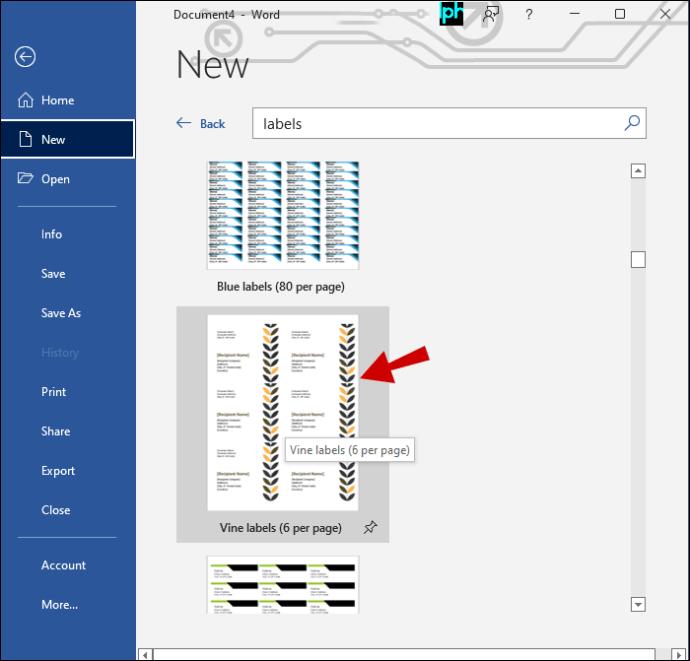
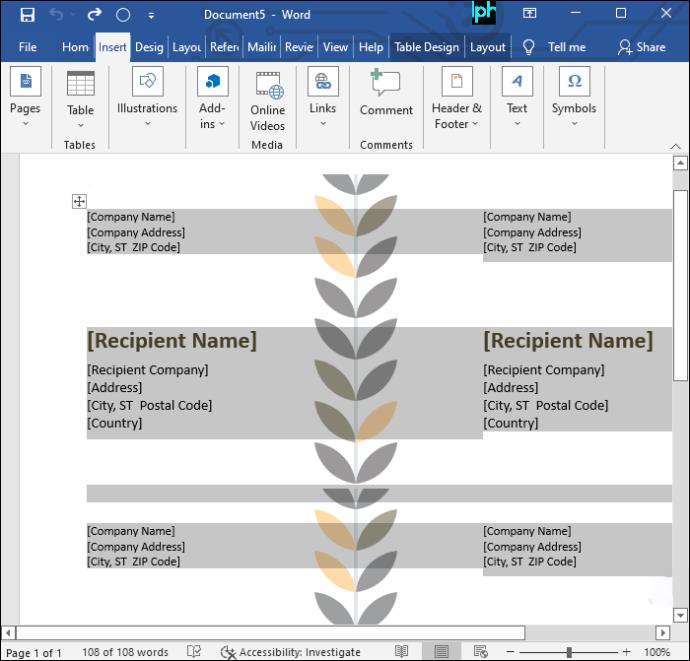
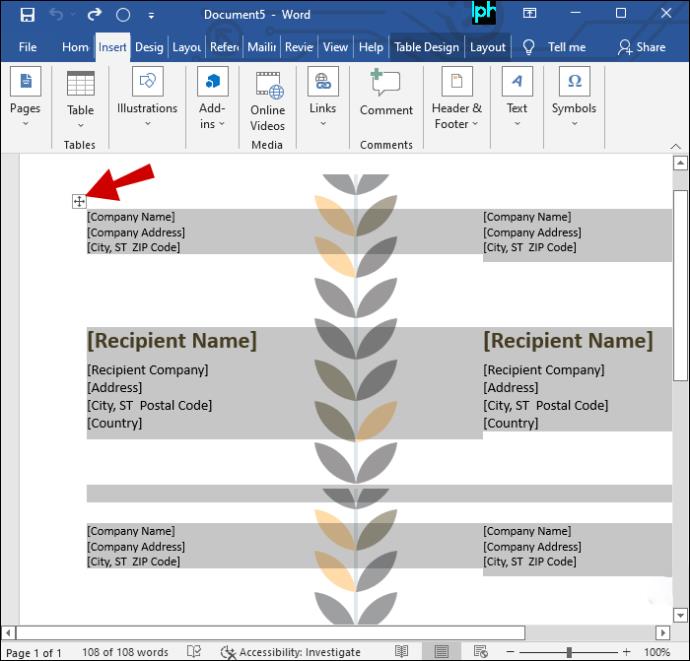
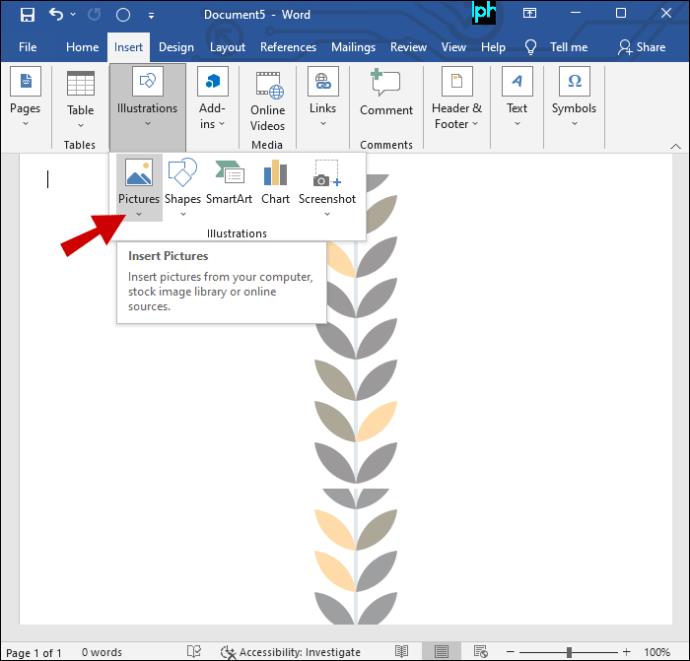
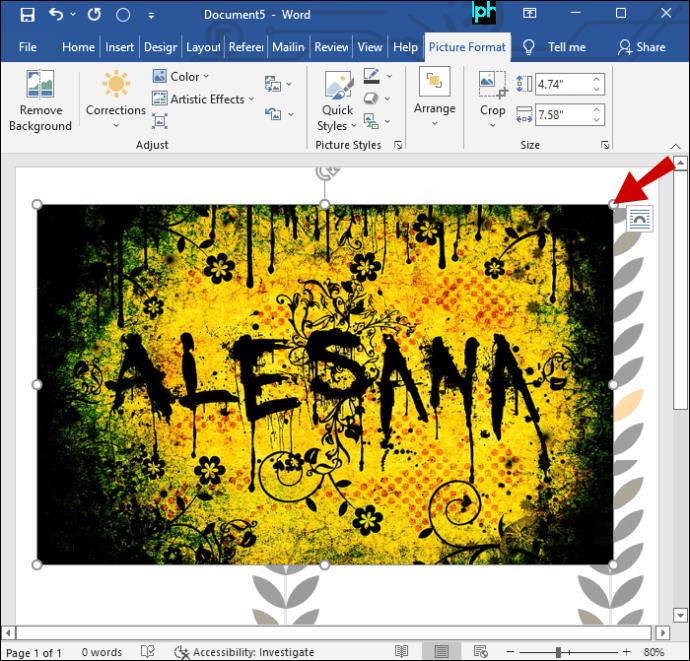
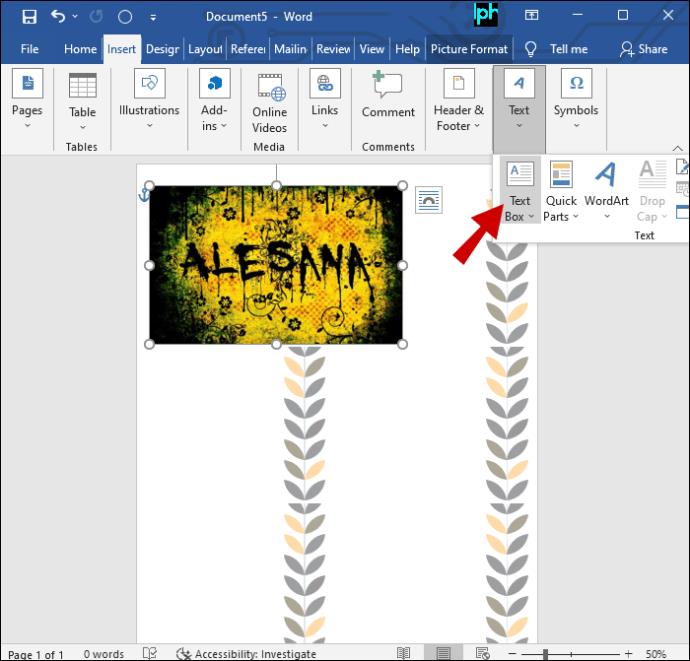
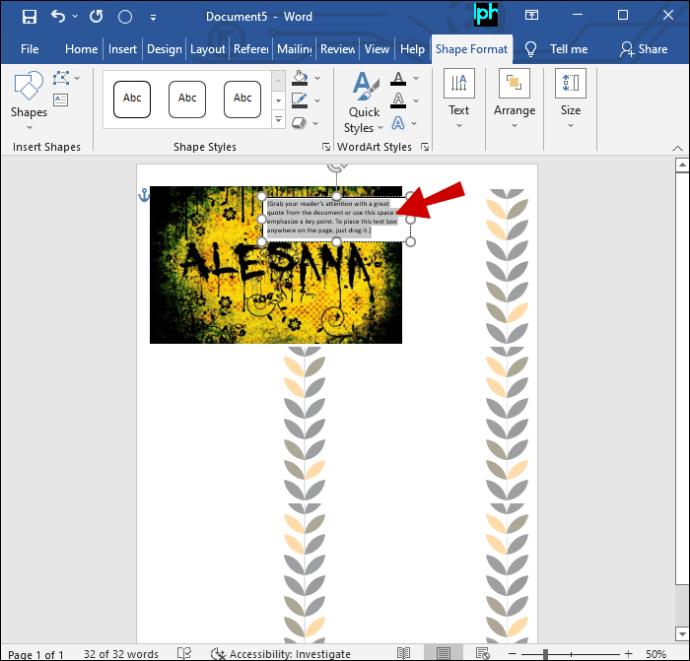
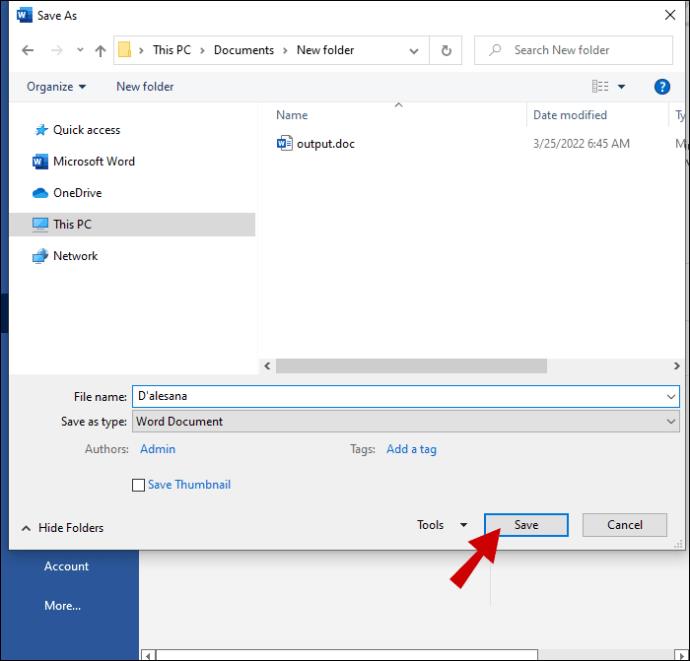
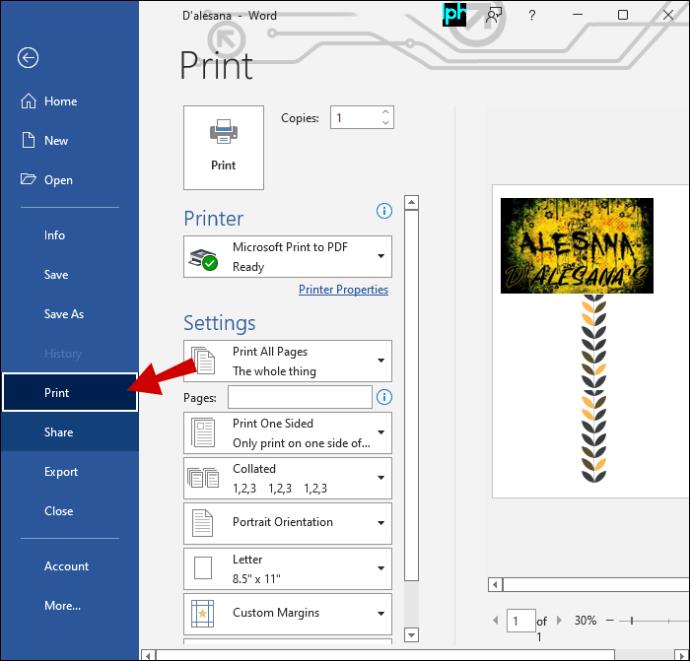
印刷するには、事務用品店で入手できる CD カバー用紙、または通常のコピー用紙を使用して CD カバーを作成します。テンプレート用紙は、複数の表紙を印刷する場合に最適なオプションです。普通紙を使用する場合はカットする必要があります。
iTunes から CD カバーを印刷する方法
これは、ほとんどの Mac ユーザーにとって推奨される方法です。マウスを 3 ~ 5 回クリックするだけで、iTunes は CD 用にプロ仕様のジュエリー ケースの前面のインサートを作成できます。その方法は次のとおりです。
プレイリストを選択する必要はないことに注意してください。ライブラリにあるカバーアートのある曲であれば何でも構いません。これは、プレイリストを CD に書き込み、一度にカバー アートを作成する場合に特に便利です。ただし、CD ラベルを CD に焼きたい場合、iTunes にはそのオプションがありません。
CD カバー用紙またはテンプレート用紙を使用するのが最適ですが、普通の用紙だけを使用することもできます。通常の紙は色あせが早くなる可能性があることに注意してください。地元の事務用品店またはオンラインで、ニーズに合った最適な用紙を見つけてください。
ご希望のアルバムカバーがあります
CD ジュエル ケースに収めようとして、CD ジャケットの印刷と再加工に何時間も費やすこともあります。これは、自分の音楽の CD を作成するミュージシャンであっても、自分のパーソナライズされたカバーが付いたオーダーメイドのミックス CD を作成するのが好きな音楽ファンであっても、非常にイライラする可能性があります。
幸いなことに、寸法が決まれば、寸法に合わせてカバー画像を変更するのは簡単です。そこから、上記のいずれかのアプローチに従って、必要なカバーを取得できます。
VPNとは何か、そのメリットとデメリットは何でしょうか?WebTech360と一緒に、VPNの定義、そしてこのモデルとシステムを仕事にどのように適用するかについて考えてみましょう。
Windows セキュリティは、基本的なウイルス対策だけにとどまりません。フィッシング詐欺の防止、ランサムウェアのブロック、悪意のあるアプリの実行防止など、様々な機能を備えています。しかし、これらの機能はメニューの階層構造に隠れているため、見つけにくいのが現状です。
一度学んで実際に試してみると、暗号化は驚くほど使いやすく、日常生活に非常に実用的であることがわかります。
以下の記事では、Windows 7で削除されたデータを復元するためのサポートツールRecuva Portableの基本操作をご紹介します。Recuva Portableを使えば、USBメモリにデータを保存し、必要な時にいつでも使用できます。このツールはコンパクトでシンプルで使いやすく、以下のような機能を備えています。
CCleaner はわずか数分で重複ファイルをスキャンし、どのファイルを安全に削除できるかを判断できるようにします。
Windows 11 でダウンロード フォルダーを C ドライブから別のドライブに移動すると、C ドライブの容量が削減され、コンピューターの動作がスムーズになります。
これは、Microsoft ではなく独自のスケジュールで更新が行われるように、システムを強化および調整する方法です。
Windows ファイルエクスプローラーには、ファイルの表示方法を変更するためのオプションが多数用意されています。しかし、システムのセキュリティにとって非常に重要なオプションが、デフォルトで無効になっていることをご存知ない方もいるかもしれません。
適切なツールを使用すれば、システムをスキャンして、システムに潜んでいる可能性のあるスパイウェア、アドウェア、その他の悪意のあるプログラムを削除できます。
以下は、新しいコンピュータをインストールするときに推奨されるソフトウェアのリストです。これにより、コンピュータに最も必要な最適なアプリケーションを選択できます。
フラッシュドライブにオペレーティングシステム全体を保存しておくと、特にノートパソコンをお持ちでない場合、非常に便利です。しかし、この機能はLinuxディストリビューションに限ったものではありません。Windowsインストールのクローン作成に挑戦してみましょう。
これらのサービスのいくつかをオフにすると、日常の使用に影響を与えずに、バッテリー寿命を大幅に節約できます。
Ctrl + Z は、Windows で非常によく使われるキーの組み合わせです。基本的に、Ctrl + Z を使用すると、Windows のすべての領域で操作を元に戻すことができます。
短縮URLは長いリンクを簡潔にするのに便利ですが、実際のリンク先を隠すことにもなります。マルウェアやフィッシング詐欺を回避したいのであれば、盲目的にリンクをクリックするのは賢明ではありません。
長い待ち時間の後、Windows 11 の最初のメジャー アップデートが正式にリリースされました。













