Windows の ProgramData フォルダーとは何ですか?

Windowsの新しいバージョンでは、システムドライブ(通常はC:\)にProgramDataというフォルダがあります。ただし、このフォルダは隠しフォルダなので、ファイルエクスプローラーでフォルダとファイルの表示を有効にした場合にのみ表示されます。
Chrome で「ゲスト モード」を使用すると、アカウントにサインインせずに Google を使用することになります。ゲスト モードを使用すると多くの利点がありますが、安全性の問題も伴います。そのため、Google Chrome ではゲスト モードをすばやく簡単に無効にすることができます。

この記事では、さまざまなオペレーティング システムの Chrome でゲスト モードを無効にする (必要に応じて再度有効にする) 方法を説明します。始めましょう。
Windows で Chrome ゲストモードを無効にする方法
ゲスト モードは、他の人のコンピュータを使用する必要がある場合、または他の人があなたのコンピュータを使用したい場合に便利なオプションです。ゲスト モードを終了する場合は、ゲスト モード ウィンドウを閉じます。さらに進むには、ゲスト モードを完全に無効にすることができます。
コマンドプロンプトを使用してChromeゲストモードを無効にする方法
コマンド プロンプトを使用すると、Chrome ゲスト モードを無効にする簡単な方法です。


REG ADD HKLM\SOFTWARE\Policies\Google\Chrome /v BrowserGuestModeEnabled /t REG_DWORD /d 0

次回 Chrome を起動して右上隅のプロフィール写真に移動すると、ゲスト モード オプションは表示されなくなります。
コマンドプロンプトを使用してChromeゲストモードを再アクティブ化する方法
気が変わった場合、または後でゲスト モード オプションをオンに戻したい場合は、いくつかの簡単な手順で再度有効にすることができます。その方法は次のとおりです。
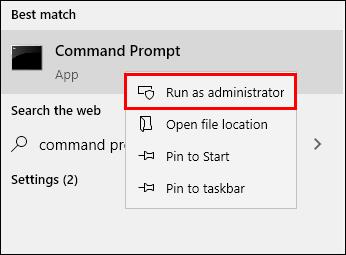
REG DELETE HKLM\SOFTWARE\Policies\Google\Chrome /v BrowserGuestModeEnabled /f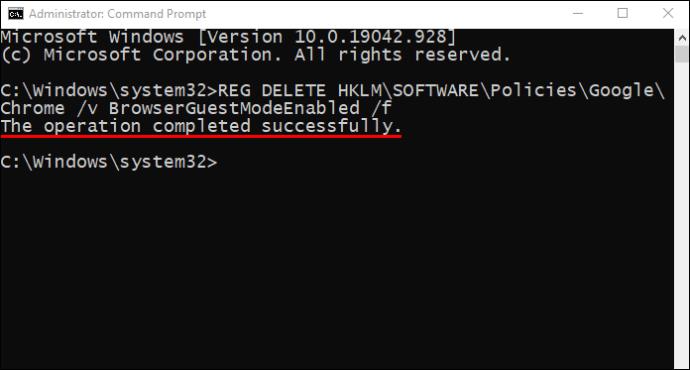

次回パソコンで Chrome を開いたときに、ウィンドウの右上隅にあるプロフィール写真を右クリックすると、ゲスト モード オプションが表示されます。
レジストリ エディターを使用して Windows で Chrome ゲスト モードを無効にする方法
Chrome でゲスト モードの閲覧を無効にするもう 1 つの方法は、レジストリ エディターを使用することです。その方法を知りたい場合は、以下の手順に従ってください。

regedit」と入力します。
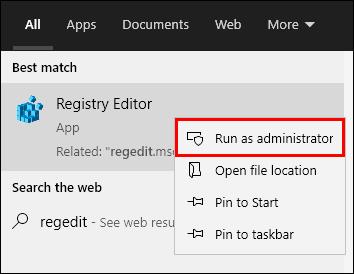

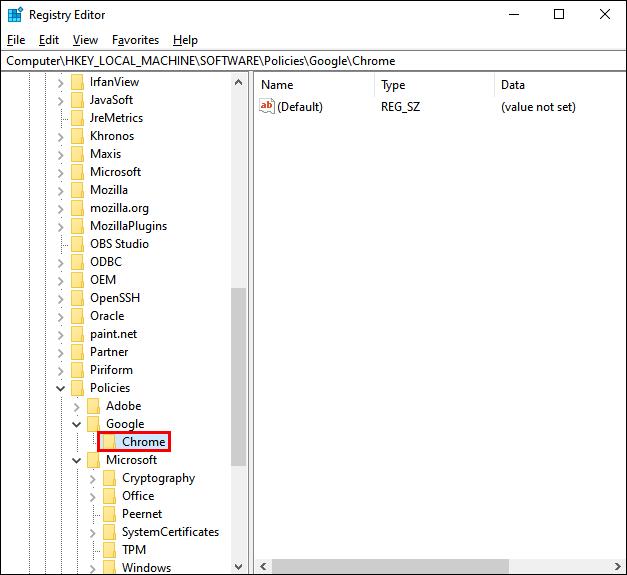
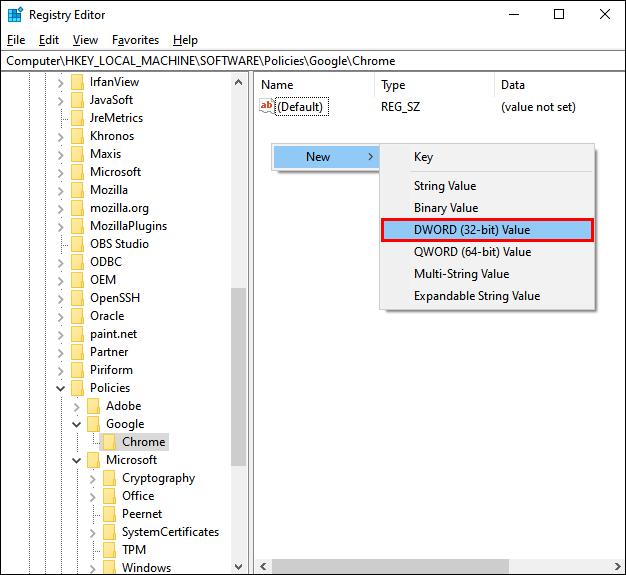
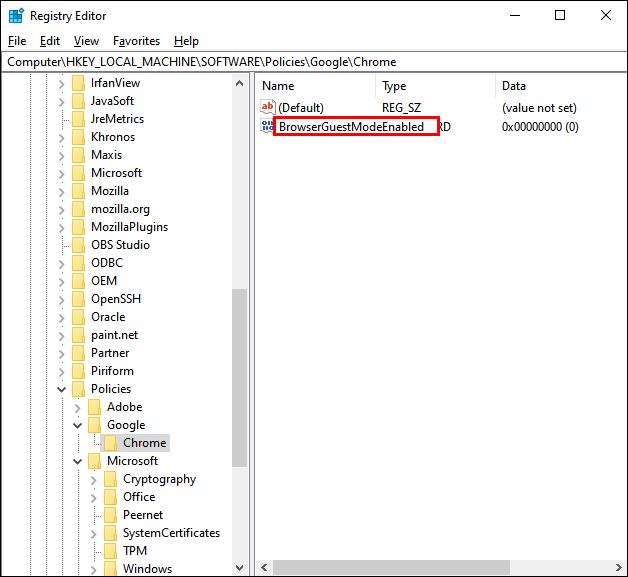
0」と入力し、「OK」を選択します。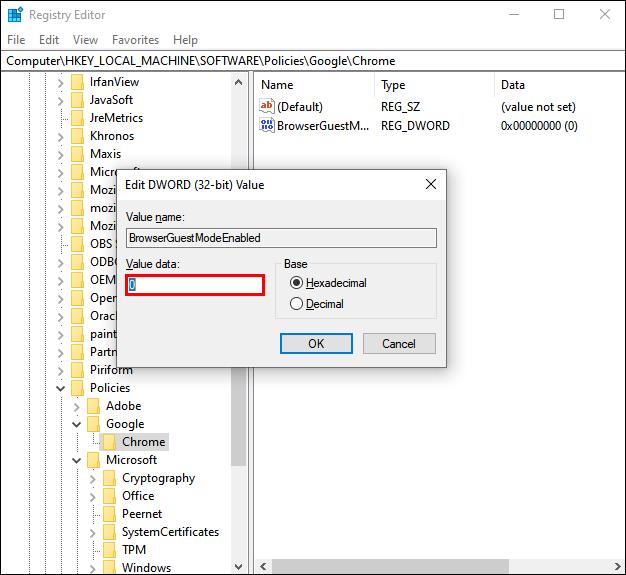

それだけです。Chrome のゲスト モード オプションが正常に無効になりました。
注: レジストリ エディタを使用する前に、まずレジストリ エディタのすべてのファイルをバックアップすることをお勧めします。間違ったコマンドを貼り付けて別のものが変更されてしまう場合でも、いつでもレジストリ ファイルをインポートできます。
レジストリ エディターを使用して Windows で Chrome ゲスト モードを再度有効にする方法
Chrome でゲスト モードの閲覧オプションを再度有効にするには、前のセクションの手順 1 ~ 11 に従います。「DWORD (32-bit) Value」ポップアップウィンドウが表示されたら、「Value data」の「0」を「1」に戻します。

コンピュータをもう一度再起動する必要があります。次回 Chrome を起動すると、ゲスト モード オプションが再び利用できるようになります。
Mac で Chrome ゲストモードを無効にする方法
Mac を使用して Chrome のゲスト モードを無効にする場合は、次の手順に従います。

defaults write com.google.Chrome BrowserGuestModeEnabled -bool false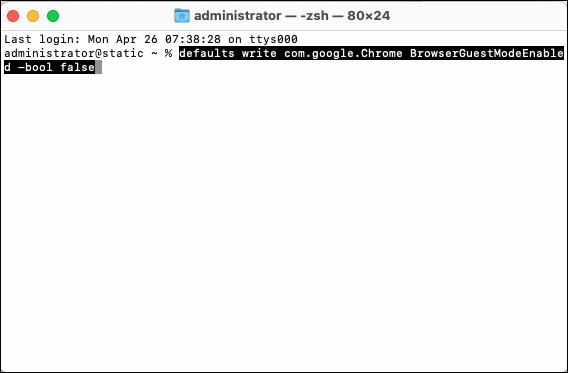
コンピュータを再起動すると、ゲスト モード オプションは Google Chrome で使用できなくなります。
Mac で Chrome ゲストモードを再度有効にする方法
気が変わったら、いつでも Mac で Chrome のゲスト モードを再度有効にすることができます。その方法は次のとおりです。

defaults write com.google.Chrome BrowserGuestModeEnabled -bool true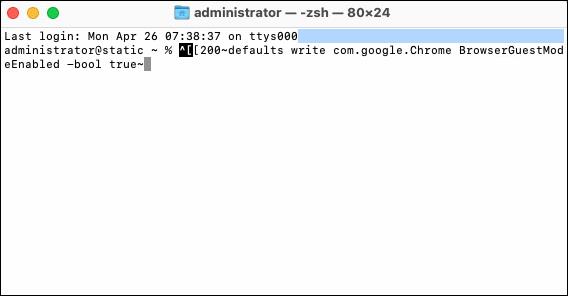
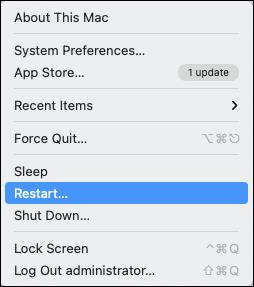
それだけです。Chrome のゲスト モードは、必要に応じて何度でもオンとオフを切り替えることができます。上記の手順に従って、正しいコマンドをコピーしてください。
Chrome ゲストモードの無効化に関するよくある質問
Chrome ゲスト モードとシークレット モードの違いは何ですか?
一般に信じられていることに反して、「ゲスト モード」と「シークレット モード」は同じではありません。
Chrome でゲスト モードを使用すると、ブックマークの追加、前のセッションの履歴の表示、アカウント プロファイルへのアクセス/変更ができなくなります。さらに、Google アカウントなしで Chrome を使用しています。ゲスト モードを使用すると、個人の Google アカウント、閲覧履歴、ブラウザのカスタマイズに影響を与えることなく、他の人がデバイスを使用できるようになります。
シークレット モードとは、ログインしたままで、プライベートに Web を閲覧していることを意味します。
「ゲスト モード」または「シークレット モード」のどちらを使用している場合でも、ウィンドウを閉じるとすべての閲覧アクティビティが削除されます。
Google Chrome をプロのように扱う
Windows および Mac 上の Google Chrome でゲスト モードを有効または無効にする方法がわかりました。Chrome のゲスト モードを無効にしたことがありますか? もしそうなら、その理由は何ですか?
Windowsの新しいバージョンでは、システムドライブ(通常はC:\)にProgramDataというフォルダがあります。ただし、このフォルダは隠しフォルダなので、ファイルエクスプローラーでフォルダとファイルの表示を有効にした場合にのみ表示されます。
Microsoftの新しいChromiumベースのEdgeブラウザは、EPUB電子書籍ファイルのサポートを終了しました。Windows 10でEPUBファイルを表示するには、サードパーティ製のEPUBリーダーアプリが必要です。以下に、無料で使える優れたアプリをいくつかご紹介します。
Windows 11 ビルド 26120.4741 (Beta 24H2) およびビルド 26200.5710 (Dev 25H2) 以降では、ユーザーは Windows 搭載の AI モデルを使用しているサードパーティ アプリを確認できます。
Windows 10のサポート終了が近づいており、お使いのコンピューターがWindows 11を実行できない場合は、廃棄処分となります。しかし、簡単なハッキングで古いコンピューターでもWindows 11を実行できる便利なツールがあります。
Windows 10/11 のパフォーマンス ブースターであるゲーム モードは、お気に入りの FPS から 1 秒あたり数フレームを余分に絞り出すだけではありません。
SpeedFan ツールは、コンピューターの温度、CPU 使用率、ファン速度をチェックして、冷却できるようにします。
タスクバー上でフリーズしたアプリを強制終了したり、コンピュータを離れると自動的にロックしたりと、もっと早く見つけたかったツールがたくさんあります。
近距離共有 Windows 11 は、コンピューターに組み込まれた共有機能で、ファイルや Web ページを他のユーザーに直接送信できます。
IRQL NOT LESS OR EQUAL エラーは、通常、システム プロセスまたはドライバーが適切なアクセス権限なしでメモリ アドレスにアクセスしようとしたときに発生するメモリ関連のエラーです。
必要のないアプリケーションをオフにすることは、Windows コンピュータの起動を高速化する最も効果的な方法です。
このツールを使用すると、メインのコンピュータに損傷を与えるリスクなしに、疑わしいファイルを安全に確認したり、疑わしいソフトウェアをインストールしたり、危険な Web サイトを閲覧したりすることができます。
Windows 11ではInternet Explorerが削除されます。この記事では、WebTech360がWindows 11でInternet Explorerを使用する方法をご紹介します。
ストアでは、アプリのアップデートを一時停止できる期間が1~5週間に制限され、永続的なトグルが削除されました。強制アップデートをブロックしたい場合は、以下の設定をお試しください。
Dockerを使えば、コンテナの構築、実行、管理が簡単になります。ただし、イメージの実行または構築時に「Invalid Reference Format」エラーが発生する場合があります。
Windows 11 では、タスクバーに時計を表示するだけでなく、コンピューターの画面に時計を表示するように調整できます。













