VPNとは?VPN仮想プライベートネットワークのメリットとデメリット

VPNとは何か、そのメリットとデメリットは何でしょうか?WebTech360と一緒に、VPNの定義、そしてこのモデルとシステムを仕事にどのように適用するかについて考えてみましょう。
デバイスリンク
他の人があなたのコンピュータやモバイル デバイスを使用している場合は、アクセスしたアクティビティやサイトを常に把握しておきたいと思うかもしれません。Chrome や他の多くのブラウザでは、ユーザーによる Chrome ブラウザの履歴の削除を完全に防ぐ直接的な方法はありません。ただし、IT の基本的な知識がある人を止めるために使用できる調整がいくつかあります。

さまざまなデバイス間でブラウザ履歴が削除されないようにする方法については、以下をお読みください。
Mac 上の Chrome で閲覧履歴の削除を無効にする
Google Apps 管理コンソールを使用すると、他のユーザーが Mac を使用するたびにブラウザ履歴を削除できないようにすることができます。その方法は次のとおりです。
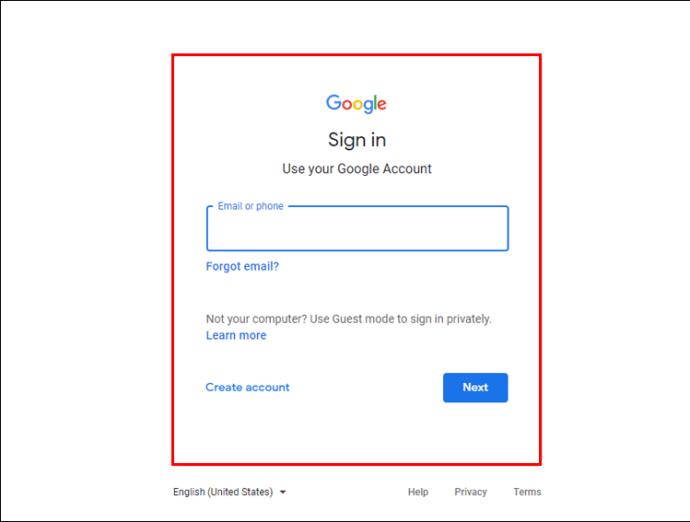
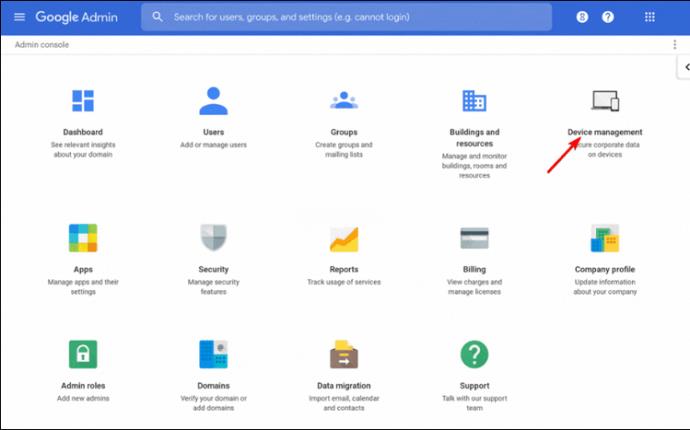
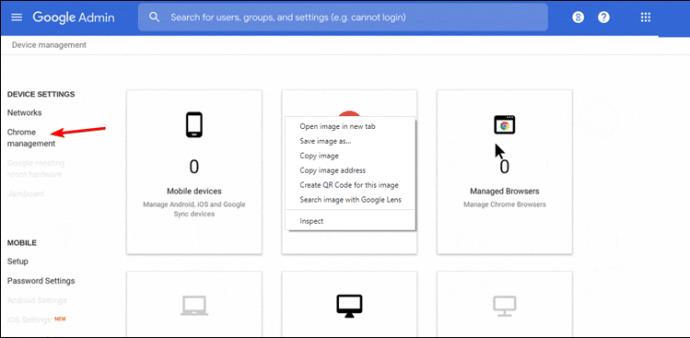
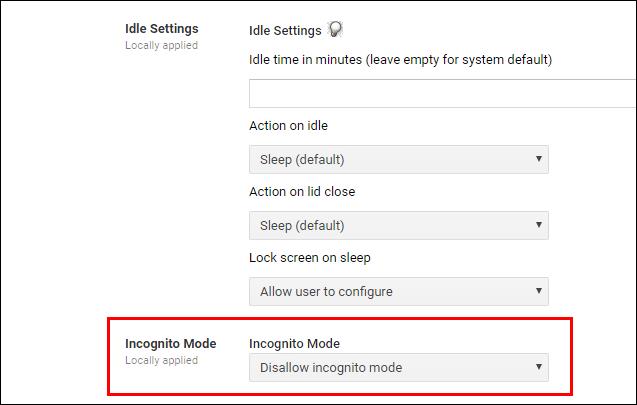
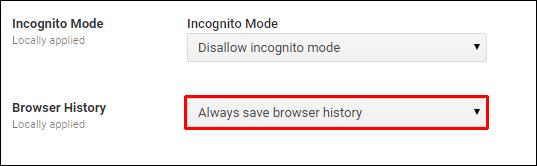
ただし、中級の技術知識を持つ人であれば、この方法を回避できます。その可能性がある場合は、履歴拡張機能の使用を検討してください。Full History Keeper 拡張機能は、クリアされた後でも、訪問したすべてのサイトを記録します。
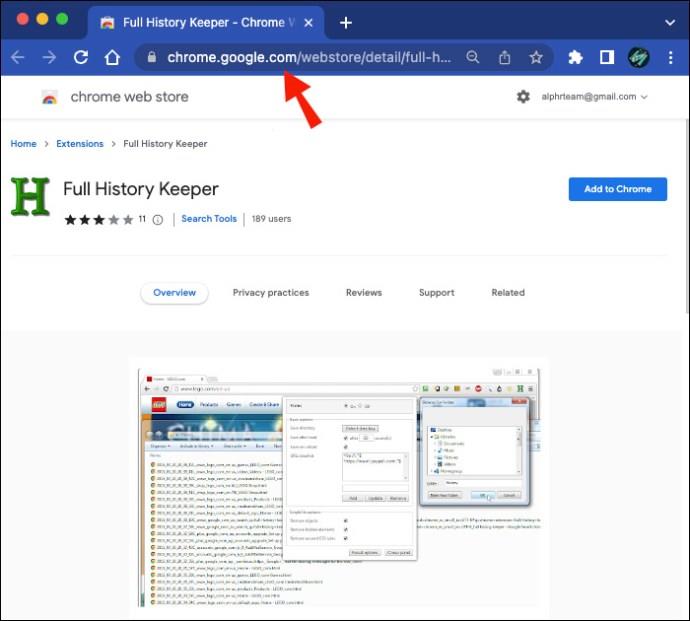
ただし、Chrome がシークレット モードに設定されている場合、この方法は無効になります。また、ユーザーが Chrome アカウントからログアウトした場合も無効になります。
Chrome Windows の閲覧履歴の削除を無効にする
Google Apps 管理コンソールを使用して、Windows PC を共有している相手がブラウザ履歴を削除できないようにします。その方法は次のとおりです。
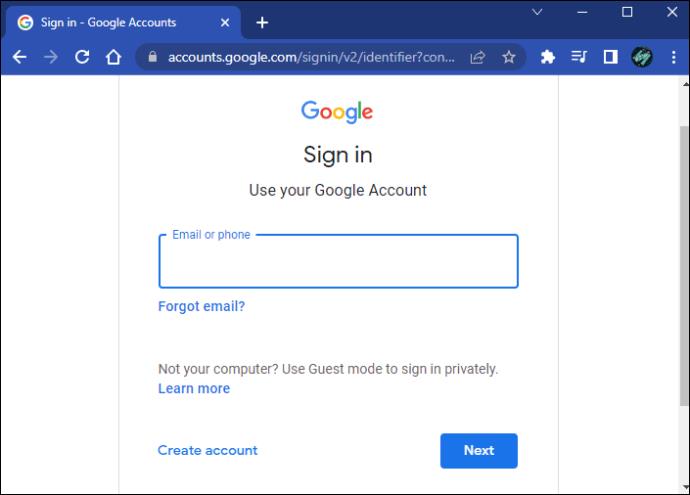
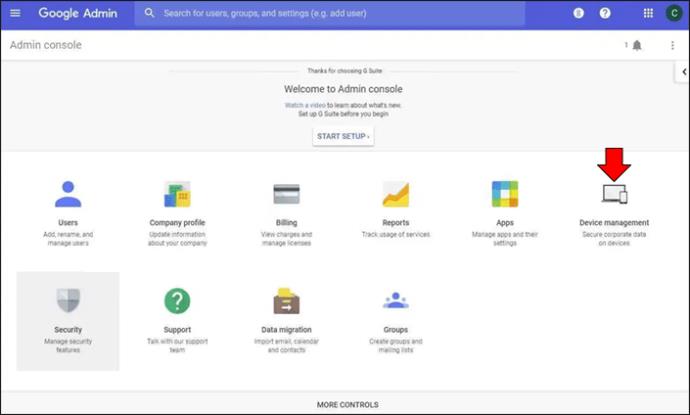

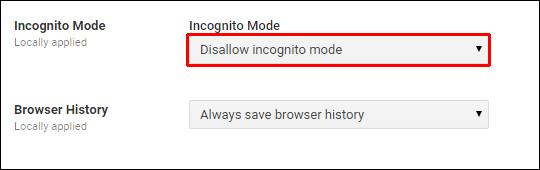
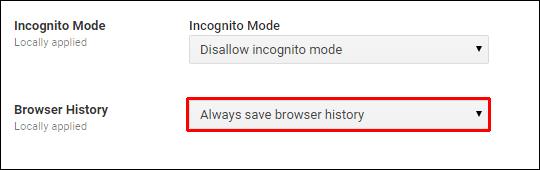
中レベルの技術経験がある人は、この方法を回避できます。その可能性がある場合は、履歴拡張機能のインストールを検討してください。Full History Keeper 拡張機能は、ブラウザから履歴が消去された後でも、訪問したすべてのサイトを記録します。
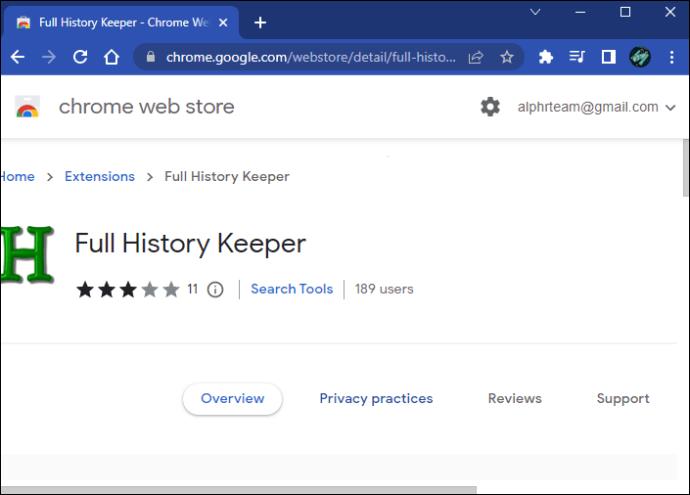
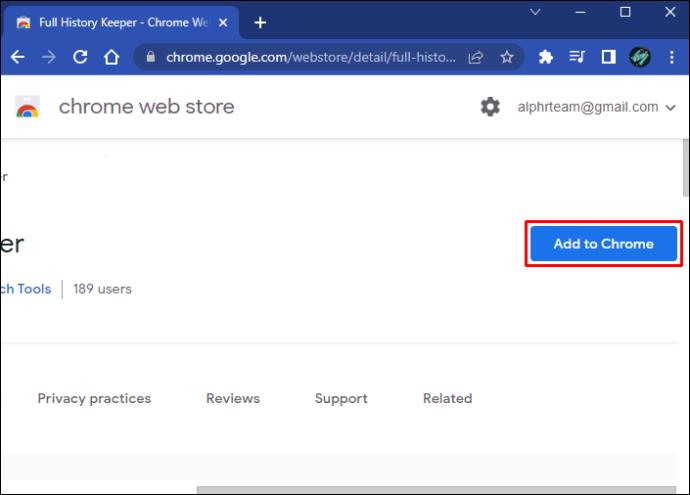
Chrome がシークレット モードに設定されている場合、この方法は失敗します。ユーザーが Chrome アカウントからログアウトした場合も機能しません。
Chromebook の閲覧履歴の削除を無効にする
ユーザーが Chrome の閲覧履歴を削除できないようにするための調整は、Chromebook では若干異なります。次の手順は、閲覧履歴の削除オプションを無効にすることを目的としています。

chrome://settings/clearBrowserData/」chrome://settings-frame/clearBrowserData」chrome://history-frame/」chrome://history/」iPhone の Chrome で閲覧履歴の削除を無効にする
iPhone 上であなたや他の人が訪れたサイトを追跡したい場合は、Google アプリから「マイ アクティビティ」機能にアクセスしてこの情報を表示できます。その方法は次のとおりです。

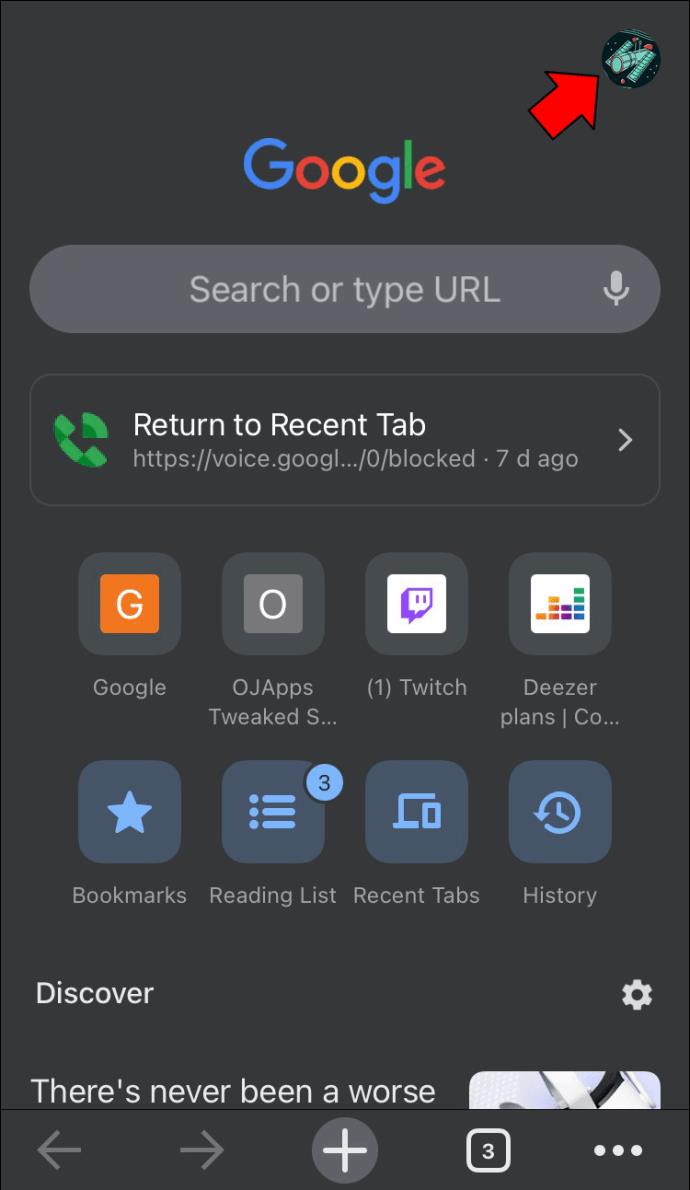
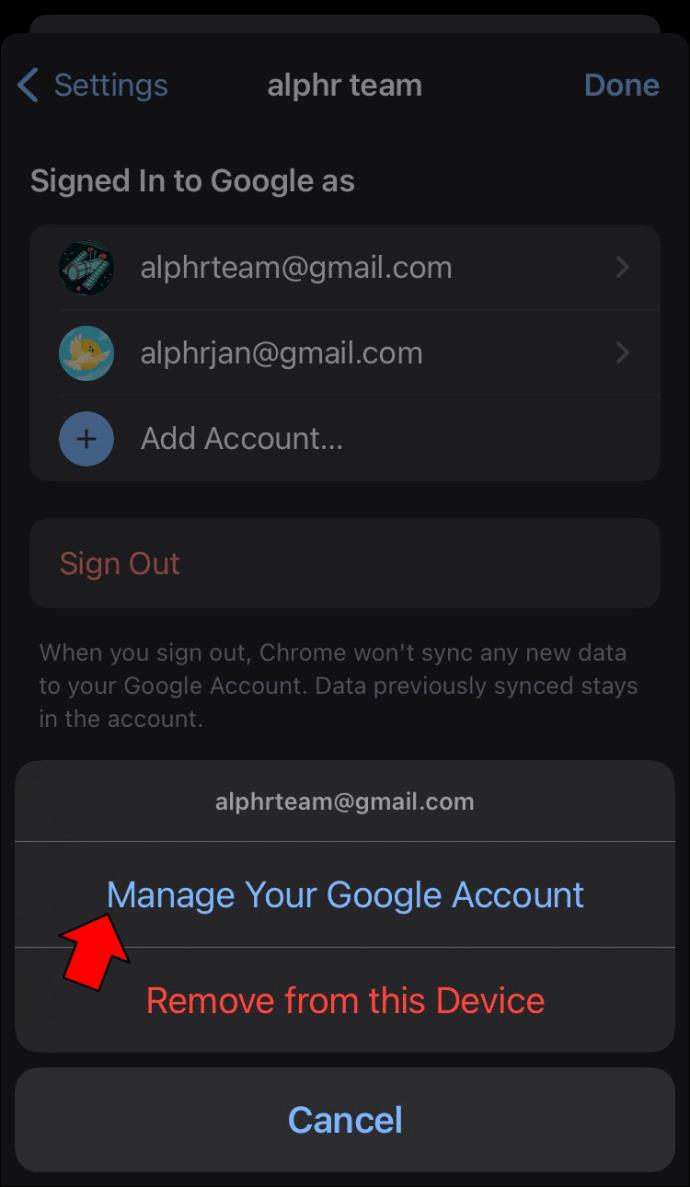
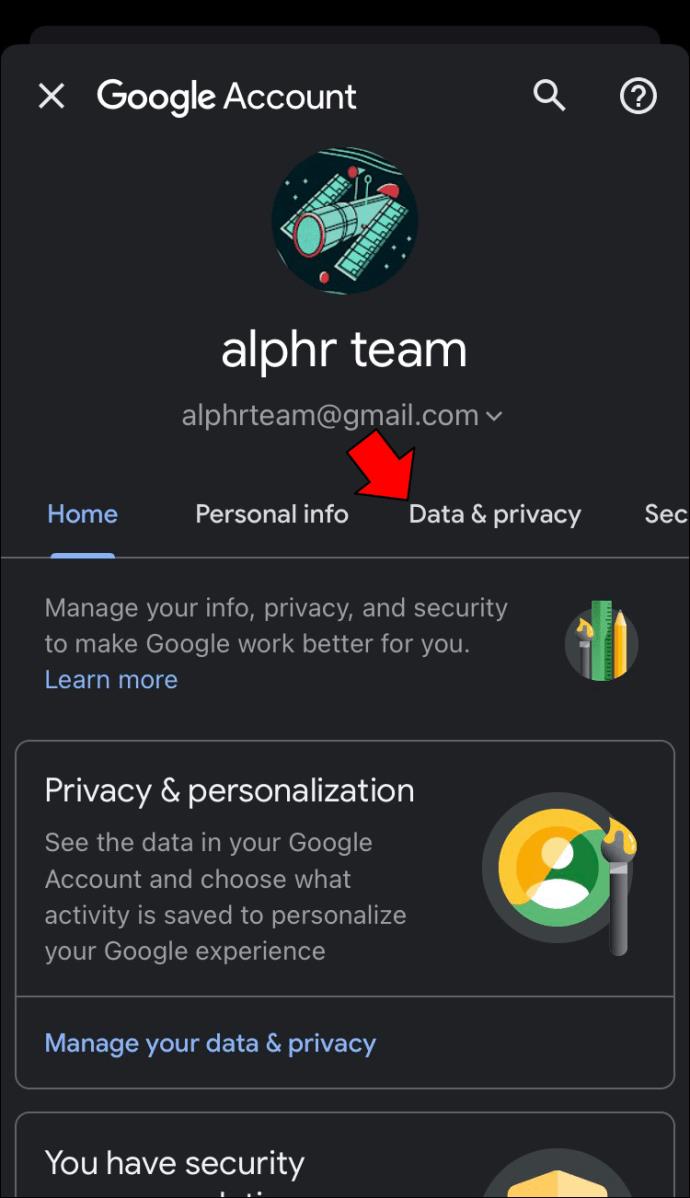
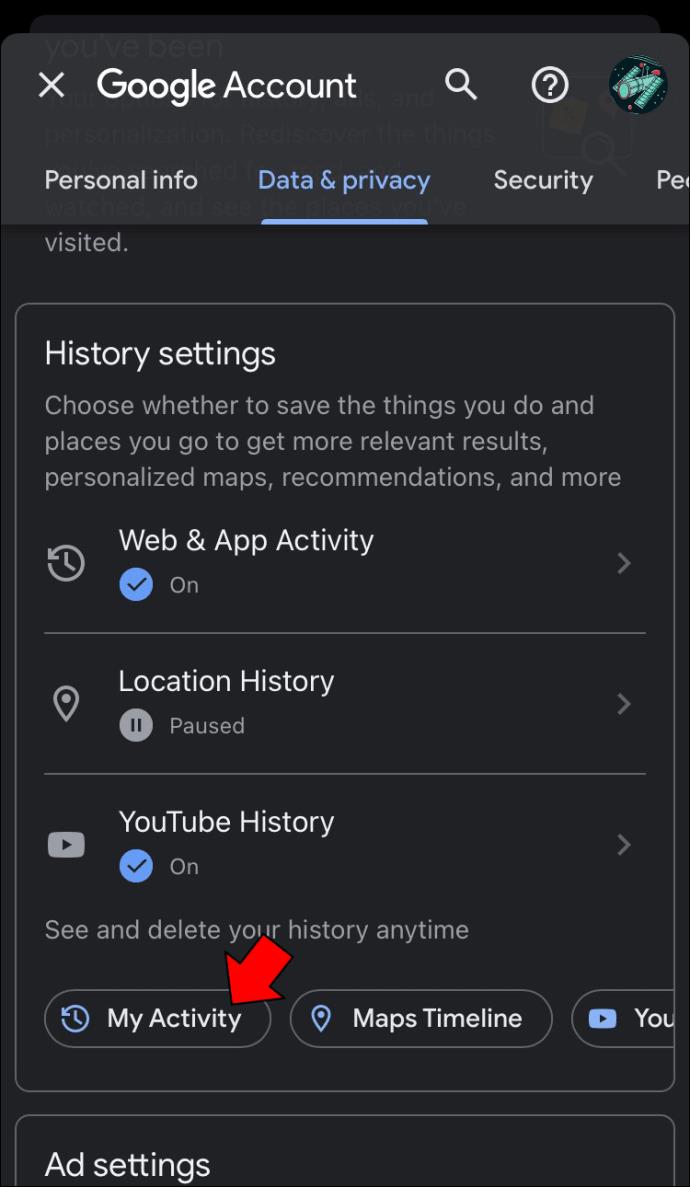
「アクティビティを自動削除しない」オプションはデフォルトで有効になっています。必要に応じて、3 か月、18 か月、または 36 か月より古いアクティビティを自動削除するように設定できます。
Android 上の Chrome で閲覧履歴の削除を無効にする
Android デバイスを使用している全員がアクセスしたサイトを追跡するには、Google アプリの「マイ アクティビティ」から各ユーザーのこの情報にアクセスできます。その方法は次のとおりです。
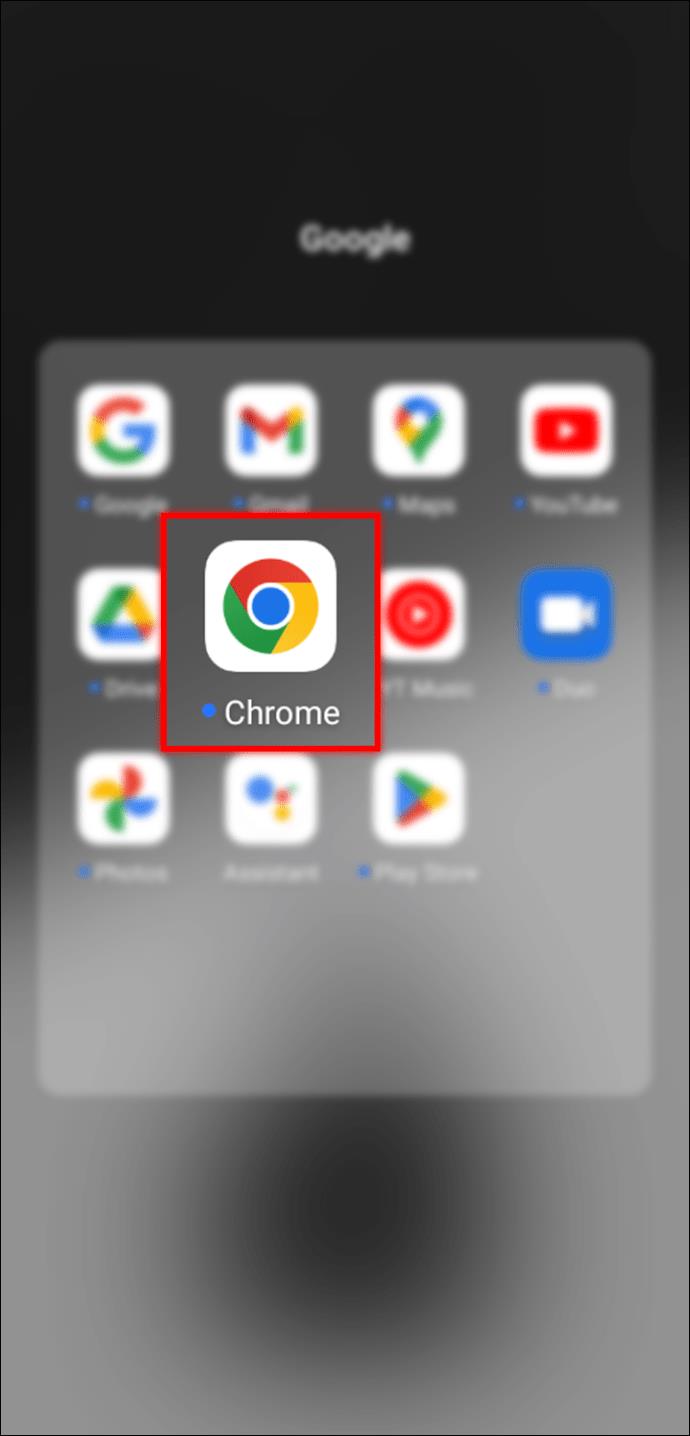
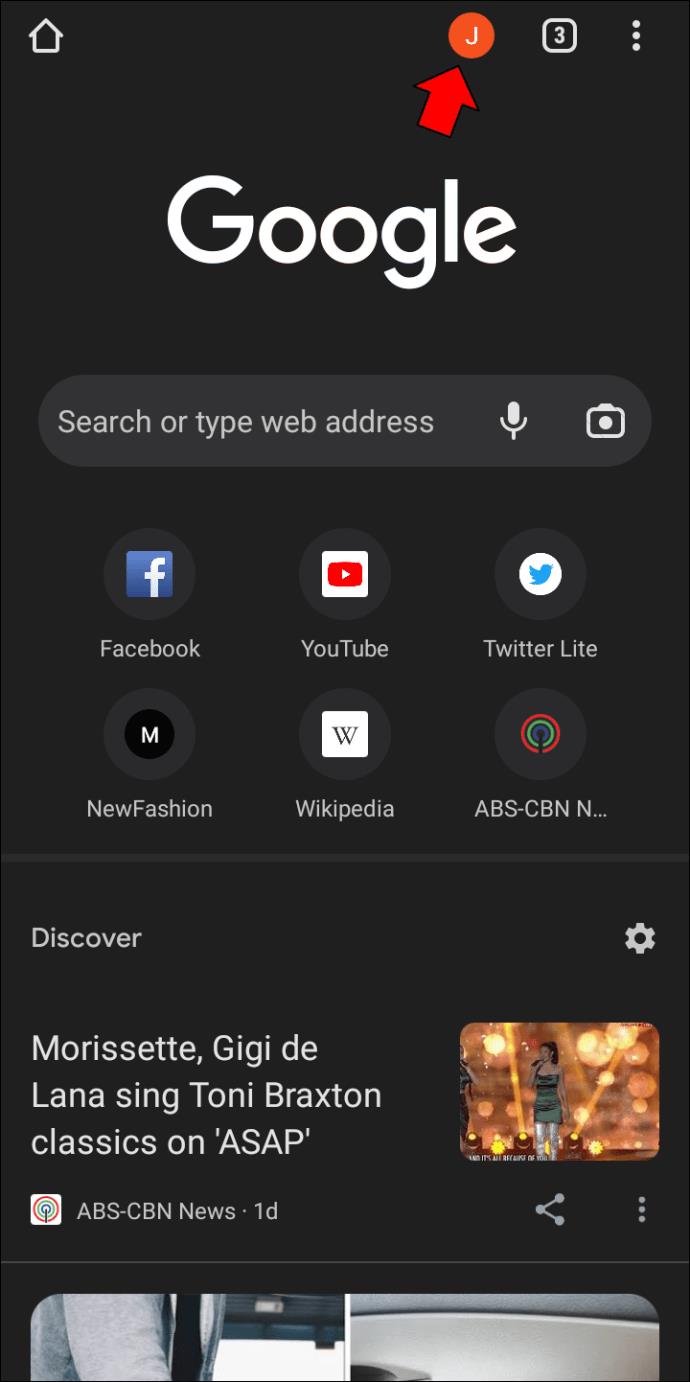
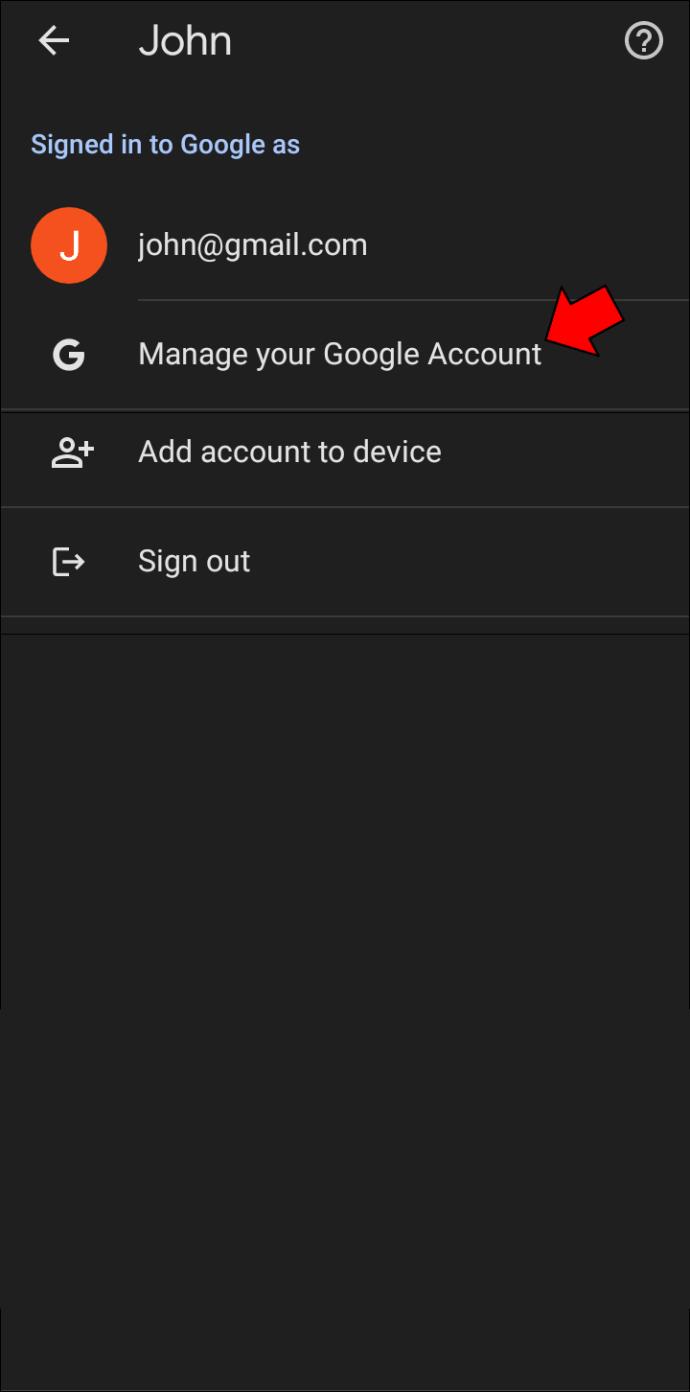
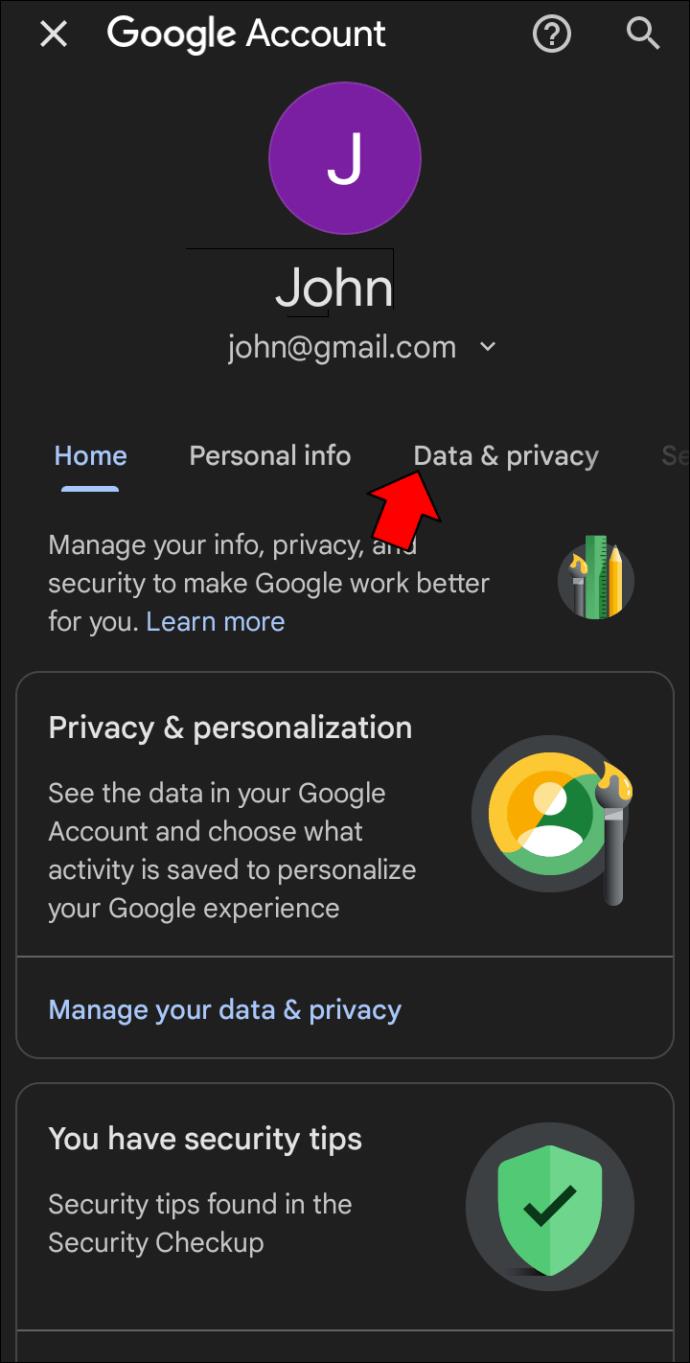
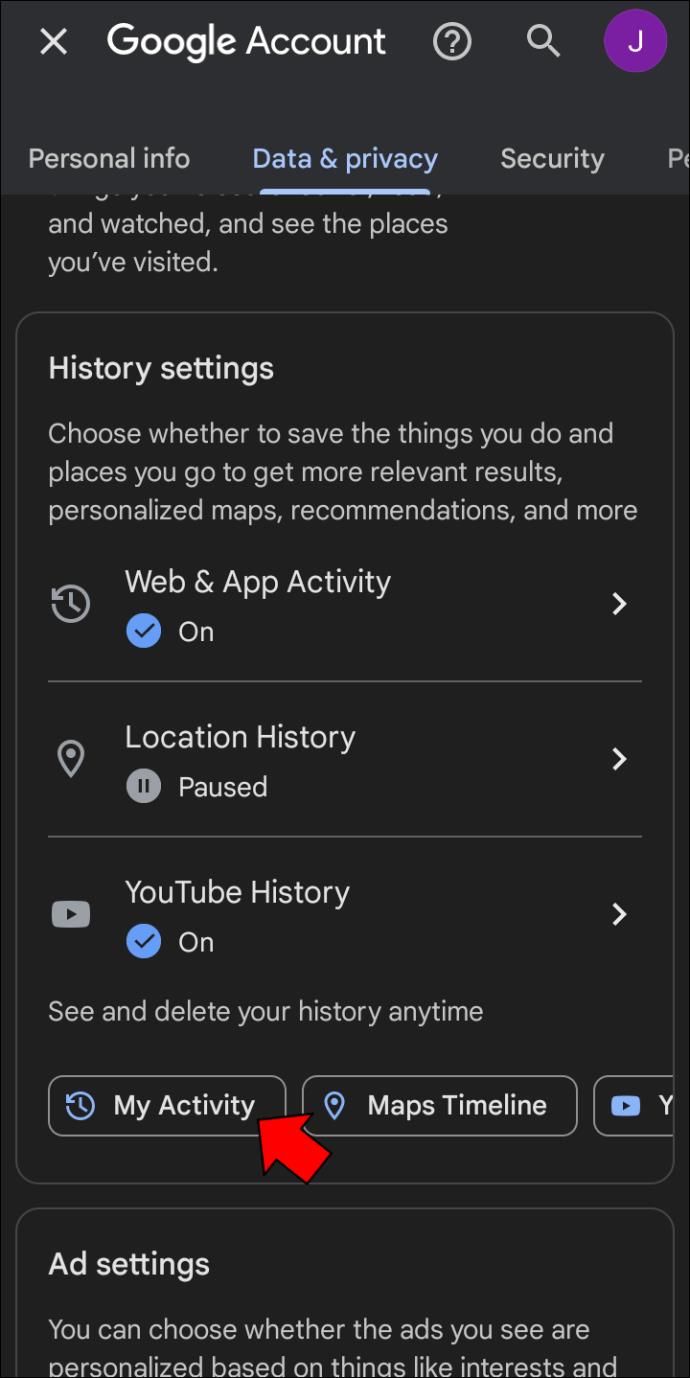
「アクティビティを自動削除しない」オプションはデフォルトで有効になっています。必要に応じて、3 か月、18 か月、または 36 か月より古いアクティビティを自動削除するように設定できます。
よくある質問
Google Chrome で履歴をロックするにはどうすればよいですか?
インターネット履歴を削除するためのアクセスパスワードを設定する方法を説明します。
1. 新しい Web ページを開き、[My Google アクティビティ]ページに移動します。
2. 「アクティビティ検証の管理」リンクを選択します。
3. 「追加の検証が必要」オプションをクリックし、「保存」をクリックします。
誰かが別のコンピュータから私の閲覧履歴を見ることができますか?
はい、他の人の管理下にあるネットワークに接続している場合、他の人はあなたの閲覧履歴を見ることができます。たとえば、上司やネットワーク管理者は、作業環境でのあなたの行動のほぼすべてを把握できます。
VPN はインターネット サービス プロバイダーから私の履歴を隠しますか?
VPN を使用すると、すべてのインターネット トラフィックが暗号化されるため、ISP からアクティビティが事実上隠蔽されます。ただし、ISP は、暗号化されたトラフィックが VPN サーバーの IP アドレスに送信されるという事実に基づいて、ユーザーが VPN を使用していることとその期間を知ることができる場合があります。最適な VPN サービスの選択肢をご覧ください。
ユーザーは閲覧履歴を削除できます
複数のユーザーがコンピューターまたはモバイル デバイスにアクセスする場合は、アクセスしたサイトを注意深く監視することが必要になる場合があります。Chrome には、デバイスを使用している他のユーザーによる閲覧履歴の削除を防ぐ確実な方法がありません。ただし、管理コンソールを使用して、ブラウザ履歴を常に保存するように Chrome を設定したり、アプリを使用してすべての履歴を保存したり、「マイ アクティビティ」から他のユーザーのアクティビティにアクセスしたりすることができます。残念ながら、これらの回避策は部分的にしか効果がなく、中レベルの技術知識があれば誰でも回避できます。したがって、これを念頭に置いてください。
あなたの状況ではどの方法が最も効果的だと思いますか? 以下のコメントセクションでお知らせください。
VPNとは何か、そのメリットとデメリットは何でしょうか?WebTech360と一緒に、VPNの定義、そしてこのモデルとシステムを仕事にどのように適用するかについて考えてみましょう。
Windows セキュリティは、基本的なウイルス対策だけにとどまりません。フィッシング詐欺の防止、ランサムウェアのブロック、悪意のあるアプリの実行防止など、様々な機能を備えています。しかし、これらの機能はメニューの階層構造に隠れているため、見つけにくいのが現状です。
一度学んで実際に試してみると、暗号化は驚くほど使いやすく、日常生活に非常に実用的であることがわかります。
以下の記事では、Windows 7で削除されたデータを復元するためのサポートツールRecuva Portableの基本操作をご紹介します。Recuva Portableを使えば、USBメモリにデータを保存し、必要な時にいつでも使用できます。このツールはコンパクトでシンプルで使いやすく、以下のような機能を備えています。
CCleaner はわずか数分で重複ファイルをスキャンし、どのファイルを安全に削除できるかを判断できるようにします。
Windows 11 でダウンロード フォルダーを C ドライブから別のドライブに移動すると、C ドライブの容量が削減され、コンピューターの動作がスムーズになります。
これは、Microsoft ではなく独自のスケジュールで更新が行われるように、システムを強化および調整する方法です。
Windows ファイルエクスプローラーには、ファイルの表示方法を変更するためのオプションが多数用意されています。しかし、システムのセキュリティにとって非常に重要なオプションが、デフォルトで無効になっていることをご存知ない方もいるかもしれません。
適切なツールを使用すれば、システムをスキャンして、システムに潜んでいる可能性のあるスパイウェア、アドウェア、その他の悪意のあるプログラムを削除できます。
以下は、新しいコンピュータをインストールするときに推奨されるソフトウェアのリストです。これにより、コンピュータに最も必要な最適なアプリケーションを選択できます。
フラッシュドライブにオペレーティングシステム全体を保存しておくと、特にノートパソコンをお持ちでない場合、非常に便利です。しかし、この機能はLinuxディストリビューションに限ったものではありません。Windowsインストールのクローン作成に挑戦してみましょう。
これらのサービスのいくつかをオフにすると、日常の使用に影響を与えずに、バッテリー寿命を大幅に節約できます。
Ctrl + Z は、Windows で非常によく使われるキーの組み合わせです。基本的に、Ctrl + Z を使用すると、Windows のすべての領域で操作を元に戻すことができます。
短縮URLは長いリンクを簡潔にするのに便利ですが、実際のリンク先を隠すことにもなります。マルウェアやフィッシング詐欺を回避したいのであれば、盲目的にリンクをクリックするのは賢明ではありません。
長い待ち時間の後、Windows 11 の最初のメジャー アップデートが正式にリリースされました。













