VPNとは?VPN仮想プライベートネットワークのメリットとデメリット

VPNとは何か、そのメリットとデメリットは何でしょうか?WebTech360と一緒に、VPNの定義、そしてこのモデルとシステムを仕事にどのように適用するかについて考えてみましょう。
デバイスリンク
Windows 10 および macOS 上の Google Chrome には、閲覧履歴、キャッシュ、サインイン データ、Cookie を削除するオプションが用意されていますが、Google には「マイ アクティビティ」として知られる、多くの人に馴染みのない別の「データベース」があります。
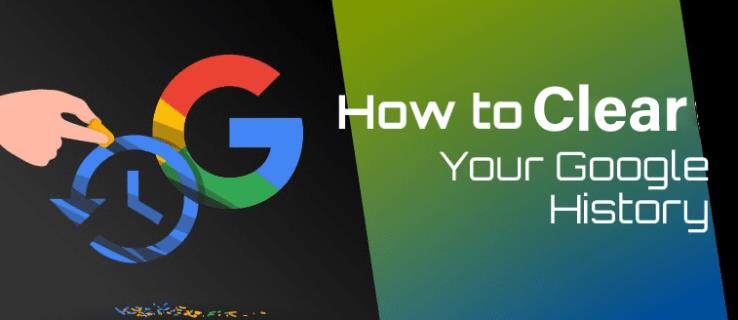
Google マイ アクティビティとは何ですか?
Google の「マイ アクティビティ」は、多くの場合 Google に関連する閲覧履歴とアクティビティ履歴の特別なコレクションです。
もともと「ウェブ履歴」は、 Google が利用してより良いエクスペリエンスを提供できるように、ユーザーの閲覧やインターネット活動を保存するために使用される 2 番目の「データベース」ツールでした。このツールは最終的に削除され、「マイ アクティビティ」にリダイレクトされました。元々は、Google がより優れた検索機能とエクスペリエンスを提供するために使用していた検索データが保存されていました。現在、古いツールに保存されていたアイテムは「マイ アクティビティ」に統合されます。ただし、何らかの形で Google に関連するアイテムのみがそこに保存されます。したがって、Google の「マイ アクティビティ」ツールは、個人的な Google エクスペリエンスを向上させるために使用され、Google に関連する多くのユーザー要素が含まれています。
これで、「マイ アクティビティ」ページには検索だけが反映されなくなります。このコレクションには、検索でクリックしたページ、Google 製品ページ、Google Play アクティビティ、YouTube 履歴、地図情報なども含まれます。この記事では、iOS、Android、macOS、Windows 10 で検索履歴を消去する方法を説明しますが、「マイ アクティビティ」の情報を削除すると、カスタマイズ/パーソナライズされたサービスや Google から提供される情報が変更される可能性があることに注意してください。
Google の「マイ アクティビティ」はどのように機能しますか?
特定のトピックで検索を開始し、最小限の単語でさらに検索を実行したことがある場合は、Google が元の検索に関連した結果を表示していることに気づいたかもしれません。たとえば、「青い車」を検索すると、青い車の結果が表示されます。その後、「着色された窓」を検索すると、着色された窓を備えた青い車 (および用語に関連する広告) が表示され、着色された窓を検索するだけで済みました。
Google が保存したセッションごとの検索情報は、Google 検索がユーザーが探していると思われるものを表示するのに役立ちます。これは決して 100% 正しいわけではありませんが、違いがあり、検索作業が簡素化されます。Google データは、適切な広告、動画、画像などを表示するのにも役立ちます。
PCまたはMacでChromeの検索履歴を削除する方法
Chrome の検索履歴を削除するには、いくつかのオプションがあります。Google の「マイ アクティビティ」内のすべてを削除することも、特定の URL を削除することもできます。Google が保存したあなたに関する情報を管理する方法は次のとおりです。
オプション #1: すべて削除する
Google 関連の履歴 (閲覧、キャッシュ、検索など) をすべて削除したい場合、そのプロセスは非常に簡単です。これは、Web サイトの履歴を削除することとは異なります。前述したように、Google に保存されている、何らかの形で Google に関連するデータを管理しています。
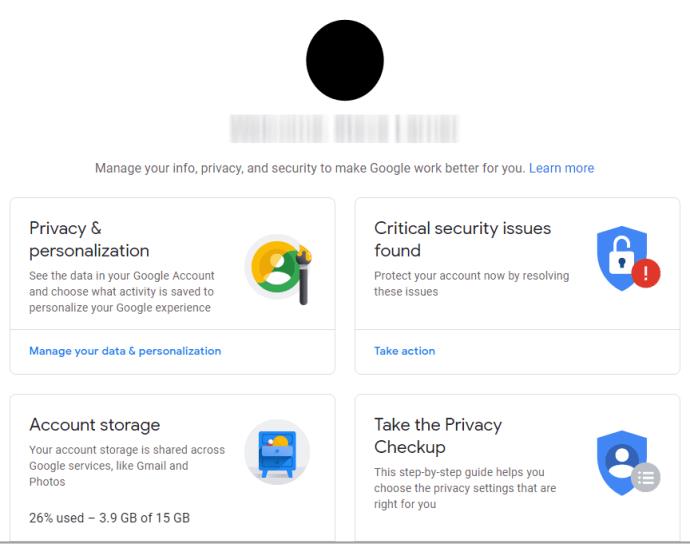
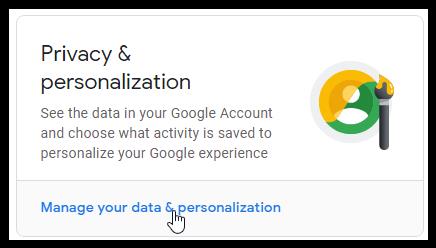
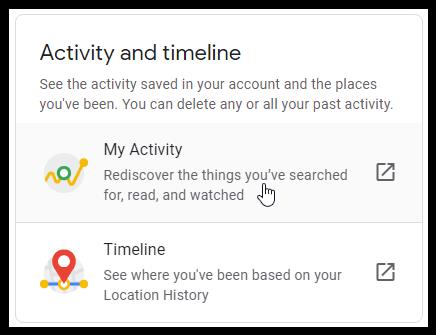
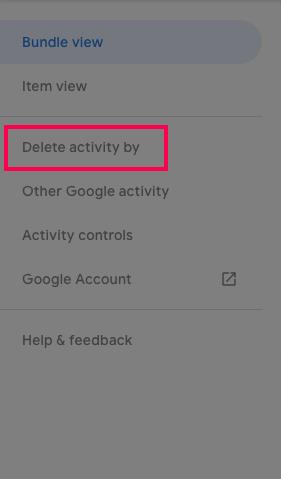
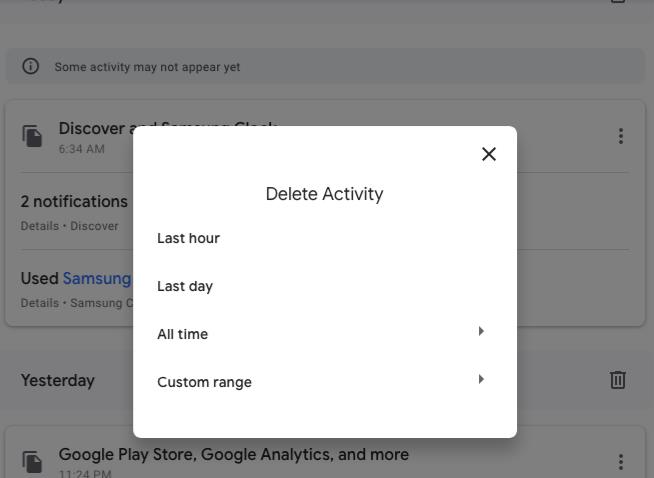
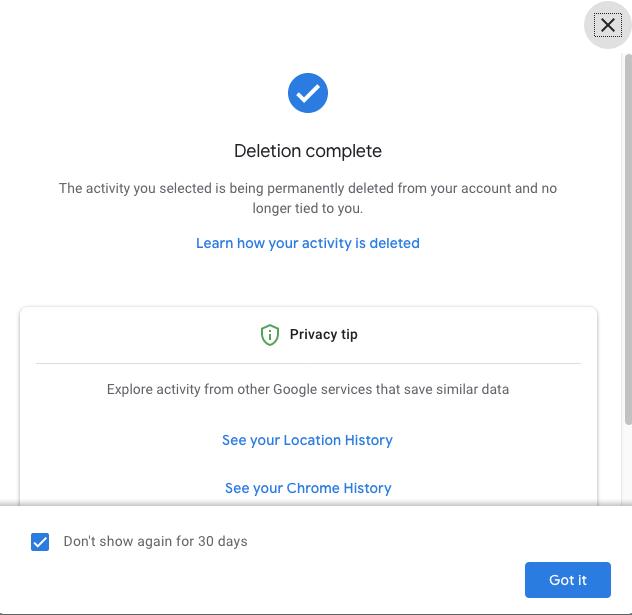
オプション #2: 特定の URL を削除する
Google の「マイ アクティビティ」ですべての URL を削除したくないが、1 つの URL だけを削除する必要がある場合があります。やるべきことは次のとおりです。
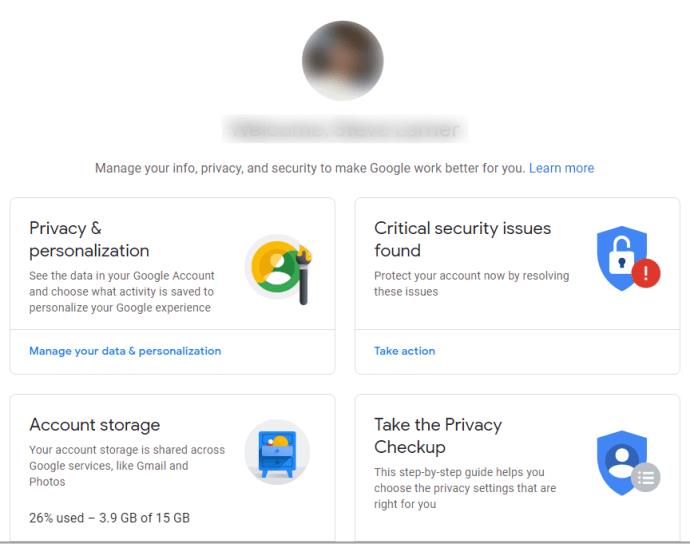
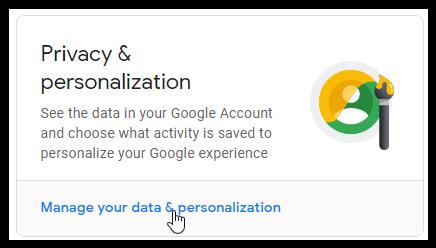
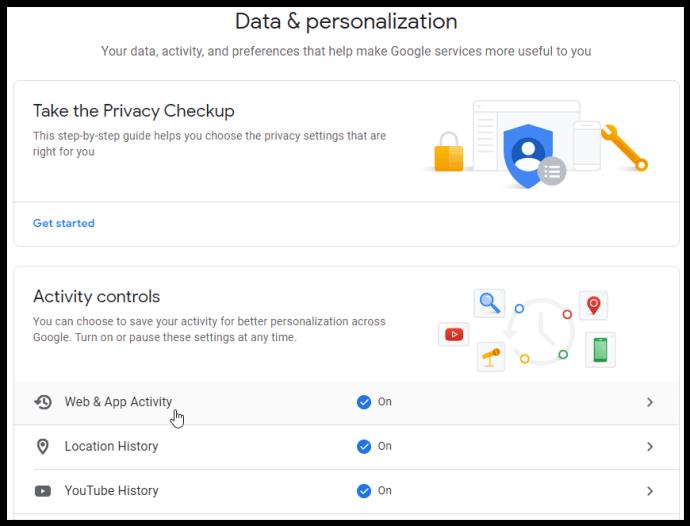
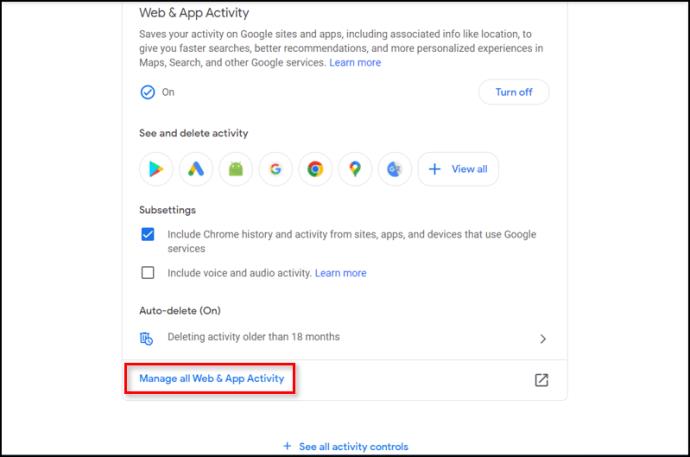
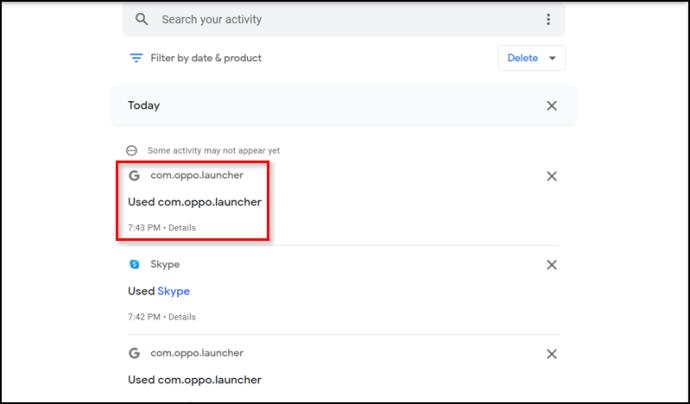
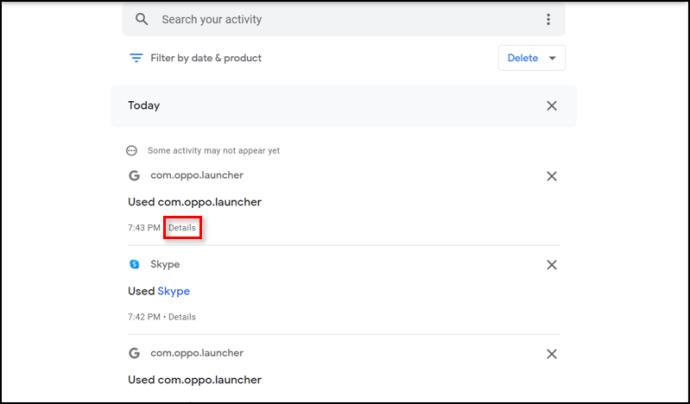
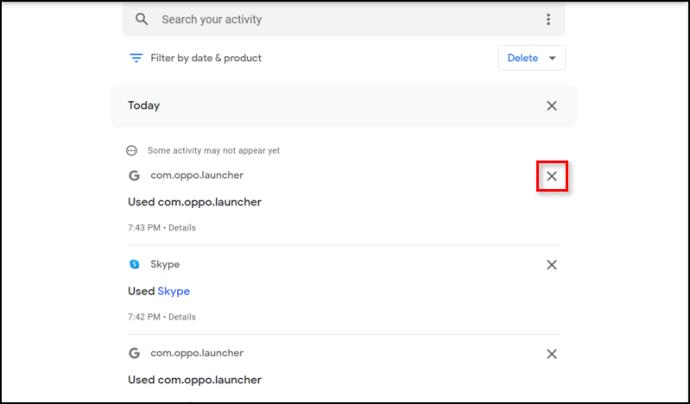
「マイ アクティビティ」情報に移動して特定の URL を削除する以外に、削除する特定のアクティビティを検索できるアクティビティの検索ボックスがあります。これにより時間を節約できるかもしれません。
URL/ウェブサイトの履歴をまったく保存したくない場合は、Google マイ アクティビティ ページの上部にある完全にオフにする方法があります。その方法は次のとおりです。
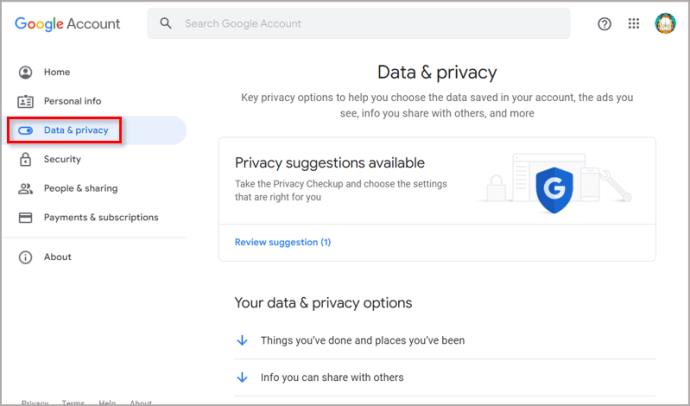
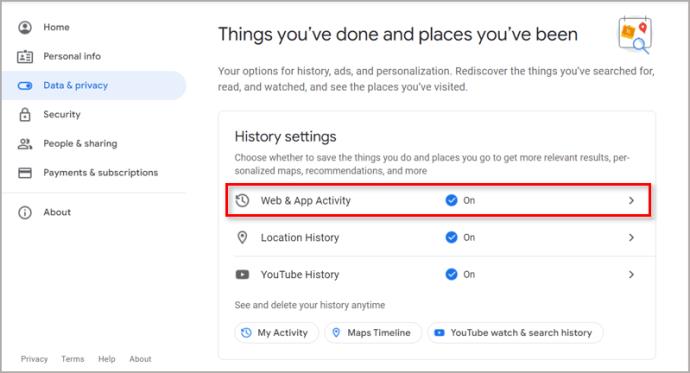
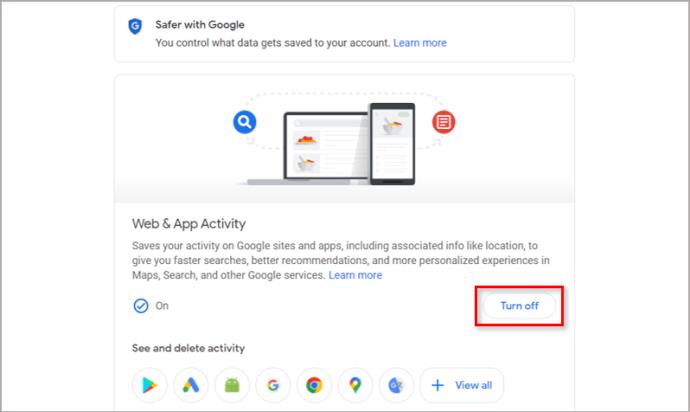
これで、Google は検索履歴を保存しなくなります。ただし、Chrome は引き続き Cookie、閲覧履歴、その他のデータを追跡します。
AndroidでChromeの検索履歴を削除する方法
Chrome for Mac および Windows 10 の場合と同様、ブラウザのオプションから検索履歴を直接消去することはできません。Google アカウントで行う必要があります。
すべて削除
Chrome を開いて [マイ アクティビティ]に移動します。右上隅にある 3 つの水平ドットをタップします。
ステップ1
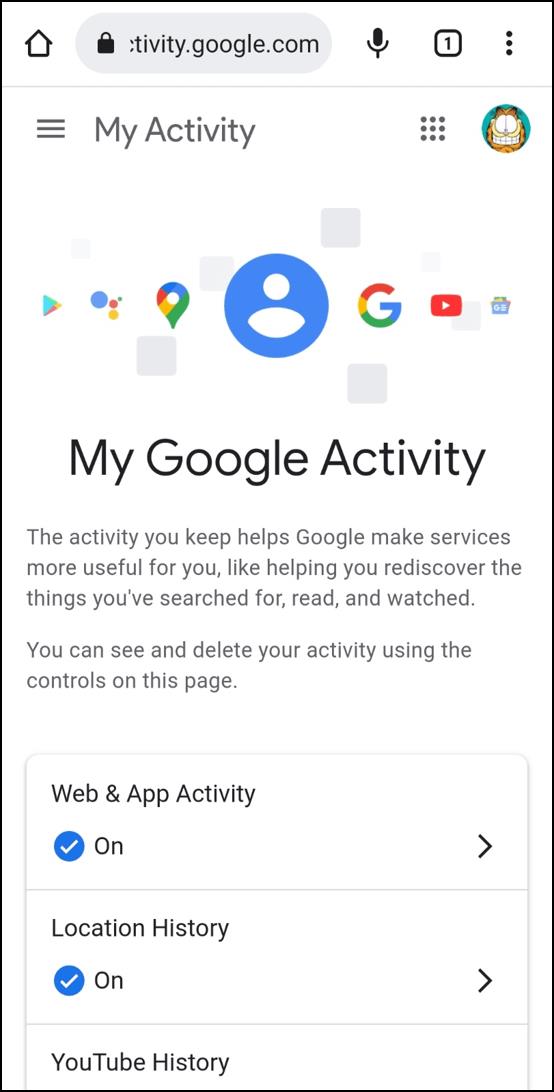
ステップ2
「アクティビティを削除する基準」を選択します。
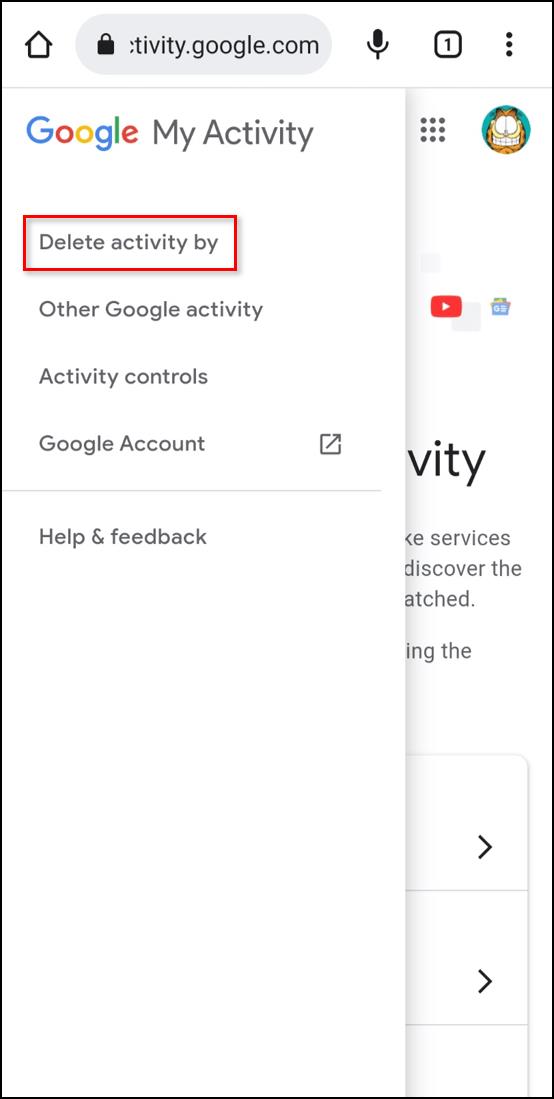
ステップ3
「常時」を選択し、保持したいデータの選択を解除します。選択が完了したら、左下隅にある「次へ」をクリックします。
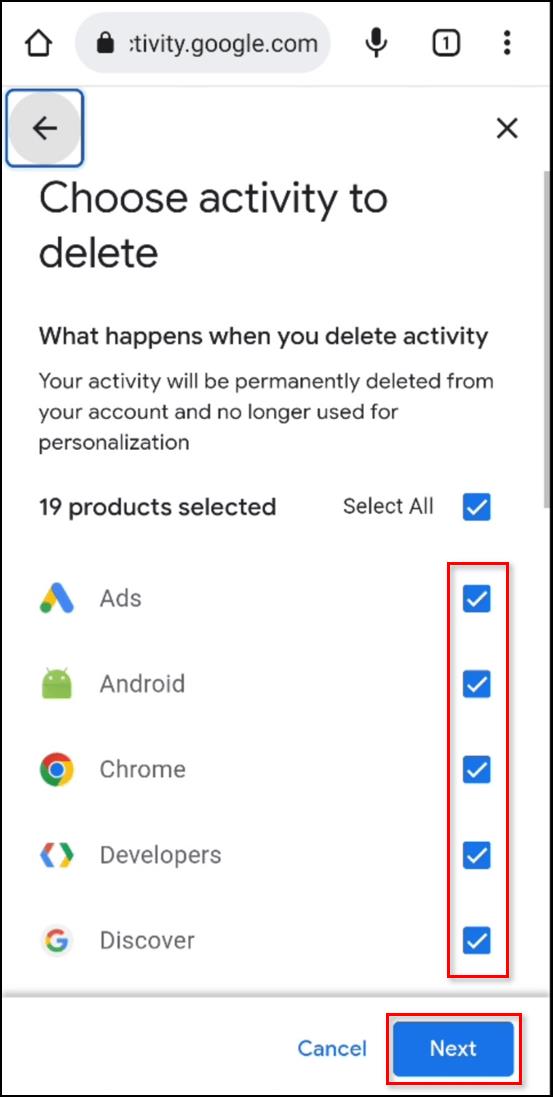
ステップ4
ここで削除を確認し、数秒待ちます。履歴全体が削除されます。
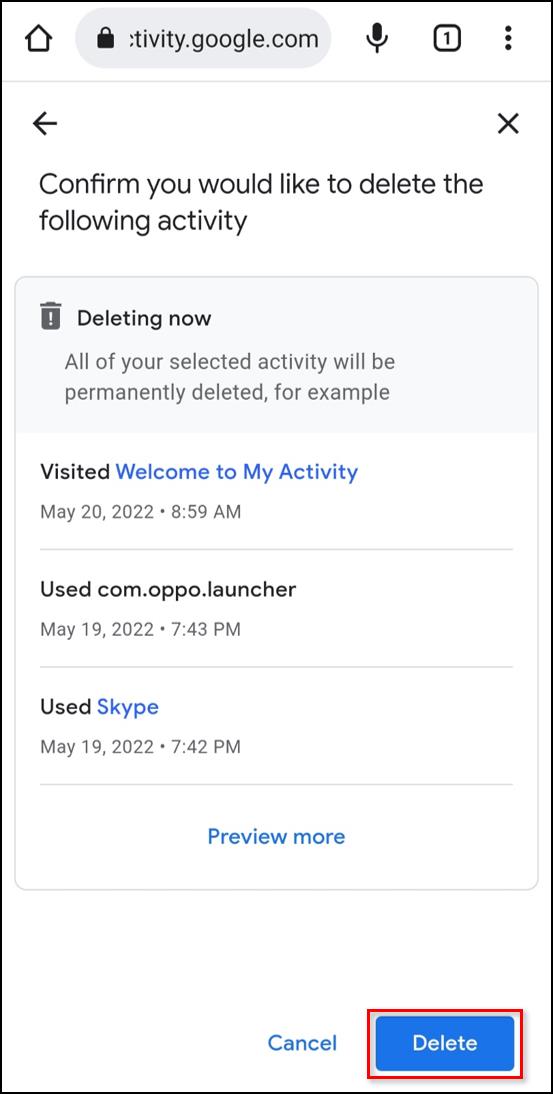
特定の URL を削除する
ステップ1
Chrome を開いて [マイ アクティビティ]に移動します。下にスクロールして、削除するリンクを見つけます。
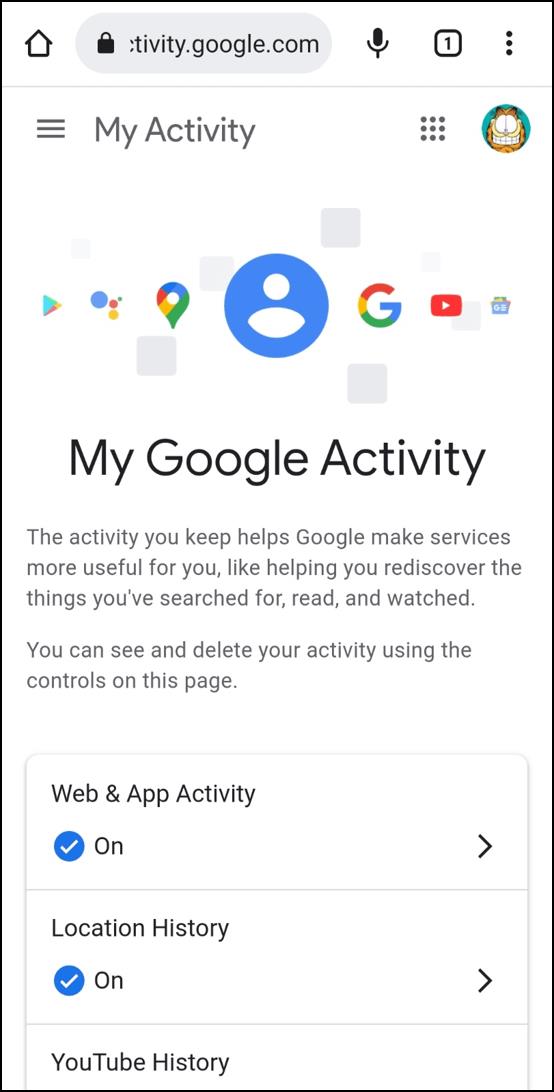
その日の検索履歴を消去したり、カスタム範囲を作成したりできる事前定義されたオプションがあります。
ステップ2
その横にある「x」アイコンをタップします。確認画面がないので注意してください。
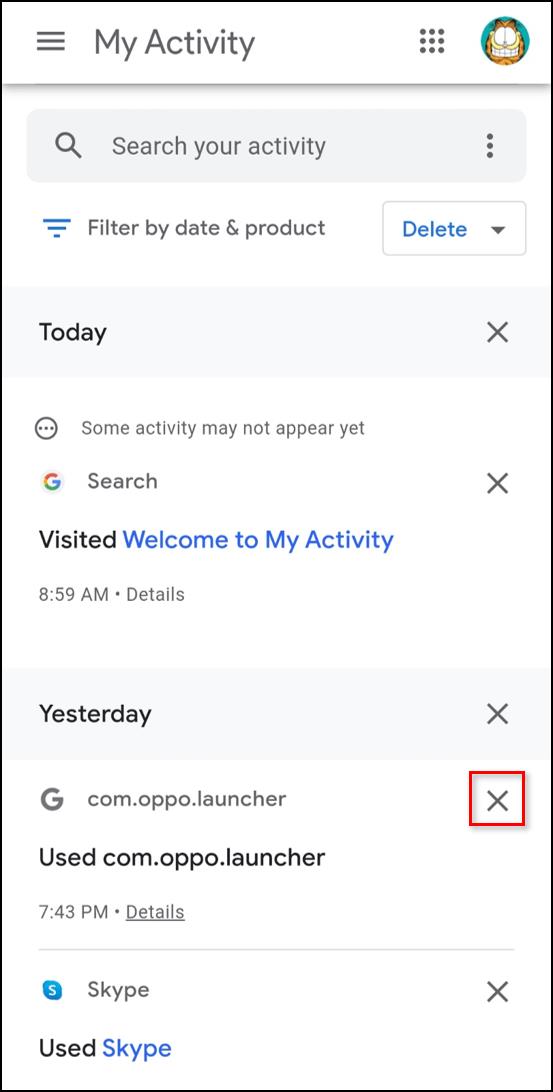
iPhoneでChromeの検索履歴を削除する方法
iPhone で Chrome の検索履歴を削除する方法は、Android スマートフォンで行う場合と似ています。それでも、わずかな違いがあります。
すべて削除
ステップ1
Chrome、Safari、またはその他のブラウザを開いて、 [マイ アクティビティ]に移動します。
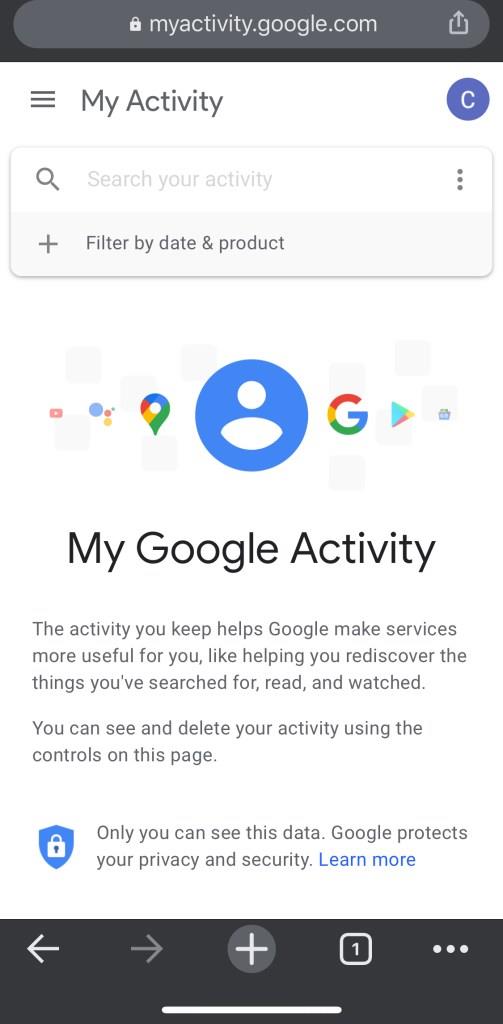
ステップ2
「アクティビティを削除」を選択する前に、3 つの水平ドットをタップします。
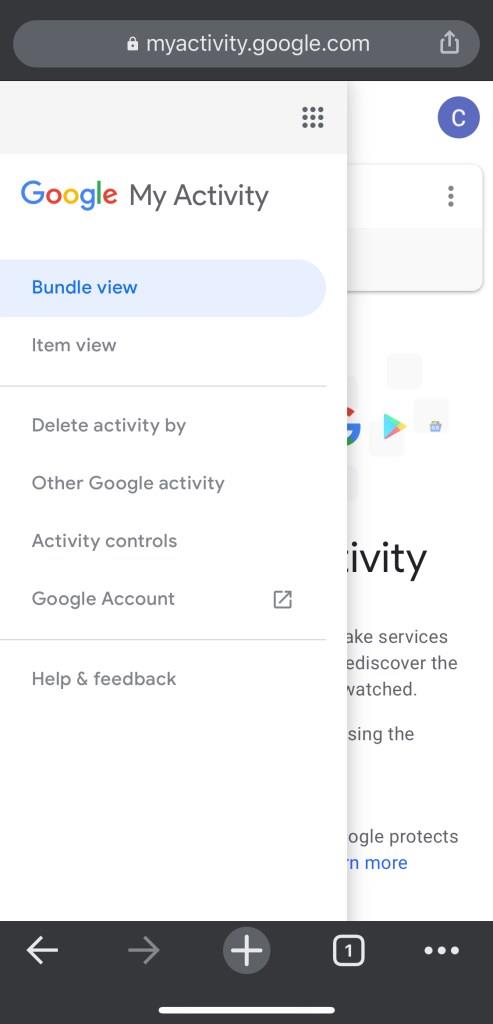
ステップ3
「常時」を選択し、保持したいデータの選択を解除します。選択が完了したら、左下隅にある「次へ」をクリックします。
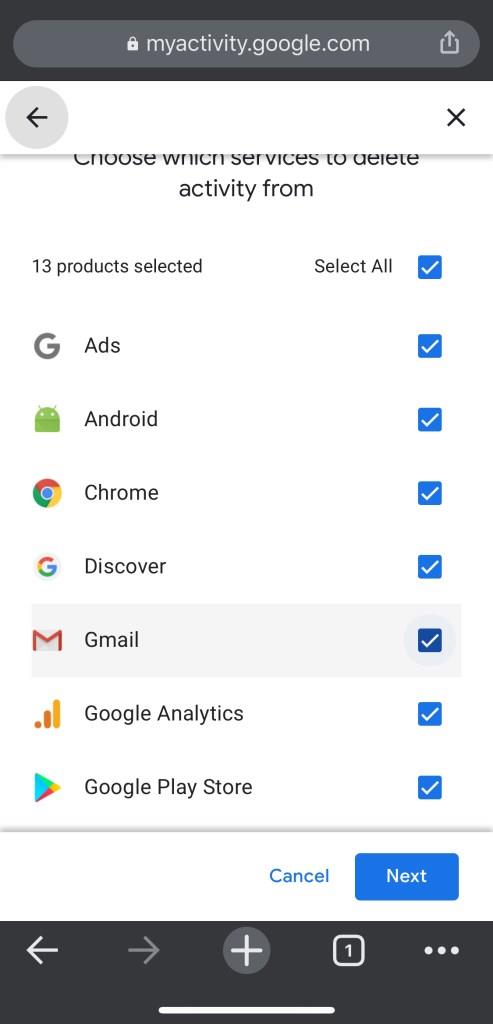
すべての検索履歴が削除されることが通知されます。それを確認します。
特定の URL を削除する
ステップ1
「マイアクティビティ」に移動します。下にスクロールして、検索エントリのリストを確認します。検索もご利用いただけます。
消したい入り口の横にある 3 つの横の点をタップします。
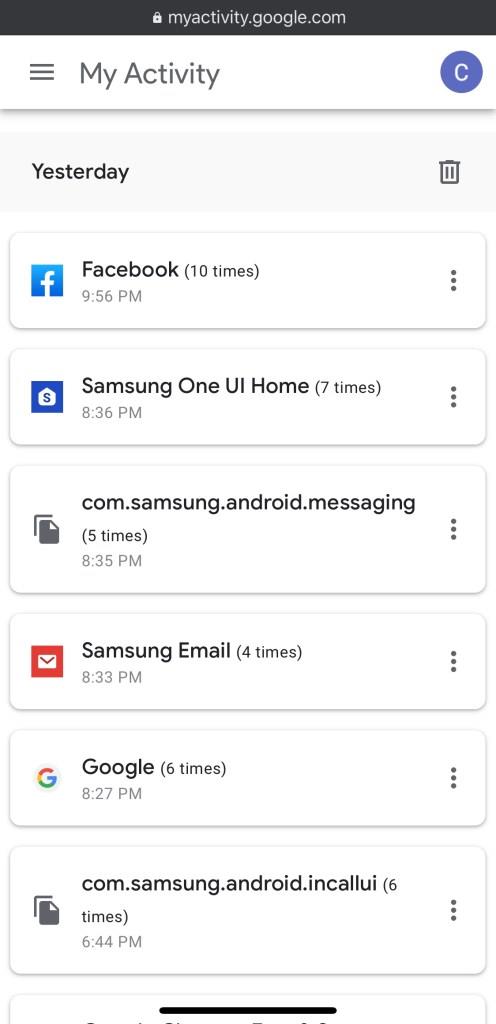
ステップ2
削除を選択すると、確認画面が表示されずにリンクが削除されます。
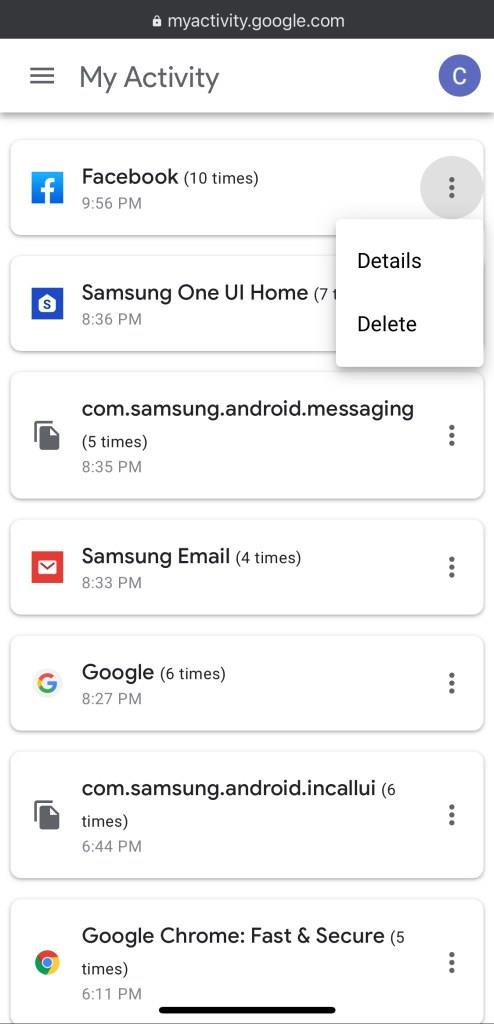
Google での検索履歴を削除すると、復元することはできませんのでご注意ください。
追加のよくある質問
Chrome を閉じるときに Chrome の検索履歴を自動的に消去できますか?
Chrome はブラウザを終了するたびに Cookie を自動的にクリアすることをサポートしていますが、デフォルトではキャッシュと検索履歴に対して同じことを行うことはできません。Windows と Mac には回避策があり、Chrome ウェブストアにアクセスしてClick&Clean拡張機能をインストールできます。
その後、ツールバーの「クリック&クリーン」をクリックし、「オプション」を選択します。[追加] セクションで、Chrome を閉じるときにプライベート データを削除することを選択します。この操作を行うと、検索履歴と、ブラウザのキャッシュや Cookie を含むその他すべてのものが削除されることに注意してください。検索履歴のみを削除したい場合は、手動で行う必要があります。
残念ながら、モバイル デバイス用 Chrome は拡張機能をサポートしていないため、iPhone または Android では Click&Clean を使用できません。唯一のオプションは、Google アカウントで手動で削除するか、検索履歴を無効にすることです。
検索の閲覧履歴はどこで確認できますか?
Chrome で行ったすべての検索を確認したい場合は、Google マイ アクティビティのホームページにアクセスしてログインする必要があります。そこにアクセスすると、最近のすべてのウェブ検索のリストが表示されます。アイテムまたはバンドルの表示オプション、または画面上部の検索ボックスを使用してそれらを探索できます。これは、特定のエントリや、Google アカウントの作成以降に実行したすべての検索を削除する場合に役立ちます。
検索履歴を削除した後に復元できますか?
検索履歴を誤ってまたは意図的に削除してしまった場合でも、検索履歴を復元する方法がいくつかあります。
Google アカウントをお持ちの場合は、 Google マイ アクティビティにアクセスしてください。このページには、閲覧履歴や検索履歴など、Chrome のすべてのアクティビティが表示されます。ただし、検索履歴をブラウザにインポートして戻すことができないため、この方法には制限があります。それでも、代替手段としてシステム回復オプションを使用することができます。
1. Windows 10 では、「スタート」をクリックし、「リカバリ」と入力します。
2. 「オープンシステムの復元」を選択します。
3. 次の Windows で、「別の復元ポイントを選択する」をクリックします。
4. 検索履歴を削除する前の日付に復元することを選択します。
5. コンピュータを再起動すると、検索履歴が復元されます。
システムの復元では、Chrome だけでなく、他のプログラムで加えたすべての変更が元に戻されることを知ってください。ただし、ファイルが失われることはありません。
シークレット モードを使用すると、検索履歴は保存されますか?
シークレット モードでは、 VPN を使用して現在地を隠す必要があります。ただし、Chrome は、シークレットモードでのアクティビティ (Cookie、閲覧履歴、検索履歴など) を追跡しません。アクティビティを追跡したくない場合は、Google アカウントの検索を無効にする代わりに、シークレット モードを使用できます。シークレット モードは、Chrome のデスクトップ バージョンとモバイル バージョンの両方で利用できます。
Google の検索履歴はどこからダウンロードできますか?
2015 年、Google は収集したすべてのデータをダウンロードするオプションを導入しました。これには、YouTube 検索、Android プロファイル設定、メール、ロケーション履歴、Chrome が含まれます。その方法は次のとおりです。
1. 必要に応じて Google Takeout にアクセスし、ログインします。
2. データの完全なリストが表示されます。デフォルトではすべてが選択されていますが、「すべて選択を解除」ボタンもあります。Chrome にチェックを入れて、「すべての Chrome データが含まれる」を選択します。次に、ダウンロードするブラウザ データを選択します。
3. Google は、公共のコンピュータにデータをダウンロードするのは危険であることを知らせる警告を表示します。(また、一部の国ではこのオプションの使用を制限する法律がある場合があることにも注意してください。)
4. 「クリエイティブアーカイブ」をクリックします。
5. すべての準備が完了すると、Google 検索履歴アーカイブをダウンロードするためのリンクが記載されたメールが届きます。
すべてをダウンロードすると、Google アカウントの使用期間によっては、ファイルが非常に大きくなる可能性があります (数 GB)。Google Takeout は、データをオフラインでバックアップし、安全な場所に保管する優れた方法です。
検索履歴を管理する
使用しているデバイスに関係なく、Chrome の検索履歴を数回クリックまたはタップするだけで削除できます。残念ながら、デフォルトではこれを自動的に実行することはできず、拡張機能は限られたヘルプしか提供しません。いくつかの簡単な手順で検索履歴を無効にし、必要に応じてすぐに有効にすることもできます。
Chrome はデスクトップとモバイル プラットフォームの両方で主要なブラウザですか? 検索履歴はどのくらいの頻度で削除する必要がありますか?
VPNとは何か、そのメリットとデメリットは何でしょうか?WebTech360と一緒に、VPNの定義、そしてこのモデルとシステムを仕事にどのように適用するかについて考えてみましょう。
Windows セキュリティは、基本的なウイルス対策だけにとどまりません。フィッシング詐欺の防止、ランサムウェアのブロック、悪意のあるアプリの実行防止など、様々な機能を備えています。しかし、これらの機能はメニューの階層構造に隠れているため、見つけにくいのが現状です。
一度学んで実際に試してみると、暗号化は驚くほど使いやすく、日常生活に非常に実用的であることがわかります。
以下の記事では、Windows 7で削除されたデータを復元するためのサポートツールRecuva Portableの基本操作をご紹介します。Recuva Portableを使えば、USBメモリにデータを保存し、必要な時にいつでも使用できます。このツールはコンパクトでシンプルで使いやすく、以下のような機能を備えています。
CCleaner はわずか数分で重複ファイルをスキャンし、どのファイルを安全に削除できるかを判断できるようにします。
Windows 11 でダウンロード フォルダーを C ドライブから別のドライブに移動すると、C ドライブの容量が削減され、コンピューターの動作がスムーズになります。
これは、Microsoft ではなく独自のスケジュールで更新が行われるように、システムを強化および調整する方法です。
Windows ファイルエクスプローラーには、ファイルの表示方法を変更するためのオプションが多数用意されています。しかし、システムのセキュリティにとって非常に重要なオプションが、デフォルトで無効になっていることをご存知ない方もいるかもしれません。
適切なツールを使用すれば、システムをスキャンして、システムに潜んでいる可能性のあるスパイウェア、アドウェア、その他の悪意のあるプログラムを削除できます。
以下は、新しいコンピュータをインストールするときに推奨されるソフトウェアのリストです。これにより、コンピュータに最も必要な最適なアプリケーションを選択できます。
フラッシュドライブにオペレーティングシステム全体を保存しておくと、特にノートパソコンをお持ちでない場合、非常に便利です。しかし、この機能はLinuxディストリビューションに限ったものではありません。Windowsインストールのクローン作成に挑戦してみましょう。
これらのサービスのいくつかをオフにすると、日常の使用に影響を与えずに、バッテリー寿命を大幅に節約できます。
Ctrl + Z は、Windows で非常によく使われるキーの組み合わせです。基本的に、Ctrl + Z を使用すると、Windows のすべての領域で操作を元に戻すことができます。
短縮URLは長いリンクを簡潔にするのに便利ですが、実際のリンク先を隠すことにもなります。マルウェアやフィッシング詐欺を回避したいのであれば、盲目的にリンクをクリックするのは賢明ではありません。
長い待ち時間の後、Windows 11 の最初のメジャー アップデートが正式にリリースされました。













