VPNとは?VPN仮想プライベートネットワークのメリットとデメリット

VPNとは何か、そのメリットとデメリットは何でしょうか?WebTech360と一緒に、VPNの定義、そしてこのモデルとシステムを仕事にどのように適用するかについて考えてみましょう。
場面を設定しましょう。学校、大学、仕事から戻ってきたばかりか、ただのんびりとした日曜日を楽しんでいます。最後に、自分のための時間が少しありますが、ゲームや勉強をする気分ではありません。Twitch を起動して、お気に入りのストリーマーが何をしているか見てみましょう。

ChromeまたはFirefoxのアイコンをダブルクリックすると、 Twitchがまったく読み込まれないため、突然失望が始まります。
これに聞き覚えがあると思われる場合は、ここが正しい場所です。ストリーム視聴が中断されないようにするためのヒントをいくつか読んでください。
一般的なヒント
Twitch はおそらくインターネット上で最も人気のあるライブビデオストリーミングサービスですが、問題がないわけではありません。複数の Web ブラウザの多くのユーザーが同様の問題を報告しています。Twitch がまったく読み込まれなかったり、ストリームをキャッチしようとするとさまざまな問題が発生したりします。
ありがたいことに、これらのほとんどは簡単に修正できます。このガイドでは、最も一般的なものと、Chrome と Firefox でそれらを削除する最良の方法について説明します。

基本から始める
Twitch が機能していない可能性がありますが、サービスに問題がある可能性があるため、他の人にとっても機能していない可能性があります。最も簡単な確認方法は、Instagram または Twitter のサポート プロフィールを確認することです。サーバーがメンテナンスのためにダウンしている場合、またはクラッシュが発生している場合は、Twitch サポートが人々に通知します。しかし、少なくともブラウザには何も問題はありません。
インターネット接続を確認してください
このステップは単純ですが、有益な場合があります。また、PC 上で、Torrent などの帯域幅を多く消費するサービスを (少なくとも一時的に) 無効にできるかどうかも確認してください。インターネット速度が遅い人にとっては、いつでも利用できるリソースが多ければ多いほど良いでしょう。PC だけでなくルーターもリセットしても問題はありません。
閲覧データとキャッシュをクリアする
前のヒントと同様に、これも複雑ではありませんが、非常に役立ちます。役に立たない古いデータが多すぎてブラウザが過負荷になることはほとんどありません。予防策として、このようなクリーンアップを頻繁に実行することをお勧めします。
クロム
Chrome で閲覧データとキャッシュを削除する方法は次のとおりです。
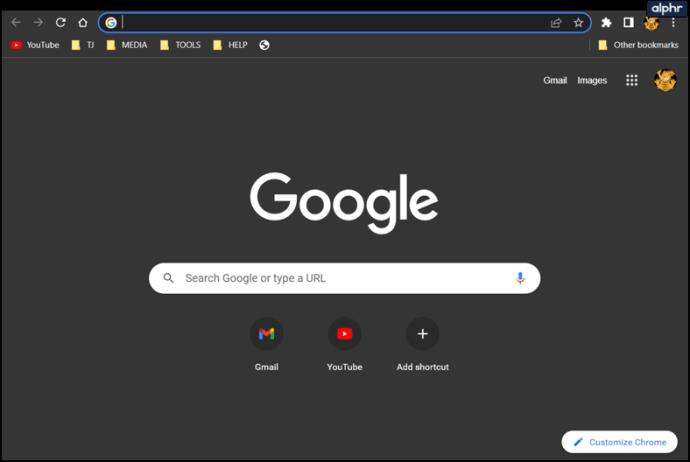
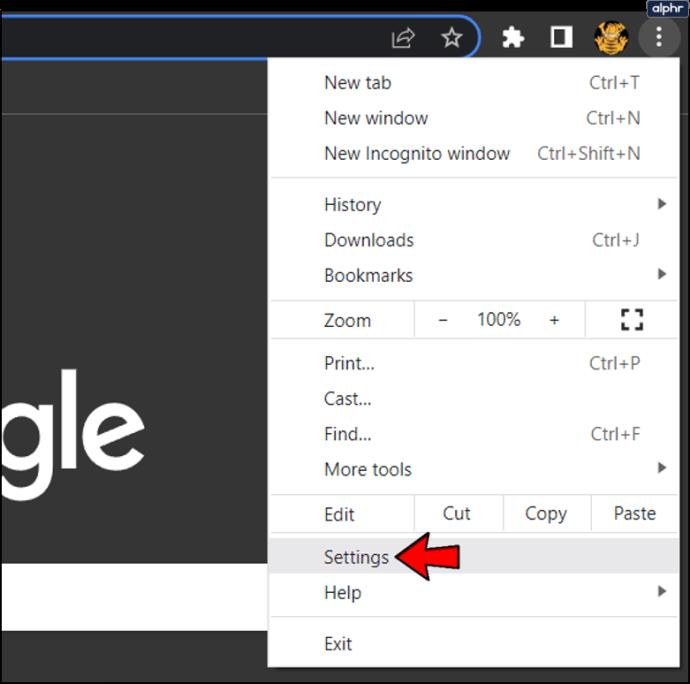
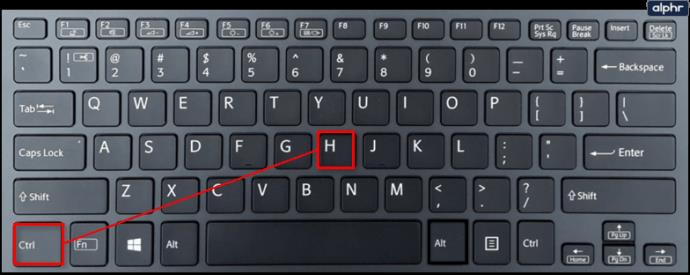
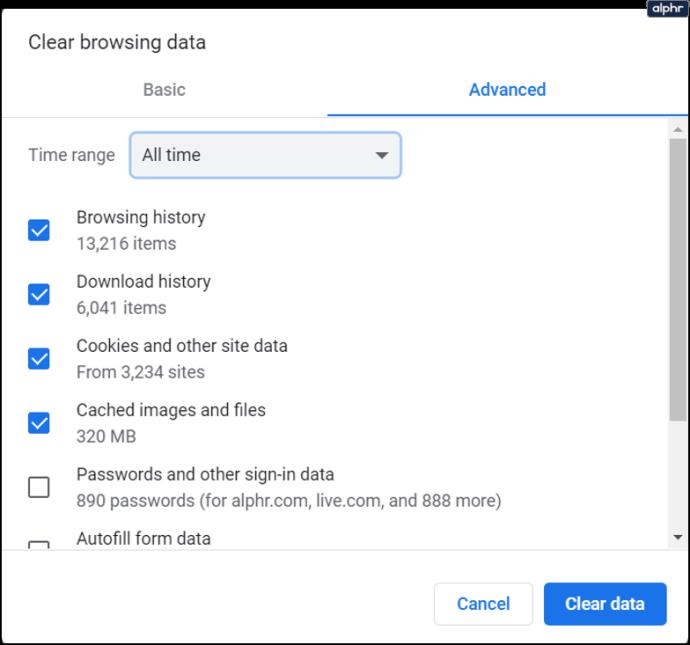
Firefox
Firefox で同じことを行う方法は次のとおりです。
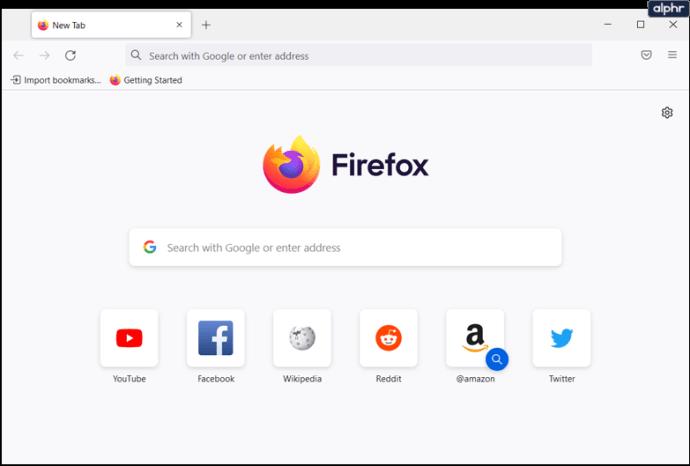
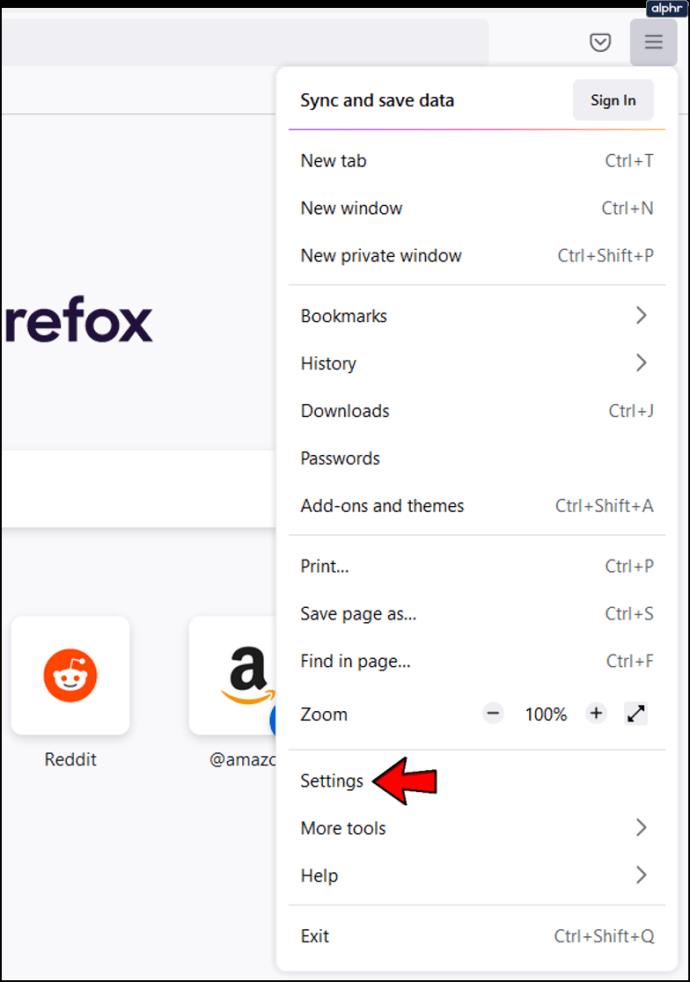
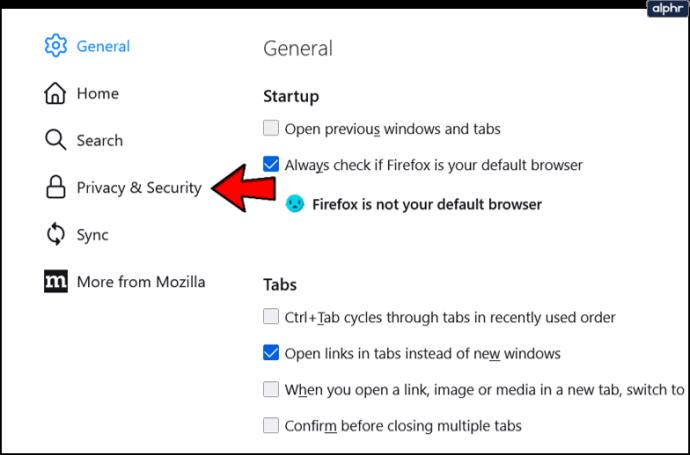
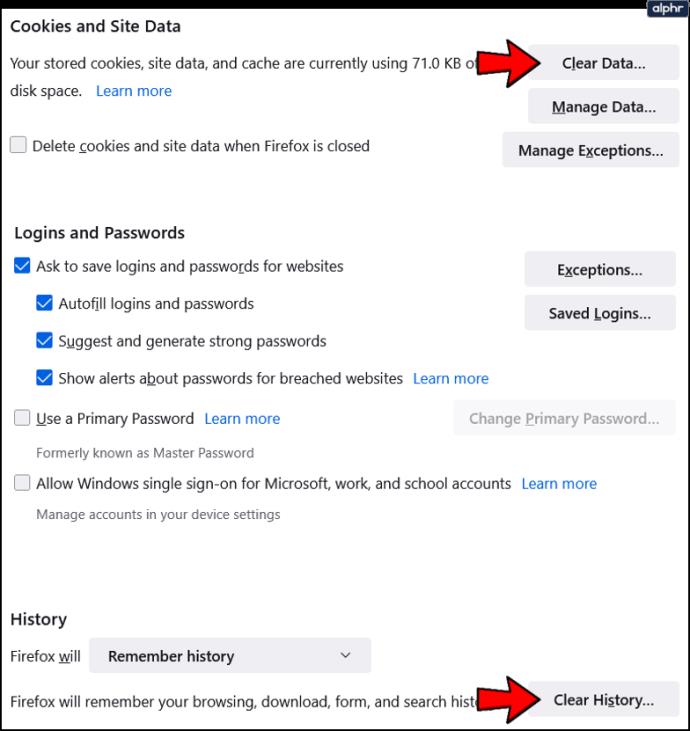
高度なヒント
さて、少し高度な原因に移りますが、ここでは Chrome のアドオンが原因である可能性があります。
拡張機能とアドオンを確認する
最近いくつかの拡張機能をインストールし、それが Twitch に影響を与えていると思われる場合は、シークレット モード (Ctrl+Shift+N) に入り、そこで Twitch にアクセスしてみてください。
正常に動作する場合は、アドオンの 1 つが原因である可能性があります。Flash ビデオの実行に必要な拡張機能など、古い拡張機能は依然として問題を引き起こす可能性があります。一度に 1 つずつ無効にするものを決定し、ブラウザをテストする優れた方法です。
とても簡単ですので、心配しないでください。Chrome のオプション メニューに移動し、左下隅にある [拡張機能] タブを見つけます。
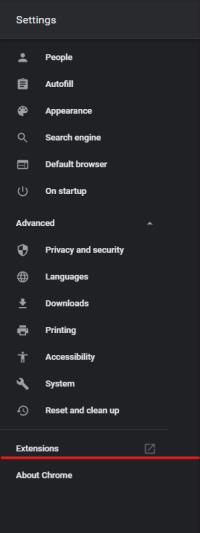
現在インストールされているすべてのアドオンが表示され、テストを続行できるようになります。特定のアドオンを無効にした後に突然機能する場合は、出来上がり、マスターフィクサーです。
ブラウザを更新する
ブラウザを更新します。携帯電話のアプリやプレイするマルチプレイヤー ゲームと同じように、Web ブラウザーも定期的に更新されます。特に長期間にわたって、他の人に遅れをとらないことが重要です。これにより、Web サイトの機能が制限されるなど、さらなる問題が発生する可能性があります。
ウイルスをチェックする
ウイルス対策スキャンを実行します。必ずしも必要というわけではありませんが、偶然またはマルウェアとして PUP (迷惑プログラム) が人の PC に侵入するケースがあります。これらは Web ブラウザに問題を引き起こすことが知られており、根絶するのが難しい場合があります。したがって、ウイルス対策ソフトウェアを使用してディープ スキャンを実行することは決して悪い考えではありません。
この点では、Windows 10 インストール上の通常の Windows Defender でも問題なく機能します。システムを深く掘り下げて、悪意のある可能性のあるソフトウェアを排除するだけです。
[スタート] メニューから Defender にアクセスします。[スキャン オプション] メニューに移動し、[オフライン スキャン] を選択して、[今すぐスキャン] ボタンをクリックします。
Defender が何かを見つけた場合は、それを削除して PC を再起動します。再起動後、Twitchにアクセスしてみてください。
DNSキャッシュのクリア
DNS キャッシュをクリアするには、コマンド プロンプトを起動します。開いたら、引用符を付けずに「ipconfig/flushdns」と入力します。
サポート問い合わせ先
サポート問い合わせ先。他のすべてが失敗した場合は、詳細を添えてTwitchサポートに連絡すると、さらに役立つ可能性があります。MozillaとChrome の両方のサポート ページにクエリを投稿することもできます。
けいれんがもうけいれんしない
問題が解決しない場合は、別の方法を検討してください。公式Twitch デスクトップ アプリケーションを使用してデスクトップ上でストリームを視聴することに何の不安も感じない場合は、Twitch にアクセスしてダウンロードしてください。インストールは簡単で、それほど時間はかかりません。
私たちが手順を見逃したと思いますか、それとも Twitch が迷惑でけいれんするのを防ぐ、より簡単または迅速な方法を知っているでしょうか? 以下にお気軽にコメントを残してください。この問題を解決するために使用したヒントやコツは、他の読者に役立つ可能性があります。
VPNとは何か、そのメリットとデメリットは何でしょうか?WebTech360と一緒に、VPNの定義、そしてこのモデルとシステムを仕事にどのように適用するかについて考えてみましょう。
Windows セキュリティは、基本的なウイルス対策だけにとどまりません。フィッシング詐欺の防止、ランサムウェアのブロック、悪意のあるアプリの実行防止など、様々な機能を備えています。しかし、これらの機能はメニューの階層構造に隠れているため、見つけにくいのが現状です。
一度学んで実際に試してみると、暗号化は驚くほど使いやすく、日常生活に非常に実用的であることがわかります。
以下の記事では、Windows 7で削除されたデータを復元するためのサポートツールRecuva Portableの基本操作をご紹介します。Recuva Portableを使えば、USBメモリにデータを保存し、必要な時にいつでも使用できます。このツールはコンパクトでシンプルで使いやすく、以下のような機能を備えています。
CCleaner はわずか数分で重複ファイルをスキャンし、どのファイルを安全に削除できるかを判断できるようにします。
Windows 11 でダウンロード フォルダーを C ドライブから別のドライブに移動すると、C ドライブの容量が削減され、コンピューターの動作がスムーズになります。
これは、Microsoft ではなく独自のスケジュールで更新が行われるように、システムを強化および調整する方法です。
Windows ファイルエクスプローラーには、ファイルの表示方法を変更するためのオプションが多数用意されています。しかし、システムのセキュリティにとって非常に重要なオプションが、デフォルトで無効になっていることをご存知ない方もいるかもしれません。
適切なツールを使用すれば、システムをスキャンして、システムに潜んでいる可能性のあるスパイウェア、アドウェア、その他の悪意のあるプログラムを削除できます。
以下は、新しいコンピュータをインストールするときに推奨されるソフトウェアのリストです。これにより、コンピュータに最も必要な最適なアプリケーションを選択できます。
フラッシュドライブにオペレーティングシステム全体を保存しておくと、特にノートパソコンをお持ちでない場合、非常に便利です。しかし、この機能はLinuxディストリビューションに限ったものではありません。Windowsインストールのクローン作成に挑戦してみましょう。
これらのサービスのいくつかをオフにすると、日常の使用に影響を与えずに、バッテリー寿命を大幅に節約できます。
Ctrl + Z は、Windows で非常によく使われるキーの組み合わせです。基本的に、Ctrl + Z を使用すると、Windows のすべての領域で操作を元に戻すことができます。
短縮URLは長いリンクを簡潔にするのに便利ですが、実際のリンク先を隠すことにもなります。マルウェアやフィッシング詐欺を回避したいのであれば、盲目的にリンクをクリックするのは賢明ではありません。
長い待ち時間の後、Windows 11 の最初のメジャー アップデートが正式にリリースされました。













