Windows 10 で Windows フォト ビューアーを復活させて写真をより速く表示してください。フォトは遅すぎます。

Windows 10 の「フォト」が気に入らず、Windows 10 で Windows フォト ビューアーを使用して写真を表示したい場合は、このガイドに従って Windows フォト ビューアーを Windows 10 に導入し、写真をより速く表示できるようにします。
デバイスリンク
リダイレクトとポップアップは、おそらくインターネットサーフィンで最もイライラする側面の 1 つです。ある Web サイトにアクセスしようとすると、自動的に別の Web サイトにリルートされます。その Web サイトには、迷惑な広告、大音量の音楽、またはほとんど興味のない動画の自動再生が含まれることがよくあります。幸いなことに、これを停止する方法があります。

Chrome でリダイレクトを停止する方法を知りたい場合は、ここが適切な場所です。この記事では、ブラウザでリダイレクトを無効にするさまざまな方法について説明します。
Chrome でのリダイレクトの停止
ポップアップの表示や、おそらくアクセスしたくない Web サイトへのリダイレクトにうんざりしている場合は、解決策があります。パソコンやモバイル端末でリダイレクトを停止する方法を説明します。
PC 上の Chrome のリダイレクトを停止する
少し前から、Chrome はリダイレクトとポップアップを自動的にブロックします。これらが表示されていることに気付いた場合は、誤って有効にしてしまったか、Chrome に不具合が発生している可能性があります。PC の Chrome でリダイレクトを停止する方法は次のとおりです。
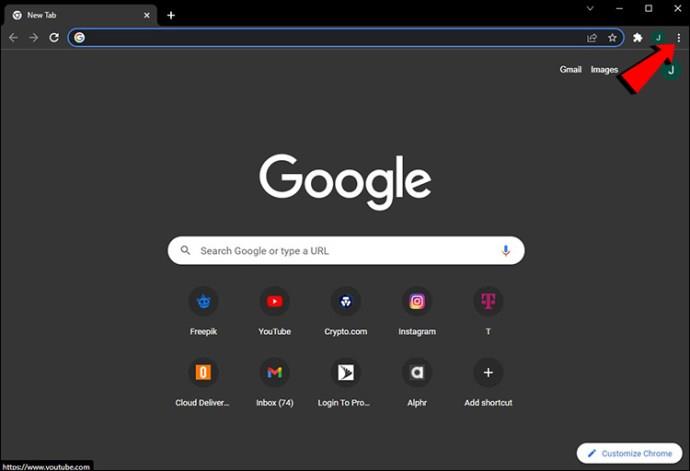
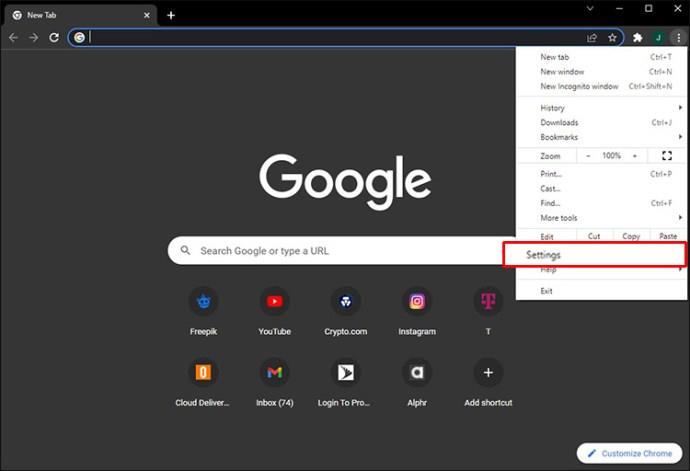
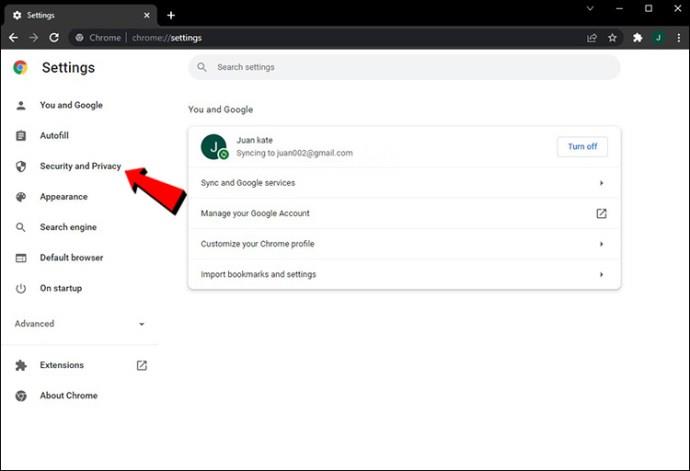
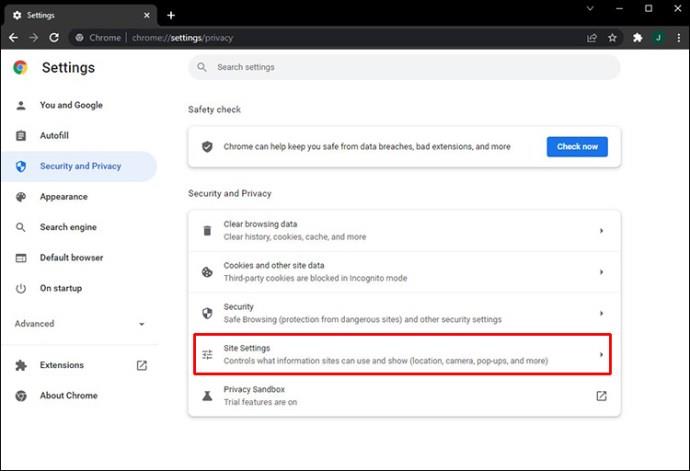
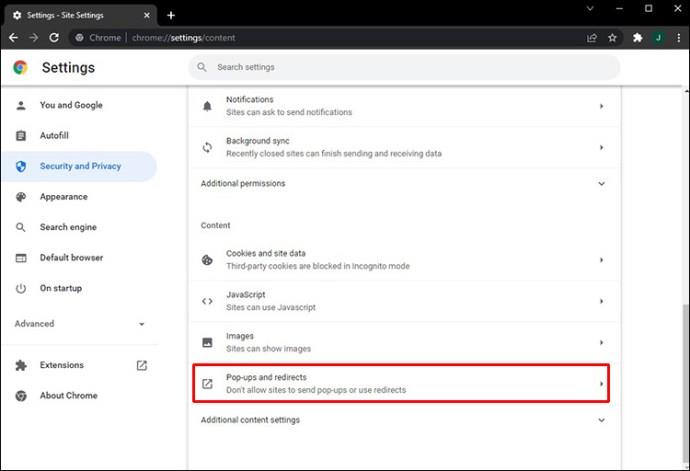
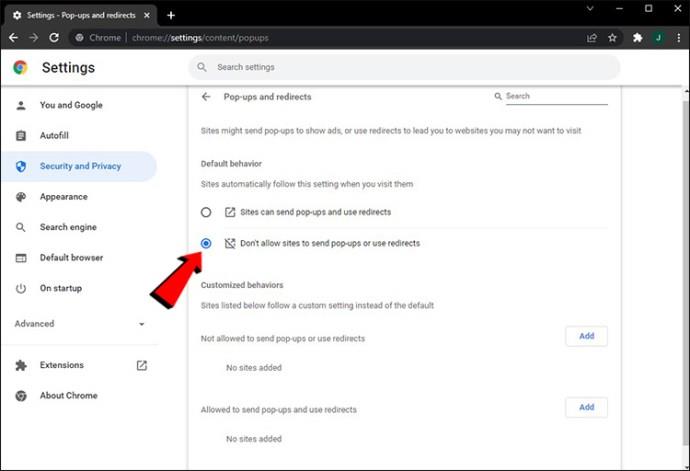
Android 上の Chrome のリダイレクトを停止する
Google Chrome アプリはPlay ストアで入手でき、最も人気のあるブラウザ アプリの 1 つです。リダイレクトやポップアップによって中断されずに Android でインターネットを閲覧したい場合は、次のことを行う必要があります。
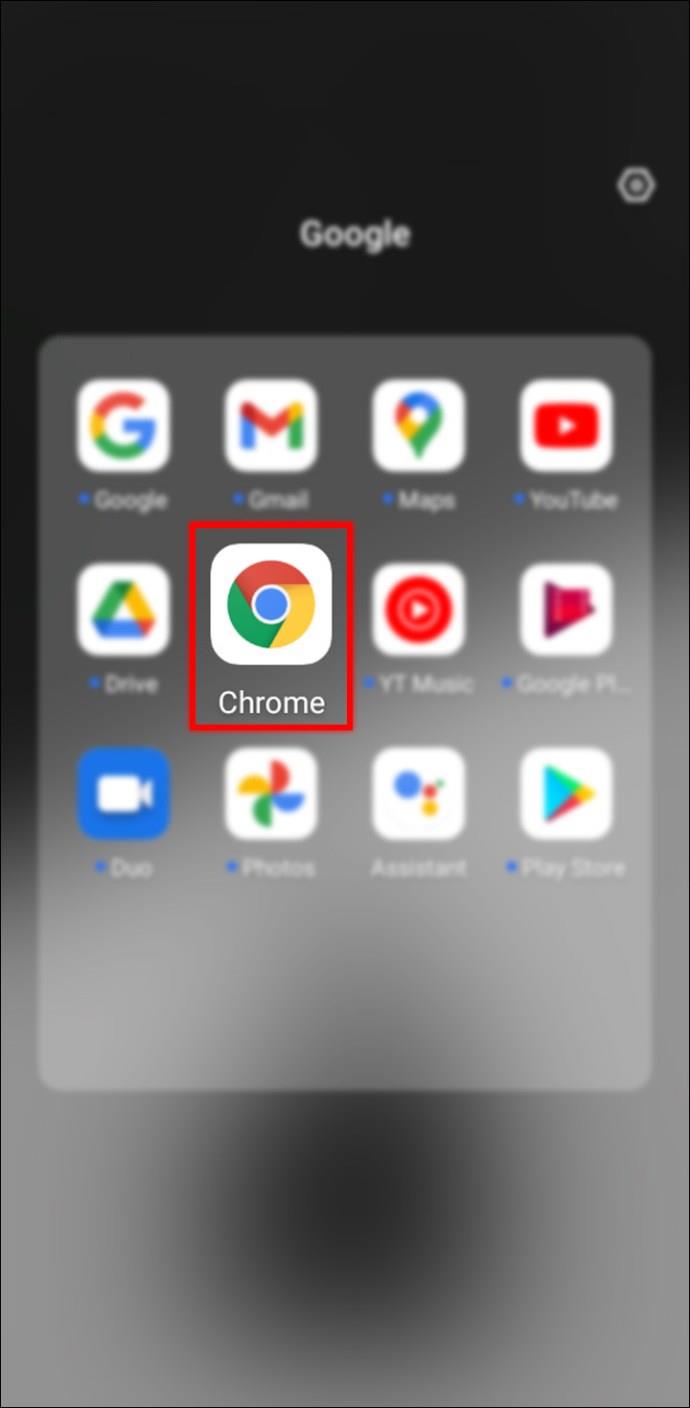
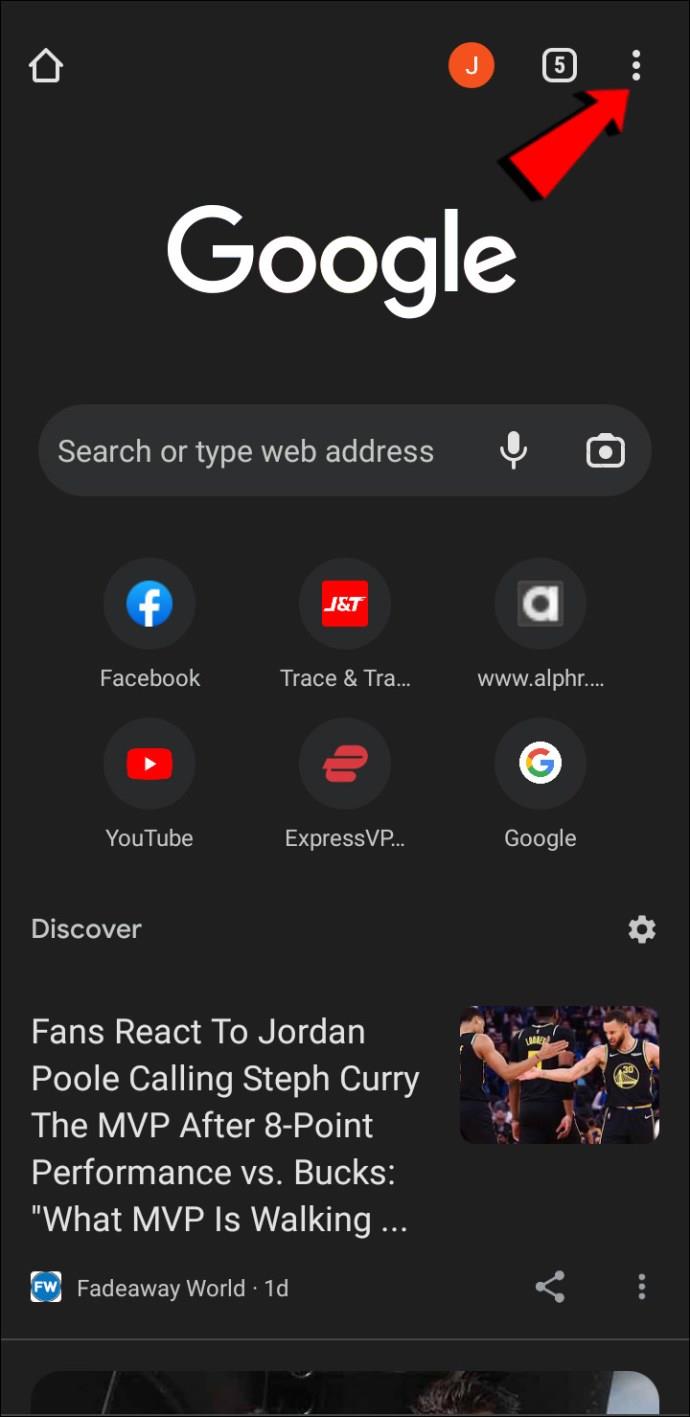
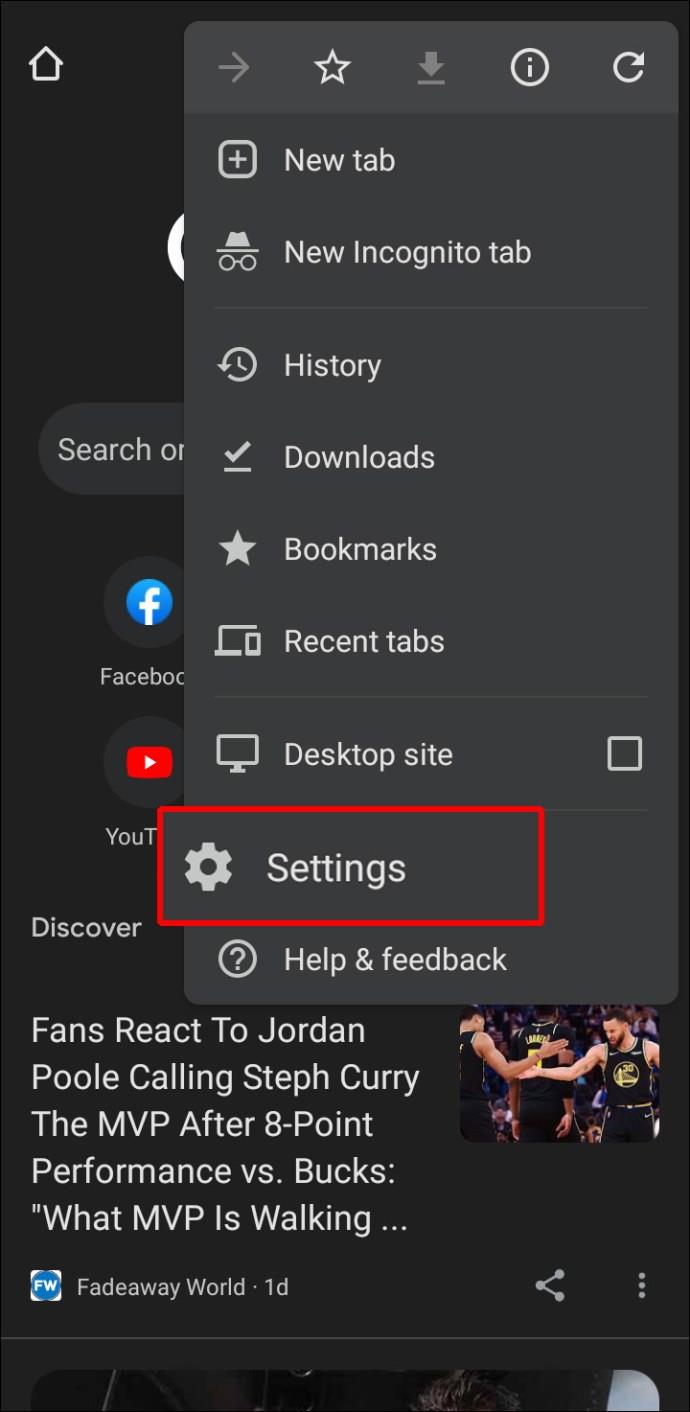
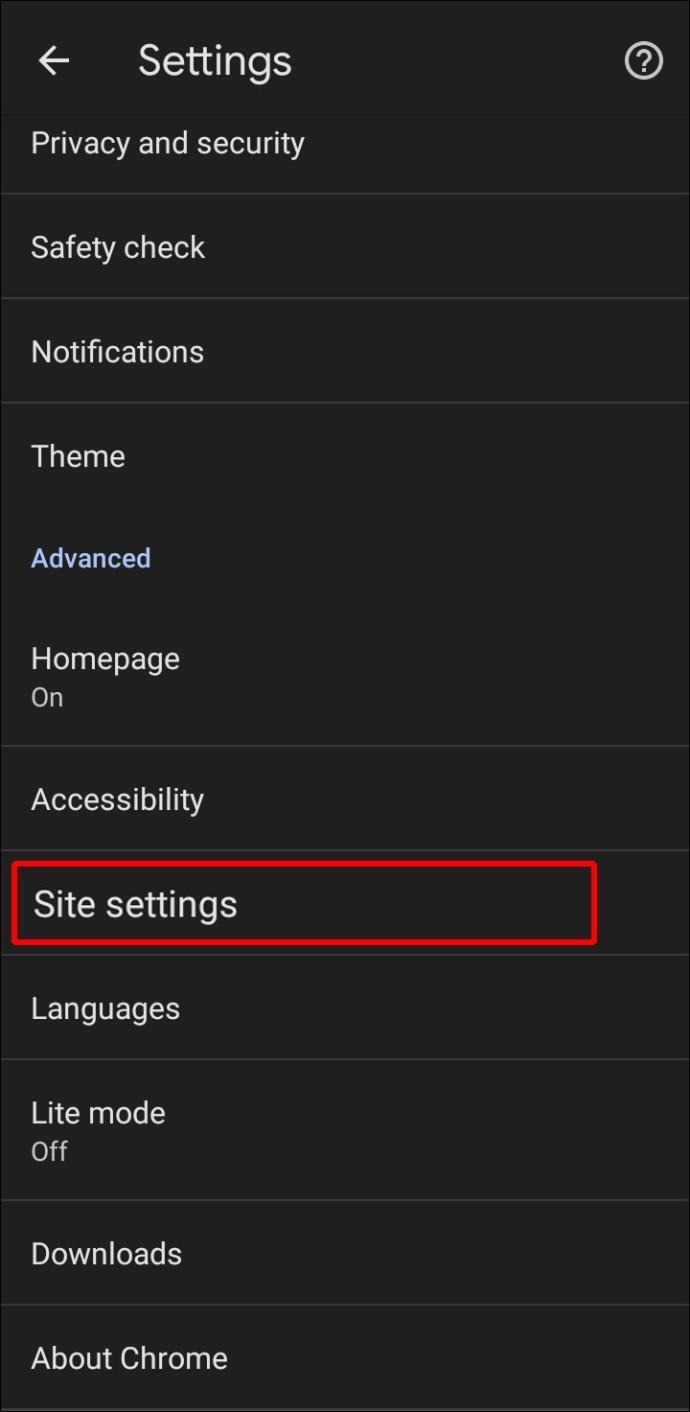
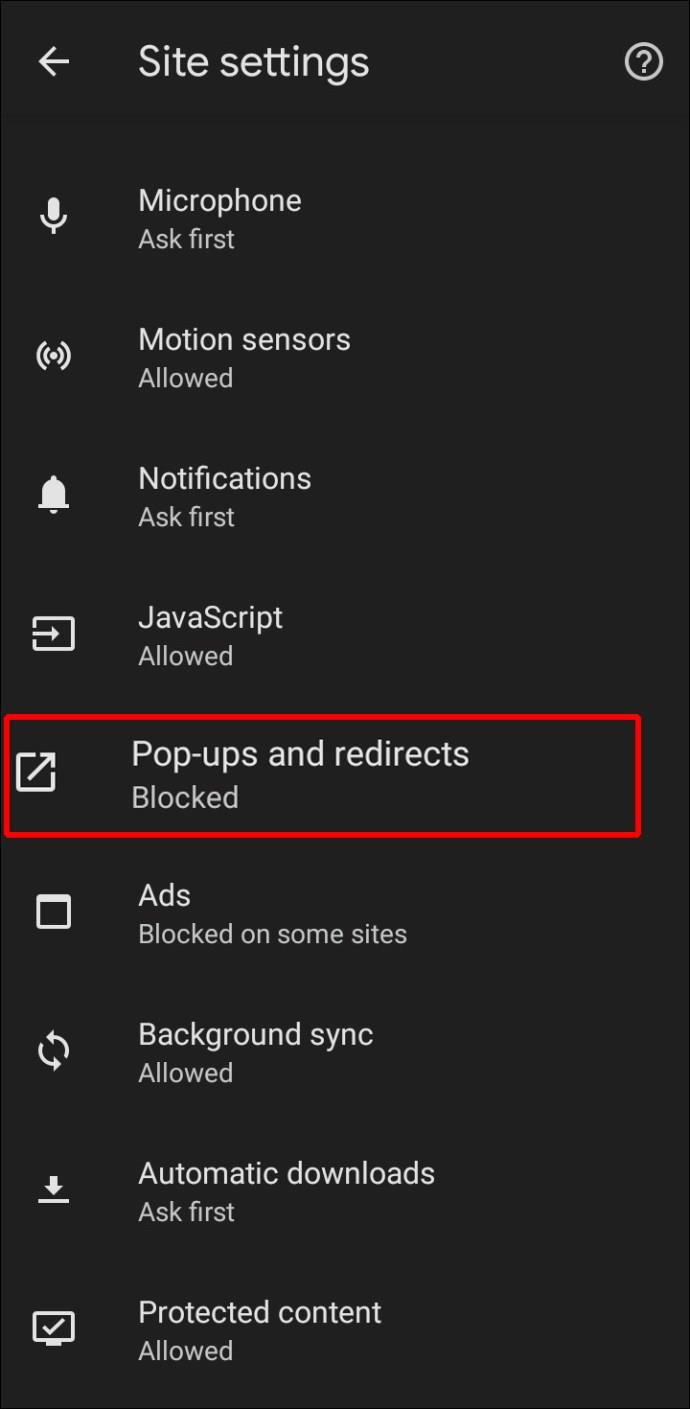
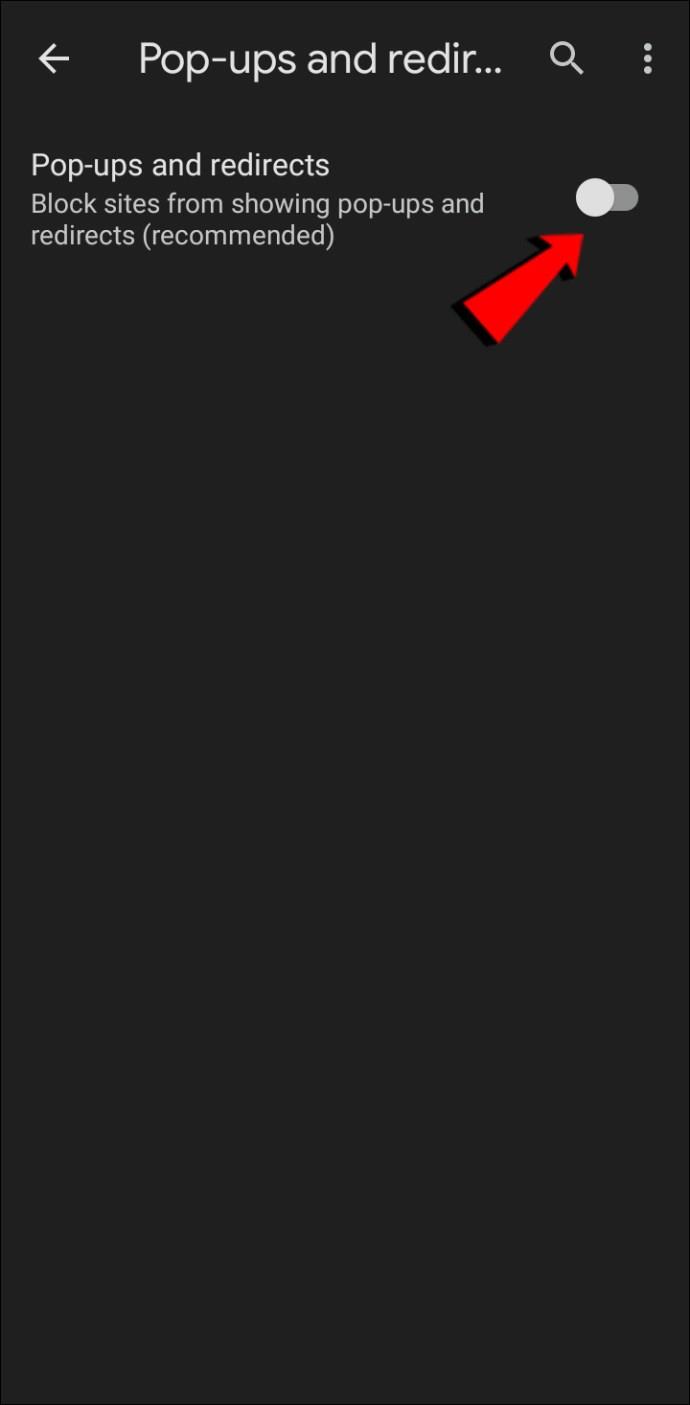
iPhone で Chrome のリダイレクトを停止する
iPhone ユーザーは、App Store からダウンロードできるGoogle Chrome アプリをお楽しみいただけます。煩わしいポップアップやリダイレクトによって楽しみが常に妨げられる場合は、以下の手順に従ってそれらをオフにしてください。
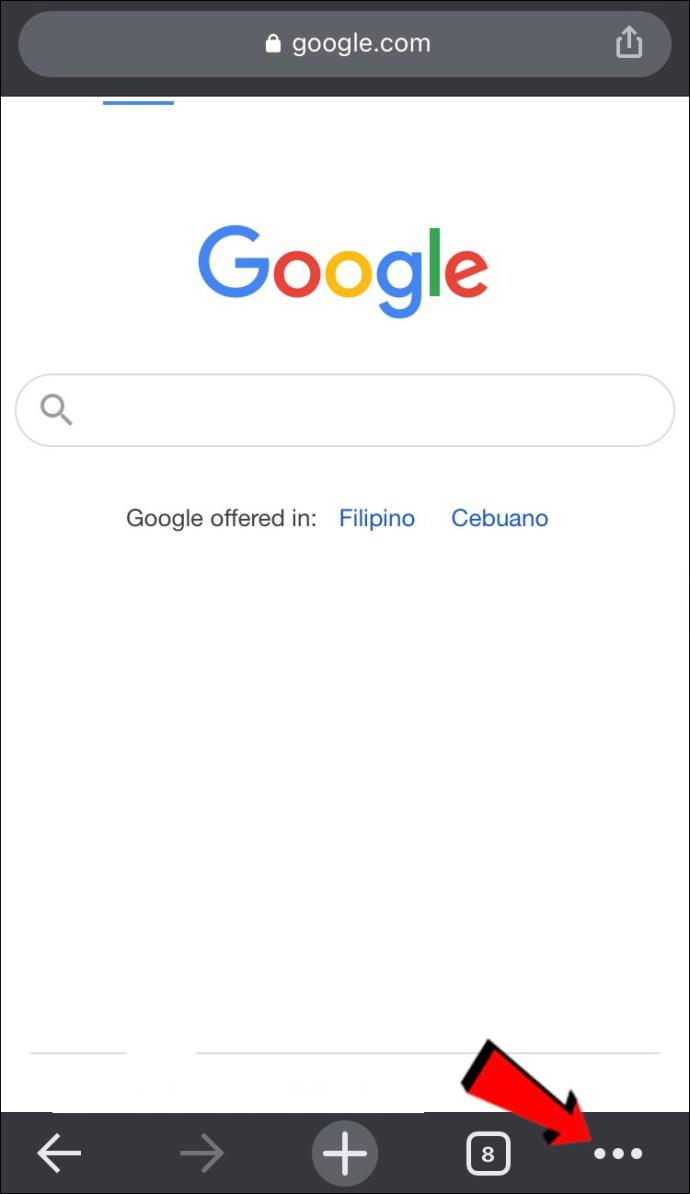
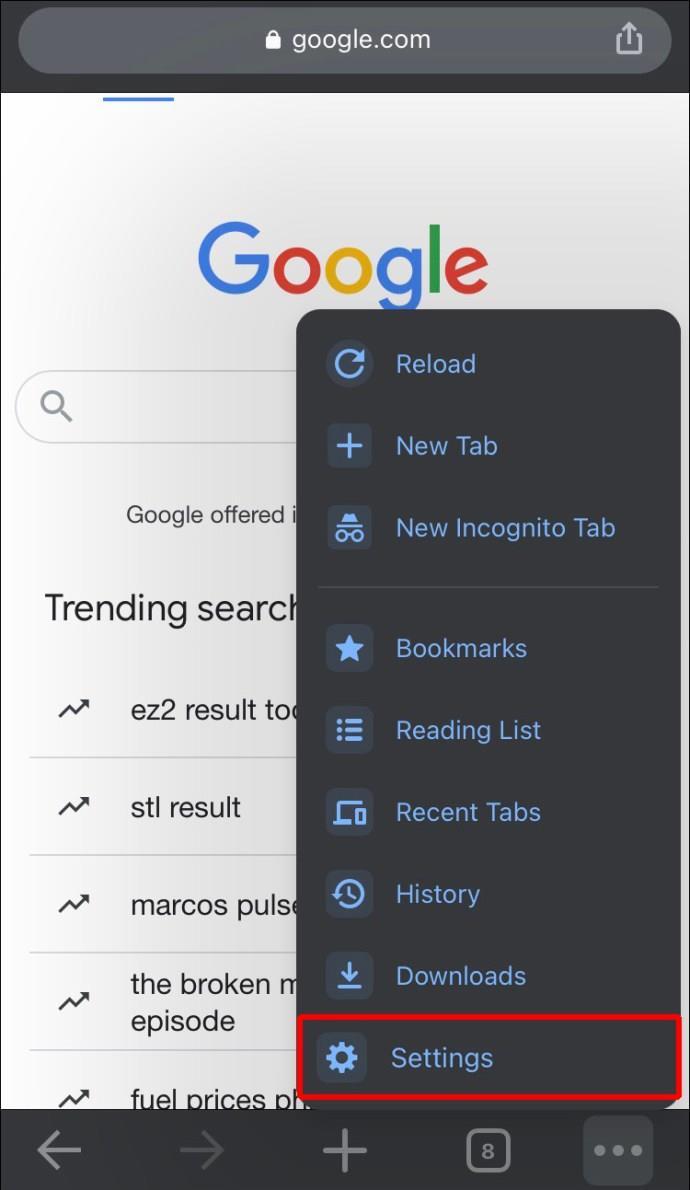
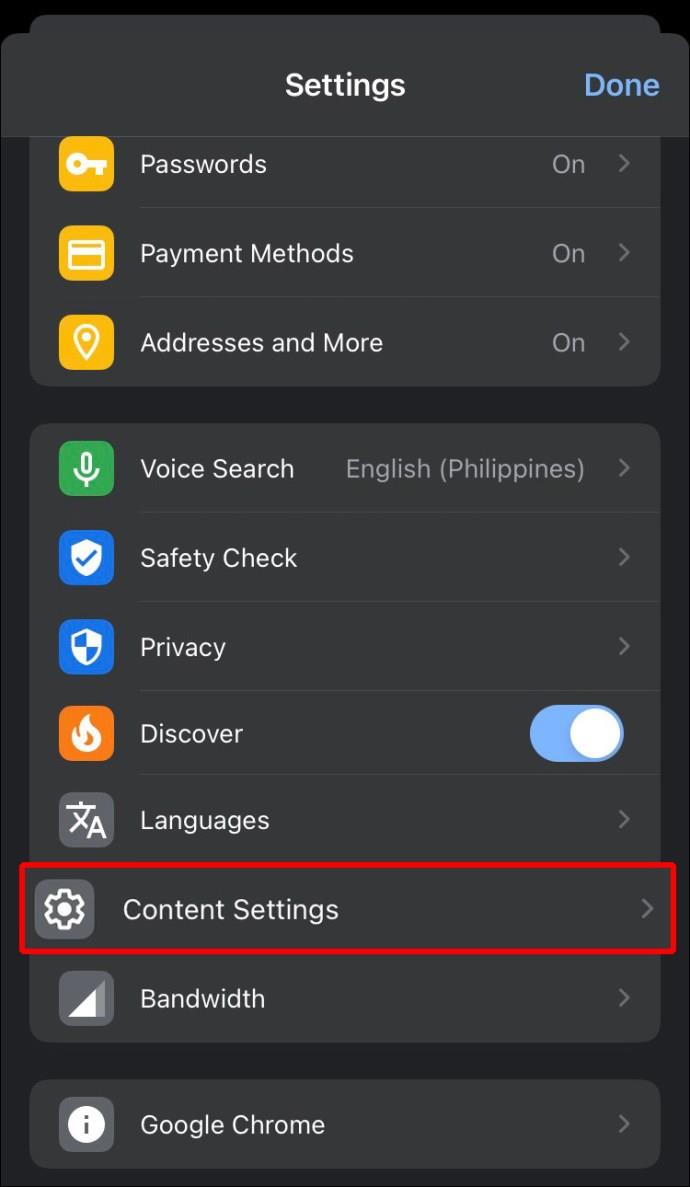
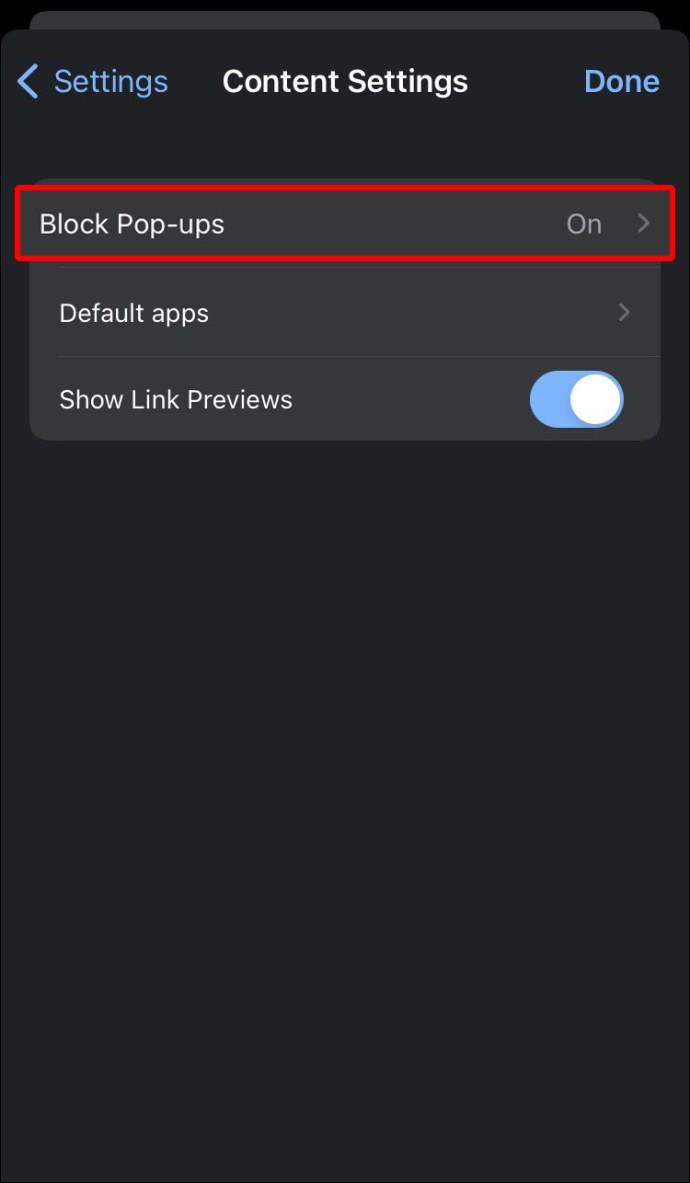
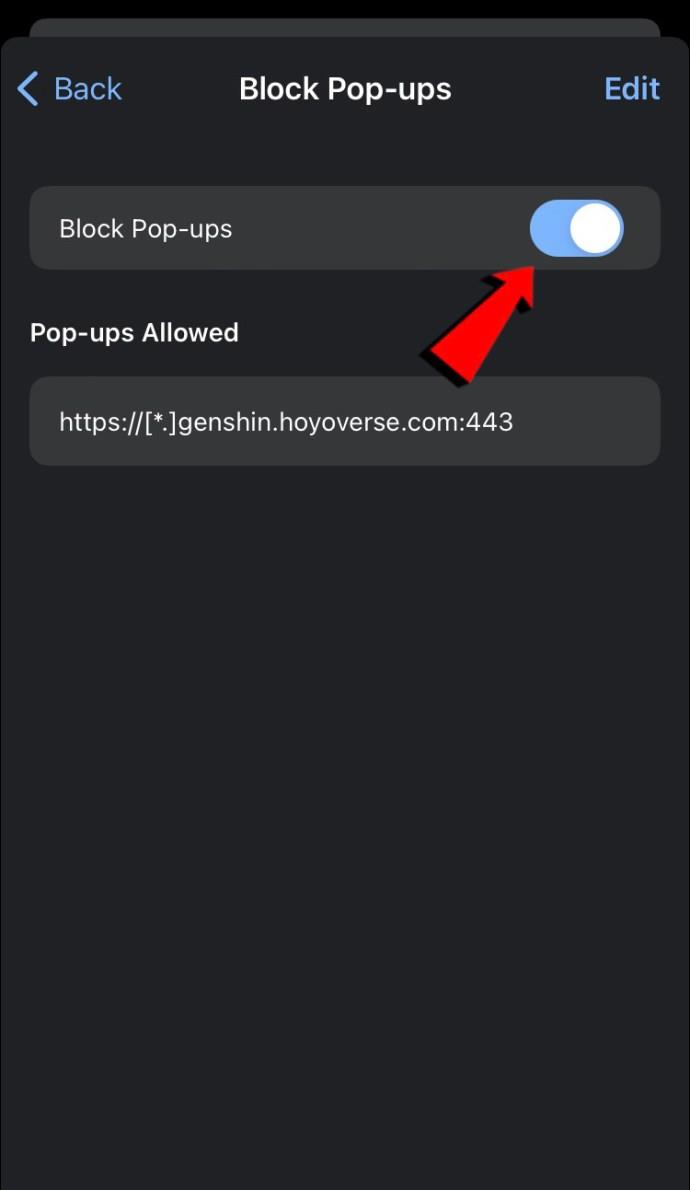
iPad 上の Chrome のリダイレクトを停止する
Google Chrome へのアクセスに iPad を使用している場合、リダイレクトやポップアップが邪魔だったり不必要だと思っても、我慢する必要はありません。iPad 上の Chrome でリダイレクトとポップアップを停止するには、次の手順に従ってください。
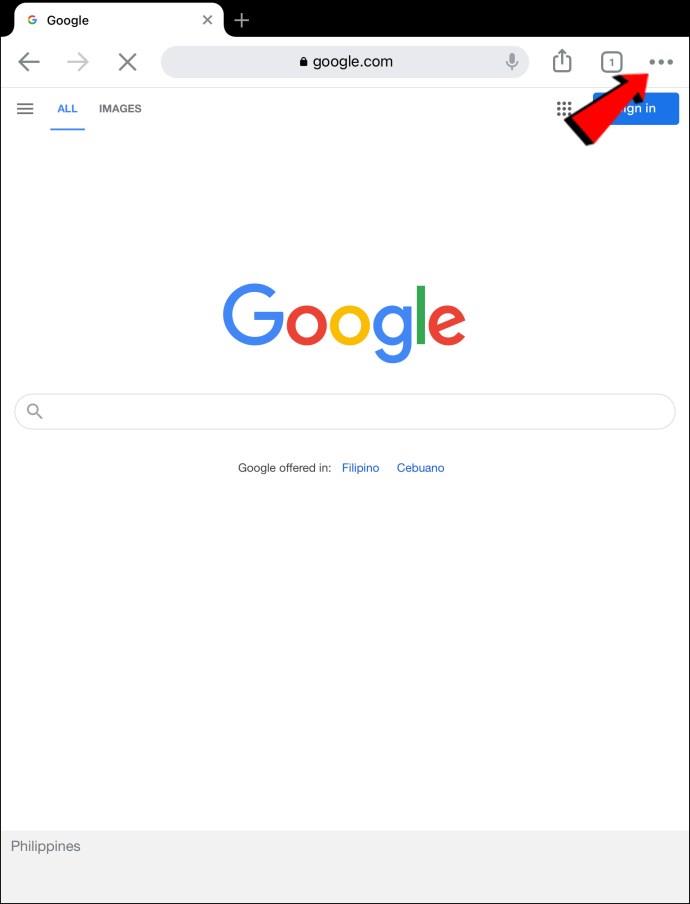
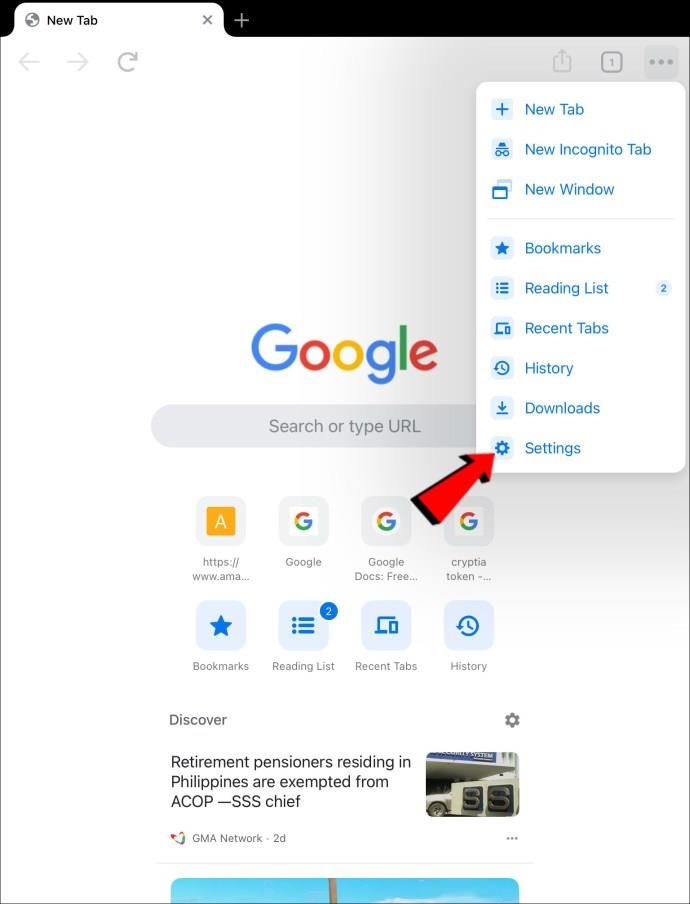
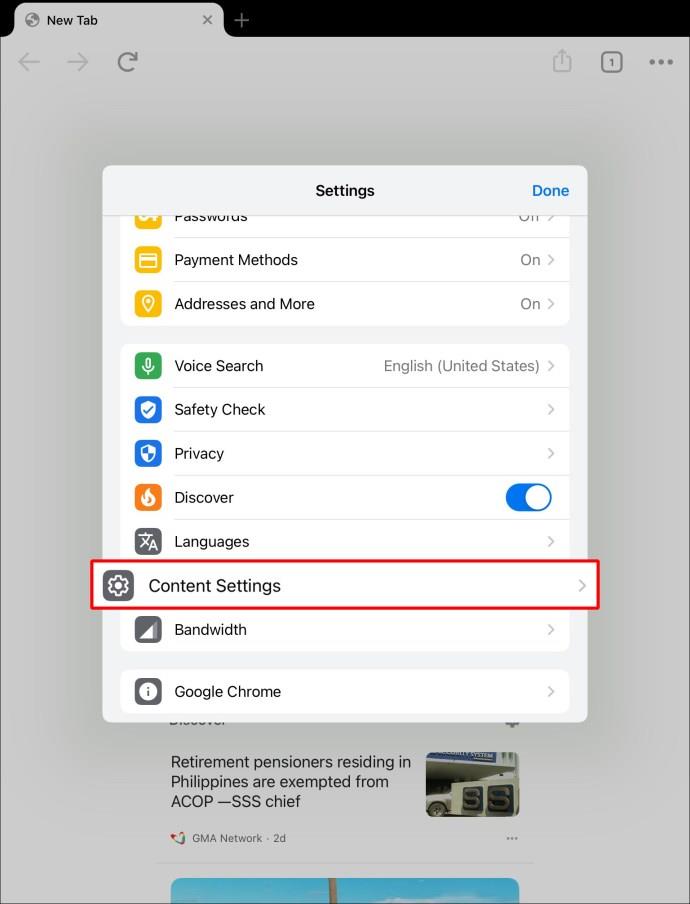
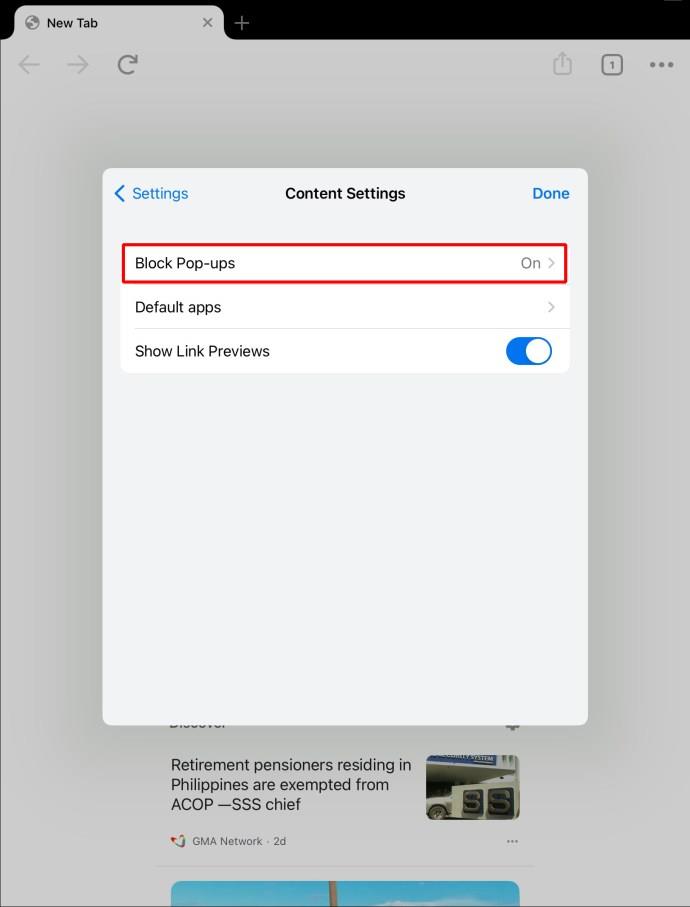
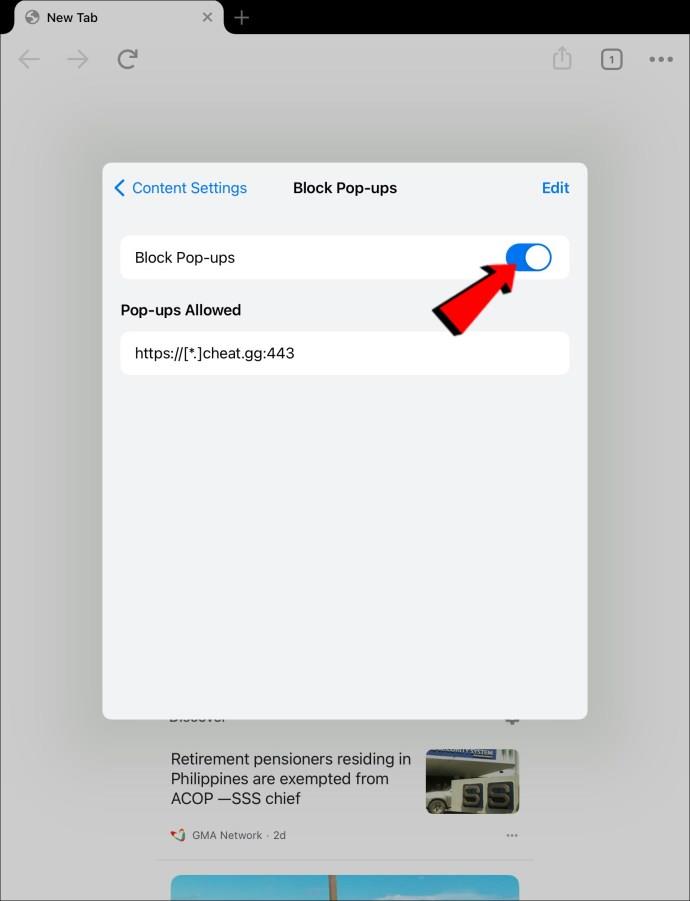
カスタマイズされたオプション
すべてのリダイレクトとポップアップが「悪い」わけではありません。場合によっては、そのようなツールを使用する正規の Web サイトに遭遇する可能性があります。幸いなことに、Chrome では例外を作成し、特定の Web サイトに対してポップアップやリダイレクトを許可することができます。コンピューターまたはモバイルデバイスを使用して有効にする方法を説明します。
PC 上で特定の Web サイトのポップアップとリダイレクトを許可する方法
コンピュータを使用していて、Chrome でポップアップと特定の Web サイトへのリダイレクトを有効にしたい場合は、次のことを行う必要があります。
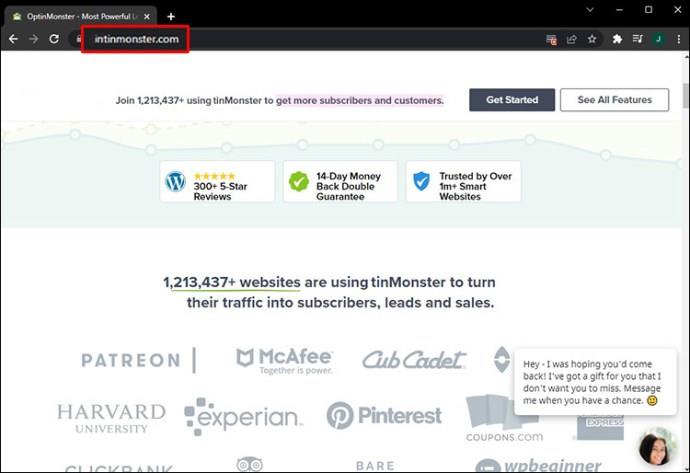
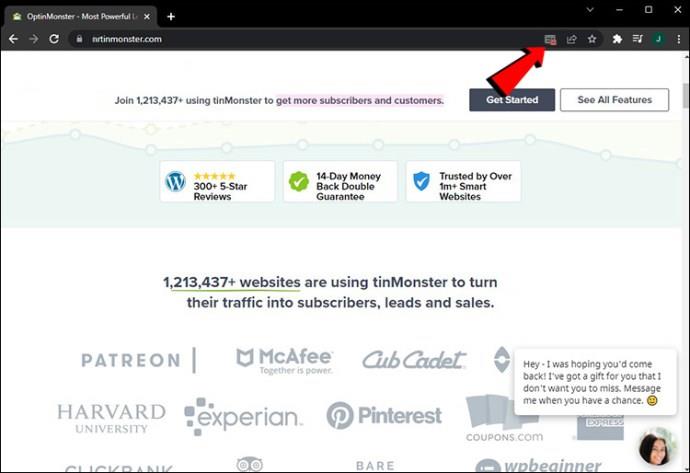
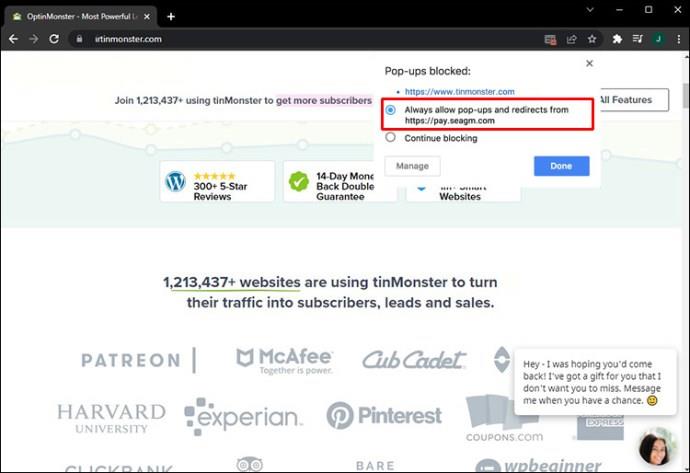
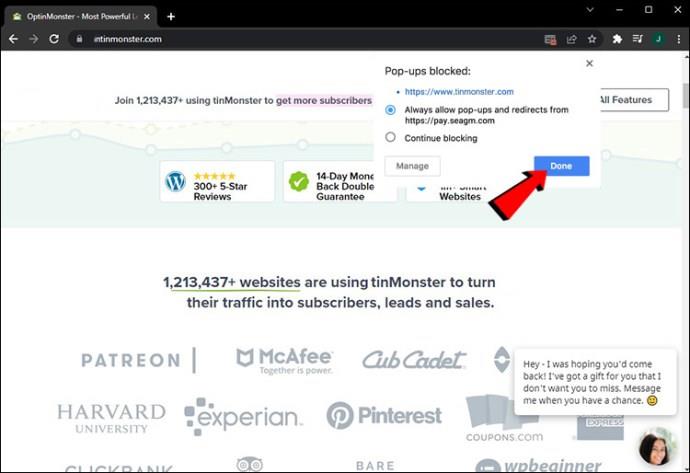
Android で特定の Web サイトのポップアップとリダイレクトを許可する方法
多くの人は、 Android 用のGoogle Chrome アプリを使用してインターネットを閲覧しています。他の Web サイトにリダイレクトされる Web サイトに頻繁にアクセスする場合は、Chrome 設定をカスタマイズできることを知っておいてください。他の Web サイトのポップアップとリダイレクトは無効のままにすることも、特定の Web サイトに対してのみ許可することもできます。これを行うには、次の手順に従います。
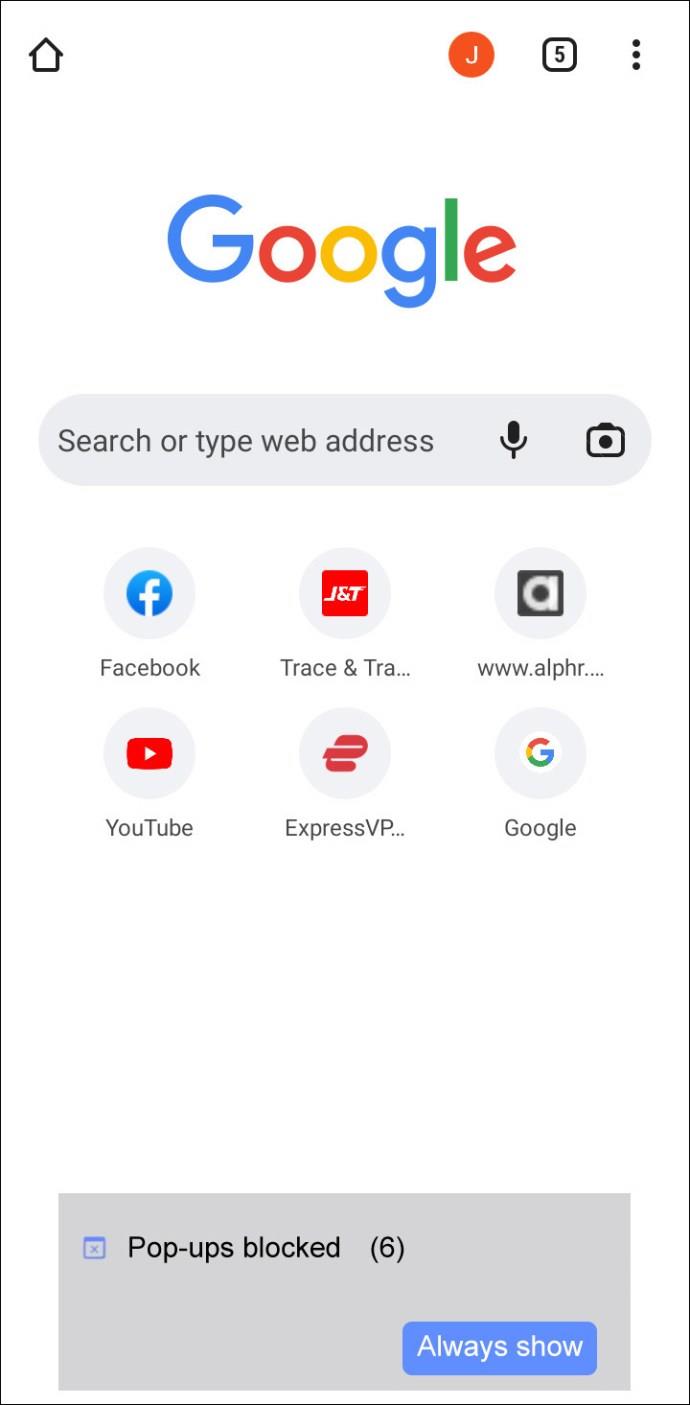
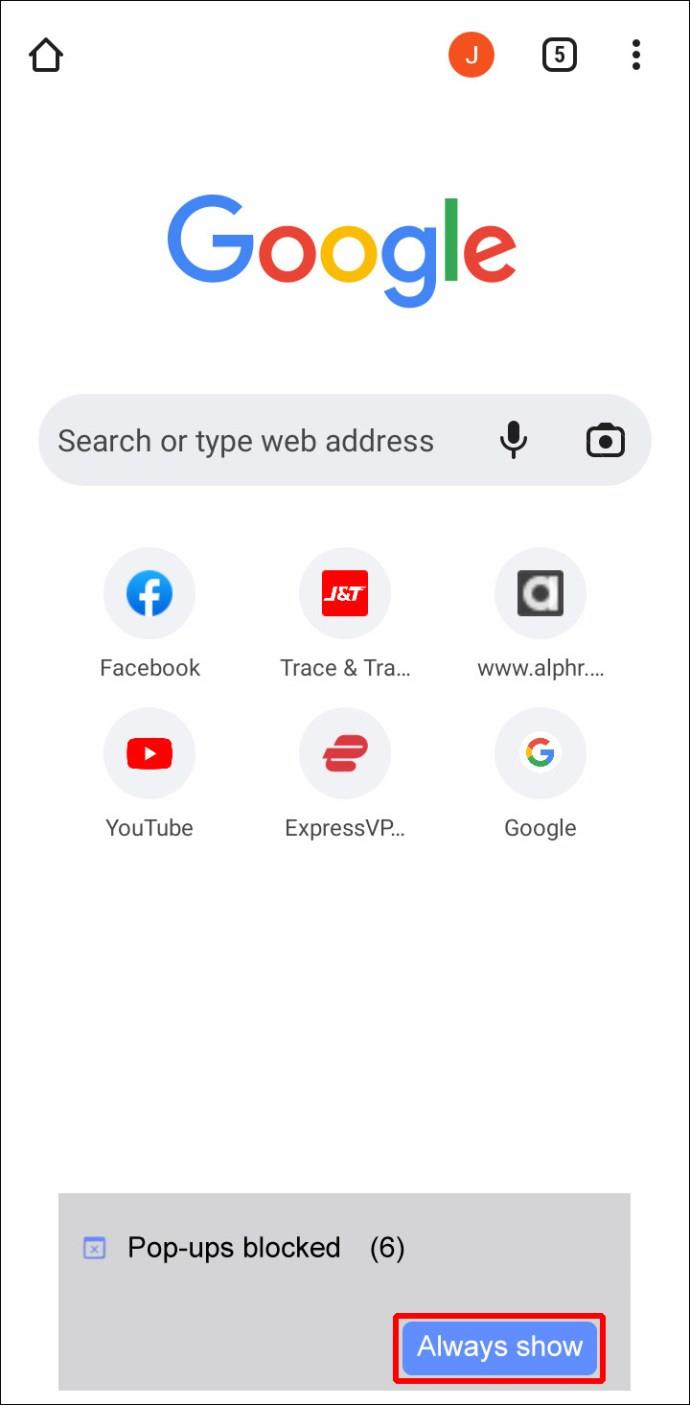
iPhone で特定の Web サイトのポップアップとリダイレクトを許可する方法
iPhone ユーザーは Chrome 設定をカスタマイズし、特定の Web サイトに対してのみポップアップとリダイレクトを有効にすることができます。これを行う場合は、以下の手順に従ってください。
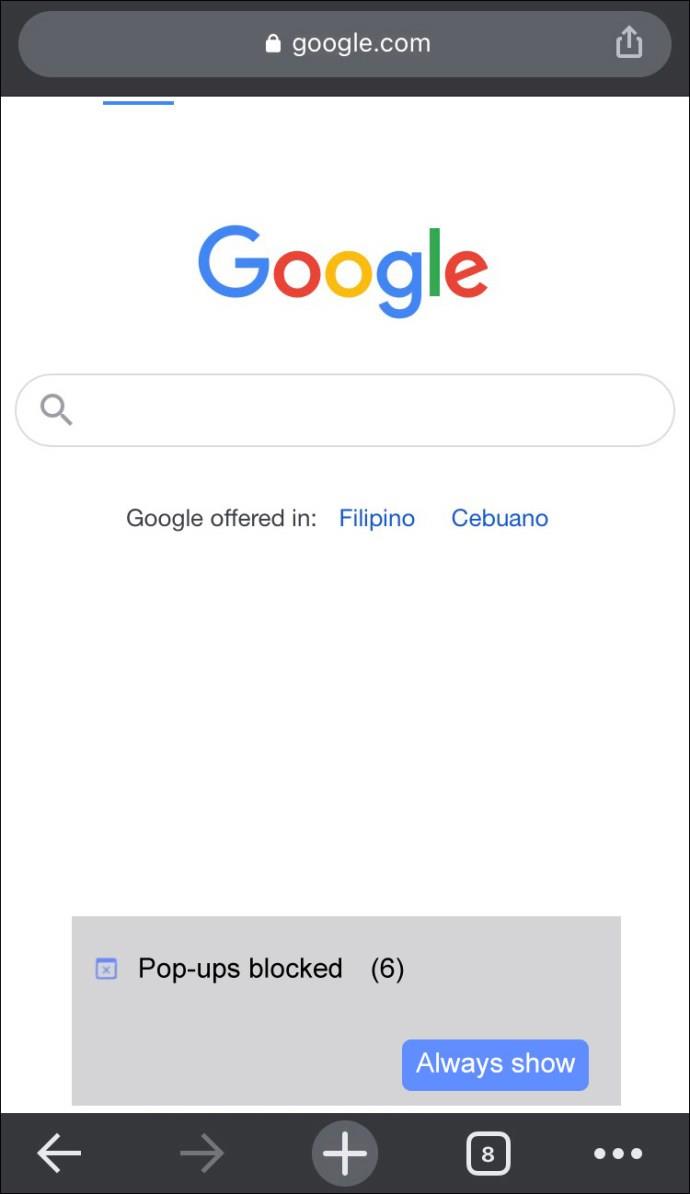
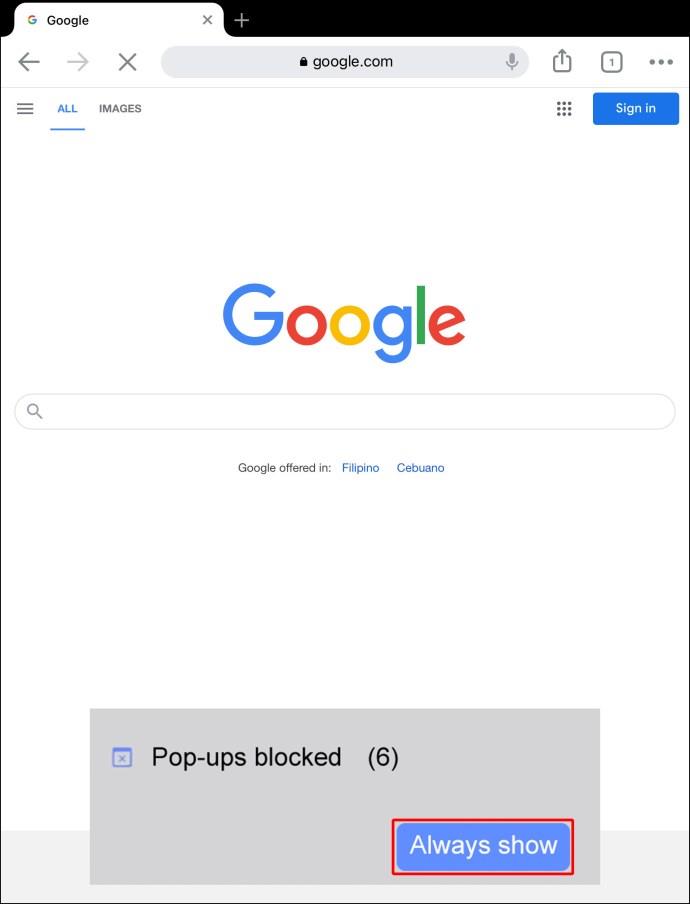
iPad で特定の Web サイトのポップアップとリダイレクトを許可する方法
iPad ユーザーが Google Chrome で特定の Web サイトに対してのみポップアップとリダイレクトを許可する方法は次のとおりです。
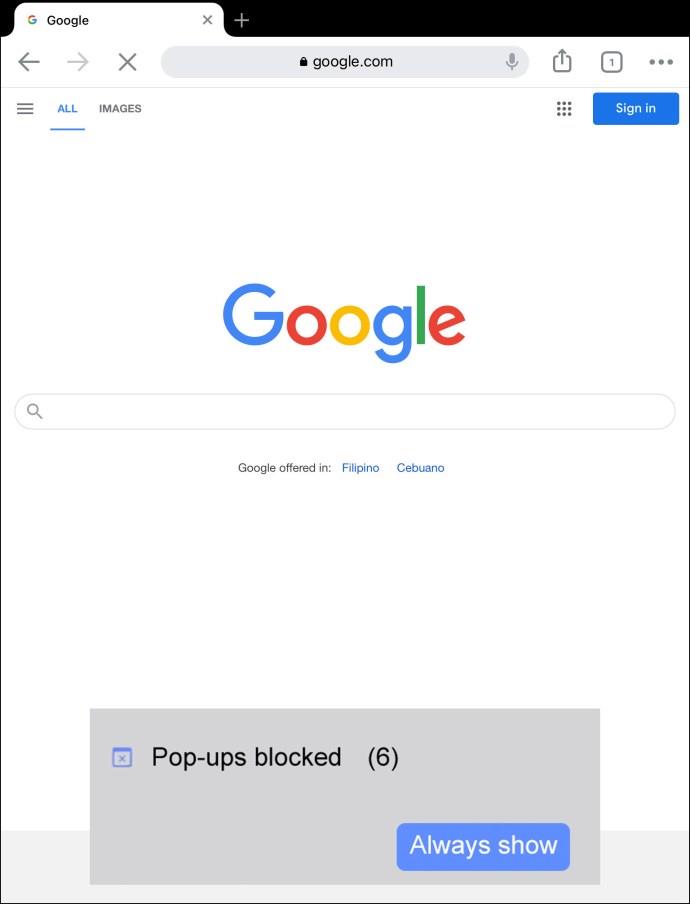
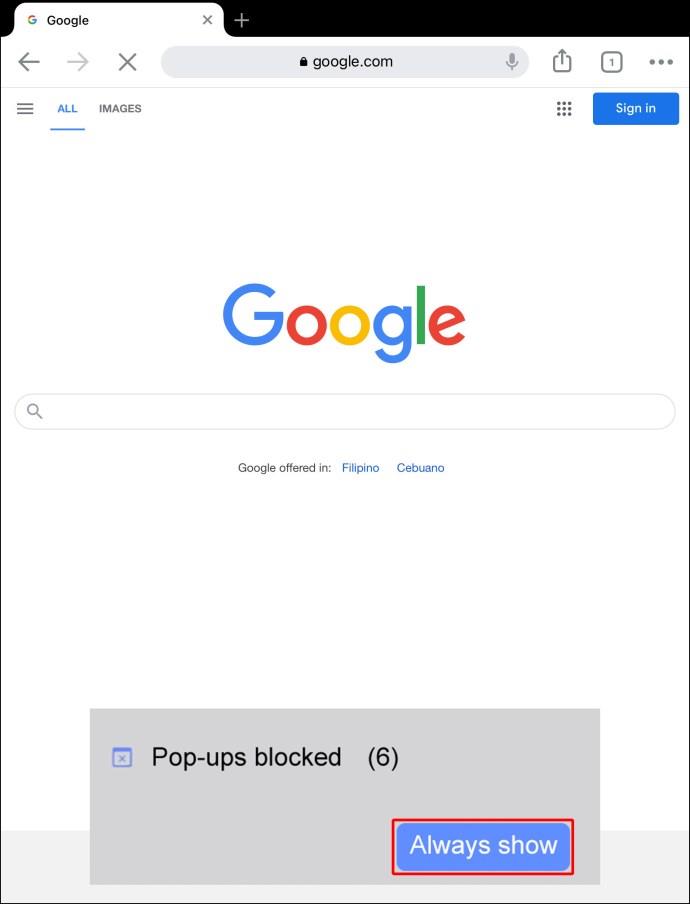
途切れることなくサーフィンを楽しむ
リダイレクトやポップアップは非常に「永続的」であることが多く、Google Chrome を使用してインターネットをサーフィンしているときに気が散ってしまうことがあります。幸いなことに、使用しているプラットフォームに関係なく、ほんの数ステップで無効にすることができます。Google Chrome では、ポップアップやリダイレクトを表示したい Web サイトを選択することもできます。Google Chrome のユーザー エクスペリエンスをカスタマイズするのにかかる時間はわずか数分ですが、特にサーフィン中に中断されたくない人にとっては大きな意味があります。
リダイレクトとポップアップにはどのオプションを使用しますか? パソコンと携帯電話で同じ設定をしていますか? 以下のコメントセクションでお知らせください。
Windows 10 の「フォト」が気に入らず、Windows 10 で Windows フォト ビューアーを使用して写真を表示したい場合は、このガイドに従って Windows フォト ビューアーを Windows 10 に導入し、写真をより速く表示できるようにします。
クローン作成プロセスでは、宛先ドライブから正確なコピーをコピーして、あるストレージ デバイスから別のストレージ デバイス (この場合はハード ドライブ) にデータを移動します。
Windows 11 の高速スタートアップはコンピューターの起動を高速化しますが、Windows コンピューターが完全にシャットダウンしない原因となることもあります。
コンピュータのドライブに関連するエラーにより、システムが正常に起動できなくなり、ファイルやアプリケーションへのアクセスが制限される可能性があります。
制限なく大きなファイルを共有および転送するためのプライベート クラウドを作成する場合は、Windows 10 コンピューターに FTP サーバー (ファイル転送プロトコル サーバー) を作成できます。
Windowsの新しいバージョンでは、システムドライブ(通常はC:\)にProgramDataというフォルダがあります。ただし、このフォルダは隠しフォルダなので、ファイルエクスプローラーでフォルダとファイルの表示を有効にした場合にのみ表示されます。
Microsoftの新しいChromiumベースのEdgeブラウザは、EPUB電子書籍ファイルのサポートを終了しました。Windows 10でEPUBファイルを表示するには、サードパーティ製のEPUBリーダーアプリが必要です。以下に、無料で使える優れたアプリをいくつかご紹介します。
Windows 11 ビルド 26120.4741 (Beta 24H2) およびビルド 26200.5710 (Dev 25H2) 以降では、ユーザーは Windows 搭載の AI モデルを使用しているサードパーティ アプリを確認できます。
Windows 10のサポート終了が近づいており、お使いのコンピューターがWindows 11を実行できない場合は、廃棄処分となります。しかし、簡単なハッキングで古いコンピューターでもWindows 11を実行できる便利なツールがあります。
Windows 10/11 のパフォーマンス ブースターであるゲーム モードは、お気に入りの FPS から 1 秒あたり数フレームを余分に絞り出すだけではありません。
SpeedFan ツールは、コンピューターの温度、CPU 使用率、ファン速度をチェックして、冷却できるようにします。
タスクバー上でフリーズしたアプリを強制終了したり、コンピュータを離れると自動的にロックしたりと、もっと早く見つけたかったツールがたくさんあります。
近距離共有 Windows 11 は、コンピューターに組み込まれた共有機能で、ファイルや Web ページを他のユーザーに直接送信できます。
IRQL NOT LESS OR EQUAL エラーは、通常、システム プロセスまたはドライバーが適切なアクセス権限なしでメモリ アドレスにアクセスしようとしたときに発生するメモリ関連のエラーです。
必要のないアプリケーションをオフにすることは、Windows コンピュータの起動を高速化する最も効果的な方法です。













